So beheben Sie den Fehler „BSvcprocessor funktioniert nicht mehr'.
BSvcprocessor funktioniert nicht mehr. Dieser Fehler wird meistens mit Bing und manchmal auch mit Skype in Verbindung gebracht. Es ist kein wesentlicher Bestandteil von Windows und kann daher deaktiviert oder entfernt werden, ohne dass das System beschädigt wird. In diesem Artikel haben wir einige Methoden aufgelistet, die dabei helfen können, das Problem „BSvcprocessor funktioniert nicht mehr“ zu beseitigen. Erfahren Sie mehr über die verschiedenen Methoden.
Methode 1: Skype-App auf die Standardeinstellungen zurücksetzen
Schritt 1: Öffnen Sie die Windows-Einstellungen mit den Tasten Windows + I gleichzeitig. Klicken Sie auf „Apps“ Erweitert Optionen
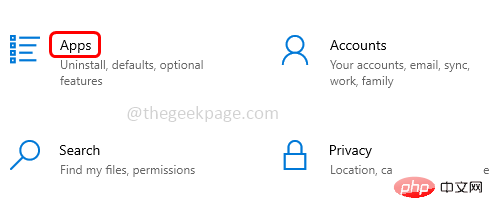
Schritt 3: Scrollen Sie im erscheinenden Fenster nach unten und klicken Sie auf die Schaltfläche „Zurücksetzen“. Schritt 4: Es erscheint ein Popup-Fenster, klicken Sie auf Zurücksetzen
.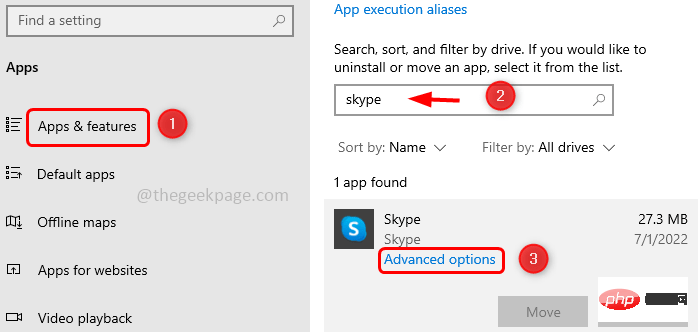 Schritt 5:
Schritt 5:
Methode 2: Bing Bar deinstallieren und seine Plugins entfernen
Schritt 1: Öffnen Sie die Windows-Einstellungen mit den Tasten Windows + I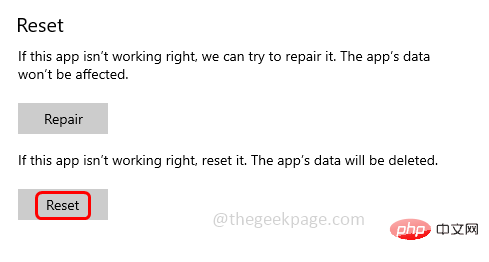 gleichzeitig. Klicken Sie auf „Apps“
gleichzeitig. Klicken Sie auf „Apps“
Bing-Plugin entfernen
Schritt 3: Öffnen Sie die Eingabeaufforderung mit den Tasten Windows + R
gleichzeitig. Geben Sieinetcpl.cpl
ein und drücken Sie dieEingabetaste, um das Fenster „Interneteigenschaften“ zu öffnen.
Schritt 4: Wählen Sie die Registerkarte „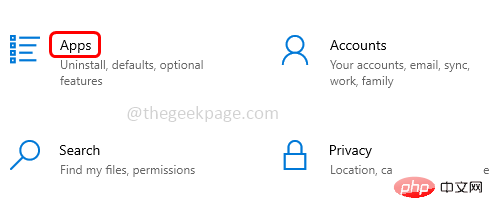 Programme
Programme
Add-ons verwalten“ Schritt 5: Klicken Sie links auf
Anbieter suchen und dann rechts auf Suchen Bing nebenbei.
Schritt 6: Klicken Sie mit der rechten Maustaste auf Bing und klicken Sie auf Aus der Liste der angezeigten Optionen löschen
Schritt 7: Überprüfen Sie auch, ob weitere Spuren von Bing vorhanden sind, klicken Sie links auf 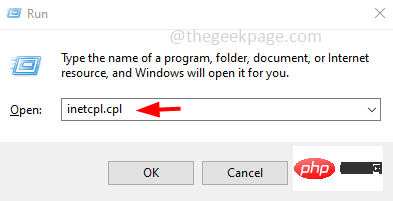 Symbolleisten und Erweiterungen.
Symbolleisten und Erweiterungen.
Schritt 8: Überprüfen Sie, ob auf der rechten Seite ein Bing-Eintrag vorhanden ist. Wenn ja,
klicken Sie mit der rechten Maustaste darauf und klicken Sie auf 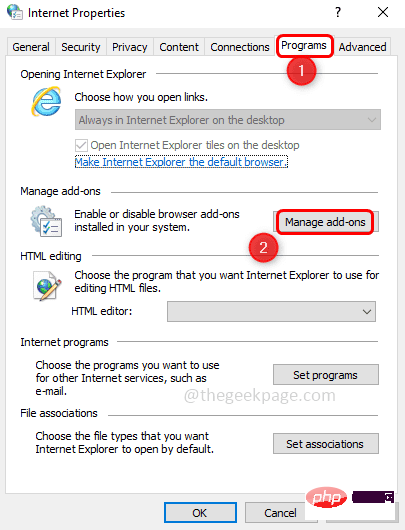 Deaktivieren
Deaktivieren
Schritt 9: Starten Sie Ihren Computer neu und prüfen Sie, ob das Problem behoben ist. Methode Drei: Dienste in der Systemkonfiguration überprüfen
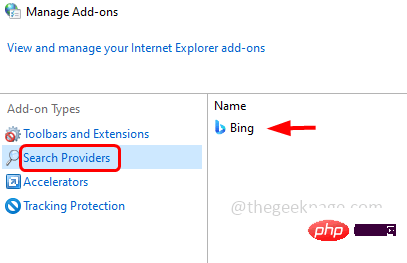 Schritt 1: Verwenden Sie die Tasten Windows + R
Schritt 1: Verwenden Sie die Tasten Windows + R
msconfig ein und drücken Sie die Enter-Taste, um das Systemkonfigurationsfenster zu öffnen.
Schritt 2: Klicken Sie auf die Registerkarte „
Dienste“ und prüfen Sie, ob es irgendwelche Bing-bezogenen Prozesse gibt. 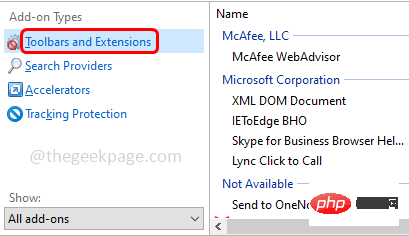
Schritt 3: Wenn der Bing-Dienst aufgeführt ist, deaktivieren Sie ihn, indem Sie auf das Kontrollkästchen daneben klicken. Das bedeutet, dass im Kontrollkästchen neben dem Bing-Dienst kein Häkchen vorhanden sein sollte.
Schritt 4: Klicken Sie auf OK und
NeustartIhr System und prüfen Sie, ob das Problem behoben ist.
Methode 4: Bing aus der Registrierung entfernenHINWEIS: Stellen Sie sicher, dass Sie die Registrierung sichern, bevor Sie Änderungen an der Registrierung vornehmen, damit Sie bei Bedarf jederzeit zu den alten Einstellungen zurückkehren können.
Schritt 1: Verwenden Sie gleichzeitig die Tasten Windows + R, um die Ausführungsaufforderung zu öffnen. Geben Sie „regedit“ und „Enter“ ein. Schritt 2: Ein Popup zur Benutzerkontensteuerung wird angezeigt. Klicken Sie auf „Ja“. 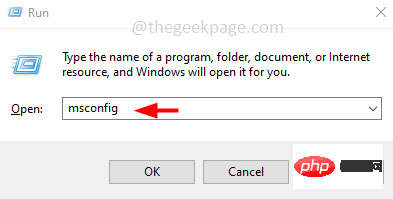
计算机\HKEY_CURRENT_USER\SOFTWARE\Microsoft\Windows\CurrentVersion\Run
Schritt 4: Suchen Sie auf der rechten Seite in der Spalte „Name“ nach 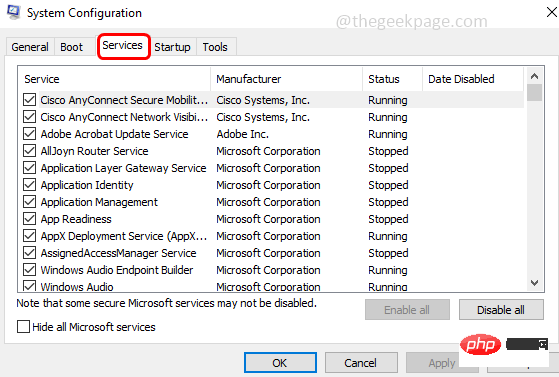 bing
bing
klicken Sie mit der rechten Maustaste darauf. Klicken Sie dann auf Löschen
.Schritt 5: Starten Sie das System neu und prüfen Sie, ob Probleme behoben werden können.
Das obige ist der detaillierte Inhalt vonSo beheben Sie den Fehler „BSvcprocessor funktioniert nicht mehr'.. Für weitere Informationen folgen Sie bitte anderen verwandten Artikeln auf der PHP chinesischen Website!

Heiße KI -Werkzeuge

Undresser.AI Undress
KI-gestützte App zum Erstellen realistischer Aktfotos

AI Clothes Remover
Online-KI-Tool zum Entfernen von Kleidung aus Fotos.

Undress AI Tool
Ausziehbilder kostenlos

Clothoff.io
KI-Kleiderentferner

AI Hentai Generator
Erstellen Sie kostenlos Ai Hentai.

Heißer Artikel

Heiße Werkzeuge

Notepad++7.3.1
Einfach zu bedienender und kostenloser Code-Editor

SublimeText3 chinesische Version
Chinesische Version, sehr einfach zu bedienen

Senden Sie Studio 13.0.1
Leistungsstarke integrierte PHP-Entwicklungsumgebung

Dreamweaver CS6
Visuelle Webentwicklungstools

SublimeText3 Mac-Version
Codebearbeitungssoftware auf Gottesniveau (SublimeText3)

Heiße Themen
 1385
1385
 52
52
 Der Xbox Wireless Controller konnte nicht entfernt werden, Fehler beim Entfernen behoben
Apr 14, 2023 am 10:40 AM
Der Xbox Wireless Controller konnte nicht entfernt werden, Fehler beim Entfernen behoben
Apr 14, 2023 am 10:40 AM
Die Xbox-App ermöglicht es ihren Nutzern, spannende Spiele auf ihrem PC zu spielen, falls die Konsole nicht vorhanden ist. Benutzer können ihren Xbox-Controller direkt an den PC anschließen und mit dem Spielen auf ihrem Windows-PC beginnen. Manchmal kann der Xbox Wireless Controller nicht vom Windows 11/Windows 10-Laptop eines Benutzers entfernt werden. Es gibt eine Reihe von Problemen, von denen das auffälligste ist, dass Benutzer beim Versuch, Gadgets zu entfernen, auf Probleme mit der Fehlermeldung „Entfernung fehlgeschlagen“ stoßen. Wenn Sie beim Entfernen Ihres Xbox Wireless Controllers die Fehlermeldung „Entfernung fehlgeschlagen“ erhalten, starten Sie Ihren Computer neu. Die einfachste Lösung für häufige Probleme ist ein Neustart Ihres Windows-Geräts. Wenn Sie Ihren Computer neu starten
 0xC004d302: So beheben Sie diesen Aktivierungsfehler
Apr 14, 2023 pm 02:49 PM
0xC004d302: So beheben Sie diesen Aktivierungsfehler
Apr 14, 2023 pm 02:49 PM
Einige unserer Leser haben kürzlich berichtet, dass sie einen der Windows-Aktivierungsfehler, beispielsweise den Fehlercode 0xC004D302, auf ihrem Windows-PC erhalten haben, wodurch bestimmte Funktionen nicht mehr funktionierten. Dieser Fehler tritt auf Computern auf, auf denen Nicht-Kernversionen von Microsoft Windows ausgeführt werden. Es kann ausgelöst werden, wenn der vertrauenswürdige Datenspeicher erneut aktiviert wird. Sie können dieses Problem lösen, indem Sie diesem Artikel folgen. Was verursacht den Fehler 0xc004d302 in diesem Artikel? Hier sind einige mögliche Gründe für den Windows-Aktivierungsfehlercode 0xC004d302: Gefälschter oder falscher Produktschlüssel – Einer der häufigsten Gründe, warum Sie den Fehlercode 0xC004d302 erhalten, ist die Eingabe
 Keine Registerkarte „Standort' in den Eigenschaften: So aktivieren Sie sie
Apr 13, 2023 pm 11:16 PM
Keine Registerkarte „Standort' in den Eigenschaften: So aktivieren Sie sie
Apr 13, 2023 pm 11:16 PM
Ordnereigenschaften bieten Benutzern Details wie Erstellungsdatum, Ordnername, Größe usw. Manchmal stoßen Sie jedoch möglicherweise auf die Registerkarte „Speicherort“ in den Eigenschaften eines Windows-Ordners. Daher führen wir Sie durch die Schritte zur Fehlerbehebung und erneuten Aktivierung. Alternativ können Sie sich unsere ausführliche Anleitung zur Behebung des Problems „Ordnerzugriff verweigert“ unter Windows 11 ansehen. Warum kann ich die Registerkarte „Speicherort“ in den Ordnereigenschaften nicht finden? Es gibt mehrere Faktoren, die dazu führen können, dass die Registerkarte „Standort“ in den Ordnereigenschaften unter Windows 11 fehlt. Am bemerkenswertesten: Ordner unterstützen das Verschieben nicht – einige Ordner unterstützen das Verschieben an einen anderen Speicherort, andere nicht. Standardmäßig der Umzug von einem Ort zum anderen
 Entfernen Sie einen Drucker unter Windows 11: 6 Methoden und 7 Reparaturanweisungen
Apr 17, 2023 am 09:37 AM
Entfernen Sie einen Drucker unter Windows 11: 6 Methoden und 7 Reparaturanweisungen
Apr 17, 2023 am 09:37 AM
Entfernen eines Druckers unter Windows 11 Um einen Drucker vollständig zu entfernen, sind zwei Dinge erforderlich: das Entfernen des Druckers selbst und dann das Entfernen des Treibers. Es gibt mehrere Möglichkeiten, diese Vorgänge unter Windows 11 durchzuführen. Dies sind: Methode 1: Aus den Einstellungen Die vielleicht gebräuchlichste Methode: Ein Drucker kann einfach aus der Windows-Einstellungsanwendung entfernt werden. So geht's: Drücken Sie Win+I, um die Einstellungen zu öffnen. Klicken Sie dann im linken Bereich auf Bluetooth & Geräte. Klicken Sie rechts auf Drucker und Scanner. Klicken Sie auf den Drucker, den Sie deinstallieren möchten. Wählen Sie Löschen. Wenn Sie dazu aufgefordert werden, klicken Sie auf Ja. Methode 2: Verwenden Sie den Geräte-Manager zum Entfernen von Druckertreibern. Mit dem Geräte-Manager können Sie Windows verwalten und entfernen
 Wie kann das Problem gelöst werden, dass Ortungsdienste in Windows 10/11 ausgegraut sind?
Apr 26, 2023 pm 03:49 PM
Wie kann das Problem gelöst werden, dass Ortungsdienste in Windows 10/11 ausgegraut sind?
Apr 26, 2023 pm 03:49 PM
Ortungsdienste sind abhängig vom Standort Ihres Systems eine wichtige Funktion für einige Anwendungen unter Windows. Wenn die Option „Ortungsdienste“ auf Ihrem System ausgegraut ist, können Sie sie nicht einmal manuell umschalten. Normalerweise wird dieses Problem durch einen Systemfehler verursacht und Sie können es leicht beheben, indem Sie diese einfachen Lösungen befolgen. Fix 1 – Passen Sie die Registrierung an Sie können die Registrierung anpassen, um dieses ausgegraute Problem mit den Ortungsdiensten zu beheben. 1. Drücken Sie die Win-Taste und geben Sie „Registrierung“ ein. 2. Klicken Sie dann auf „Registrierungseditor“, um den Registrierungseditor auf Ihrem System zu öffnen. 3. Sie löschen ein bestimmtes Registrierungsunterverzeichnis. Normalerweise hat es keinerlei Auswirkungen auf Ihr System. Es wird jedoch empfohlen, eine Systemsicherung durchzuführen. eins. Klicken Sie nach dem Öffnen des Registrierungseditors auf
 So deaktivieren Sie das Kernparken unter Windows 10
May 16, 2023 pm 01:07 PM
So deaktivieren Sie das Kernparken unter Windows 10
May 16, 2023 pm 01:07 PM
Wenn Sie ein Windows-Benutzer sind und die Kernparkfunktion in Ihrem System deaktivieren möchten, führt Sie dieser Artikel durch den Vorgang. Was ist Kernparken? Die Kernparkfunktion ist ein Energiesparmechanismus. Dadurch werden einige Ihrer Prozessoren in einen Ruhemodus versetzt, in dem keine Aufgaben ausgeführt werden und der nur sehr wenig oder gar keinen Strom verbraucht. Dies trägt dazu bei, den Energieverbrauch und damit die Wärme im System zu reduzieren. Diese Kerne werden bei Bedarf entparkt. Nur wenige Benutzer müssen diese Funktion deaktivieren, insbesondere Gamer. Durch Deaktivieren dieser Funktion wird die Leistung Ihres Systems verbessert. Deaktivieren Sie das Windows Core-Parken mit dem Windows-Registrierungseditor. Schritt 1: Verwenden Sie gleichzeitig die Tasten Windows + R, um die Ausführungsaufforderung zu öffnen. Schritt 2: An der Eingabeaufforderung „Ausführen“.
 Fix: WD My Cloud wird unter Windows 11 nicht im Netzwerk angezeigt
Oct 02, 2023 pm 11:21 PM
Fix: WD My Cloud wird unter Windows 11 nicht im Netzwerk angezeigt
Oct 02, 2023 pm 11:21 PM
Wenn WDMyCloud unter Windows 11 nicht im Netzwerk angezeigt wird, kann dies ein großes Problem sein, insbesondere wenn Sie Backups oder andere wichtige Dateien darin speichern. Dies kann ein großes Problem für Benutzer sein, die häufig auf Netzwerkspeicher zugreifen müssen. In der heutigen Anleitung zeigen wir Ihnen daher, wie Sie dieses Problem dauerhaft beheben können. Warum wird WDMyCloud nicht im Windows 11-Netzwerk angezeigt? Ihr MyCloud-Gerät, Ihr Netzwerkadapter oder Ihre Internetverbindung sind nicht richtig konfiguriert. Die SMB-Funktion ist nicht auf dem Computer installiert. Dieses Problem kann manchmal durch einen vorübergehenden Fehler in Winsock verursacht werden. Was soll ich tun, wenn meine Cloud nicht im Netzwerk angezeigt wird? Bevor wir mit der Behebung des Problems beginnen, können Sie einige Vorprüfungen durchführen:
 So deaktivieren Sie „Lass uns die Einrichtung des Geräts abschließen' unter Windows
May 12, 2023 pm 10:43 PM
So deaktivieren Sie „Lass uns die Einrichtung des Geräts abschließen' unter Windows
May 12, 2023 pm 10:43 PM
Windows 11 verfügt über viele Funktionen, sofern Sie ihnen ein Microsoft-Konto hinzufügen. Wenn Sie Windows 11 neu installieren, werden Sie aufgefordert, Microsoft Office, OneDrive, Windows Hello, PhoneLinks (ehemals YourPhone) und mehr einzurichten. Wenn Sie diese Microsoft-Dienste nicht einrichten, erhalten Sie alle paar Tage eine Nachricht, die Sie daran erinnert, die Einrichtung abzuschließen. Sie können innerhalb von 3 Tagen auf „Weiter“ oder „Erinnern“ klicken. Beide Optionen sind nervig und es gibt keine Möglichkeit, Nein zu sagen. Stattdessen müssen Sie einen Workaround ausprobieren. Dies geschieht unter Windows durch Deaktivieren von „Let



