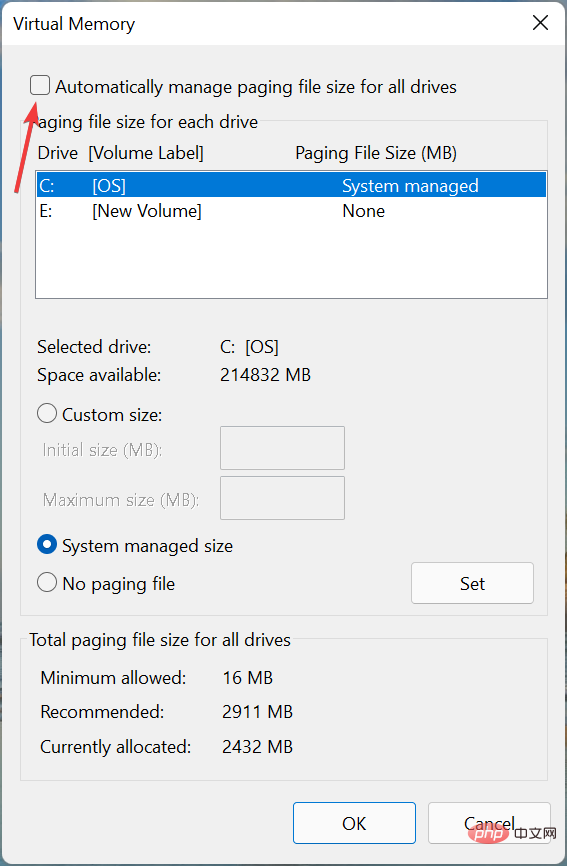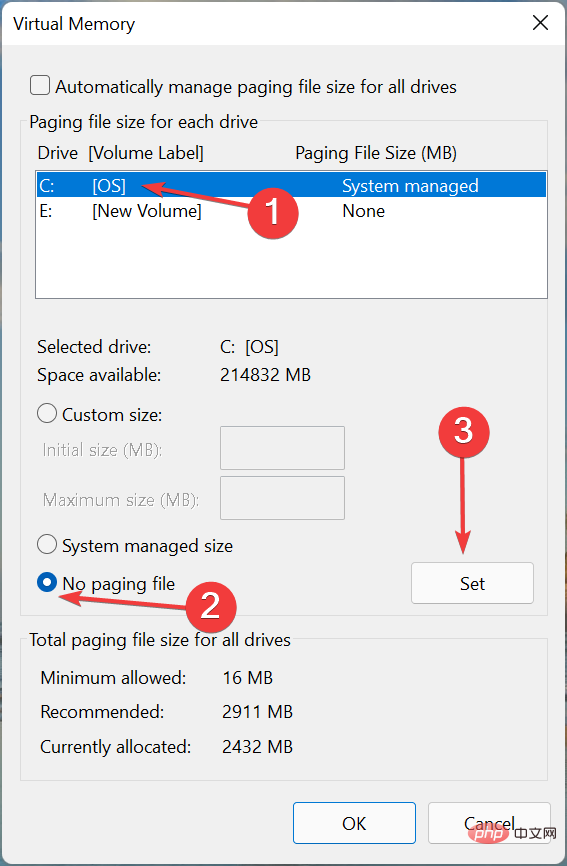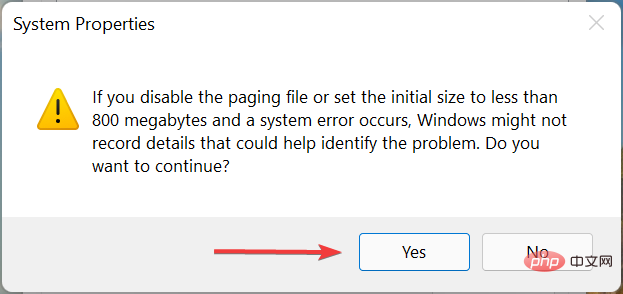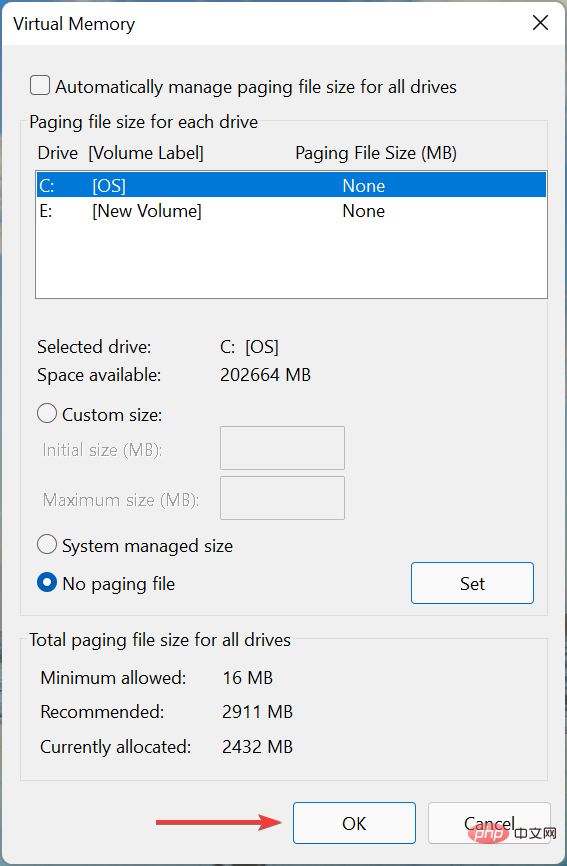häufiges Problem
häufiges Problem
 Wie setze ich den virtuellen Speicher (Auslagerungsdatei) in Windows 11 zurück?
Wie setze ich den virtuellen Speicher (Auslagerungsdatei) in Windows 11 zurück?
Wie setze ich den virtuellen Speicher (Auslagerungsdatei) in Windows 11 zurück?
Wenn Ihr Computer nicht über genügend RAM verfügt oder immer voll ist, können Sie sich auf den virtuellen Speicher verlassen, um inaktive Dateien aus dem physischen Speicher zu entladen. Wenn dies jedoch nicht klappt, müssen Sie möglicherweise den virtuellen Speicher in Windows 11 zurücksetzen.
Wir sehen oft, dass unsere Computer langsamer werden, was höchstwahrscheinlich auf die hohe RAM-Auslastung in Windows 11 zurückzuführen ist. Es gibt Möglichkeiten, den RAM-Verbrauch zu reduzieren, aber dies kann Ihr Erlebnis beeinträchtigen. Und hier kann der virtuelle Speicher helfen.
Manchmal ist es notwendig, den virtuellen Speicher in Windows 11 zurückzusetzen. Daher ist es wichtig, das Konzept und den Prozess richtig zu verstehen, die wir im folgenden Abschnitt besprochen haben.
Wie funktioniert der virtuelle Speicher und warum muss ich ihn zurücksetzen?
Der virtuelle Speicher funktioniert ähnlich wie der physische RAM Ihres Computers. Der Unterschied zwischen beiden besteht darin, dass Dateien zuerst in den RAM geladen werden und wenn dieser voll ist, inaktive Dateien in den virtuellen Speicher, auch Auslagerungsdatei genannt, verlagert werden.
Während RAM ein separates Stück Hardware ist, wird der virtuelle Speicher auf der Festplatte gespeichert. Während Sie also Ersteres durch Hinzufügen weiterer Chips erhöhen können, beansprucht die Vergrößerung Letzterer nur freien Speicherplatz auf dem Laufwerk.
Das Einrichten von virtuellem Speicher kann für diejenigen von großem Vorteil sein, die über wenig RAM verfügen oder Anwendungen mit hohem Ressourcenverbrauch ausführen. Wenn Sie nicht sicher sind, wie, schauen Sie sich unser Tutorial zum Erhöhen des virtuellen Speichers in Windows 11 an.
Außerdem ist es erwähnenswert, dass Windows mehr als nur die Zuweisung von Auslagerungsdateien bewältigen kann. Sollten Sie jedoch nicht die gewünschten Ergebnisse sehen, haben Sie immer die Möglichkeit, es manuell zu konfigurieren.
Aber oft ist die konfigurierte Auslagerungsdatei nicht optimal oder Sie erhalten nicht die richtigen Ergebnisse. In diesem Fall empfehlen wir Ihnen, den virtuellen Speicher in Windows 11 zurückzusetzen und dies dem Betriebssystem zu überlassen oder gegebenenfalls die Größe der Auslagerungsdatei zu erhöhen.
Wie setze ich den virtuellen Speicher in Windows 11 zurück?
- Drücken Sie Windows+S, um das Suchmenü zu starten, geben Sie Erweiterte Systemeinstellungen anzeigen in das Textfeld ein und klicken Sie auf die relevanten Suchergebnisse, die angezeigt werden.

- Klicken Sie unter Leistung auf die Schaltfläche Einstellungen.

- Navigieren Sie als Nächstes zur Registerkarte „Erweitert“ im Fenster „Leistungsoptionen“ und klicken Sie auf die Schaltfläche „Ändern“. Deaktivieren Sie nun oben das Kontrollkästchen Größe der Auslagerungsdatei für alle Laufwerke automatisch verwalten
 .
. -
Wählen Sie in der Liste das Laufwerk aus, auf dem sich die Auslagerungsdatei befindet, wählen Sie die Option „Keine Auslagerungsdatei“ und klicken Sie auf „Einstellungen“.
 Klicken Sie in der angezeigten Bestätigungsaufforderung auf
Klicken Sie in der angezeigten Bestätigungsaufforderung auf - Ja.
 Wenn Sie fertig sind, klicken Sie unten in diesem und anderen Fenstern auf „
Wenn Sie fertig sind, klicken Sie unten in diesem und anderen Fenstern auf „ - OK“, um Ihre Änderungen zu speichern, und starten Sie dann Ihren Computer neu, damit diese wirksam werden.
 Öffnen Sie nach dem Neustart des Computers erneut das Fenster „Virtueller Speicher“, aktivieren Sie das Kontrollkästchen „Größe der Auslagerungsdatei für alle Laufwerke automatisch verwalten“ und klicken Sie unten auf „OK“.
Öffnen Sie nach dem Neustart des Computers erneut das Fenster „Virtueller Speicher“, aktivieren Sie das Kontrollkästchen „Größe der Auslagerungsdatei für alle Laufwerke automatisch verwalten“ und klicken Sie unten auf „OK“. -
Zum Schluss starten Sie Ihren Computer noch einmal neu, damit die neuen Änderungen wirksam werden.

Das obige ist der detaillierte Inhalt vonWie setze ich den virtuellen Speicher (Auslagerungsdatei) in Windows 11 zurück?. Für weitere Informationen folgen Sie bitte anderen verwandten Artikeln auf der PHP chinesischen Website!

Heiße KI -Werkzeuge

Undresser.AI Undress
KI-gestützte App zum Erstellen realistischer Aktfotos

AI Clothes Remover
Online-KI-Tool zum Entfernen von Kleidung aus Fotos.

Undress AI Tool
Ausziehbilder kostenlos

Clothoff.io
KI-Kleiderentferner

AI Hentai Generator
Erstellen Sie kostenlos Ai Hentai.

Heißer Artikel

Heiße Werkzeuge

Notepad++7.3.1
Einfach zu bedienender und kostenloser Code-Editor

SublimeText3 chinesische Version
Chinesische Version, sehr einfach zu bedienen

Senden Sie Studio 13.0.1
Leistungsstarke integrierte PHP-Entwicklungsumgebung

Dreamweaver CS6
Visuelle Webentwicklungstools

SublimeText3 Mac-Version
Codebearbeitungssoftware auf Gottesniveau (SublimeText3)

Heiße Themen
 1374
1374
 52
52
 Wie springe ich für die Anmeldeberechtigung vom Word-Plug-In zum Browser?
Apr 01, 2025 pm 08:27 PM
Wie springe ich für die Anmeldeberechtigung vom Word-Plug-In zum Browser?
Apr 01, 2025 pm 08:27 PM
Wie kann ich die Anmeldeberechtigung von innerhalb des Antrags auf außerhalb der Anwendung erreichen? In einigen Anwendungen begegnen wir häufig auf die Notwendigkeit, von einer Anwendung zu einer anderen zu springen ...
 Wie konvertieren Sie XML in Ihr Telefon in PDF?
Apr 02, 2025 pm 10:18 PM
Wie konvertieren Sie XML in Ihr Telefon in PDF?
Apr 02, 2025 pm 10:18 PM
Es ist nicht einfach, XML direkt auf Ihr Telefon in PDF umzuwandeln, kann jedoch mit Hilfe von Cloud -Diensten erreicht werden. Es wird empfohlen, eine leichte mobile App zu verwenden, um XML -Dateien hochzuladen und generierte PDFs zu empfangen und sie mit Cloud -APIs zu konvertieren. Cloud -APIs verwenden serverlose Computerdienste, und die Auswahl der richtigen Plattform ist entscheidend. Bei der Behandlung von XML -Parsen und PDF -Generation müssen Komplexität, Fehlerbehebung, Sicherheit und Optimierungsstrategien berücksichtigt werden. Der gesamte Prozess erfordert, dass die Front-End-App und die Back-End-API zusammenarbeiten, und es erfordert ein gewisses Verständnis einer Vielzahl von Technologien.
 So implementieren Sie die Cross-Application-Sprung für die Word-Plug-In-Anmeldeberechtigung?
Apr 01, 2025 pm 11:27 PM
So implementieren Sie die Cross-Application-Sprung für die Word-Plug-In-Anmeldeberechtigung?
Apr 01, 2025 pm 11:27 PM
So implementieren Sie die Cross-Application-Sprung für die Word-Plug-In-Anmeldeberechtigung? Bei Verwendung bestimmter Word -Plugins begegnen wir häufig auf dieses Szenario: Klicken Sie im Plugin auf die Anmeldung ...
 XML Online -Formatierung
Apr 02, 2025 pm 10:06 PM
XML Online -Formatierung
Apr 02, 2025 pm 10:06 PM
XML Online-Format-Tools organisieren automatisch den chaotischen XML-Code in einfach zu lesenden und verwalteten Formaten. Durch die Parsen des Syntaxbaums von XML und die Anwendung von Formatierungsregeln optimieren diese Tools die Struktur des Codes und verbessern die Wartbarkeit und die Effizienz der Teamarbeit.
 Bedarf die Produktion von H5 -Seiten eine kontinuierliche Wartung?
Apr 05, 2025 pm 11:27 PM
Bedarf die Produktion von H5 -Seiten eine kontinuierliche Wartung?
Apr 05, 2025 pm 11:27 PM
Die H5 -Seite muss aufgrund von Faktoren wie Code -Schwachstellen, Browserkompatibilität, Leistungsoptimierung, Sicherheitsaktualisierungen und Verbesserungen der Benutzererfahrung kontinuierlich aufrechterhalten werden. Zu den effektiven Wartungsmethoden gehören das Erstellen eines vollständigen Testsystems, die Verwendung von Versionstools für Versionskontrolle, die regelmäßige Überwachung der Seitenleistung, das Sammeln von Benutzern und die Formulierung von Wartungsplänen.
 So implementieren Sie Hot Reload in Debian
Apr 02, 2025 am 07:54 AM
So implementieren Sie Hot Reload in Debian
Apr 02, 2025 am 07:54 AM
Erleben Sie den Komfort des Flutter -Hot -Reloads im Debian -System. Befolgen Sie einfach die folgenden Schritte: Installieren Sie FlittersDK: Erstens müssen Sie FlittersDK auf dem Debian -System installieren. Besuchen Sie die offizielle Website von Flutter, um die neueste stabile Version von SDK herunterzuladen und in das angegebene Verzeichnis (z. B. ~/Flutter) zu dekomprimieren. Fügen Sie danach Flutters Bin -Verzeichnis zur Variablen der Systempfadumgebungsvariable hinzu. Bearbeiten Sie die Datei ~/.bashrc oder ~/.profile, fügen Sie den folgenden Code hinzu: Exportpath = "$ path: ~/flutter/bin" die Datei speichern und Quelle ~/.bas ausführen
 Gibt es ein kostenloses XML -zu -PDF -Tool für Mobiltelefone?
Apr 02, 2025 pm 09:12 PM
Gibt es ein kostenloses XML -zu -PDF -Tool für Mobiltelefone?
Apr 02, 2025 pm 09:12 PM
Es gibt kein einfaches und direktes kostenloses XML -zu -PDF -Tool auf Mobilgeräten. Der erforderliche Datenvisualisierungsprozess beinhaltet komplexes Datenverständnis und Rendering, und die meisten sogenannten "freien" Tools auf dem Markt haben schlechte Erfahrung. Es wird empfohlen, Computer-Seiten-Tools zu verwenden oder Cloud-Dienste zu verwenden oder Apps selbst zu entwickeln, um zuverlässigere Conversion-Effekte zu erhalten.
 Jiutian Computing Power Platform -Aufgabe: Wird die Computeraufgabe weiter ausgeführt, nachdem der lokale Computer heruntergefahren ist?
Apr 01, 2025 pm 11:57 PM
Jiutian Computing Power Platform -Aufgabe: Wird die Computeraufgabe weiter ausgeführt, nachdem der lokale Computer heruntergefahren ist?
Apr 01, 2025 pm 11:57 PM
Die Diskussion über den Aufgabenstatus nach dem lokalen Computer der Jiutian Computing Power Platform ist geschlossen. Viele Benutzer werden auf eine Frage stoßen, wenn sie die Jiutian Computing Power Platform für künstliche Intelligenztraining verwenden ...


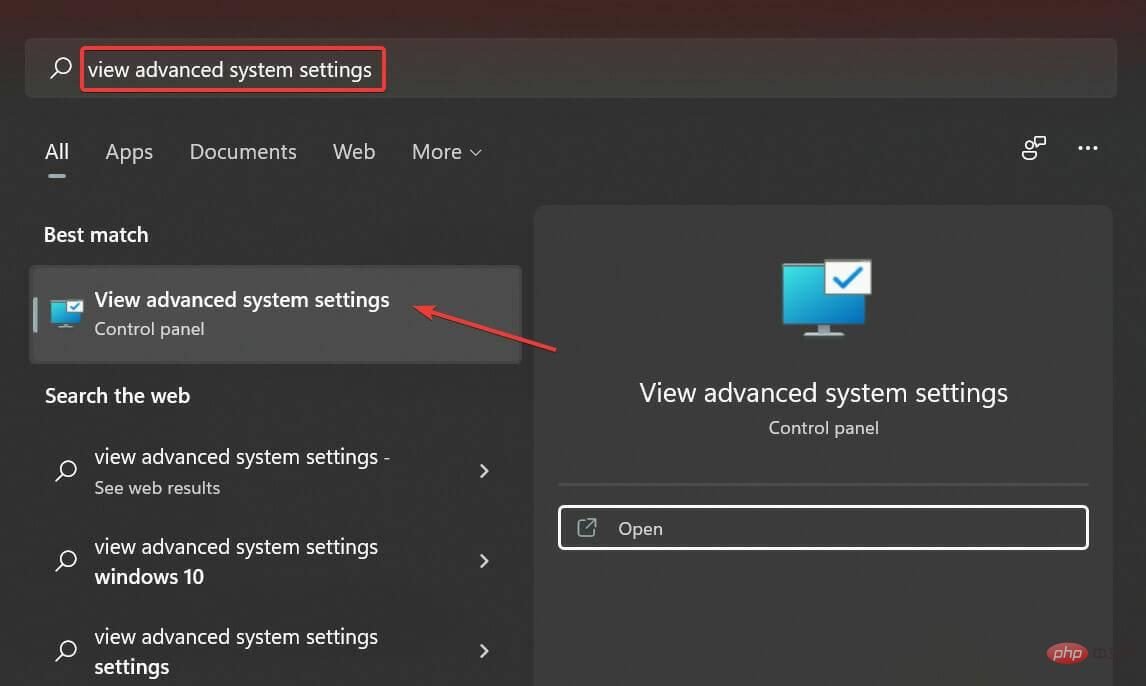
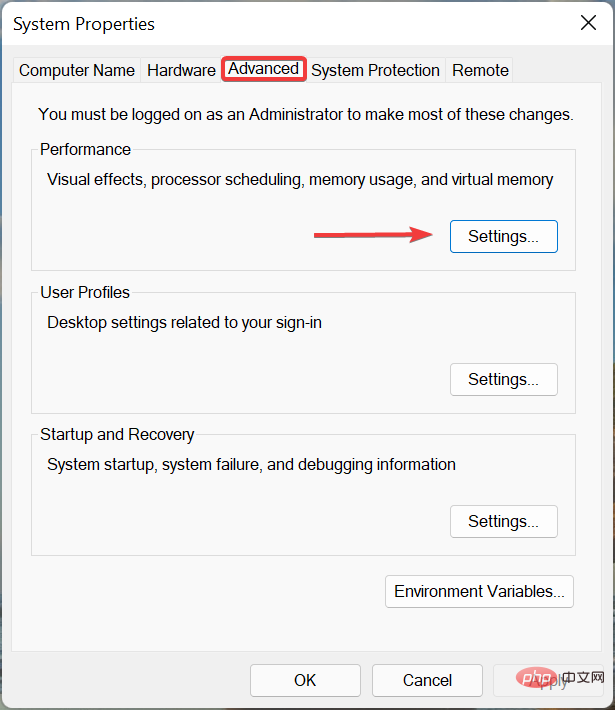
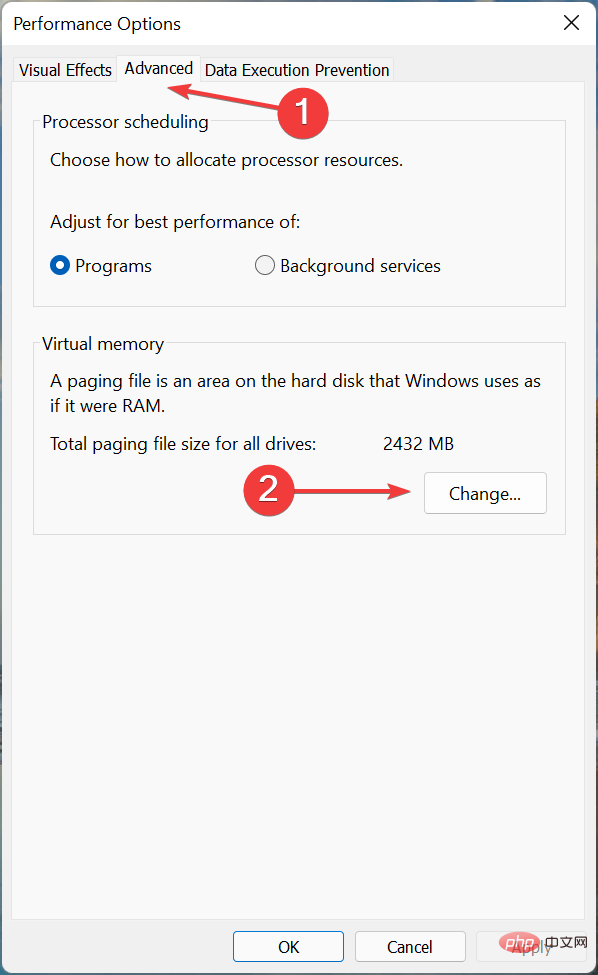 .
.