So verwenden Sie die Geräteverschlüsselung unter Windows 11
Wenn Sie sensible Daten schützen möchten, verwenden Sie unbedingt die Laufwerksverschlüsselung unter Windows 11.
Die gute Nachricht ist, dass Betriebssysteme (außer Home Edition) über ein integriertes Tool namens BitLocker verfügen, das dies erledigt.
Hier erklären wir, wie Sie Ihre Festplatte unter Windows 11 verschlüsseln und wie Sie BitLocker auf Microsoft-Betriebssystemen verwenden.
Aber zunächst verraten wir Ihnen ein paar Dinge, die Sie über Laufwerksverschlüsselung und -sicherheit wissen sollten.
Was ist Laufwerksverschlüsselung und warum brauchen wir sie?
Festplattenverschlüsselung ist der Prozess, bei dem mathematische Funktionen verwendet werden, um auf einer Festplatte gespeicherte Daten zu verschlüsseln.
Auf diese Weise sieht jeder, der keinen Zugriff auf den von Ihnen festgelegten Schlüssel oder das Passwort hat, die wichtigen Daten nicht. Dies ist eine wichtige Sicherheitsebene gegen Ransomware und andere Online-Angriffe.
So funktioniert es: Wenn eine Datei auf das Laufwerk geschrieben wird, wird sie mithilfe einer speziellen Software automatisch verschlüsselt.
Wenn Sie auf Dateien auf dem Laufwerk zugreifen, entschlüsselt dasselbe Tool diese ebenfalls, allerdings nur, wenn Sie das Passwort angeben können, das Sie beim Verschlüsseln des Laufwerks festgelegt haben.
Haben Sie eine Frage! Wenn auf Ihrem PC kein TPM 2.0-Chip installiert ist, können Sie BitLocker nicht verwenden. Allerdings haben wir auch eine Lösung, also lesen Sie weiter.
Wie verwalte ich die Verschlüsselung meiner Festplatte unter Windows 11?
1. Festplattenverschlüsselung aktivieren
Sie können die Festplatte auf Ihrem Windows 11-Gerät mit dem integrierten BitLocker-Tool in der Systemsteuerung verschlüsseln. Mit dem Tool können Benutzer ihre Daten verschlüsseln, sodass nur diejenigen darauf zugreifen können, die ein bestimmtes USB-Laufwerk einstecken oder beim Start das erforderliche Passwort eingeben.
1. Klicken Sie in der Taskleiste auf das Symbol Suchen.
2. Geben Sie im sich öffnenden Suchfeld BitLocker ein und klicken Sie in den Ergebnissen auf die Anwendung.
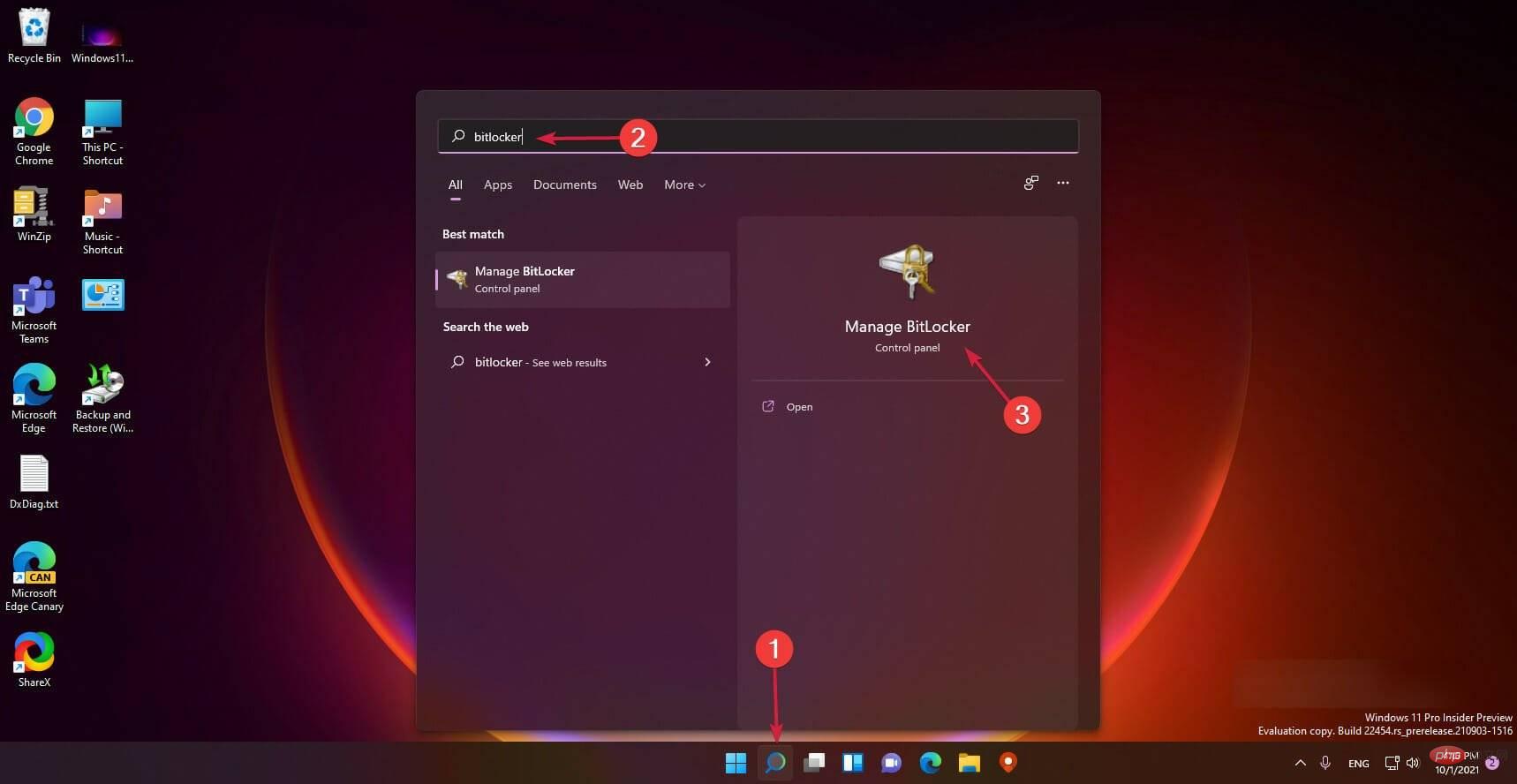
3. Wählen Sie BitLocker öffnen .
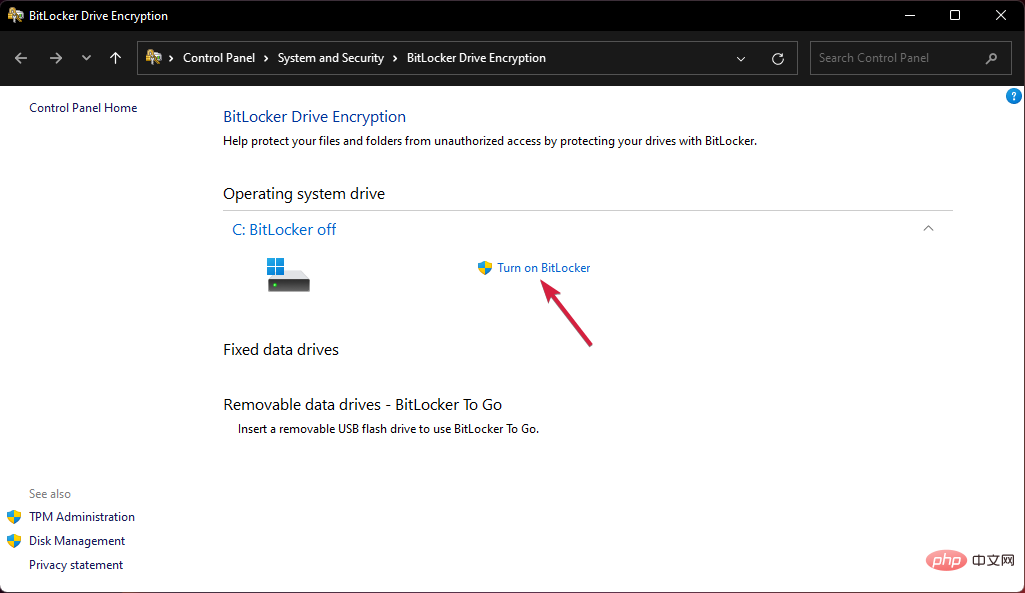
4. Sie werden beim Start aufgefordert, eine Methode zum Entsperren des Laufwerks auszuwählen. Wir empfehlen die Verwendung der Passwortmethode, Sie können aber auch einen USB-Stick verwenden, den Sie bereitstellen müssen.
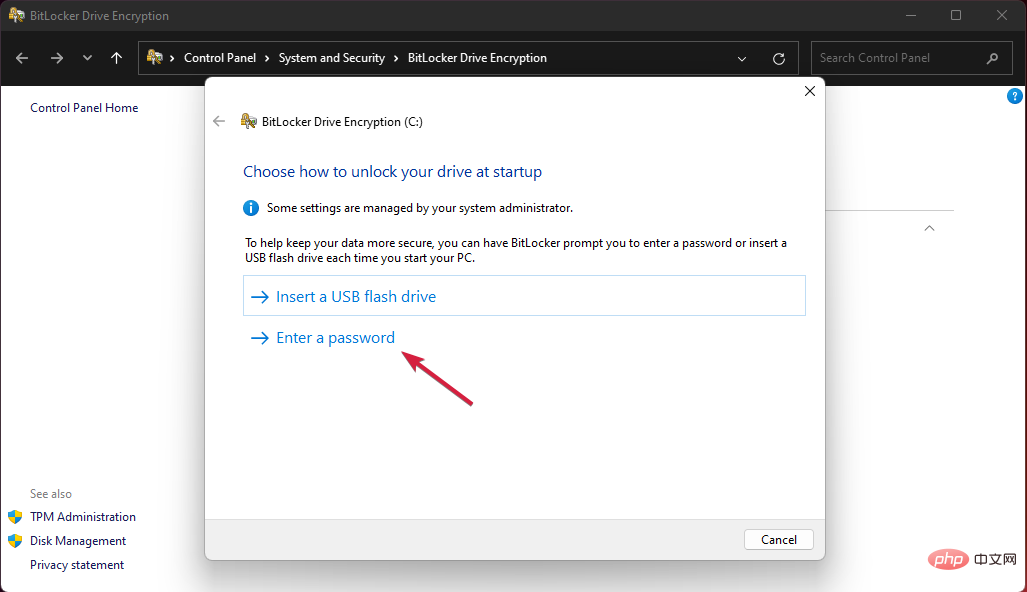
5. Geben Sie Ihr Passwort ein, geben Sie es erneut ein und klicken Sie dann auf Weiter.
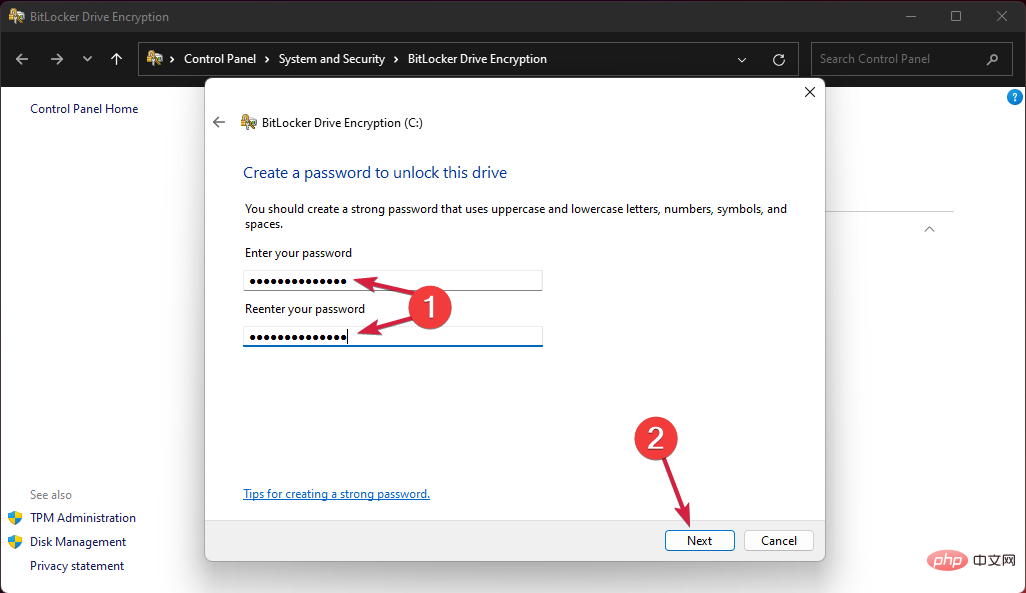
6. Danach werden Sie aufgefordert, den Schlüssel auf andere Weise zu speichern. Sie können es in Ihrem Microsoft-Konto, einer Datei, einem USB-Stick speichern oder direkt ausdrucken.
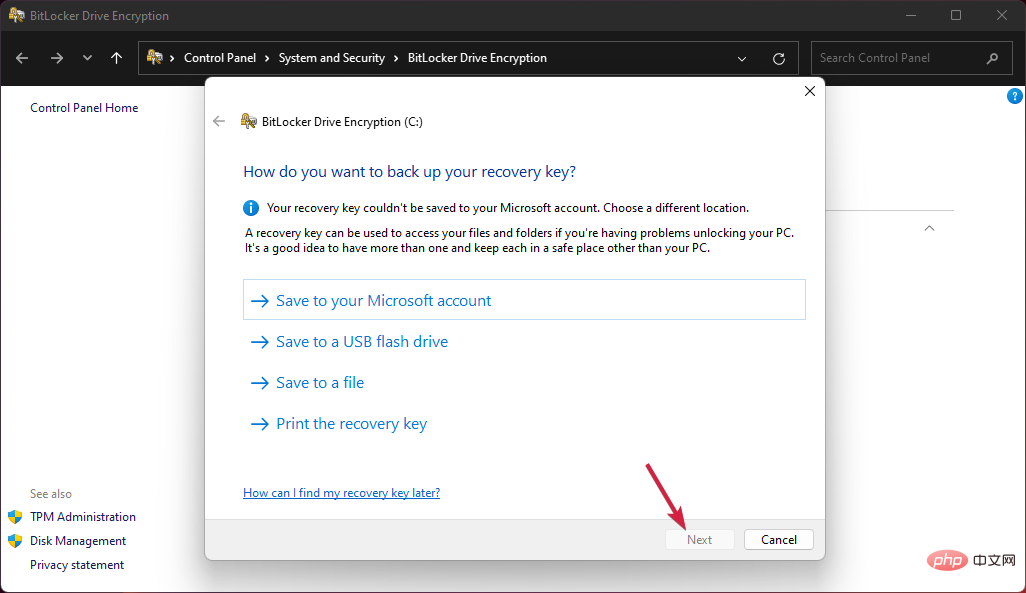
7. Im nächsten Schritt wählen Sie, ob Sie das gesamte Laufwerk oder nur den verwendeten Teil verschlüsseln möchten.
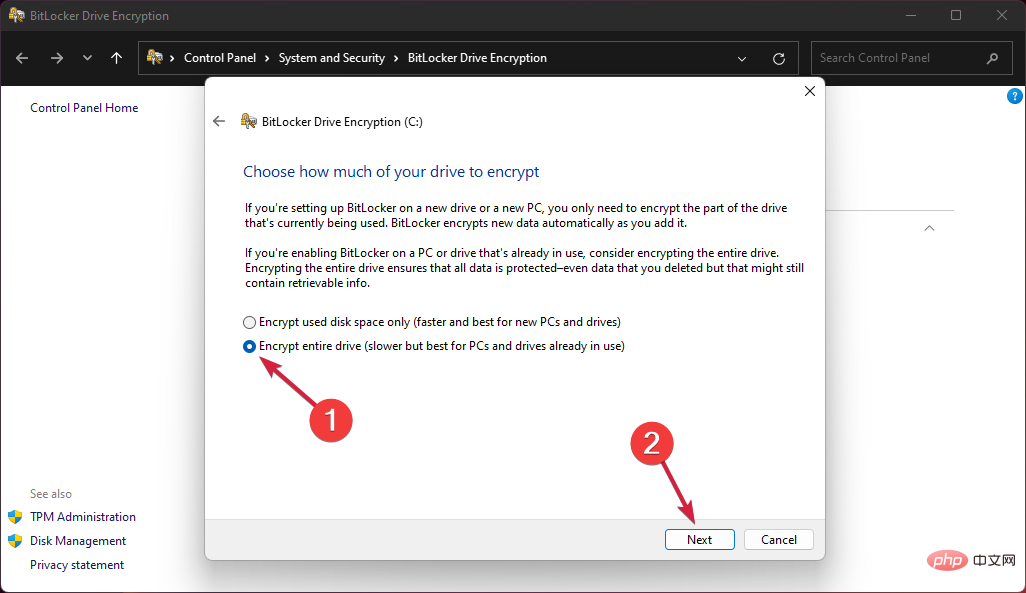
8. Treffen Sie Ihre Auswahl und klicken Sie auf Weiter.
9. Jetzt müssen Sie den Verschlüsselungsmodus auswählen, den Sie verwenden möchten. Wenn Sie Windows 11 verwenden, können Sie die erste Option für ein festes Laufwerk wählen, aber Sie können auch die zweite Option wählen, wenn Sie planen, das Laufwerk zu verschieben.
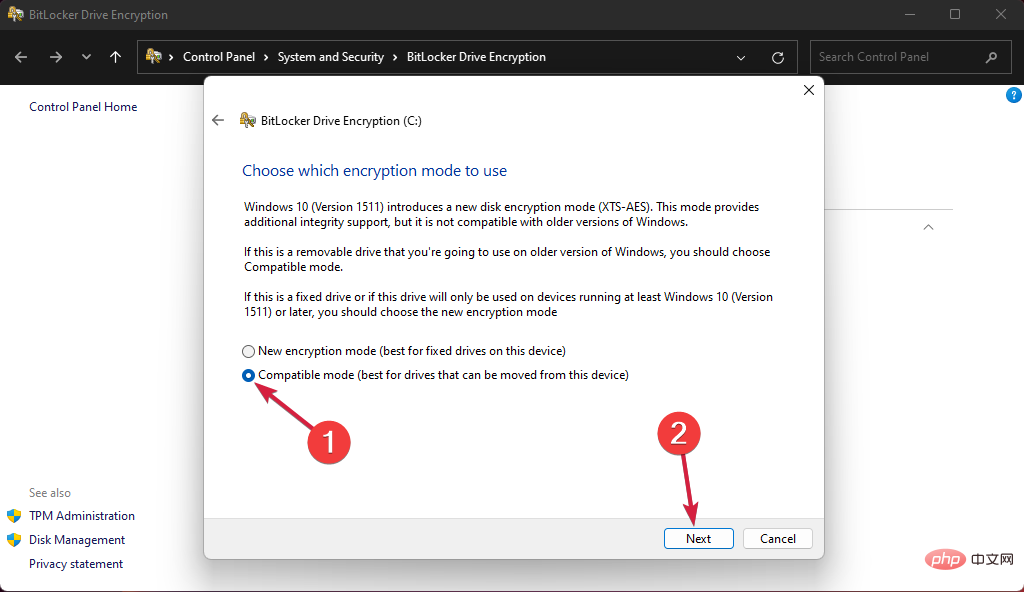
10. Aktivieren Sie abschließend das Kontrollkästchen „BitLocker-System ausführen“ und klicken Sie auf „Weiter“.
11. Sie werden nun zumNeustart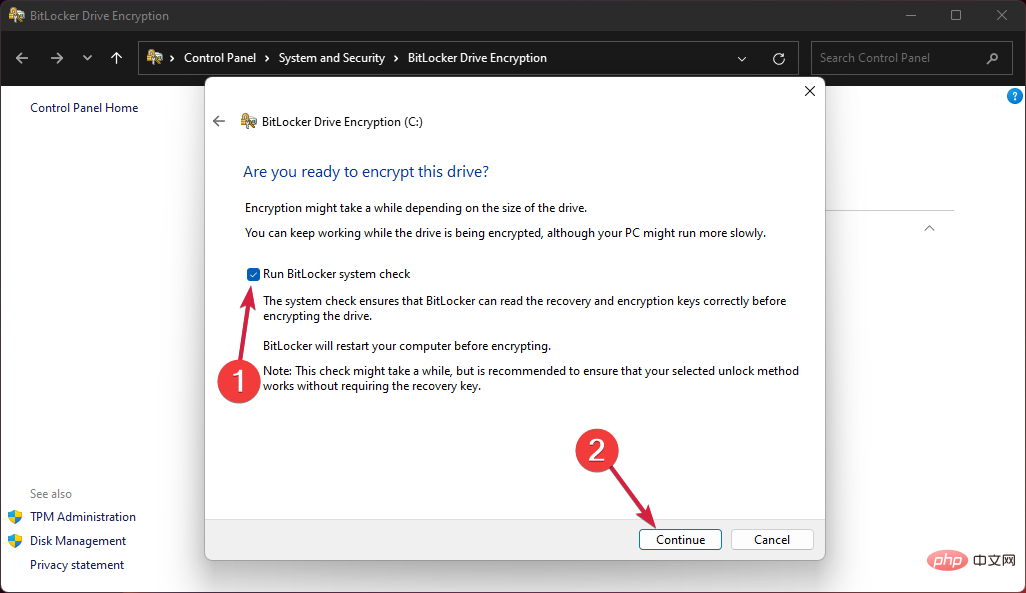 aufgefordert.
aufgefordert.
12. Nach dem Neustart werden Sie aufgefordert, Ihr Passwort einzugeben, um Ihr Laufwerk zu entsperren.
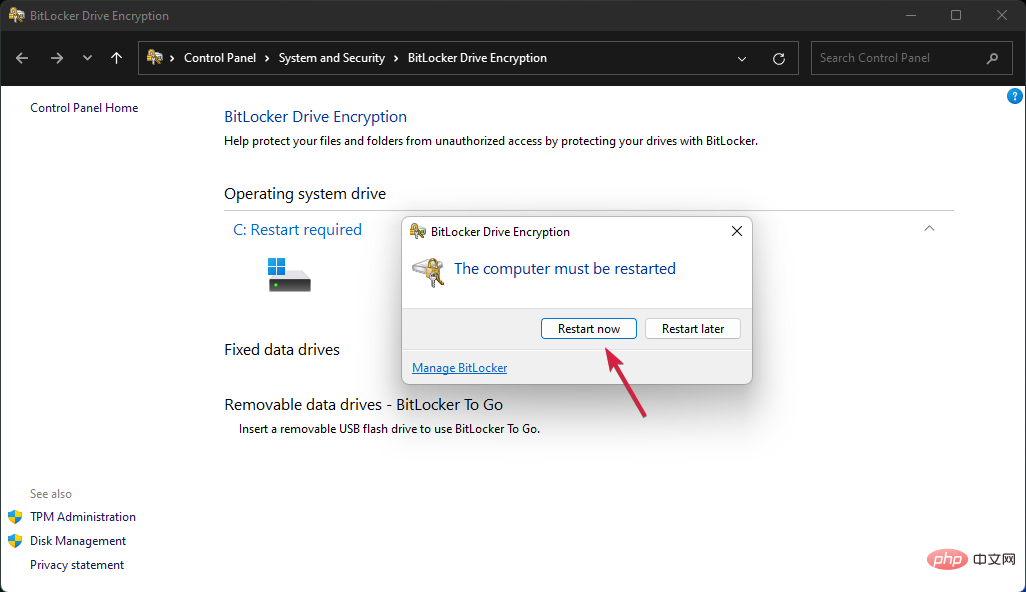
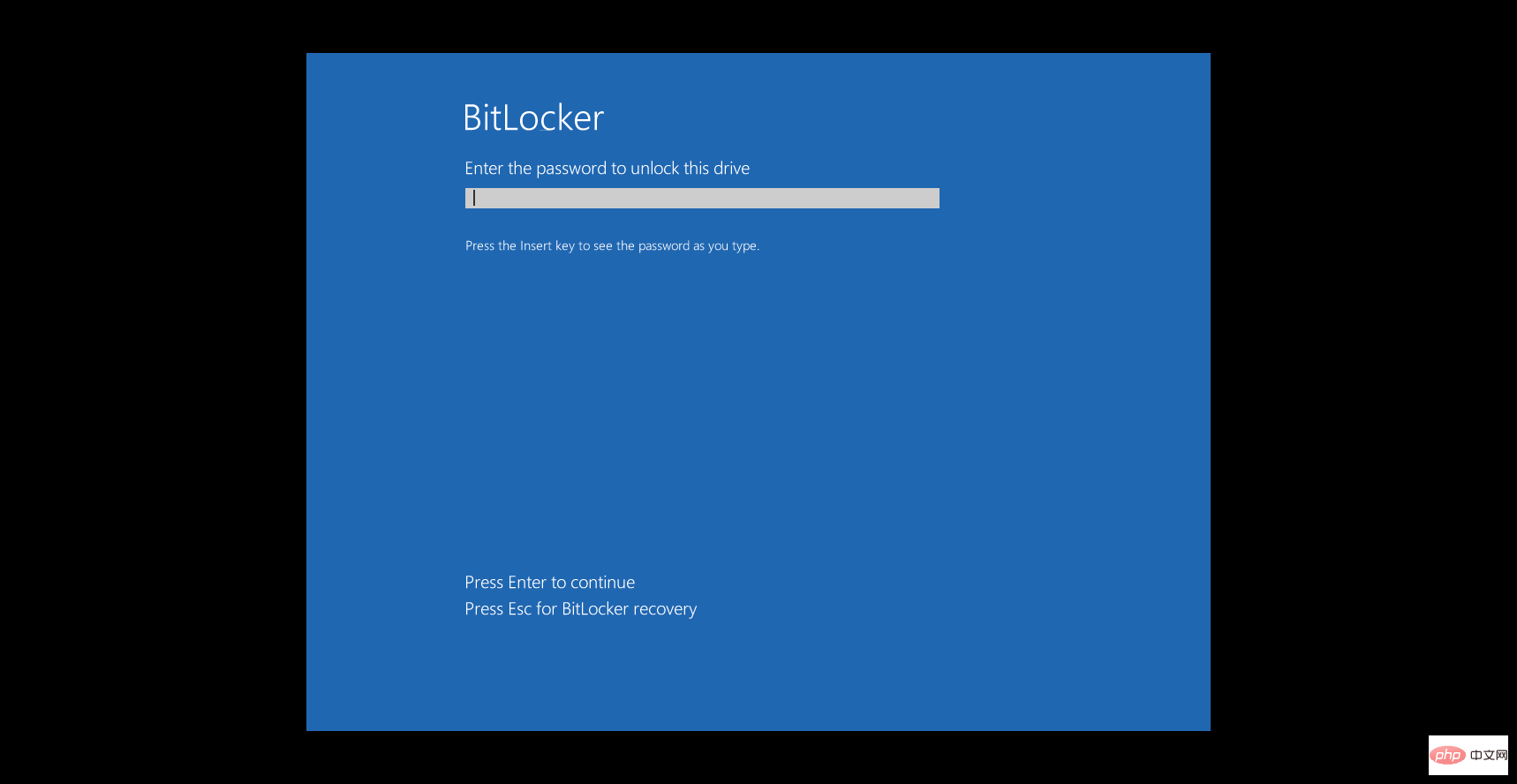 Wenn Sie unter „Geräteverschlüsselung“ auf „BitLocker-Laufwerkverschlüsselung“ klicken, wird die Meldung „Geräteverschlüsselung ist für dieses Gerät nicht verfügbar“ angezeigt bedeutet, dass Ihr PC nicht TPM 2.0-fähig ist.
Wenn Sie unter „Geräteverschlüsselung“ auf „BitLocker-Laufwerkverschlüsselung“ klicken, wird die Meldung „Geräteverschlüsselung ist für dieses Gerät nicht verfügbar“ angezeigt bedeutet, dass Ihr PC nicht TPM 2.0-fähig ist.
Keine Sorge, wir können dieses Problem in ein paar einfachen Schritten beheben.
- Drücken Sie die Tasten Windows+R, um Ausführen zu starten, geben Sie gpedit.msc ein und drücken Sie Enter oder klicken Sie auf OK.

- Gehen Sie im Gruppenrichtlinien-Editor zu folgendem Pfad:
<code><strong>Local Computer PolicyComputer ConfigurationAdministrative TemplatesWindows ComponentsBitLocker Drive EncryptionOperating System Drives</strong>Lokale ComputerrichtlinieComputerkonfigurationAdministrative VorlagenWindows-KomponentenBitLocker-LaufwerkverschlüsselungBetriebssystemlaufwerke
-
Doppelklicken Sie nun auf den Schlüssel Zusätzliche Authentifizierung beim Start erforderlich
 um es zu öffnen.
um es zu öffnen. -
Aktivieren Sie oben die Option Aktiviert, aktivieren Sie dann das Kontrollkästchen BitLocker ohne kompatibles TPM zulassen (Kennwort oder Startschlüssel auf USB-Stick erforderlich) und klicken Sie auf OK
 .
. - Wiederholen Sie nun die Schritte der ersten Lösung, um die BitLocker-Verschlüsselung zu aktivieren.
-
Klicken Sie auf das Suchsymbol in der Taskleiste. Geben Sie bitlocker
 ein und wählen Sie die App aus den Ergebnissen aus.
ein und wählen Sie die App aus den Ergebnissen aus. -
Klicken Sie , um BitLocker jetzt zu deaktivieren
 .
. -
Klicken Sie erneut auf BitLocker deaktivieren
 , um Ihre Auswahl zu bestätigen.
, um Ihre Auswahl zu bestätigen. - Warten Sie, bis BitLocker die Entschlüsselung Ihres Laufwerks abgeschlossen hat, bevor Sie Ihren PC neu starten oder herunterfahren.
Das obige ist der detaillierte Inhalt vonSo verwenden Sie die Geräteverschlüsselung unter Windows 11. Für weitere Informationen folgen Sie bitte anderen verwandten Artikeln auf der PHP chinesischen Website!

Heiße KI -Werkzeuge

Undresser.AI Undress
KI-gestützte App zum Erstellen realistischer Aktfotos

AI Clothes Remover
Online-KI-Tool zum Entfernen von Kleidung aus Fotos.

Undress AI Tool
Ausziehbilder kostenlos

Clothoff.io
KI-Kleiderentferner

AI Hentai Generator
Erstellen Sie kostenlos Ai Hentai.

Heißer Artikel

Heiße Werkzeuge

Notepad++7.3.1
Einfach zu bedienender und kostenloser Code-Editor

SublimeText3 chinesische Version
Chinesische Version, sehr einfach zu bedienen

Senden Sie Studio 13.0.1
Leistungsstarke integrierte PHP-Entwicklungsumgebung

Dreamweaver CS6
Visuelle Webentwicklungstools

SublimeText3 Mac-Version
Codebearbeitungssoftware auf Gottesniveau (SublimeText3)

Heiße Themen
 1377
1377
 52
52
 Der Treiber kann ene.sys auf diesem Gerät unter Windows 11 nicht laden
May 05, 2023 am 09:13 AM
Der Treiber kann ene.sys auf diesem Gerät unter Windows 11 nicht laden
May 05, 2023 am 09:13 AM
Viele Benutzer von Windows 11 sind auf die Fehlermeldung „Der Treiber konnte nicht auf diesem Gerät geladen werden (ene.sys)“ gestoßen, die das Laden des Treibers auf dem System verhindert und als anfällig markiert wird. Dieses Problem wird jedoch hauptsächlich von Benutzern gemeldet, die ihren PC auf Windows 11 aktualisiert haben. Dieser Fehler hängt eng mit Treibern und Dateien zusammen, die aufgrund von Problemen bei der Aktualisierung des Systembetriebssystems beschädigt werden. Wenn dieser „ene.sys“-Fehler jedes Mal auftritt, wenn Sie Ihren Windows 11-Computer nach einem Update einschalten, lesen Sie diesen Artikel weiter. Hier finden Sie einige Methoden zur Fehlerbehebung, die Sie verwenden können, wenn dieser Fehler auf Ihrem PC auftritt. Fix 1 – Installieren Sie das optionale Update Schritt 1. Verwenden Sie die Windows+R-Gruppe
 Fix: ERR_ADDRESS_UNREACHABLE-Fehler in Google Chrome
May 15, 2023 pm 06:22 PM
Fix: ERR_ADDRESS_UNREACHABLE-Fehler in Google Chrome
May 15, 2023 pm 06:22 PM
Mehrere Windows-Benutzer haben sich darüber beschwert, dass sie beim Versuch, auf bestimmte Websites im Google Chrome-Browser auf ihren Systemen zuzugreifen, nicht auf die Webseiten zugreifen können. Außerdem wird im Browser die Meldung „Die Website kann nicht erreicht werden“ mit dem Fehlercode ERR_ADDRESS_UNREACHABLE angezeigt. Es kann viele mögliche Gründe für dieses Problem geben: Probleme mit dem Website-Server, Proxy-Server-Einstellungen, instabile Internetverbindung usw. Wenn Sie auf ähnliche Probleme stoßen, geraten Sie nicht in Panik. Nachdem wir das Problem in diesem Artikel eingehend analysiert haben, haben wir eine Reihe von Lösungen gefunden. Bevor Sie fortfahren, versuchen Sie die folgenden Problemumgehungen: Überprüfen Sie, ob der Benutzer versucht, von anderen Geräten aus auf die Website zuzugreifen, und es keine Probleme gibt, dann dies
 So fügen Sie in Gmail einen Hyperlink zu Text oder Bild hinzu
May 06, 2023 pm 06:07 PM
So fügen Sie in Gmail einen Hyperlink zu Text oder Bild hinzu
May 06, 2023 pm 06:07 PM
Ganz gleich, wie viele Instant-Messaging-Apps es gab und wieder gab, E-Mails fühlen sich immer ganz anders an. Mailing ist wirklich ein Synonym für Gmail. Ganz zu schweigen von einer professionellen Rezeption, Gmail ist unvermeidlich, einfach unvermeidlich! Da Gmail auf jeden Fall so häufig verwendet wird, müssen Sie wissen, wie Sie Ihr Gmail-Erlebnis möglichst reibungslos und effizient gestalten. Sie müssen höchstwahrscheinlich viele Weblinks in den Text Ihrer E-Mail einfügen, und es wird definitiv unhandlich aussehen, wenn Sie so viele Links haben. Aber Links sind auf jeden Fall notwendig, auch wenn lange Links Ihre E-Mail definitiv hässlich aussehen lassen. Gibt es also einen Ausweg? Was ist mit Hyperlinks? Wie verbirgt man Links in Texten oder Bildern? Klingt cool? Oh ja, Gmail schon
 Was bedeutet Discord Do Not Disturb und wie wird es verwendet?
Jun 03, 2023 pm 01:02 PM
Was bedeutet Discord Do Not Disturb und wie wird es verwendet?
Jun 03, 2023 pm 01:02 PM
Wenn Sie Discord „Bitte nicht stören“ aktiviert haben, werden in Ihrer App keine Benachrichtigungen angezeigt. Dazu gehören Server, Gruppenchats und Direktnachrichten. Discord ist eine Chat-Anwendung, die es Benutzern ermöglicht, in Spielen über Text, Bilder und Videoanrufe zu kommunizieren. Es ist als Kommunikationskanal konzipiert, über den Gamer in Echtzeit chatten und sich miteinander abstimmen können. Mit den DND-Einstellungen können Sie alle eingehenden Nachrichten deaktivieren, die Sie nicht sehen möchten. Dies ist nützlich, wenn Sie während der Arbeit nicht durch Nachrichten gestört werden möchten. Darüber hinaus kannst du auch die besten Discord-Bots ausprobieren, die dir bei der Verwaltung deiner Gilde während deiner Abwesenheit helfen können. Wenn Sie sich fragen, was Discord „Do Not Disturb“ bedeutet und wie man es verwendet, sollte dieses Tutorial hilfreich sein. D
 CFosSpeed-Treiberinstallationsfehler in Windows 11: 3 Korrekturen
May 06, 2023 pm 01:40 PM
CFosSpeed-Treiberinstallationsfehler in Windows 11: 3 Korrekturen
May 06, 2023 pm 01:40 PM
Da Windows 11 für die Öffentlichkeit freigegeben wird, freuen sich die meisten Benutzer auf ein Upgrade auf die neueste Version. Aber einige Leute stehen vor einem ganz besonderen Problem – dem cFosSpeed-Treiberfehler von Windows 11. Wenn Benutzer versuchen, über das Setup ein Upgrade auf Windows 11 durchzuführen, erhalten sie eine Fehlermeldung, die besagt, dass Ihr PC über einen Dienst verfügt, der für diese Version von Windows 11 nicht bereit ist. Eine neue Version ist verfügbar. Wenn andere versuchen, den Treiber zu installieren, erhalten sie die Meldung, dass die Installation des cfosspeed-Treibers fehlgeschlagen ist. Für die meisten Menschen ist der cFosSpeed-Treiber selbst eine neue Sache und sie haben noch nie zuvor davon gehört. Deshalb, bevor wir fortfahren
 Fehlercode 22: So beheben Sie den Grafikgerätetreiber. Versuchen Sie, den Grafiktreiber zu aktualisieren oder das CMOS zu löschen
May 19, 2023 pm 01:43 PM
Fehlercode 22: So beheben Sie den Grafikgerätetreiber. Versuchen Sie, den Grafiktreiber zu aktualisieren oder das CMOS zu löschen
May 19, 2023 pm 01:43 PM
Was bedeutet der Fehlercode 22 des Grafikgeräts und was verursacht ihn? Wenn der Fehlercode 22 auftritt, wird immer die Fehlermeldung „Dieses Gerät ist deaktiviert“ angezeigt. (Code 22). Weitere Details zu diesem Grafikgerätetreiber-Fehlercode 22 können Sie im Bereich „Gerätestatus“ in den Geräteeigenschaften anzeigen. Wir haben auch den Fehlercode 11 in Windows 43 besprochen. Sie können auch unsere Anleitung zur Behebung des Grafikgeräte-Fehlercodes 31 auf Ihrem PC lesen. Gerät ist tatsächlich deaktiviert: Das betreffende Gerät gibt möglicherweise diesen Fehlercode 22 aus und ist tatsächlich deaktiviert. Es gibt Treiberprobleme: Inkompatible oder beschädigte Treiberdateien können auch mehrere Probleme mit dem Geräteprogramm verursachen. Fahrer sind nicht die meisten
 So beheben Sie das Problem, dass Windows 11 Ihren PS4-Controller nicht erkennt
May 09, 2023 pm 04:19 PM
So beheben Sie das Problem, dass Windows 11 Ihren PS4-Controller nicht erkennt
May 09, 2023 pm 04:19 PM
Es gibt viele verschiedene Möglichkeiten, Videospiele auf Ihrem Windows 11-Computer zu spielen. Eine klassische Maus und Tastatur, ein Xbox-Controller oder ein PlayStation 4-Controller; alle laufen auf dem neuesten Betriebssystem von Microsoft. Es gibt jedoch Berichte, dass der PS4-Controller auf Ihrem Windows 11-PC möglicherweise nicht erkannt wird. Dies kann daran liegen, dass veraltete Bluetooth-Treiber nicht richtig funktionieren oder dass DS4Windows nicht richtig funktioniert. Was sind die Korrekturen für den Fall, dass der PS4-Controller nicht erkannt wird? Ihre PS4 kann über Bluetooth eine Verbindung zu Ihrem PC herstellen, aber viele Spiele unterstützen den Controller nicht und bevorzugen Xbox-Geräte. So laden Sie DS4Windo herunter und installieren es
 7 Möglichkeiten, das Problem zu beheben, dass Objekte in Containern nicht aufgelistet werden können
May 12, 2023 pm 01:43 PM
7 Möglichkeiten, das Problem zu beheben, dass Objekte in Containern nicht aufgelistet werden können
May 12, 2023 pm 01:43 PM
Beim Versuch, die Berechtigungen einer Datei oder eines Ordners zu ändern, tritt möglicherweise häufig die Fehlermeldung auf: Objekte im Container können nicht aufgezählt werden. Der Zugriff wurde verweigert. Obwohl Sie als Administrator die Zugriffsrechte ändern können, kann es vorkommen, dass selbst ein Administrator dieselbe Fehlermeldung erhält. Dies ist ein häufiger Fehler, der normalerweise von Benutzern in verschiedenen Foren gemacht wird. In diesem Fall kann selbst der Administrator die Berechtigungen eines bestimmten Benutzers oder anderer Benutzergruppen nicht ändern, wenn der Zugriff unter Windows 10/11 verweigert wird. Darüber hinaus stehen viele Benutzer vor dem Problem, dass sie während der Azure-Dateifreigabe keine Objekte aufzählen können, was offenbar durch Zuweisen der entsprechenden RBAC-Rolle (der erhöhten Teilnehmerrolle für SMB-Freigaben, die Dateidaten speichern) gelöst werden kann. In diesem Artikel wir



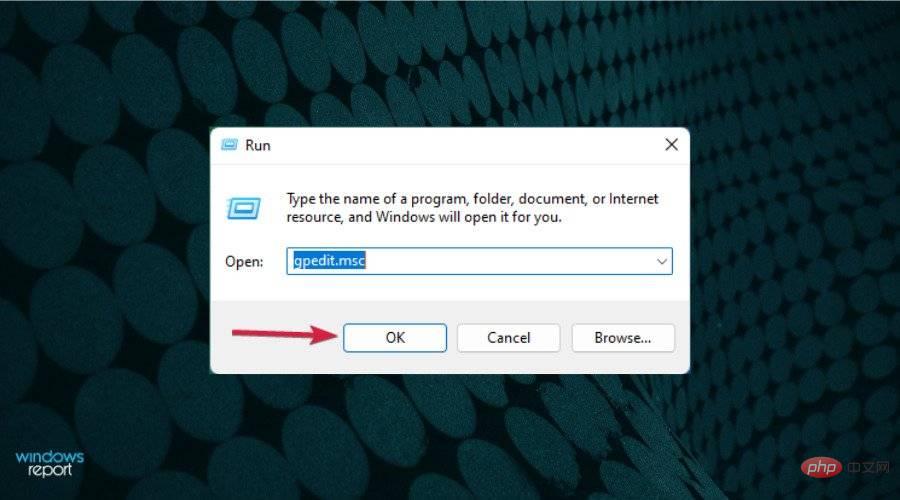
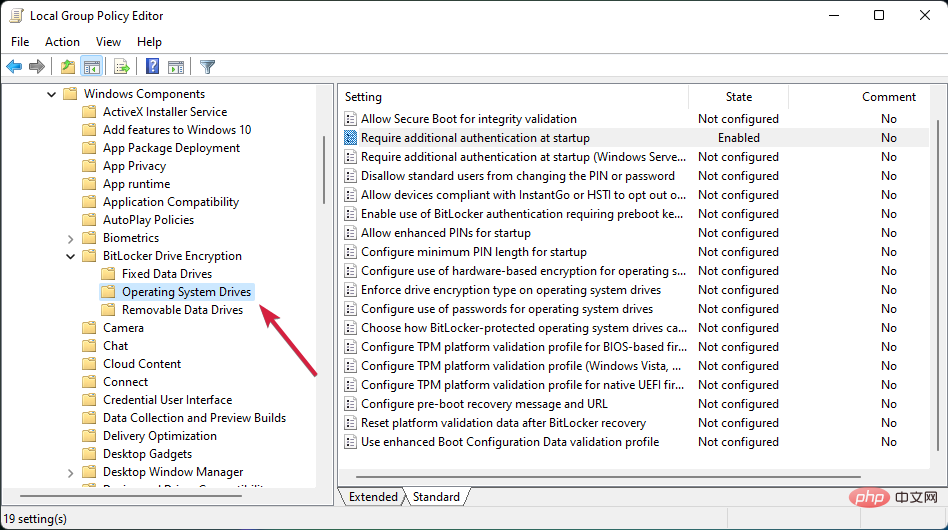
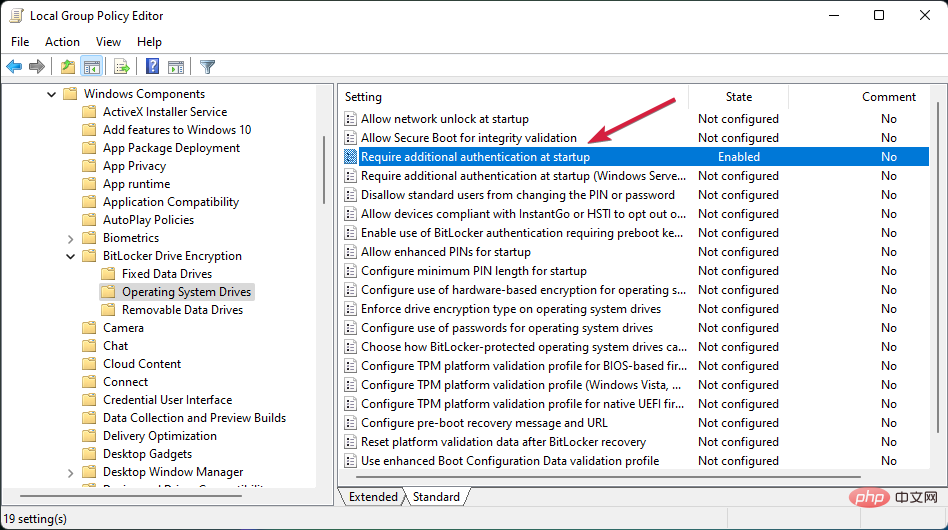 um es zu öffnen.
um es zu öffnen. 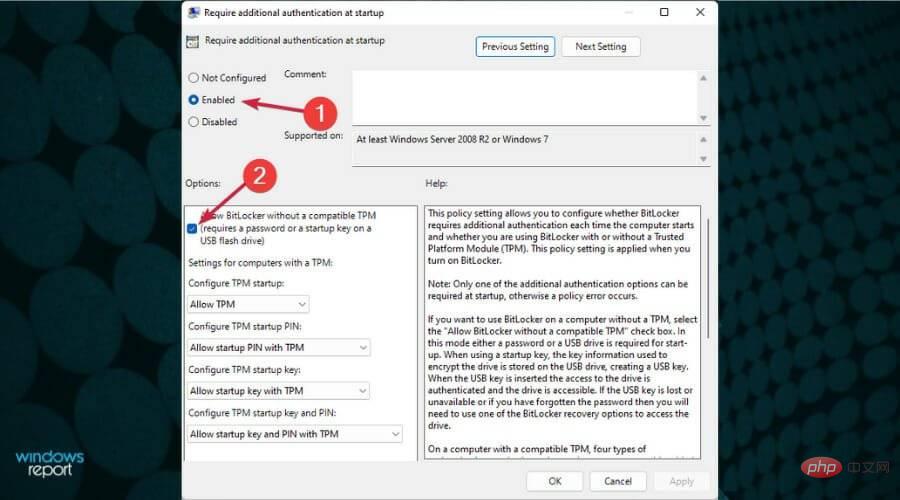 .
. 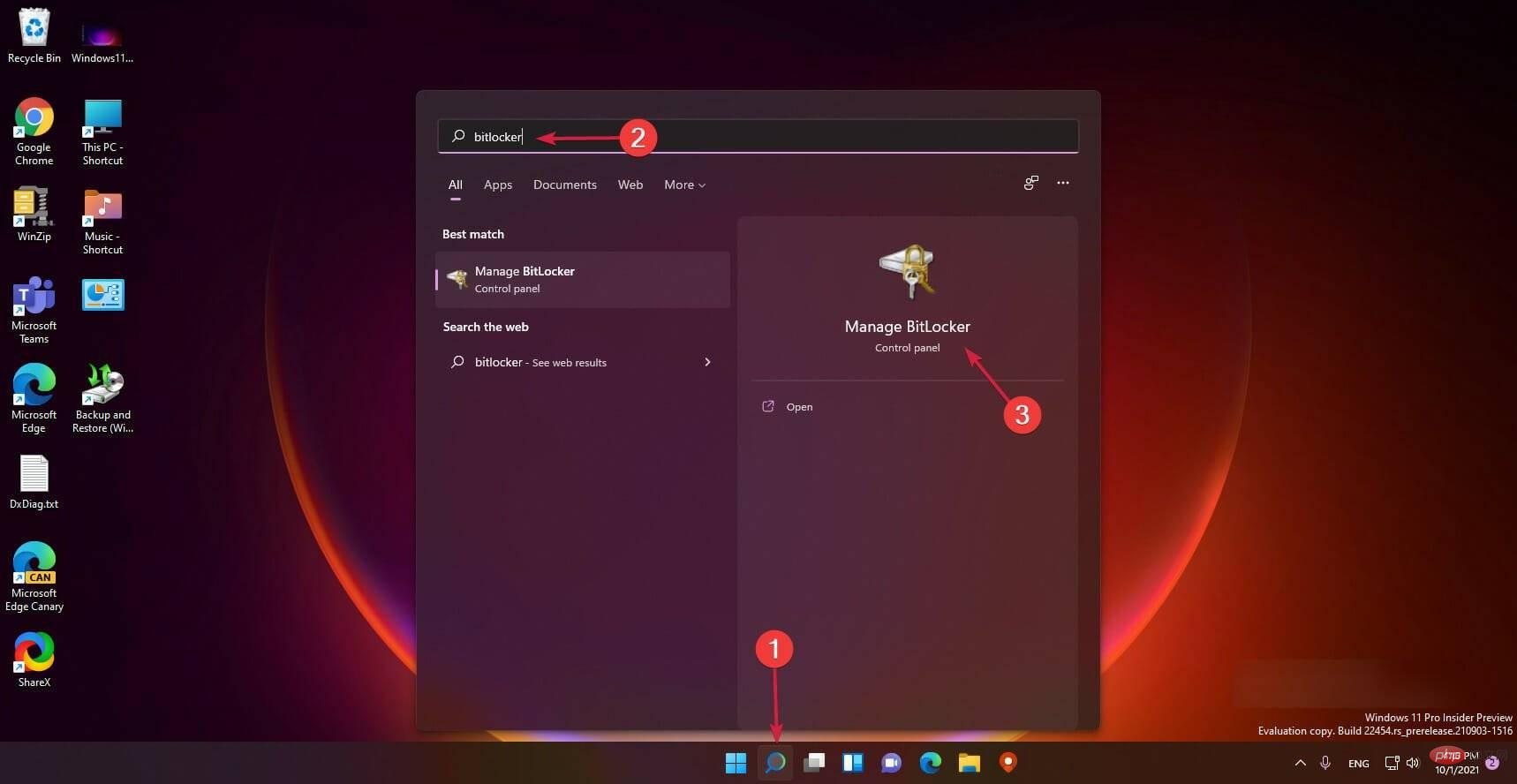 ein und wählen Sie die App aus den Ergebnissen aus.
ein und wählen Sie die App aus den Ergebnissen aus. 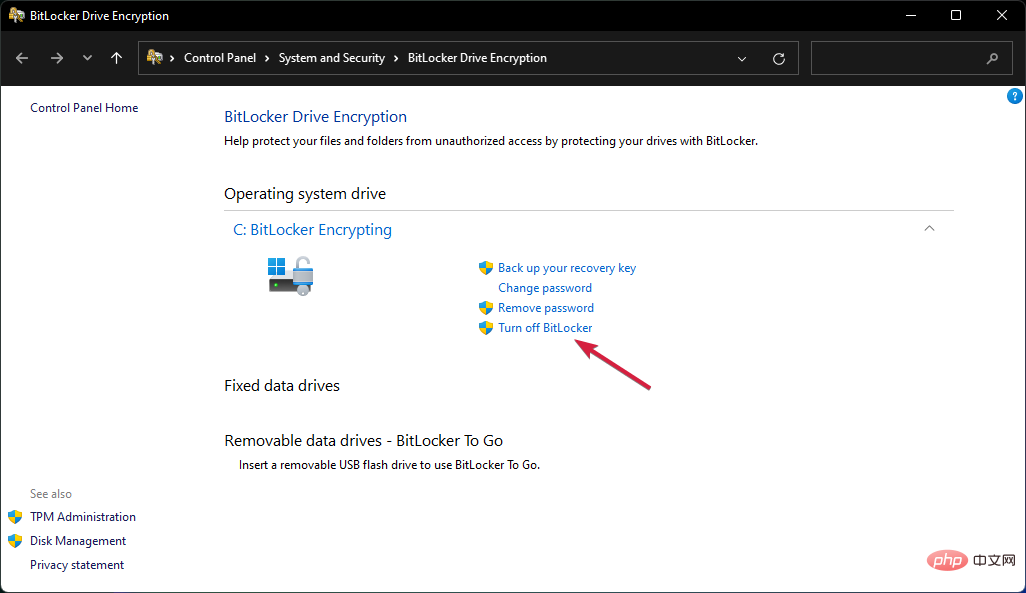 .
. 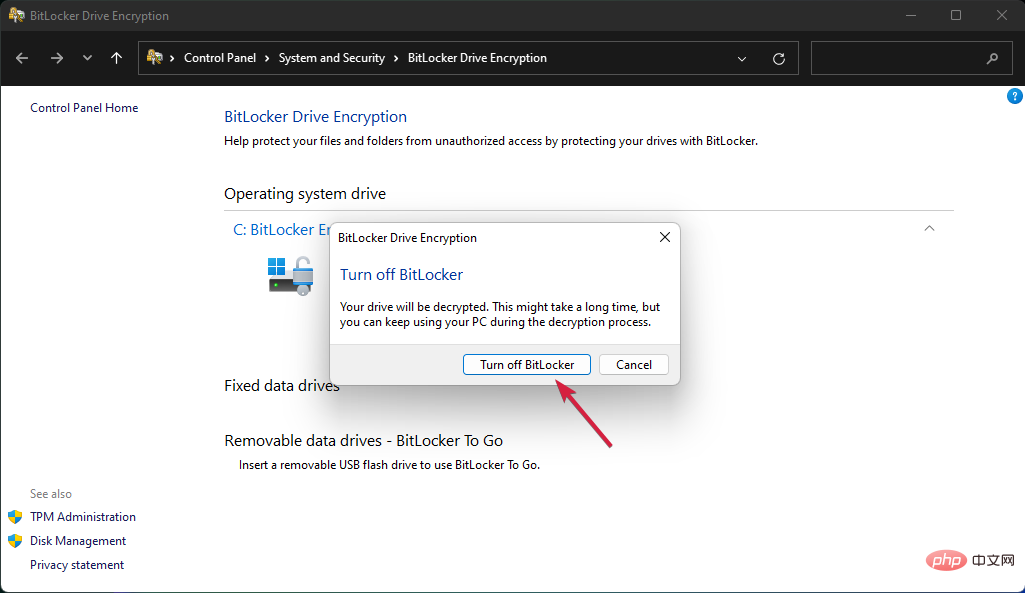 , um Ihre Auswahl zu bestätigen.
, um Ihre Auswahl zu bestätigen. 