So beheben Sie die Heap-Beschädigung im Kernelmodus unter Windows 11
Wenn Sie einen Windows-Computer über einen längeren Zeitraum verwenden, werden Sie zweifellos auf den berüchtigten Blue Screen of Death oder Green Screen of Death stoßen, genau wie bei Windows 11.
Es gibt viele Gründe für den Todesbildschirm, aber einer davon ist der Fehler KERNAL_MODE_HEAP_CORRUPTION. Sie können diesen Fehler auf dem Todesbildschirm sehen, aber die Frage ist, was diesen Fehler verursacht. Gibt es eine Möglichkeit, dieses Problem zu lösen?
Was ist der Kernelmodus und warum verursacht er einen Todesbildschirm?
Der Kernelmodus, auch Systemmodus genannt, ist einer der Hauptarbeitsmodi der CPU. Wenn Sie Ihren Computer im Kernel-Modus betreiben, haben Sie nahezu uneingeschränkten Zugriff auf alle Aspekte der Hardware.
Es gibt viele Gründe für Fehler, die häufigsten sind Treiberprobleme, Hardwareprobleme oder beschädigte Dateien, die Chaos verursachen. Sie müssen mehrere Lösungen ausprobieren, bevor Sie die Ursache herausfinden.

Dieses Tutorial zeigt Ihnen, wie Sie Kernelmodusprobleme, die Ihren Computer plagen, diagnostizieren und anschließend beheben. Die Behebung dieses Problems ist etwas kompliziert, aber wenn Sie diese Schritte befolgen, werden Sie nichts falsch machen.
Wie behebt man die Heap-Beschädigung im Kernelmodus unter Windows 11?
1. Verwenden Sie den integrierten Validator
- Rufen Sie die Suchleiste auf, indem Sie auf das Lupensymbol in der Taskleiste klicken.
- Geben Sie VERIFIER in die Suchleiste ein und klicken Sie auf den angezeigten Eintrag „Verifier“.

- Klicken Sie darauf und der Device Verifier Manager wird angezeigt.
- Wählen Sie in diesem Fenster Standardeinstellungen erstellen und klicken Sie auf Weiter.

- Klicken Sie als Nächstes auf „Automatisch nicht signierte Treiber auswählen“ und klicken Sie auf „Weiter“. Dadurch werden Probleme eingegrenzt, die durch nicht signierte Treiber verursacht werden.

- Driver Verifier Manager sucht nach nicht signierten Treibern. Wenn alles in Ordnung ist, erscheint ein kleines Fenster mit der Meldung, dass nichts gefunden wurde.

- Wenn etwas schief geht, teilt Ihnen der Verifier Manager mit, wo der Treiber repariert werden muss.
2. Grafiktreiber aktualisieren
- Eine Lösung besteht darin, zuerst das Menü „Einstellungen“ zu öffnen, um Ihren Treiber zu aktualisieren.
- Klicken Sie auf die Registerkarte Windows Update.

- Überprüfen Sie, ob ein Update verfügbar ist. Wenn ja, werden sie automatisch heruntergeladen.
- Klicken Sie auf Jetzt neu starten, um die Installation abzuschließen.

- Sie können das Update auch manuell durchführen, indem Sie zuerst die Suchleiste öffnen und nach Geräte-Manager suchen.

- Klicken Sie auf den Display-Adapter.

- Klicken Sie mit der rechten Maustaste auf Ihre Grafikkarte und wählen Sie Eigenschaften aus dem Dropdown-Menü.
- Gehen Sie zur Registerkarte „Treiber“ und wählen Sie Treiber aktualisieren.

- Wählen Sie Automatischer Suchtreiber . Windows 11 lädt den Treiber automatisch herunter und installiert ihn.

Wenn Sie nach einer zeitsparenderen Möglichkeit suchen, Ihre Treiber automatisch zu aktualisieren, dann sollten Sie DriverFix herunterladen und installieren.
3. Rollback des Treiberupdates
- Manchmal kann die Ursache für eine Beschädigung des Kernelmodus auf ein fehlerhaftes oder schlecht konzipiertes Treiberupdate zurückzuführen sein. Daher müssen Sie das Update zurücksetzen.
- Kehren Sie zum Geräte-Manager zurück und öffnen Sie das Menü Eigenschaften der Grafikkarte.
- Wählen Sie die Registerkarte „Treiber“ und suchen Sie nach Rollback-Treiber.

- Klicken Sie auf , um den Treiber zurückzusetzen.
- Windows 11 installiert automatisch die vorherige Version des Treibers.
4. Verwenden Sie die Eingabeaufforderung, um beschädigte Dateien auf Ihrem System zu reparieren.
- Geben Sie in der Suchleiste Eingabeaufforderung# 🎜 ein 🎜#, um die Eingabeaufforderungsanwendung aufzurufen. Klicken Sie auf
- , um als Administrator auszuführen.
 Geben Sie zuerst
Geben Sie zuerst - 让您的 Windows 11 计算机有时间扫描和验证系统。

- Windows 资源保护不应发现任何类型的完整性违规。
- 如果是这样,您将需要解决此问题。
- 在命令提示符中,输入
Dism /Online /Cleanup-image /Scanhealth
- 按键盘上的Enter 。等待 Windows 11 完成其进程。
- 如果一切正常,命令提示符将声明未检测到损坏。

- 如果确实检测到错误,请输入
Dism /Online /Cleanup-image /Restorehealth
- 按键盘上的Enter 。
- 等待您的 Windows 11 计算机完成其进程
<li>sfc /scannow<code><strong>sfc /scannow</strong>
5.运行硬件疑难解答
- 再次搜索命令提示符,然后单击以管理员身份运行。
- 输入
<strong>msdt.exe -id DeviceDiagnostic</strong> ein, um Ihrem Windows 11-Computer Zeit zum Scannen zu geben Verifizierungssystem.
ein, um Ihrem Windows 11-Computer Zeit zum Scannen zu geben Verifizierungssystem. - Windows-Ressourcen Der Schutz sollte keine Integritätsverletzungen jeglicher Art erkennen.
-
Wenn ja, müssen Sie dieses Problem beheben.
 Geben Sie in der Eingabeaufforderung
Geben Sie in der Eingabeaufforderung -
 Drücken Sie
Drücken Sie  Enter auf der Tastatur. Warten Sie, bis Windows 11 den Vorgang abgeschlossen hat.
Enter auf der Tastatur. Warten Sie, bis Windows 11 den Vorgang abgeschlossen hat. -
 Wenn alles in Ordnung ist, wird in der Eingabeaufforderung angezeigt, dass keine Beschädigung festgestellt wurde.
Wenn alles in Ordnung ist, wird in der Eingabeaufforderung angezeigt, dass keine Beschädigung festgestellt wurde. 
- Wenn es tatsächlich so ist Fehler erkannt, bitte geben Sie

- Drücken Sie
 Enter auf der Tastatur.
Enter auf der Tastatur. -
Warten Sie, bis Ihr Windows 11-Computer den Vorgang abgeschlossen hat
 5. Führen Sie die Hardware-Fehlerbehebung aus
5. Führen Sie die Hardware-Fehlerbehebung aus -
 #🎜 🎜 #Suchen Sie erneut nach „Eingabeaufforderung“ und klicken Sie auf , um es als Administrator auszuführen.
#🎜 🎜 #Suchen Sie erneut nach „Eingabeaufforderung“ und klicken Sie auf , um es als Administrator auszuführen.  Enter
Enter

Dism /Online /Cleanup-image /ScanhealthDism /Online /Cleanup-image /Restorehealth- Hardware und Geräte werden angezeigt Fenster.
- Klicken Sie auf Erweitert.
-
Abbrechen Klicken Sie, um die Reparatur automatisch durchzuführen.
 Dies geschieht, um zu wissen, wo das Problem liegt, bevor es automatisch gepatcht wird.
Dies geschieht, um zu wissen, wo das Problem liegt, bevor es automatisch gepatcht wird. - Klicken Sie dann auf Weiter.
-
Die Software führt einen Diagnosescan auf Ihrem Computer durch und prüft, ob Probleme vorliegen.
 Wenn es Probleme mit dem Treiber gibt, werden diese im Troubleshooter aufgelistet.
Wenn es Probleme mit dem Treiber gibt, werden diese im Troubleshooter aufgelistet. - Sie können wählen, was umgesetzt werden soll und was nicht.
- Nachdem Sie Ihre Auswahl getroffen haben, klicken Sie auf Weiter.
Möglicherweise müssen Sie die für Windows 11 erforderlichen Änderungen aktivieren.
#🎜🎜##🎜🎜#Es erscheint ein Fenster, in dem Sie aufgefordert werden, die vorgeschlagenen Korrekturen auszuprobieren. Führen Sie sie aus und schließen Sie das Fenster. #🎜🎜##🎜🎜##🎜🎜##🎜🎜#6. Führen Sie das Windows-Speicherdiagnosetool aus#🎜🎜##🎜🎜##🎜🎜#Klicken Sie mit der rechten Maustaste auf das Startsymbol, um ein Popup-Menü aufzurufen . #🎜🎜##🎜🎜#Klicken Sie zum Ausführen auf #🎜🎜#. #🎜🎜##🎜🎜##🎜🎜#Geben Sie im Befehlsmenü „Ausführen“ #🎜🎜#mdsched.exe#🎜🎜# ein. #🎜🎜##🎜🎜##🎜🎜# Klicken Sie auf OK und die Windows-Speicherdiagnose wird geöffnet. #🎜🎜##🎜🎜#Klicken Sie auf #🎜🎜#, um jetzt neu zu starten und nach Problemen zu suchen. #🎜🎜##🎜🎜##🎜🎜##🎜🎜# Überprüfen Sie den Speicher Ihres Computers beim nächsten Start am besten später. #🎜🎜##🎜🎜#Das Windows-Speicherdiagnosetool führt seine Tests mehrmals durch. Wenn keine Fehler auftreten, ist mit dem Speicher Ihres Computers nichts falsch. #🎜🎜##🎜🎜#Wenn etwas schief geht, müssen Sie möglicherweise einige Hardwarekomponenten austauschen. Wenden Sie sich hierzu an Ihren Hardwarehersteller. #🎜🎜##🎜🎜##🎜🎜#Wie kann ich meinen Windows-Computer sonst noch reparieren? #🎜🎜##🎜🎜# Wenn Sie einen Windows 10-Computer haben, tritt das gleiche Problem auf und es wird empfohlen, dass Sie lernen, wie Sie das Problem beheben können, falls es auftritt. Sie müssen den Treiber noch manuell aktualisieren und die GPU auf Hardwareprobleme überprüfen. #🎜🎜#
Ein weiterer Fehler, der möglicherweise auftritt, ist der Registrierungsfehler des Windows-Subsystems für Linux, der die Installation von Linux behindert. Allerdings richtet sich diese Lösung in erster Linie an Entwickler und andere, die sich mit Linux beschäftigen.
Ein häufigeres Szenario ist, dass Windows 11-Treiber nicht mehr verfügbar sind. In diesem Fall müssen Sie den Treiber möglicherweise erneut installieren oder ihn vollständig manuell installieren. Glücklicherweise ist dies einfach und viel einfacher als das Beheben von Kernel-Modus-Fehlern.
Das obige ist der detaillierte Inhalt vonSo beheben Sie die Heap-Beschädigung im Kernelmodus unter Windows 11. Für weitere Informationen folgen Sie bitte anderen verwandten Artikeln auf der PHP chinesischen Website!

Heiße KI -Werkzeuge

Undresser.AI Undress
KI-gestützte App zum Erstellen realistischer Aktfotos

AI Clothes Remover
Online-KI-Tool zum Entfernen von Kleidung aus Fotos.

Undress AI Tool
Ausziehbilder kostenlos

Clothoff.io
KI-Kleiderentferner

AI Hentai Generator
Erstellen Sie kostenlos Ai Hentai.

Heißer Artikel

Heiße Werkzeuge

Notepad++7.3.1
Einfach zu bedienender und kostenloser Code-Editor

SublimeText3 chinesische Version
Chinesische Version, sehr einfach zu bedienen

Senden Sie Studio 13.0.1
Leistungsstarke integrierte PHP-Entwicklungsumgebung

Dreamweaver CS6
Visuelle Webentwicklungstools

SublimeText3 Mac-Version
Codebearbeitungssoftware auf Gottesniveau (SublimeText3)

Heiße Themen
 1376
1376
 52
52
 Wie konvertieren Sie XML in Ihr Telefon in PDF?
Apr 02, 2025 pm 10:18 PM
Wie konvertieren Sie XML in Ihr Telefon in PDF?
Apr 02, 2025 pm 10:18 PM
Es ist nicht einfach, XML direkt auf Ihr Telefon in PDF umzuwandeln, kann jedoch mit Hilfe von Cloud -Diensten erreicht werden. Es wird empfohlen, eine leichte mobile App zu verwenden, um XML -Dateien hochzuladen und generierte PDFs zu empfangen und sie mit Cloud -APIs zu konvertieren. Cloud -APIs verwenden serverlose Computerdienste, und die Auswahl der richtigen Plattform ist entscheidend. Bei der Behandlung von XML -Parsen und PDF -Generation müssen Komplexität, Fehlerbehebung, Sicherheit und Optimierungsstrategien berücksichtigt werden. Der gesamte Prozess erfordert, dass die Front-End-App und die Back-End-API zusammenarbeiten, und es erfordert ein gewisses Verständnis einer Vielzahl von Technologien.
 Wie springe ich für die Anmeldeberechtigung vom Word-Plug-In zum Browser?
Apr 01, 2025 pm 08:27 PM
Wie springe ich für die Anmeldeberechtigung vom Word-Plug-In zum Browser?
Apr 01, 2025 pm 08:27 PM
Wie kann ich die Anmeldeberechtigung von innerhalb des Antrags auf außerhalb der Anwendung erreichen? In einigen Anwendungen begegnen wir häufig auf die Notwendigkeit, von einer Anwendung zu einer anderen zu springen ...
 XML Online -Formatierung
Apr 02, 2025 pm 10:06 PM
XML Online -Formatierung
Apr 02, 2025 pm 10:06 PM
XML Online-Format-Tools organisieren automatisch den chaotischen XML-Code in einfach zu lesenden und verwalteten Formaten. Durch die Parsen des Syntaxbaums von XML und die Anwendung von Formatierungsregeln optimieren diese Tools die Struktur des Codes und verbessern die Wartbarkeit und die Effizienz der Teamarbeit.
 Was ist der Grund, warum PS immer wieder Laden zeigt?
Apr 06, 2025 pm 06:39 PM
Was ist der Grund, warum PS immer wieder Laden zeigt?
Apr 06, 2025 pm 06:39 PM
PS "Laden" Probleme werden durch Probleme mit Ressourcenzugriff oder Verarbeitungsproblemen verursacht: Die Lesegeschwindigkeit von Festplatten ist langsam oder schlecht: Verwenden Sie Crystaldiskinfo, um die Gesundheit der Festplatte zu überprüfen und die problematische Festplatte zu ersetzen. Unzureichender Speicher: Upgrade-Speicher, um die Anforderungen von PS nach hochauflösenden Bildern und komplexen Schichtverarbeitung zu erfüllen. Grafikkartentreiber sind veraltet oder beschädigt: Aktualisieren Sie die Treiber, um die Kommunikation zwischen PS und der Grafikkarte zu optimieren. Dateipfade sind zu lang oder Dateinamen haben Sonderzeichen: Verwenden Sie kurze Pfade und vermeiden Sie Sonderzeichen. Das eigene Problem von PS: Installieren oder reparieren Sie das PS -Installateur neu.
 Bedarf die Produktion von H5 -Seiten eine kontinuierliche Wartung?
Apr 05, 2025 pm 11:27 PM
Bedarf die Produktion von H5 -Seiten eine kontinuierliche Wartung?
Apr 05, 2025 pm 11:27 PM
Die H5 -Seite muss aufgrund von Faktoren wie Code -Schwachstellen, Browserkompatibilität, Leistungsoptimierung, Sicherheitsaktualisierungen und Verbesserungen der Benutzererfahrung kontinuierlich aufrechterhalten werden. Zu den effektiven Wartungsmethoden gehören das Erstellen eines vollständigen Testsystems, die Verwendung von Versionstools für Versionskontrolle, die regelmäßige Überwachung der Seitenleistung, das Sammeln von Benutzern und die Formulierung von Wartungsplänen.
 So implementieren Sie die Cross-Application-Sprung für die Word-Plug-In-Anmeldeberechtigung?
Apr 01, 2025 pm 11:27 PM
So implementieren Sie die Cross-Application-Sprung für die Word-Plug-In-Anmeldeberechtigung?
Apr 01, 2025 pm 11:27 PM
So implementieren Sie die Cross-Application-Sprung für die Word-Plug-In-Anmeldeberechtigung? Bei Verwendung bestimmter Word -Plugins begegnen wir häufig auf dieses Szenario: Klicken Sie im Plugin auf die Anmeldung ...
 Gibt es ein kostenloses XML -zu -PDF -Tool für Mobiltelefone?
Apr 02, 2025 pm 09:12 PM
Gibt es ein kostenloses XML -zu -PDF -Tool für Mobiltelefone?
Apr 02, 2025 pm 09:12 PM
Es gibt kein einfaches und direktes kostenloses XML -zu -PDF -Tool auf Mobilgeräten. Der erforderliche Datenvisualisierungsprozess beinhaltet komplexes Datenverständnis und Rendering, und die meisten sogenannten "freien" Tools auf dem Markt haben schlechte Erfahrung. Es wird empfohlen, Computer-Seiten-Tools zu verwenden oder Cloud-Dienste zu verwenden oder Apps selbst zu entwickeln, um zuverlässigere Conversion-Effekte zu erhalten.
 Wie beschleunigt man die Ladegeschwindigkeit von PS?
Apr 06, 2025 pm 06:27 PM
Wie beschleunigt man die Ladegeschwindigkeit von PS?
Apr 06, 2025 pm 06:27 PM
Das Lösen des Problems des langsamen Photoshop-Startups erfordert einen mehrstufigen Ansatz, einschließlich: Upgrade-Hardware (Speicher, Solid-State-Laufwerk, CPU); Deinstallieren veraltete oder inkompatible Plug-Ins; Reinigen des Systemmülls und übermäßiger Hintergrundprogramme regelmäßig; irrelevante Programme mit Vorsicht schließen; Vermeiden Sie das Öffnen einer großen Anzahl von Dateien während des Starts.


















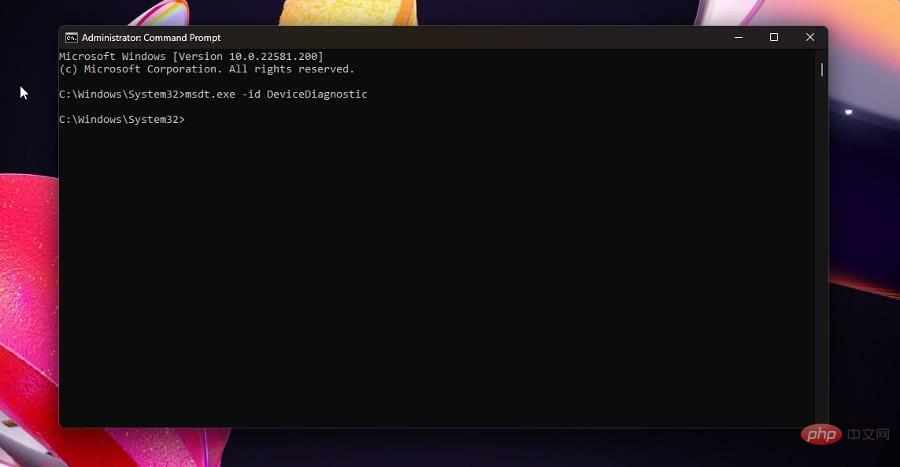
 Geben Sie in der Eingabeaufforderung
Geben Sie in der Eingabeaufforderung  Drücken Sie
Drücken Sie  Wenn alles in Ordnung ist, wird in der Eingabeaufforderung angezeigt, dass keine Beschädigung festgestellt wurde.
Wenn alles in Ordnung ist, wird in der Eingabeaufforderung angezeigt, dass keine Beschädigung festgestellt wurde. 

 #🎜 🎜 #Suchen Sie erneut nach „Eingabeaufforderung“ und klicken Sie auf
#🎜 🎜 #Suchen Sie erneut nach „Eingabeaufforderung“ und klicken Sie auf 
 Dies geschieht, um zu wissen, wo das Problem liegt, bevor es automatisch gepatcht wird.
Dies geschieht, um zu wissen, wo das Problem liegt, bevor es automatisch gepatcht wird. 
