 häufiges Problem
häufiges Problem
 Behoben: Problem mit der falschen Speichergröße des USB-Laufwerks in Windows 11 und 10
Behoben: Problem mit der falschen Speichergröße des USB-Laufwerks in Windows 11 und 10
Behoben: Problem mit der falschen Speichergröße des USB-Laufwerks in Windows 11 und 10
USB-Laufwerke oder andere externe Speichermedien sind zu einem Teil unseres Lebens geworden und stellen eine schnelle Lösung zum Speichern von Fotos, Videos oder so ziemlich allem dar. Was aber, wenn Sie feststellen, dass Ihr USB-Laufwerk im Datei-Explorer eine falsche maximale Speicherkapazität anzeigt? Dies geschieht hauptsächlich, wenn das Speichergerät beschädigt ist oder schädliche Dateien enthält. Wenn dieses Problem auftritt, kann es hilfreich sein, das Laufwerk im richtigen Format zu formatieren.
Lösung——
1. Sie können das externe Laufwerk ausstecken und wieder an das System anschließen.
2. Versuchen Sie, das Laufwerk mit einem anderen System zu testen. Überprüfen Sie, ob die richtigen Abmessungen angezeigt werden.
Fix 1 – Formatieren Sie das Laufwerk richtig
Sie müssen das USB-Laufwerk richtig formatieren.
1. Drücken Sie zunächst gleichzeitig die Windows-Taste + E.
2. Wenn der Datei-Explorer geöffnet wird, klicken Sie auf „Dieser PC“.
3. Klicken Sie dann mit der rechten Maustaste auf das USB-Laufwerk und klicken Sie auf „Formatieren…“.

4. Jetzt können Sie das richtige Dateisystem aus der Liste auswählen.
[Normalerweise eines dieser Formate: NTFS, FAT32, EXT2, EXT3, EXT4, exFAT. ]
5. Klicken Sie dann auf „Start“, um mit der Formatierung zu beginnen.

Dadurch wird der Formatierungsvorgang gestartet.
Fix 2 – Eingabeaufforderung verwenden
Wenn das Formatieren des Laufwerks mit herkömmlichen Methoden nicht funktioniert, können Sie die Eingabeaufforderung verwenden.
1. Geben Sie einfach „Befehl“ in das Suchfeld ein.
2. Klicken Sie dann mit der rechten Maustaste auf „Eingabeaufforderung“ und klicken Sie auf „Als Administrator ausführen“, um mit Administratorrechten auf das Terminal zuzugreifen.

geben Sie diesen Code ein und drücken Sie Eingabetaste, um auf Diskpart zuzugreifen.
磁盘部分

geben Sie diesen Code ein und drücken Sie Enter, um alle Festplatten auf dem Laufwerk anzuzeigen.
列出磁盘
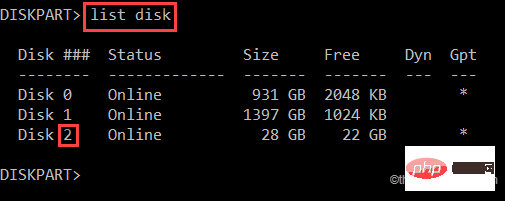
Disk 2“ und die Festplattengröße beträgt 28 GB.
5. Im nächsten Schritt müssen Sie das spezifische Laufwerk auswählen, bei dem dieses Problem auftritt.Ändernund führendiesen Code aus, um die Festplatte auszuwählen.
select disk
HINWEIS– Ersetzen Sie einfach „geben Sie hier die Datenträgernummer ein“ durch die Datenträgernummer, die Sie zuvor notiert haben.
Zum Beispiel – in unserem Beispiel ist die Festplatte „2“. Der Code sieht also so aus: Wählen Sie Datenträger 2 aus. ]Führen  diesen Befehl aus, um alle vorhandenen Partitionen zu bereinigen.
diesen Befehl aus, um alle vorhandenen Partitionen zu bereinigen.
干净的
7. Abschließend müssen Sie das Laufwerk formatieren. Schreiben Sie einfach diese Zeile in das Terminal und drücken Sie die Eingabetaste. *
格式 fs=fat32 快速

Das wird eine Weile dauern. Warten Sie geduldig. Sobald Sie fertig sind, schließen Sie die Eingabeaufforderung. Öffnen Sie den Datei-Explorer und gehen Sie zur Option „Dieser PC“.
Sie finden wieder ein USB-Laufwerk mit entsprechendem Speicherwert auf Ihrem System. *
*
——
Sie können es in jedem gewünschten Format erstellen. Es ist nur so, dass Sie den Befehl leicht ändern müssen. Beispiel – Nehmen wir an, Sie möchten ein Laufwerk im NTFS-Format formatieren. Dann lautet der Befehl -
快速格式化 fs=ntfs
Fix 3 – Bootice verwenden
Es gibt eine weitere Option, mit der Sie dasselbe tun können. 1. Sie müssen Bootice herunterladen.
2. Klicken Sie einfach auf „Kostenloser Download“, um die ZIP-Datei herunterzuladen.
Wenn dies nicht funktioniert, können Sie es direkt herunterladen – BOOTICEx64_v1.332. 3. Entpacken Sie später diekomprimierte
zip-Datei.
4. Sobald Sie fertig sind,  doppelklicken Sie
doppelklicken Sie
BOOTICEx64
“, um das Dienstprogramm auszuführen.
5. Klicken Sie nun auf „Datenträger angeben“ und wählen Sie das USB-Laufwerk aus der Dropdown-Liste aus. 6. Klicken Sie anschließend auf „
Teileverwaltung“.
 7. Klicken Sie im nächsten Bildschirm einfach auf „
7. Klicken Sie im nächsten Bildschirm einfach auf „
“, um das Laufwerk neu zu partitionieren.
 8. Wählen Sie zunächst „
8. Wählen Sie zunächst „
“. 9. Stellen Sie dann das „Dateisystem“ auf „
FAT32“ oder was auch immer Sie möchten. 10. Sie können dem Laufwerk einen beliebigen Namen geben, indem Sie einfach die Option „Vol Label:“ eingeben.
11. Als nächstes setzen Sie „Start LBA“ auf „
1“ und „Reservierte Sekunden:“ auf „32“. 12. Klicken Sie abschließend auf „
OK“.
 13. Klicken Sie zur Bestätigung einfach erneut auf „
13. Klicken Sie zur Bestätigung einfach erneut auf „
“.
 Dadurch wird die USB-Laufwerkspartition auf eine einzelne zurückgesetzt und auf die Standardgröße zurückformatiert.
Dadurch wird die USB-Laufwerkspartition auf eine einzelne zurückgesetzt und auf die Standardgröße zurückformatiert.
Sie sollten das USB-Laufwerk verwenden können.
Das obige ist der detaillierte Inhalt vonBehoben: Problem mit der falschen Speichergröße des USB-Laufwerks in Windows 11 und 10. Für weitere Informationen folgen Sie bitte anderen verwandten Artikeln auf der PHP chinesischen Website!

Heiße KI -Werkzeuge

Undresser.AI Undress
KI-gestützte App zum Erstellen realistischer Aktfotos

AI Clothes Remover
Online-KI-Tool zum Entfernen von Kleidung aus Fotos.

Undress AI Tool
Ausziehbilder kostenlos

Clothoff.io
KI-Kleiderentferner

AI Hentai Generator
Erstellen Sie kostenlos Ai Hentai.

Heißer Artikel

Heiße Werkzeuge

Notepad++7.3.1
Einfach zu bedienender und kostenloser Code-Editor

SublimeText3 chinesische Version
Chinesische Version, sehr einfach zu bedienen

Senden Sie Studio 13.0.1
Leistungsstarke integrierte PHP-Entwicklungsumgebung

Dreamweaver CS6
Visuelle Webentwicklungstools

SublimeText3 Mac-Version
Codebearbeitungssoftware auf Gottesniveau (SublimeText3)

Heiße Themen
 1379
1379
 52
52
 Wenn Ihr USB-C von Windows 11 nicht erkannt wird, stehen über 5 Korrekturen zur Auswahl.
May 08, 2023 pm 11:22 PM
Wenn Ihr USB-C von Windows 11 nicht erkannt wird, stehen über 5 Korrekturen zur Auswahl.
May 08, 2023 pm 11:22 PM
USB-C-Anschlüsse gehören mittlerweile zum Standard bei den meisten modernen Telefonen, Laptops und Tablets. Mit anderen Worten: Wir sind in die USB-C-Ära eingetreten und die traditionellen rechteckigen USB-Typ-A-Stecker, an die wir uns gewöhnt haben, verschwinden nach und nach. Sie können jetzt Ihren Windows 11-PC aufladen und über eine USB-C-Verbindung mit anderen USB-Typ-C-Geräten kommunizieren, die über USB-C-Anschlüsse verfügen (z. B. Grafikkarten, Dockingstationen, Telefone usw.). Leider können bestimmte Software- und Hardwarekombinationen Probleme verursachen. In diesem Fall wird möglicherweise eine Meldung angezeigt, die darauf hinweist, dass die USB-C-Verbindung fehlgeschlagen ist. In diesem Artikel zeigen wir, wie man Win repariert
 Befehle zur Installation von BalenaEtcher unter Windows 11
Apr 19, 2023 pm 05:46 PM
Befehle zur Installation von BalenaEtcher unter Windows 11
Apr 19, 2023 pm 05:46 PM
Schritte zur Installation von BalenaEtcher unter Windows 11 Hier zeigen wir die schnelle Möglichkeit, BalenaEthcer unter Windows 11 zu installieren, ohne die offizielle Website zu besuchen. 1. Öffnen Sie ein Befehlsterminal (als Administrator), klicken Sie mit der rechten Maustaste auf die Schaltfläche „Start“ und wählen Sie „Terminal (Admin)“. Dadurch wird ein Windows-Terminal mit Administratorrechten geöffnet, um Software zu installieren und andere wichtige Aufgaben als Superuser auszuführen. 2. Installieren Sie BalenaEtcher unter Windows 11. Führen Sie nun auf Ihrem Windows-Terminal einfach den Standard-Windows-Paketmanager aus
 So beheben Sie, dass Garmin-USB-Geräte auf einem Windows-PC nicht erkannt oder erkannt werden
May 06, 2023 pm 09:25 PM
So beheben Sie, dass Garmin-USB-Geräte auf einem Windows-PC nicht erkannt oder erkannt werden
May 06, 2023 pm 09:25 PM
Garmin ist ein Hersteller fortschrittlicher GPS-Tracking- und Navigationsgeräte und produziert hochwertige tragbare Geräte für normale Benutzer. Wenn Sie ein Garmin-Gerät verwenden und es nicht mit Ihrem Windows 11/10-System verbinden können und nach einer schnellen Lösung suchen, sind Sie hier genau richtig. Dieser Artikel ist hilfreich für Benutzer, die keine Verbindung zwischen ihrem Gerät und dem Windows-Computer herstellen können. Lösung 1 – Versuchen Sie, Ihr System neu zu starten Bevor Sie sich der Software-Seite des Problems zuwenden, sollten Sie versuchen, Ihr System neu zu starten. Bevor Sie also etwas unternehmen, sollten Sie zwei Dinge tun. Die erste besteht darin, Ihren Computer neu zu starten. Dieses Problem kann durch ein vorübergehendes Problem oder einen einmaligen Fehler verursacht werden. Vor dem Neustart des Systems
 Windows 11 erkennt Android-Telefon nicht? Hier ist eine schnelle Lösung
Apr 13, 2023 pm 04:31 PM
Windows 11 erkennt Android-Telefon nicht? Hier ist eine schnelle Lösung
Apr 13, 2023 pm 04:31 PM
Microsoft-Benutzer können ihre Telefone über die App Phone Link (früher Your Phone) mit ihren PCs verbinden. Mit dieser Anwendung kann Ihr Windows-PC auf Fotos, Texte, Benachrichtigungen und andere Daten auf Ihrem Telefon zugreifen. Phone Link kann den Bildschirm Ihres Android-Geräts spiegeln. Derzeit befindet sich diese Funktion bei einigen Samsung-Smartphones noch in der Testphase. Benutzer können ihre Android-Geräte weiterhin über ein USB-Kabel mit ihrem PC verbinden, allerdings können Benutzer damit nur Dateien, Fotos, Musik und andere Medien zwischen ihrem PC und ihrem Smartphone übertragen. Um auf Texte und Anrufe zuzugreifen,
 So machen Sie eine SSD zum primären Laufwerk in Windows 11
May 15, 2023 pm 10:52 PM
So machen Sie eine SSD zum primären Laufwerk in Windows 11
May 15, 2023 pm 10:52 PM
Warum SSD zum primären Laufwerk in Windows 11 machen? Vorteile: Der Unterschied zwischen HDD und SSD ist keine Frage des Grades, sondern der Art. Festplatten verfügen über viele bewegliche Teile – Spindeln, sich drehende Festplatten, Lese-/Schreibarme usw. – und eine Beschädigung eines dieser Teile kann zum Ausfall der Festplatte führen. Daher ist die Haltbarkeit nicht die Stärke der Festplatte. Sie können auch nicht mit den Geschwindigkeiten mithalten, die SSDs bieten. Die Festplatte verwendet mechanische Komponenten, während die SSD den Flash-Speicher zum Speichern und Zugreifen auf Daten verwendet. Da sie keine beweglichen Teile haben, sind sie langlebig und weniger anfällig für Schäden durch Stürze, was sie auch schneller und energieeffizienter macht. In den meisten Fällen halten SSDs auch länger als ihre herkömmlichen Pendants. Wenn Sie häufig neue Dateien auf Ihre SSD laden, SS
 So beheben Sie den Fehlercode 0x800701B1 unter Windows 10/11
Apr 15, 2023 pm 07:13 PM
So beheben Sie den Fehlercode 0x800701B1 unter Windows 10/11
Apr 15, 2023 pm 07:13 PM
Beim Übertragen von Dateien von einem Laufwerk auf einen anderen Treiber im Datei-Explorer wird möglicherweise die Fehlermeldung „Fehler x800701B1: Es wurde ein nicht vorhandenes Gerät angegeben“ angezeigt. Während viele Benutzer dieses Problem beim Kopieren und Einfügen großer Dateien auf USB-Geräten gemeldet haben, sind einige von ihnen auch auf dieses Problem gestoßen, als sie versuchten, Windows auf einer an einen USB-Anschluss angeschlossenen Festplatte/SSD zu installieren. Lösung 1 – Schließen Sie das Laufwerk an einen anderen Anschluss an. Wie Sie wissen, gibt es in Ihrem System mehrere Arten von Anschlüssen. Allerdings funktionieren einige neuere externe SSDs/HDDs nur mit USB3.0. Wenn Sie also einen USB2.0-Anschluss angeschlossen haben, wird möglicherweise dieser Fehler angezeigt. 1. Sie müssen das USB-Laufwerk auswerfen. Also klicken
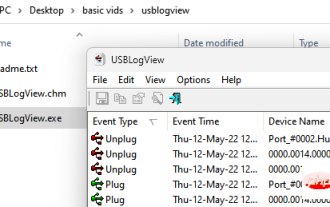 Fix: Der Geräte-Manager wird in Windows 11, 10 ständig aktualisiert
Apr 18, 2023 pm 10:55 PM
Fix: Der Geräte-Manager wird in Windows 11, 10 ständig aktualisiert
Apr 18, 2023 pm 10:55 PM
Viele Windows-Benutzer haben berichtet, dass ihr Geräte-Manager nach dem Start häufig aktualisiert wird. Daher können sie nicht nach Gerätetreibern suchen oder bestimmte Vorgänge wie Aktualisieren, Installieren und Deinstallieren ausführen. Für solche Probleme auf Windows-Systemen kann es viele Gründe geben, darunter beschädigte Systemdateien, auf dem System installierte Firewall oder Antivirensoftware von Drittanbietern, fehlerhaft angeschlossene USB-Geräte, bestimmte Fehlermeldedienste usw. In diesem Artikel haben wir einige Details zu den möglichen Ursachen des Problems zusammengestellt und sie in einer Sammlung von Korrekturen zusammengefasst, die zur Lösung des Problems auf einem Windows 11-System beitragen können. Fix 1 – Finden Sie das USB-Gerät, das für dieses Problem verantwortlich ist. Dieses Problem kann durch das USB-Gerät verursacht werden
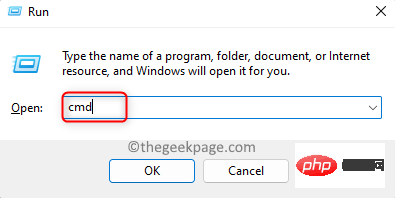 Unbekanntes USB-Gerät, Fehlerbehebung bei der Geräteaufzählung unter Windows 11/10
Apr 18, 2023 pm 10:13 PM
Unbekanntes USB-Gerät, Fehlerbehebung bei der Geräteaufzählung unter Windows 11/10
Apr 18, 2023 pm 10:13 PM
Nachdem wir USB-Geräte längere Zeit verwendet haben, wissen wir alle, dass beim Anschließen des USB-Geräts an Ihren Windows-PC zunächst der für den USB-Anschluss erforderliche Treiber installiert wird und dann das USB-Gerät im Datei-Explorer angezeigt wird. Kann abgerufen werden. Immer wenn ein Hardwaregerät an einen Windows-PC angeschlossen wird, ist ein Treiber erforderlich, der die Kommunikation mit diesem Gerät unterstützt. Wenn der Treiber jedoch beschädigt ist, erkennt Windows das Hardwaregerät nicht. Ein solcher Fehler, der bei der Verwendung von USB-Geräten auf Windows-Computern auftritt, ist UnknownUSBDevice(DeviceFailedEnumeration)Error. USB


