
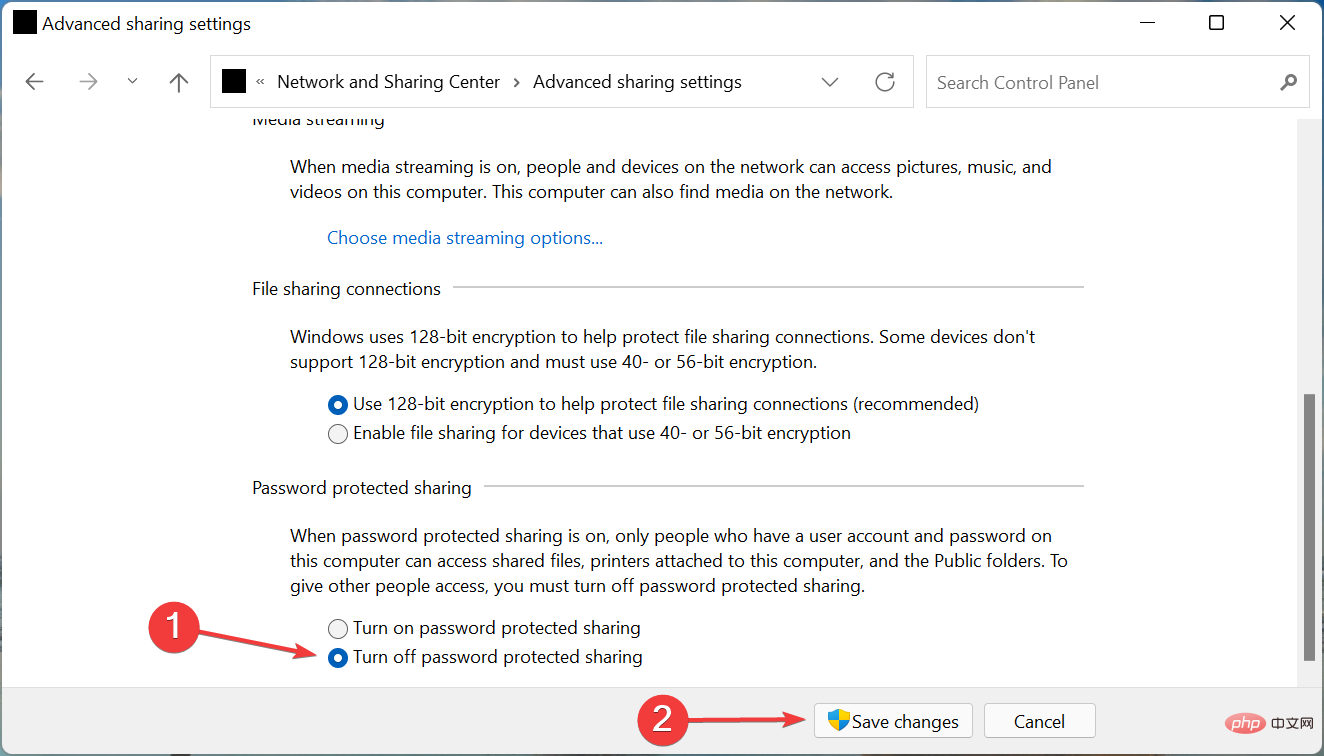
Sobald Sie fertig sind, starten Sie Ihren Computer neu, damit die Änderungen wirksam werden, und überprüfen Sie, ob die Netzwerkfreigabe jetzt in Windows 11 ausgeführt wird.
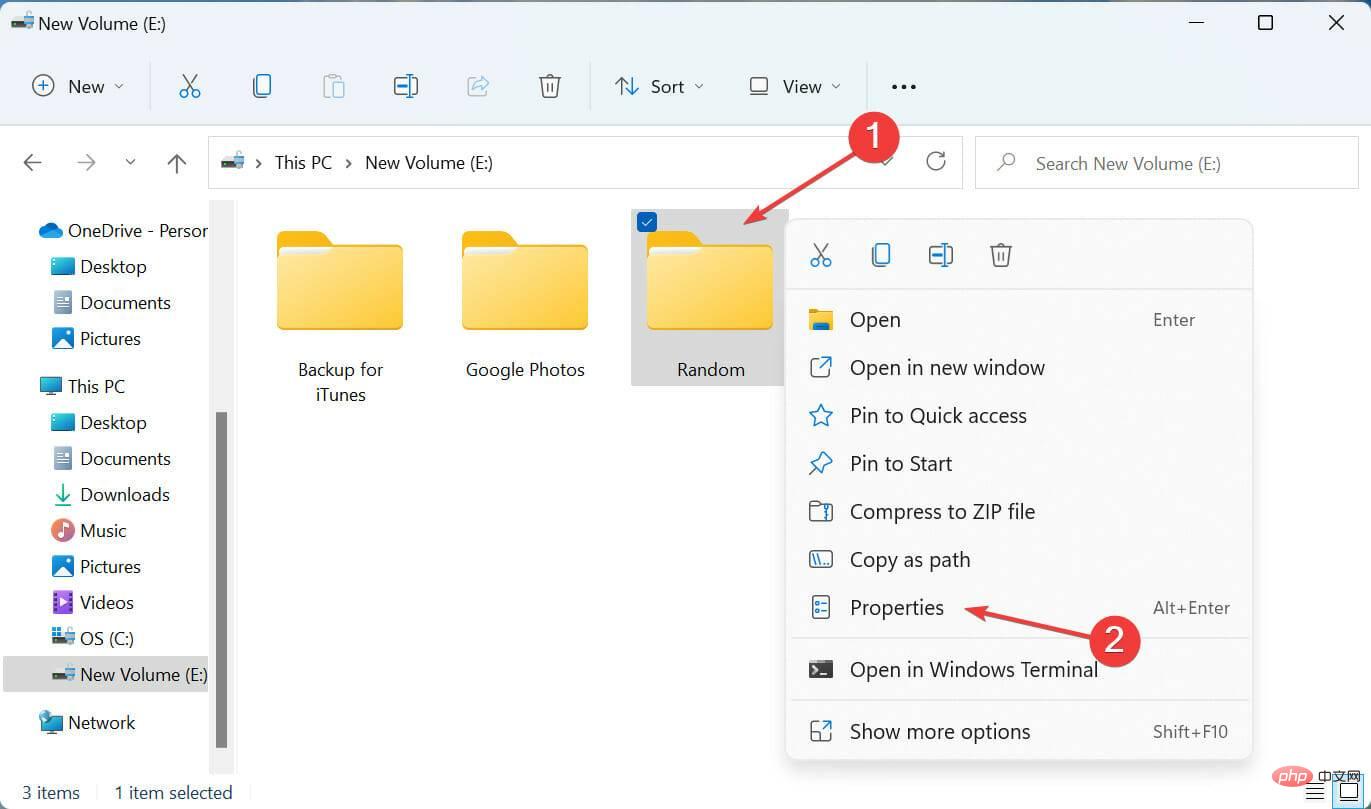
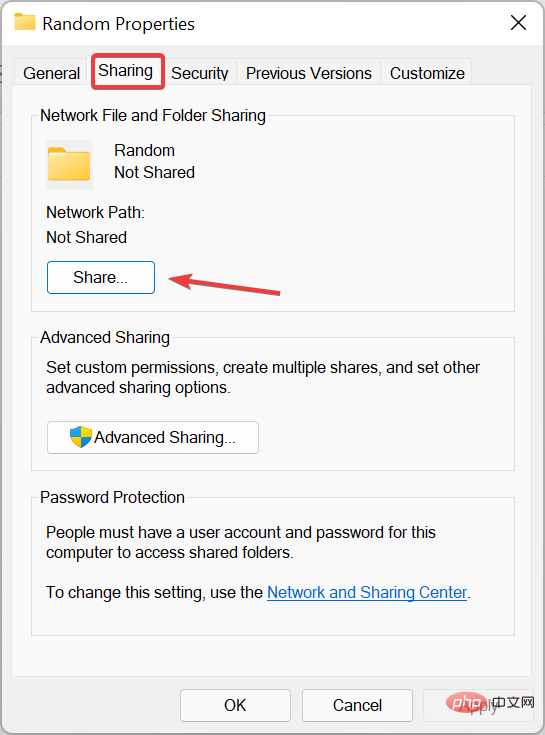
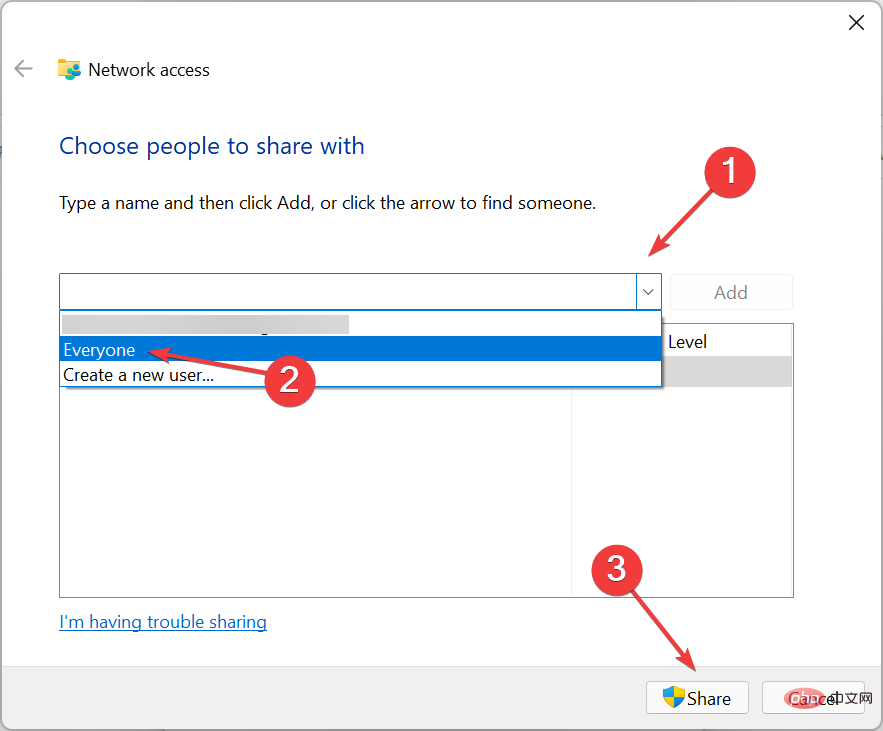
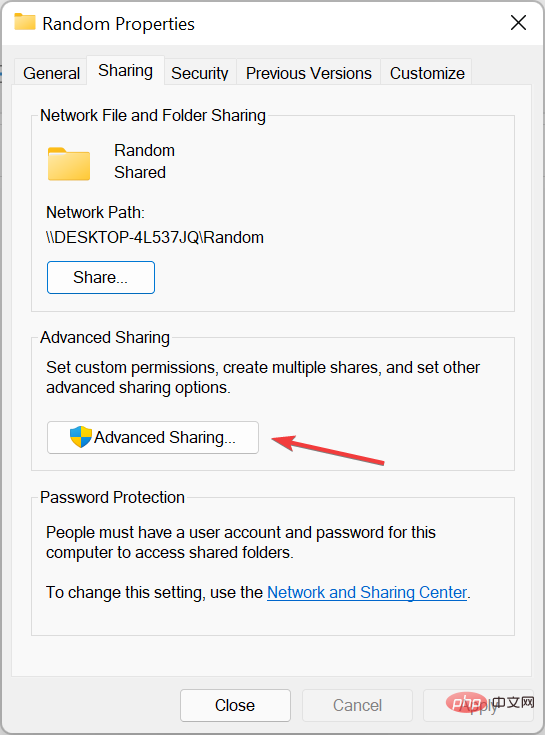
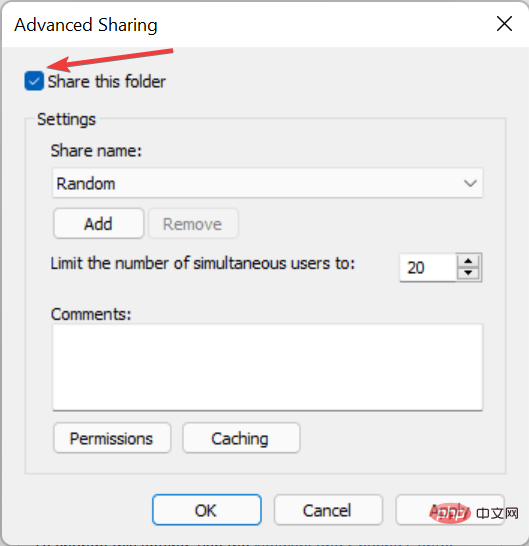
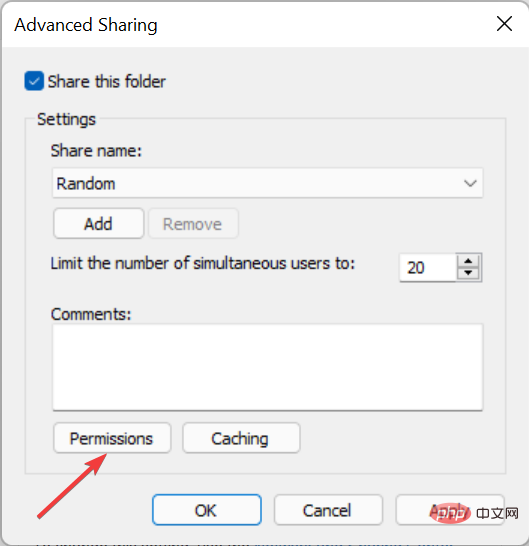
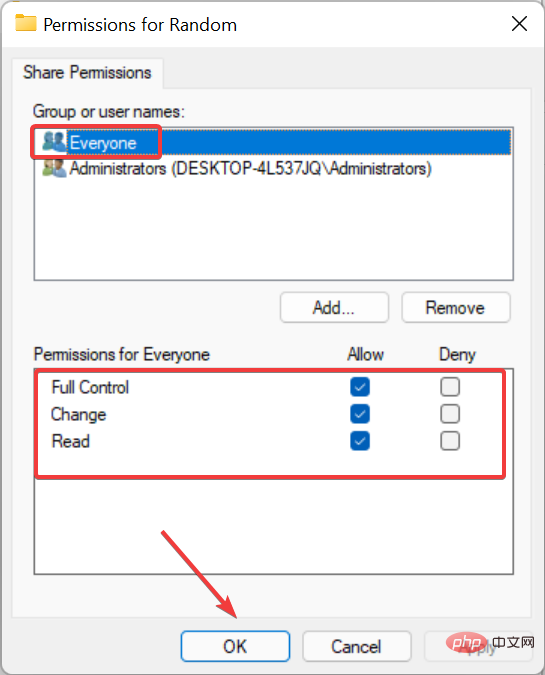
Sobald der Vorgang abgeschlossen ist, sollte das Problem, dass die Netzwerkfreigabe in Windows 11 nicht funktioniert, behoben sein und Sie können mit der Dateifreigabe für andere Geräte in Ihrem lokalen Netzwerk beginnen.
Außerdem erfahren Sie, was zu tun ist, wenn Sie in Windows 11 nicht auf freigegebene Ordner zugreifen können, da in vielen Berichten dieses Problem ebenfalls aufgetreten ist.
Das obige ist der detaillierte Inhalt von4 Möglichkeiten, die Netzwerkerkennung und -freigabe in Windows 11 zu beheben. Für weitere Informationen folgen Sie bitte anderen verwandten Artikeln auf der PHP chinesischen Website!
 Der Computer ist infiziert und kann nicht eingeschaltet werden
Der Computer ist infiziert und kann nicht eingeschaltet werden
 So verhindern Sie, dass der Computer automatisch Software installiert
So verhindern Sie, dass der Computer automatisch Software installiert
 Zusammenfassung häufig verwendeter Computer-Tastenkombinationen
Zusammenfassung häufig verwendeter Computer-Tastenkombinationen
 Der Computer friert ein. Der Bildschirm bleibt hängen
Der Computer friert ein. Der Bildschirm bleibt hängen
 So messen Sie die Internetgeschwindigkeit am Computer
So messen Sie die Internetgeschwindigkeit am Computer
 So stellen Sie den Computer so ein, dass er automatisch eine WLAN-Verbindung herstellt
So stellen Sie den Computer so ein, dass er automatisch eine WLAN-Verbindung herstellt
 Computer-404-Fehlerseite
Computer-404-Fehlerseite
 So richten Sie den virtuellen Speicher Ihres Computers ein
So richten Sie den virtuellen Speicher Ihres Computers ein




