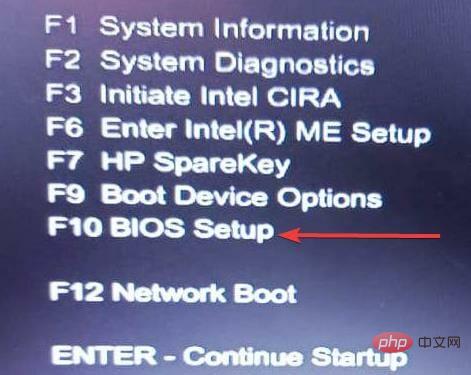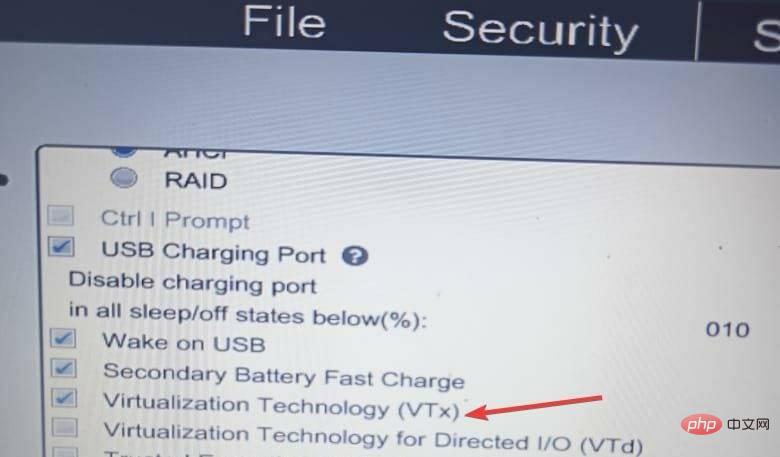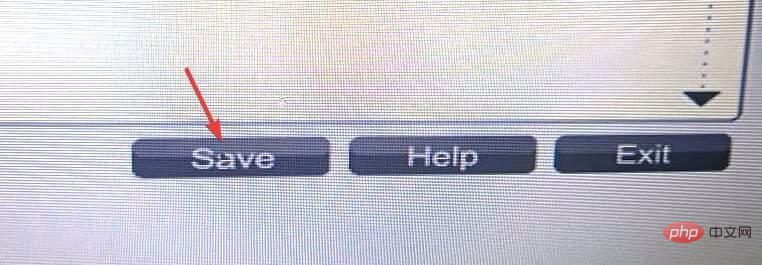Hier sind die Windows 11-Anforderungen für VMware und Hyper-V
Eine virtuelle Maschine ist eine Computersoftware, die auf einem Host-Computer eine virtuelle Umgebung mit dediziertem Speicher, Hardware, Speicher und Netzwerkeinstellungen für verschiedene Zwecke erstellt. Es ermöglicht Benutzern die Durchführung von Anwendungs-, Software- und Cloud-Tests.
Die Nutzung der meisten virtuellen Maschinen ist kostenlos, für andere ist jedoch eine Zahlung erforderlich, um auf erweiterte Funktionen mit Premium-Funktionen zuzugreifen, hauptsächlich für Unternehmensbenutzer.
Einige gängige virtuelle Maschinen sind Hyper-V, das in das Windows-Betriebssystem integriert ist, und VMware ist eine virtuelle Maschine der Unternehmensklasse, die vom Cloud-Unternehmen Vmware entwickelt wurde.
Beispielsweise ist VMware Workstation ein Desktop-Verwaltungsprogramm zum Ausführen virtueller Maschinen unter Windows oder Linux.
Dieses Tutorial befasst sich mit den Spezifikationen von Windows 11, um virtuelle Hyper V- und Vmware-Maschinen ohne Probleme auszuführen.
Wofür werden Hyper-V und VMware verwendet?
Beachten Sie die folgenden Aspekte zu virtuellen Maschinen:
- Sie helfen beim Ausführen mehrerer Betriebssysteme auf einer einzigen Maschine.
- Einfachere Bereitstellung von Anwendungen und Software, wodurch der Arbeitsaufwand reduziert wird, insbesondere bei der Cloud-Computing-Konfiguration.
- Diese virtuellen Maschinen sind hilfreich zum Testen von Anwendungen und Software, bei denen Sie sich nicht sicher sind. Sie können damit testen, wie sich eine Anwendung verhält, bevor sie auf Ihrem lokalen Computer oder Server veröffentlicht oder installiert wird.
Woher weiß ich, ob meine Windows 11-Spezifikationen für VMware und Hyper-V geeignet sind?
1. Aktivieren Sie das Trusted Platform Module (TPM) Version 2
Alternative 1#🎜 🎜## 🎜🎜#
Gehen Sie zum- Suchfeld
- , geben Sie „Einstellungen“ ein und drücken Sie die Eingabetaste . Öffnen Sie die App „Einstellungen“ und gehen Sie zur Registerkarte Datenschutz und Sicherheit
- .
 Wählen Sie Windows-Sicherheitsoptionen.
Wählen Sie Windows-Sicherheitsoptionen. -
 Wählen Sie die Option Gerätesicherheit
Wählen Sie die Option Gerätesicherheit - .
 Wenn es sichere Prozessordetails gibt, wählen Sie diese aus, um zu überprüfen, ob es sich um Version 2.0 handelt. Wenn Sie keinen Prozessor sehen, müssen Sie TPM aktivieren. Wenn dieser Schritt schwierig ist, verwenden Sie den nächsten Schritt.
Wenn es sichere Prozessordetails gibt, wählen Sie diese aus, um zu überprüfen, ob es sich um Version 2.0 handelt. Wenn Sie keinen Prozessor sehen, müssen Sie TPM aktivieren. Wenn dieser Schritt schwierig ist, verwenden Sie den nächsten Schritt. - Alternative 2
- Windows
- +R, um die leere Datei zu öffnen Leerzeichen-Suchfeld. Geben Sie tpm.msc
- ein und klicken Sie auf OK.
 Wenn Sie eine Meldung sehen, die bestätigt, dass das TPM bereit ist, überprüfen Sie die Version, um sicherzustellen, dass es sich um 2.0 handelt. Wenn Sie feststellen, dass kein kompatibles TPM verfügbar ist, müssen Sie es aktivieren.
Wenn Sie eine Meldung sehen, die bestätigt, dass das TPM bereit ist, überprüfen Sie die Version, um sicherzustellen, dass es sich um 2.0 handelt. Wenn Sie feststellen, dass kein kompatibles TPM verfügbar ist, müssen Sie es aktivieren. 
- Neustart
- Sie Maschine. Verwenden Sie Ihre Starttaste, um die BIOS-Einstellungen einzugeben Esc
- , ob es so ist, F10, F2 , F9 und gehen Sie dann zu den Sicherheitseinstellungen.
 Wählen Sie TPM Embedded Security
Wählen Sie TPM Embedded Security - und schalten Sie es ein.
 Klicken Sie auf Speichern, um die Änderungen zu aktualisieren, und verlassen Sie dann das BIOS, indem Sie den Computer neu starten
Klicken Sie auf Speichern, um die Änderungen zu aktualisieren, und verlassen Sie dann das BIOS, indem Sie den Computer neu starten - . TPM 2.0 stellt sicher, dass Windows 11 Identitätsschutz, BitLocker-Datenschutz und andere Funktionen bietet.
Es speichert Passwörter, Zertifikate und Verschlüsselungsschlüssel von Hackern. Die meisten Computer verfügen über diese Funktionen, sie sind jedoch deaktiviert und Sie können sie aktivieren.
2. Aktivieren Sie UEFI für Secure BootStarten Sie Ihren Computer neu.
-
 Starten Sie Ihren Computer im BIOS-Setup
Starten Sie Ihren Computer im BIOS-Setup - , indem Sie die entsprechende Taste ( , , oder F9, ) drücken. F10F2F1
 Startmodus vom Legacy-Modus in #🎜🎜 # ändern UEFI .
Startmodus vom Legacy-Modus in #🎜🎜 # ändern UEFI . -
 Secure Boot hilft, Malware-Angriffe oder Software beim Starten der Maschine zu verhindern. Viele PCs verfügen über diese Funktion. Wenn Ihr PC sie jedoch nicht unterstützt, müssen Sie sie manuell ausführen.
Secure Boot hilft, Malware-Angriffe oder Software beim Starten der Maschine zu verhindern. Viele PCs verfügen über diese Funktion. Wenn Ihr PC sie jedoch nicht unterstützt, müssen Sie sie manuell ausführen.
3. Aktivieren Sie die Hardware-Virtualisierung in der Hardware
- Schalten Sie den Computer aus.
- Starten Sie den Computer und drücken Sie F10 , um das BIOS-Setup aufzurufen. Einige Computer verwenden F9, F2, F12, F2, DEL# 🎜 🎜# oder Esc-Taste.
 Wählen Sie die Registerkarte
Wählen Sie die Registerkarte - Konfigurieren . Wählen Sie die Option „Virtualisierungstechnologie (VTx)“ aus, indem Sie die Abwärtspfeiltaste bewegen.
 Drücken Sie
Drücken Sie - zum Speichern und verlassen Sie das BIOS, um die Änderungen zu speichern.
 Starten Sie die Maschine neu und Sie können Hyper-V und VMware verwenden.
Starten Sie die Maschine neu und Sie können Hyper-V und VMware verwenden.
4. 4 GB RAM
Der Computer muss über mindestens 4 GB Arbeitsspeicher (RAM) verfügen. Durch mehr Arbeitsspeicher kann die Maschine schnell laufen, ohne dass Probleme auftreten.5. 1-GHz-Prozessor
Sie müssen sicherstellen, dass er mit 64-Bit-Prozessoren kompatibel ist und AMD, Intel und Qualcomm unterstützt Prozessoren. Der Prozessor muss zwei oder mehr Kerne haben. Es sollte über eine sekundäre Adressübersetzung verfügen, um sicherzustellen, dass Hyper-V Daten abruft, die virtuelle Adressen in physischen Speicher übersetzen, wodurch Speicher und CPU-Auslastung gespart werden.6. 60 GB und mehr Festplattenspeicher
Der Mindestspeicherplatz sollte 64 GB und mehr betragen. Sie müssen mehr Speicherplatz für zukünftige Updates einrichten.7, Grafikkarte kompatibel mit DirectX 12
Es hilft, die Nutzung von Multimedia, nämlich Spielen, Audio, Grafiken und Webgrafiken, zu verbessern .8. Gute Bildschirmanzeige
Die Bildschirmanzeige sollte 720 High Definition haben und 8 Bit pro Farbkanal anzeigen. Dadurch lässt sich der Überwachungsmodus laufender virtueller Maschinen einfacher skalieren.Wie profitiere ich vom Betrieb von Hyper-V und VMware?
Sie sind sicherer, indem sie eine zusätzliche Sicherheitsebene bieten, um Cybersicherheitsangriffe zu verhindern. Es hilft Ihnen, Ihre Server, Daten und Anwendungen im Falle eines Malware- oder Cybersicherheitsangriffs einfacher wiederherzustellen. Sie sind sicherer, indem sie eine zusätzliche Sicherheitsebene bieten, um Cyberangriffe zu verhindern. Es reduziert Kosten und Zeit, da kein physischer Server eingerichtet werden muss und Anwendungen und Software schnell auf virtuellen Maschinen eingerichtet werden können. Mit geringen oder keinen Serverausfallzeiten verbessert es die Geschäftsfunktionalität, insbesondere Anwendungen. Sie erleichtern die Verlagerung von Geschäftsfunktionen von einer virtuellen Maschine auf eine andere, falls etwas schief geht. Es erhöht die Produktivität des Unternehmens, da alle Geschäftsprodukte an einem Ort bereitgestellt werden. Vielen Menschen fällt es aufgrund der kürzlichen Einführung schwer, eine virtuelle Maschine unter Windows 11 einzurichten. Jeder begrüßt die Virtualisierung, von Unternehmen und Privatpersonen. Bei der Einrichtung muss darauf geachtet werden, einfache Fehler wie eine falsche Konfiguration, die zu Cyberangriffen führen kann, Anwendungen, die nicht ordnungsgemäß ausgeführt werden, usw. zu vermeiden. Es gibt mehrere Möglichkeiten, Hyper-V auf einem Windows 11-PC zu installieren . Hyper-V und VMware bieten viele Möglichkeiten, viele Dinge auszuprobieren, von Tests über die Bereitstellung bis hin zu mehr.Das obige ist der detaillierte Inhalt vonHier sind die Windows 11-Anforderungen für VMware und Hyper-V. Für weitere Informationen folgen Sie bitte anderen verwandten Artikeln auf der PHP chinesischen Website!

Heiße KI -Werkzeuge

Undresser.AI Undress
KI-gestützte App zum Erstellen realistischer Aktfotos

AI Clothes Remover
Online-KI-Tool zum Entfernen von Kleidung aus Fotos.

Undress AI Tool
Ausziehbilder kostenlos

Clothoff.io
KI-Kleiderentferner

AI Hentai Generator
Erstellen Sie kostenlos Ai Hentai.

Heißer Artikel

Heiße Werkzeuge

Notepad++7.3.1
Einfach zu bedienender und kostenloser Code-Editor

SublimeText3 chinesische Version
Chinesische Version, sehr einfach zu bedienen

Senden Sie Studio 13.0.1
Leistungsstarke integrierte PHP-Entwicklungsumgebung

Dreamweaver CS6
Visuelle Webentwicklungstools

SublimeText3 Mac-Version
Codebearbeitungssoftware auf Gottesniveau (SublimeText3)

Heiße Themen
 1377
1377
 52
52
 Einstellungen für den sicheren Start von VentoySicherer Start
Jun 18, 2024 pm 09:00 PM
Einstellungen für den sicheren Start von VentoySicherer Start
Jun 18, 2024 pm 09:00 PM
Ventoy ist ein USB-Boot-Tool, das ISO/WIM/IMG/VHD(x)/EFI und andere Dateitypen auf dem USB-Flash-Laufwerk direkt booten kann. Bei Laptops ist der sichere Start standardmäßig aktiviert oder kann nicht ausgeschaltet werden. Ventoy unterstützt auch den sicheren Start. Das Prinzip besteht darin, ein GRUB-Installationszertifikat in den aktuellen Computer einzuschleusen. Solange Ihr Computer einmal injiziert wurde, kann jede USB-Festplatte PE passieren, die auf Basis von Grub gestartet wurde. Die offizielle Beschreibung von Ventoy ist ein GIF-Bild. Die Wiedergabegeschwindigkeit ist zu hoch und Sie können sich möglicherweise nicht daran erinnern. Der Editor hat das GIF-Bild unterteilt, um es leichter zu verstehen. Ventoy Secure Boot verfügt über EnrollKey und Enro
 Der Acer-Laptop deaktiviert den sicheren Start und entfernt das Passwort im BIOS
Jun 19, 2024 am 06:49 AM
Der Acer-Laptop deaktiviert den sicheren Start und entfernt das Passwort im BIOS
Jun 19, 2024 am 06:49 AM
Ich habe einen Acer-Laptop repariert und musste beim Aufrufen von PE den sicheren Start deaktivieren. Ich habe aufgezeichnet, wie man den sicheren Start deaktiviert und das Passwort aus dem BIOS entfernt. Schalten Sie den Computer ein und wenn der Bildschirm nicht eingeschaltet ist, drücken Sie weiterhin die Taste F2, um das BIOS aufzurufen. Schalten Sie auf Acer-Laptops Secure Boot aus und drücken Sie das Menü über den Pfeiltasten, um zu Boot zu wechseln. Wenn SecureBoot grau und nicht anklickbar ist, wechseln Sie zur Seite „Sicherheit“, wählen Sie „SetSupervisorPassword“ und drücken Sie die Eingabetaste, um das Passwort festzulegen. Wechseln Sie dann zu Boot, SecureBoot kann Deaktiviert auswählen und zum Speichern F10 drücken. Ändern und löschen Sie das BIOS-Passwort auf Ihrem Acer-Notebook. Wechseln Sie zum Menü Sicherheit und wählen Sie SetSupervisorPasswo.
 Konvertieren Sie VMware in VirtualBox und umgekehrt
Feb 19, 2024 pm 05:57 PM
Konvertieren Sie VMware in VirtualBox und umgekehrt
Feb 19, 2024 pm 05:57 PM
Virtuelle Maschinen sind eine kostengünstige Möglichkeit, mehrere Betriebssysteme auf einem einzigen Computer zu erleben und zu nutzen. VMWare und VirtualBox sind die beiden großen Marken in der virtuellen Maschinenbranche. Sie können eine virtuelle VMware-Maschine ganz einfach in eine virtuelle VirtualBox-Maschine konvertieren und umgekehrt, sodass Sie flexibel zwischen Maschinen wechseln können, ohne sie neu erstellen zu müssen. Die Migration einer virtuellen Maschine von VMWare zu VirtualBox oder umgekehrt ist nicht kompliziert. Befolgen Sie einfach die nachstehenden Anweisungen und es ist ganz einfach. So konvertieren Sie VMware in VirtualBoxVMwareVM wird im .vmx-Format gespeichert und dann in .ovf konvertiert, das sind VirtualBox und VMWare
 BIOS-Schnittstelle des Dell-Computers zum Festlegen von Startelementen für USB-Festplatten
Feb 10, 2024 pm 10:09 PM
BIOS-Schnittstelle des Dell-Computers zum Festlegen von Startelementen für USB-Festplatten
Feb 10, 2024 pm 10:09 PM
Wie richten Sie ein USB-Laufwerk ein, wenn Ihr Computer ein Dell-Laptop ist? Viele Freunde haben festgestellt, dass Dell-Laptops die USB-Festplattenoption nicht anzeigen, wenn sie den Boot-Hotkey drücken. Sie müssen daher das BIOS aufrufen, um den USB-Festplattenstart einzurichten. Was ist, wenn sie nicht wissen, wie man sie bedient? Befolgen Sie nun die Schritte des Herausgebers, um zu demonstrieren, wie Sie ein USB-Flash-Laufwerk auf einem Dell-Laptop einrichten. Viele Freunde bauen Dell-Computer zusammen, wissen aber nicht, wie sie das USB-Boot-Tool verwenden sollen, nachdem sie die USBPE-Schnittstelle aufgerufen haben. Viele Freunde wissen nicht, dass sie zum Einrichten des USB-Starts die BIOS-Schnittstelle aufrufen müssen, sodass das Drücken des Start-Hotkeys nicht angezeigt wird. Was sollen wir machen? Sehen wir uns an, wie Dell den USB-Start einrichtet! Richten Sie den Dell-Laptop ein, um das System neu zu installieren, das von einem USB-Datenträger gestartet werden kann
 So installieren, konfigurieren und verwenden Sie die Funktion „Windows Sandbox'.
Feb 19, 2024 pm 01:00 PM
So installieren, konfigurieren und verwenden Sie die Funktion „Windows Sandbox'.
Feb 19, 2024 pm 01:00 PM
Windows Sandbox ist eine in die Betriebssysteme Windows 11 und Windows 10 integrierte Funktion, die es Benutzern ermöglicht, nicht verifizierte Anwendungen zu installieren und zu testen oder Websites in einer schlanken virtuellen Umgebung zu besuchen und gleichzeitig das Hauptsystem vor potenziellen Bedrohungen zu schützen. Insgesamt bietet dieses System eine sichere und isolierte Testumgebung, ähnlich einer virtuellen Maschine, aber einfacher zu verwenden. Als Nächstes werden in diesem Artikel die detaillierten Schritte zur Installation, Konfiguration und Verwendung der Windows-Sandbox-Funktion unter Windows 11 vorgestellt. Einführung in die Windows-Sandbox-Funktionen Windows Sandbox (auch bekannt als Windows Sandbox) ist im Wesentlichen eine einfache Virtualisierungslösung, die sich auf die Bereitstellung effizienter und sicherer virtueller Umgebungen konzentriert. im Vergleich zu traditionell
 Beim Erstellen einer neuen virtuellen Maschine ist auf dem Server der Fehler 0x80070003 aufgetreten.
Feb 19, 2024 pm 02:30 PM
Beim Erstellen einer neuen virtuellen Maschine ist auf dem Server der Fehler 0x80070003 aufgetreten.
Feb 19, 2024 pm 02:30 PM
Wenn Sie beim Erstellen oder Starten einer virtuellen Maschine mit Hyper-V auf den Fehlercode 0x80070003 stoßen, kann dies an Berechtigungsproblemen, Dateibeschädigungen oder Konfigurationsfehlern liegen. Zu den Lösungen gehören die Überprüfung von Dateiberechtigungen, die Reparatur beschädigter Dateien, die Sicherstellung der korrekten Konfiguration und mehr. Dieses Problem lässt sich lösen, indem man die verschiedenen Möglichkeiten nacheinander ausschließt. Die gesamte Fehlermeldung sieht folgendermaßen aus: Beim Erstellen von [Name der virtuellen Maschine] ist auf dem Server ein Fehler aufgetreten. Es kann keine neue virtuelle Maschine erstellt werden. Auf den Konfigurationsspeicher kann nicht zugegriffen werden: Das System kann den angegebenen Pfad nicht finden. (0x80070003). Zu den möglichen Ursachen für diesen Fehler gehören: Die Datei der virtuellen Maschine ist beschädigt. Dies kann aufgrund von Malware-, Viren- oder Adware-Angriffen passieren. Obwohl die Wahrscheinlichkeit, dass dies geschieht, gering ist, können Sie dies nicht vollständig tun
 Das System wurde im abgesicherten Modus des ASUS-Motherboards veröffentlicht
Jun 19, 2024 am 07:35 AM
Das System wurde im abgesicherten Modus des ASUS-Motherboards veröffentlicht
Jun 19, 2024 am 07:35 AM
Nach dem Einschalten des Computers wird angezeigt, dass das System den abgesicherten Modus aktiviert hat. Sie können im BIOS festlegen, dass der F1-Fehler ignoriert wird. Beim Einschalten wird das BIOS jedoch nicht aufgerufen Bei jedem Einschalten müssen Sie das BIOS neu starten und dann das BIOS verlassen, um das System aufzurufen. thesystemhaspostedinsafemode=Das System befindet sich im abgesicherten Modus. Dieses Problem tritt relativ häufig auf ASUS-Motherboards auf. Solange Sie das XMP des Speichers ausschalten und die Speicherfrequenz wieder auf den Normalwert einstellen, können Sie normal booten, ohne dass der Fehler im abgesicherten Modus auftritt. Die Aktualisierung des neuesten Motherboard-BIOS sollte in Ordnung sein.
![Windows-PC bootet ständig ins BIOS [Fix]](https://img.php.cn/upload/article/000/887/227/171012121854600.jpg?x-oss-process=image/resize,m_fill,h_207,w_330) Windows-PC bootet ständig ins BIOS [Fix]
Mar 11, 2024 am 09:40 AM
Windows-PC bootet ständig ins BIOS [Fix]
Mar 11, 2024 am 09:40 AM
Wenn Ihr Windows-PC häufig die BIOS-Schnittstelle aufruft, kann dies zu Schwierigkeiten bei der Verwendung führen. Jedes Mal, wenn ich meinen Computer einschalte, bleibt der BIOS-Bildschirm hängen, und ein Neustart hilft nicht. Wenn Sie mit diesem Problem konfrontiert sind, helfen Ihnen die in diesem Artikel bereitgestellten Lösungen. Warum bootet mein Computer ständig im BIOS? Die häufigen Neustarts Ihres Computers im BIOS-Modus können verschiedene Ursachen haben, z. B. falsche Einstellungen der Startsequenz, beschädigte SATA-Kabel, lose Verbindungen, BIOS-Konfigurationsfehler oder Festplattenfehler usw. Behebung: Windows-PC startet ständig im BIOS. Wenn Ihr Windows-PC ständig im BIOS startet, verwenden Sie die unten stehende Lösung. Überprüfen Sie Ihre Startreihenfolge und schließen Sie das Gerät erneut an



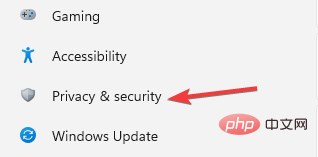 Wählen Sie Windows-Sicherheitsoptionen.
Wählen Sie Windows-Sicherheitsoptionen. 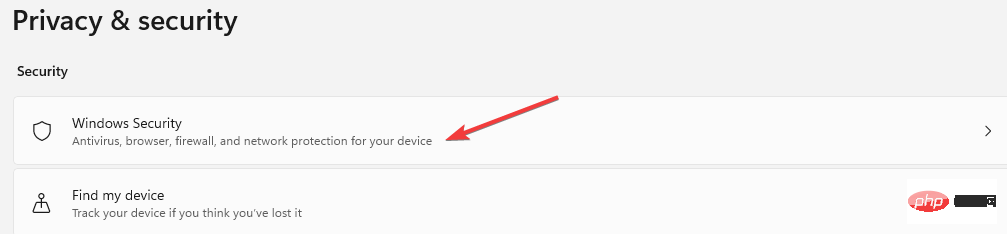 Wählen Sie die Option
Wählen Sie die Option 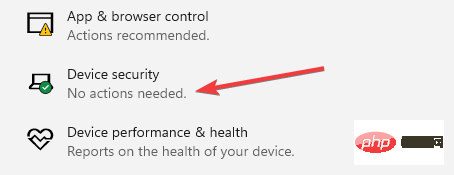 Wenn es sichere Prozessordetails gibt, wählen Sie diese aus, um zu überprüfen, ob es sich um Version 2.0 handelt. Wenn Sie keinen Prozessor sehen, müssen Sie TPM aktivieren. Wenn dieser Schritt schwierig ist, verwenden Sie den nächsten Schritt.
Wenn es sichere Prozessordetails gibt, wählen Sie diese aus, um zu überprüfen, ob es sich um Version 2.0 handelt. Wenn Sie keinen Prozessor sehen, müssen Sie TPM aktivieren. Wenn dieser Schritt schwierig ist, verwenden Sie den nächsten Schritt. 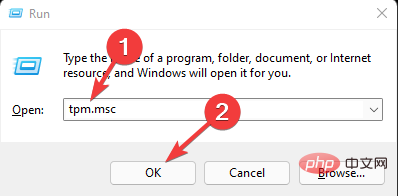 Wenn Sie eine Meldung sehen, die bestätigt, dass das TPM bereit ist, überprüfen Sie die Version, um sicherzustellen, dass es sich um 2.0 handelt. Wenn Sie feststellen, dass kein kompatibles TPM verfügbar ist, müssen Sie es aktivieren.
Wenn Sie eine Meldung sehen, die bestätigt, dass das TPM bereit ist, überprüfen Sie die Version, um sicherzustellen, dass es sich um 2.0 handelt. Wenn Sie feststellen, dass kein kompatibles TPM verfügbar ist, müssen Sie es aktivieren. 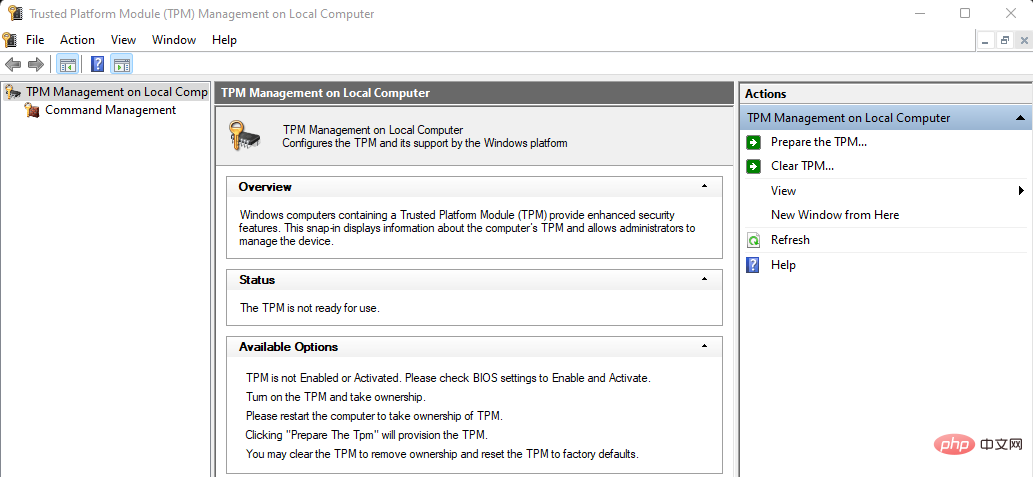
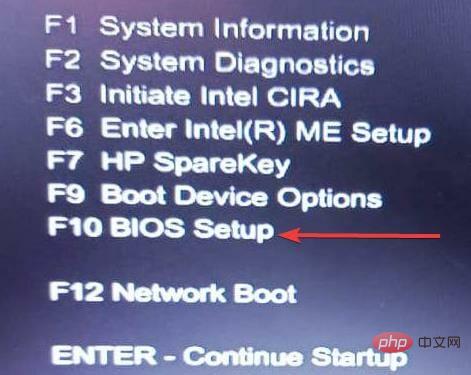 Wählen Sie
Wählen Sie  Klicken Sie auf Speichern, um die Änderungen zu aktualisieren, und verlassen Sie dann das
Klicken Sie auf Speichern, um die Änderungen zu aktualisieren, und verlassen Sie dann das 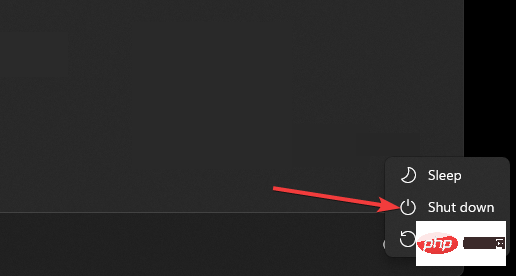 Starten Sie Ihren Computer im
Starten Sie Ihren Computer im 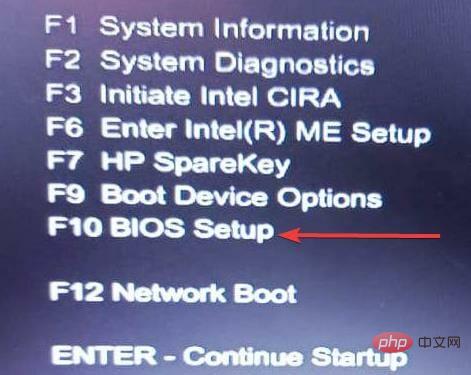 Startmodus vom Legacy-Modus in #🎜🎜 # ändern UEFI
Startmodus vom Legacy-Modus in #🎜🎜 # ändern UEFI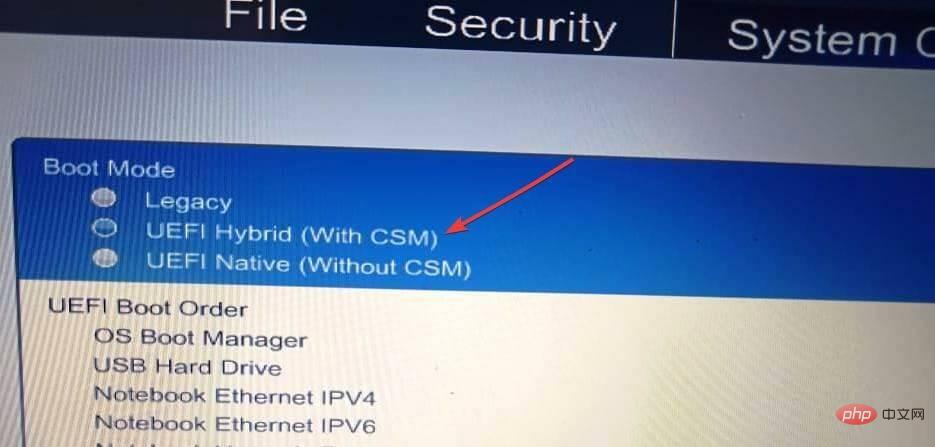 Secure Boot hilft, Malware-Angriffe oder Software beim Starten der Maschine zu verhindern. Viele PCs verfügen über diese Funktion. Wenn Ihr PC sie jedoch nicht unterstützt, müssen Sie sie manuell ausführen.
Secure Boot hilft, Malware-Angriffe oder Software beim Starten der Maschine zu verhindern. Viele PCs verfügen über diese Funktion. Wenn Ihr PC sie jedoch nicht unterstützt, müssen Sie sie manuell ausführen.