
Das Formatieren einer einzelnen Zelle kann für Sie ein Kinderspiel sein. Aber wie formatiert man alle Zellen in derselben Spalte mit demselben Format? Nun, denken Sie darüber nach, es manuell zu tun? Oh, und wir wissen, dass Sie nicht daran denken, es manuell zu erledigen, wenn wir hier sind, um Ihnen zu helfen. Automatisierung macht Spaß und ist effizient. Wenden wir sie überall an! In diesem Artikel geht es um einen superschnellen Excel-Trick, der alle von Ihnen ausgewählten Zellen automatisch mit der Formatierung der Zellen formatiert, die Sie als Supermodel bereitgestellt haben.
Lesen Sie weiter, um zu erfahren, wie Sie eine Zelle formatieren und automatisch das gleiche Format auf alle anderen Zellen Ihrer Auswahl anwenden. Wir glauben, dass Ihnen die Lektüre dieses Artikels Freude bereiten wird. Also, fangen wir an, ja?
Schritt 1: Zuerst klicken Sie mit der rechten Maustaste auf die Zelle, die Sie formatieren möchten, und klicken Sie auf die Option „Zellen formatieren“.
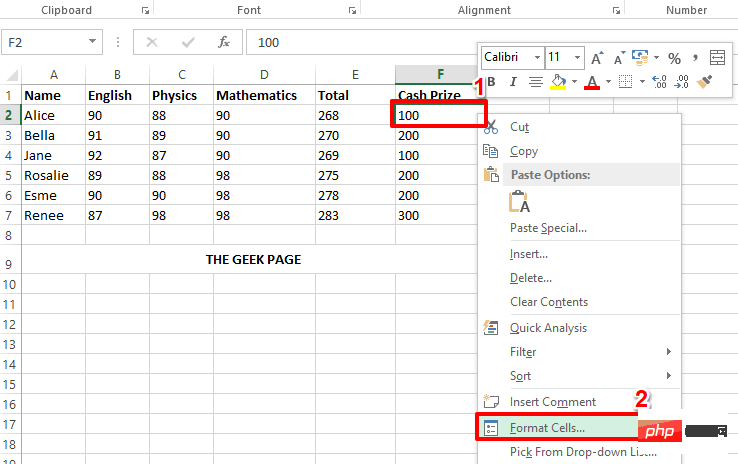
Schritt 2: In diesem speziellen Beispiel enthält die Zelle, die ich formatiere, Währungen, daher möchte ich ein Dollarzeichen vor dem Zelleninhalt und einen Dezimalpunkt am Ende hinzufügen, gefolgt von 2 Nullen . Dazu habe ich die folgenden Schritte durchgeführt.
Ich habe oben auf die Registerkarte Zahlengeklickt und aus den Kategorieoptionen Währung ausgewählt. Dann setze ich auf der rechten Seite 2 auf den gleichen Wert wie die Dropdown-Liste Dezimalstellen Orte. Ich habe auch das Symbol $ aus dem Dropdown-Menü Symbol ausgewählt.
Ähnlich können Sie im Fenster „Zellen formatieren Format“ jede Formatierung gemäß Ihren Anforderungen für die Zellen hinzufügen. Wenn alles erledigt ist, klicken Sie auf die Schaltfläche OK.
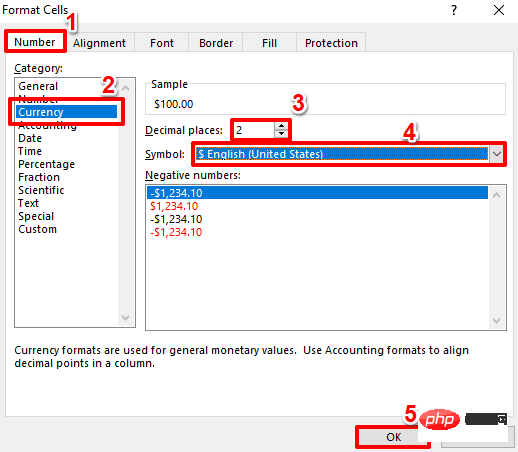
Schritt 3: Wenn Sie sich jetzt die Excel-Datei ansehen, können Sie sehen, dass Ihre Formatierung erfolgreich übernommen wurde.
Wenn Sie außerdem eine Farbe für eine Zelle formatieren möchten, klicken Sie einfach mit der rechten Maustaste auf die Zelle, um die Optionen für Schriftart und Farbe anzuzeigen. Sie können aus diesen Optionen Ihre Formatierungspräferenz auswählen. Ich habe mich dafür entschieden, meine Zellen mit Gelb zu füllen.
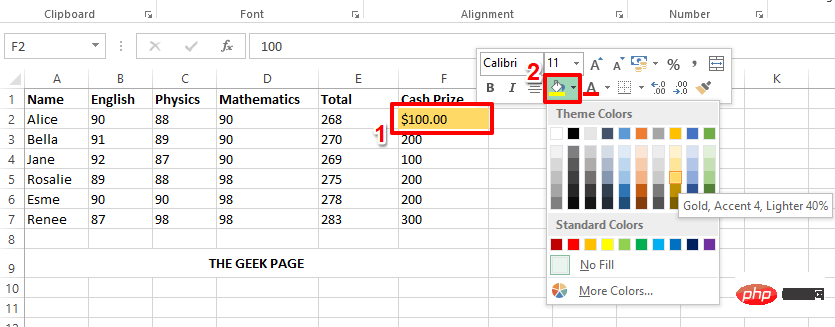
Schritt 4: Nachdem Sie die Formatierung nun erfolgreich auf eine Zelle angewendet haben, sehen wir uns an, wie Sie dieselbe Formatierung auf andere Zellen anwenden.
Um die Formatierung einer von Ihnen formatierten Zelle zu kopieren, klicken Sie zunächst auf diese Zelle. Stellen Sie dann sicher, dass Sie sich auf der Registerkarte „Home“ befinden, und klicken Sie auf die Option „Format Painter“.
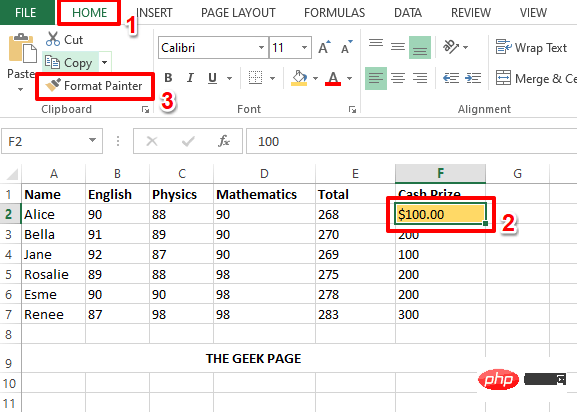
Schritt : Als nächstes klicken und ziehen Sie , um alle Zellen auszuwählen, auf die Sie die Formatierung anwenden möchten.
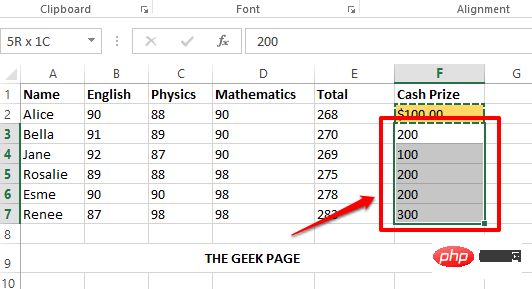
: Viola! Jetzt haben alle Zellen das gleiche Format, so einfach ist das. Ab jetzt können Sie sich entspannen!
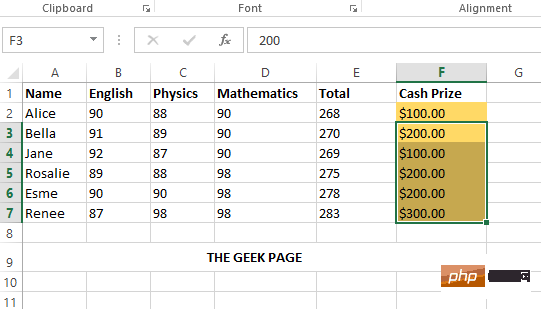 Dies ist ein kurzer Tipp zur Excel-Formatierung. Wir hoffen, dass Sie ihn einfach und nützlich finden. Bleiben Sie dran für weitere einfache, aber tolle Tipps, Tricks und Anleitungsartikel.
Dies ist ein kurzer Tipp zur Excel-Formatierung. Wir hoffen, dass Sie ihn einfach und nützlich finden. Bleiben Sie dran für weitere einfache, aber tolle Tipps, Tricks und Anleitungsartikel.
Das obige ist der detaillierte Inhalt vonSo formatieren Sie Zellen in MS Excel und wenden dasselbe Format auf andere Zellen an. Für weitere Informationen folgen Sie bitte anderen verwandten Artikeln auf der PHP chinesischen Website!
 Zellsumme
Zellsumme
 So schließen Sie Secure Boot
So schließen Sie Secure Boot
 Der Unterschied zwischen statischen Webseiten und dynamischen Webseiten
Der Unterschied zwischen statischen Webseiten und dynamischen Webseiten
 Welche Taste drücken Sie zur Wiederherstellung, wenn Ihr Computer abstürzt?
Welche Taste drücken Sie zur Wiederherstellung, wenn Ihr Computer abstürzt?
 Methoden zur Reparatur von Datenbankschwachstellen
Methoden zur Reparatur von Datenbankschwachstellen
 Die Druckerinstallation ist fehlgeschlagen
Die Druckerinstallation ist fehlgeschlagen
 So lösen Sie das Problem, dass Tomcat die Seite nicht anzeigen kann
So lösen Sie das Problem, dass Tomcat die Seite nicht anzeigen kann
 So verwenden Sie die Funktion math.round
So verwenden Sie die Funktion math.round




