So erstellen Sie eine Dropdown-Liste mit Symbolen in Excel
Das Erstellen einer Dropdown-Liste in einem Excel-Arbeitsblatt ist einfach, solange es sich um ein normales Dropdown-Menü handelt. Aber was ist, wenn Sie es durch das Hinzufügen eines besonderen Symbols zu etwas Besonderem machen oder es durch das Hinzufügen von Text und Symbolen noch spezieller machen müssen? Ok, klingt interessant, aber Sie fragen sich, ob das möglich ist? Welche Antwort wissen Sie nicht, wenn Geek Page hier ist, um zu helfen?
In diesem Artikel geht es um das Erstellen von Dropdown-Menüs mit Symbolen, Symbolen und Text. Ich hoffe, Ihnen hat die Lektüre dieses Artikels gefallen!
Lesen Sie auch: So fügen Sie ein Dropdown-Menü in Microsoft Excel hinzu
Teil 1: Erstellen einer Dropdown-Liste nur mit Symbolen
Um ein Dropdown-Menü mit Symbolen zu erstellen, müssen wir zunächst eine Quellliste erstellen, aus der wir die Symbole abrufen können Dropdown-Menü ausfüllen.
Sehen wir uns an, wie Sie eine Symbolquellenliste erstellen und diese Quellenliste verwenden, um ein Dropdown-Menü zu füllen.
Schritt 1: Klicken Sie zunächst auf die Zelle, in der Sie das erste Symbol einfügen möchten. Nachdem Sie die Zelle ausgewählt haben, klicken Sie oben auf die Registerkarte
EINFÜGEN und dann auf die Schaltfläche mit dem NamenSymbole.
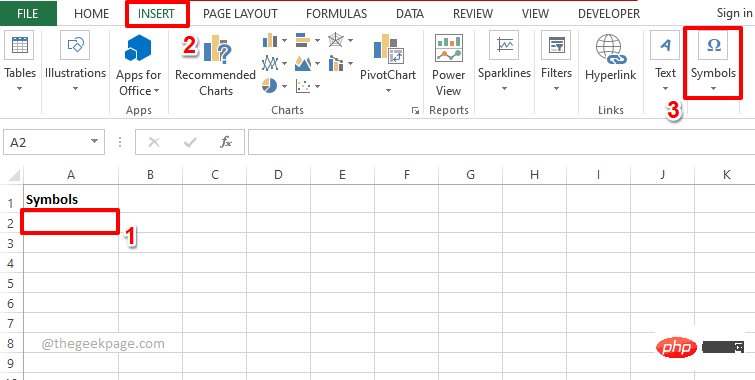
: Klicken Sie nun in der Liste der verfügbaren Optionen unter Symbole auf die Option Symbol.
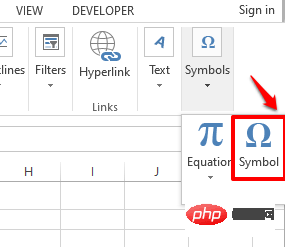
: Sie sehen nun alle Sonderzeichen, die in Ihr Excel-Arbeitsblatt eingefügt werden können. HINWEIS: Sie können mithilfe des Dropdown-Menüs
Teilmengenim Fenster mit dem -Symbol filtern.
Klicken Sieauf das Symbol, das Sie einfügen möchten, und klicken Sie auf die Schaltfläche „Einfügen“. Im Beispiel unten habe ich mich dafür entschieden, ein Symbol namens
Indisches Rupienzeicheneinzufügen.
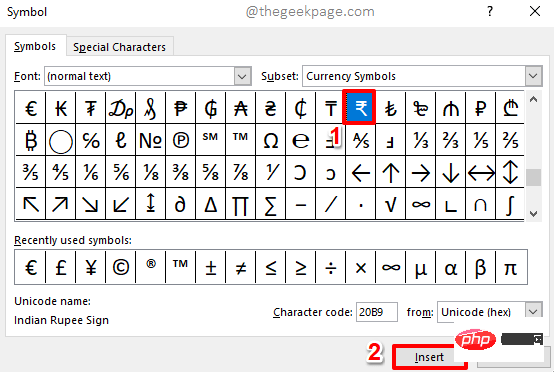
: Sie können nun das eingefügte Symbol im Hintergrund sehen. Klicken Sie auf die Schaltfläche „Schließen“, um das Fenster mit dem „Symbol“ zu schließen. Schritt 5
: Nun fügen wir das zweite Symbol zu unserer Quellenliste hinzu. Dazuwählen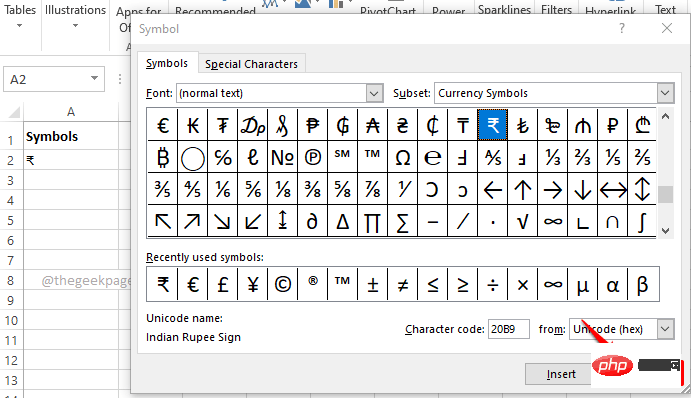 Sie die zweite Zelle aus, in der Sie das zweite Symbol einfügen möchten, am besten direkt unter dem ersten Symbol.
Sie die zweite Zelle aus, in der Sie das zweite Symbol einfügen möchten, am besten direkt unter dem ersten Symbol.
Klicken Sie jetzt wie zuvor auf die Registerkarte EINFÜGEN oben, klicken Sie auf das Dropdown-Menü mit dem Namen Symbole, klicken Sie dann auf die Option
Symbol. Schritt 6
: Sie können nun das Symbol auswählen, das Sie einfügen möchten. 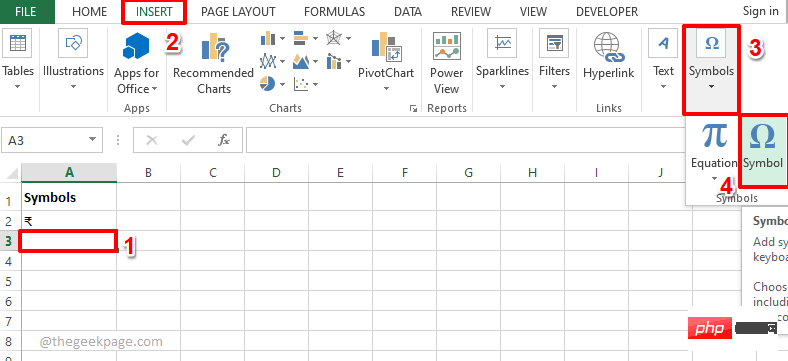 Wenn Sie mehrere Symbole in dieselbe Zelle einfügen möchten, wählen Sie bitte das erste Symbol aus, klicken Sie auf die Schaltfläche „Einfügen“, wählen Sie das zweite Symbol aus, klicken Sie erneut auf die Schaltfläche „Einfügen“ und so weiter.
Wenn Sie mehrere Symbole in dieselbe Zelle einfügen möchten, wählen Sie bitte das erste Symbol aus, klicken Sie auf die Schaltfläche „Einfügen“, wählen Sie das zweite Symbol aus, klicken Sie erneut auf die Schaltfläche „Einfügen“ und so weiter.
Nachdem Sie alle gewünschten Symbole eingefügt haben, klicken Sie auf die Schaltfläche Schließen. Im Beispiel unten
Ich habe 2 Symbole eingefügt.
Schritt 7
: Auch hier habe ich der Quellliste mit den Symbolen zwei weitere Zeilen hinzugefügt.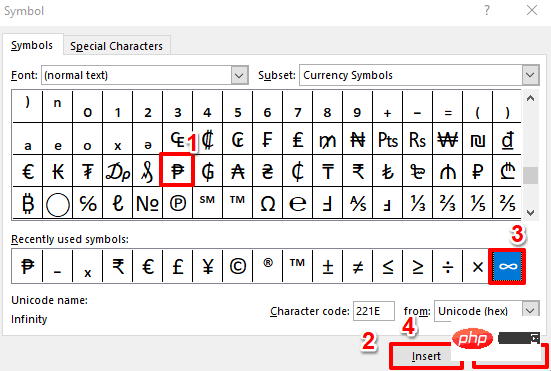 Nachdem Sie die Quellenliste erstellt haben,
Nachdem Sie die Quellenliste erstellt haben,
, in der Sie das Dropdown-Menü erstellen möchten.
Schritt 8
: Stellen Sie sicher, dass die Zelle ausgewählt ist, in der Sie das Symbol-Dropdown erstellen möchten.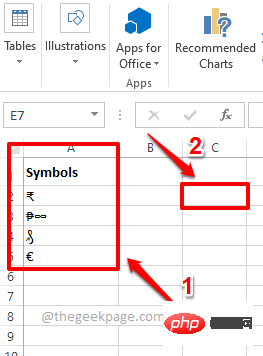 Klicken Sie anschließend im oberen Menüband auf die Registerkarte
Klicken Sie anschließend im oberen Menüband auf die Registerkarte
Klicken Sie nun auf das Dropdown-Menü „Datenvalidierung“ und dann auf die Option „Datenvalidierung“.
Schritt 9: Klicken Sie im Fenster „Datenüberprüfung“ zunächst auf den Reiter „Einstellungen“
.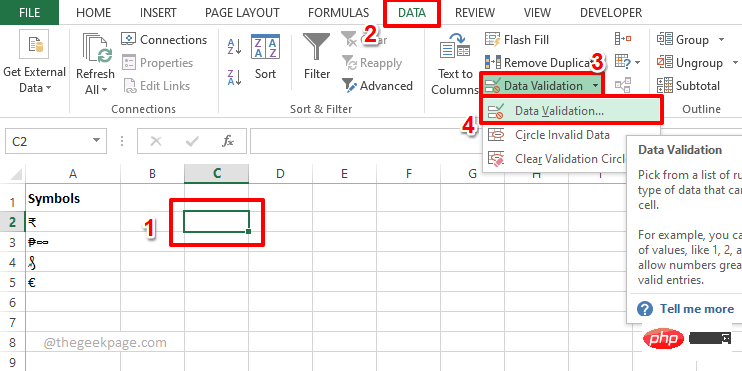 Wählen Sie nun
Wählen Sie nun
Zulassen aus. Als nächstes klicken Sie auf das MinimierenSymbol, das mit dem
QuelleFeld verknüpft ist, um Ihre Symbolquellenliste aus der Excel-Tabelle auszuwählen.
Schritt 10: Einfach klicken und ziehen, um die von Ihnen erstellte Symbolquellenliste auszuwählen.
DasDatenvalidierungsfenster wird nun automatisch ausgefüllt. 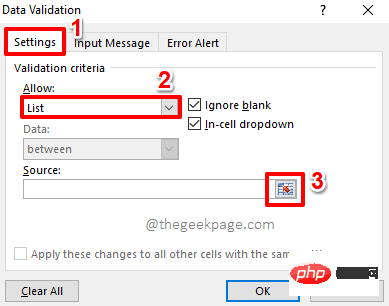 Grün, im Screenshot unten markiert.
Grün, im Screenshot unten markiert.
Klicken Sie auf das Symbol „Erweitern“, um zum Fenster „Datenüberprüfung“ zurückzukehren.
Schritt 11: Klicken Sie einfach auf die Schaltfläche OK.
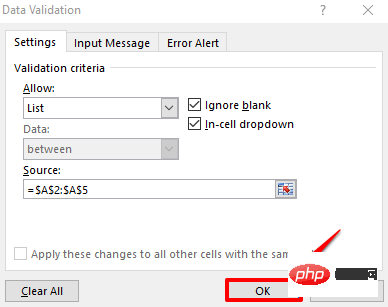
Schritt 12: Wenn Sie nun auf die Zelle klicken, in der das Dropdown-Menü eingefügt ist, können Sie Ihre eigene Dropdown-Liste mit benutzerdefinierten Symbolen sehen. genießen!
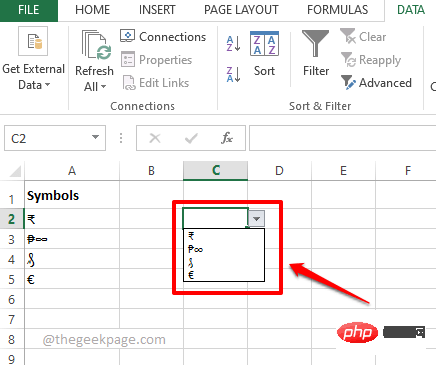
Abschnitt 2: Erstellen eines Dropdown-Menüs mit einem Symbol und Text
Angenommen, Sie möchten ein Symbol-Dropdown-Menü erstellen, Ihrem Symbol aber auch Text zuordnen. Dafür benötigen wir 2 Spalten. Eines für Symbole und eines für Text. Anschließend werden wir diese beiden Spalten zusammenführen, um sie zur Quellliste für ein neues Dropdown-Menü mit Symbolen und Text zu machen.
Erstens benötigen wir die Spalte „Symbolquellenliste“, die wir im vorherigen Abschnitt erstellt haben, und zweitens benötigen wir die Spalte „Text“, die Sie jedem Symbol zuordnen möchten. Sobald Sie Ihre beiden Spalten fertig haben, befolgen Sie diese Schritte, um sie perfekt zu verbinden und daraus ein schönes Dropdown-Menü zu erstellen.
Schritt 1
:Erstellen Sie eine weitere Spalte, in der Ihre Symbole und Ihr Text kombiniert werden. Doppelklicken Sie
auf die erste Zelle der neu erstellten Spalte.Kopieren Sie nun die folgende Formel und fügen Sie sie ein, um die Symbole und den Text zu verbinden.
=A2 & " : " & B2
Hinweis: A2 ist die Zelle, in der sich das erste Symbol befindet, und B2 ist die Zelle, in der sich der erste Text befindet. Wenn Ihr Wert in anderen Zellen vorhanden ist, ersetzen Sie
A2und B2 durch die entsprechende Zellen-ID. Zusätzlich wird die Notation : als assoziativer Operator verwendet. Sie können jede andere Zuordnung verwenden, diese sogar leer lassen oder ganz überspringen. Nachdem wir die Formel in eine Zelle geschrieben haben, ziehen wir die Formel nach unten und wenden sie auf alle Zellen darunter in derselben Spalte an. Klicken Sie einfach auf das
kleine Quadrat in der unteren rechten Ecke der Zelle, in der die Formel angewendet wird, und ziehen Sie es nach unten.
Schritt 2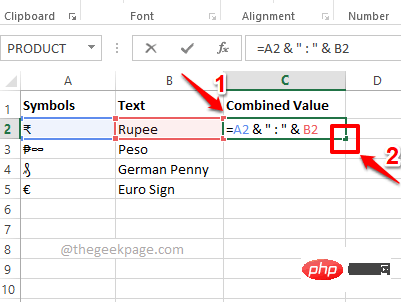 : Viola, deine Symbole und dein Text sind jetzt zusammengeführt. Jetzt erstellen wir mit dieser Spalte ein Dropdown-Menü.
: Viola, deine Symbole und dein Text sind jetzt zusammengeführt. Jetzt erstellen wir mit dieser Spalte ein Dropdown-Menü.
Schritt 3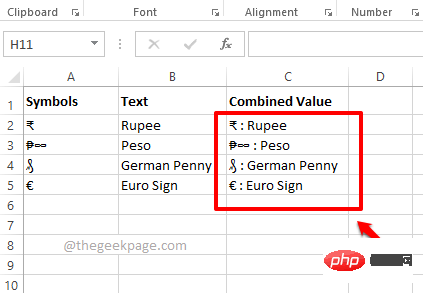 : Zuerst
: Zuerst
auf die Zelle, in der Sie das Dropdown-Menü erstellen möchten. Klicken Sie auf die Registerkarte Daten im oberen Menüband, klicken Sie auf das Dropdown-Menü
Datenvalidierungund klicken Sie in den verfügbaren Menüoptionen auf die Option Datenvalidierung.
Schritt 4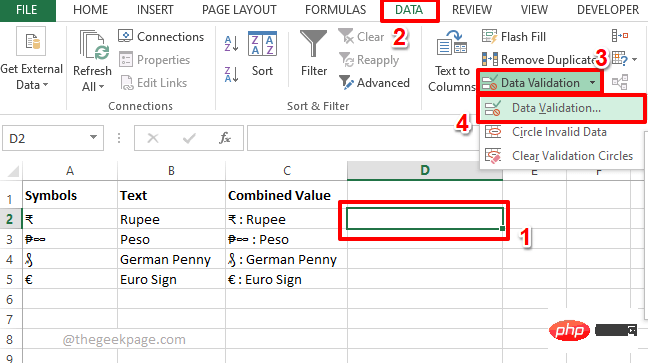 : Klicken Sie im Fenster „
: Klicken Sie im Fenster „
“ zunächst auf den Reiter „Einstellungen“. Klicken Sie im Dropdown-Menü „Zulassen“ auf die Option „Liste“. Verwenden Sie nun, genau wie im vorherigen Abschnitt, die Symbole Minimieren und Erweiternim Quellenfeld, um die
Symbol- und Text-Assoziationsliste auszuwählen, die im Grunde diejenige ist, die im Screenshot unten als Spalte bezeichnet wird von kombinierten Werten.Klicken Sie auf die Schaltfläche OK, wenn Sie fertig sind. Schritt 5
: Das ist es. Jetzt können Sie Ihr neues Dropdown-Menü komplett mit Text und Symbolen präsentieren. genießen!Das obige ist der detaillierte Inhalt vonSo erstellen Sie eine Dropdown-Liste mit Symbolen in Excel. Für weitere Informationen folgen Sie bitte anderen verwandten Artikeln auf der PHP chinesischen Website!

Heiße KI -Werkzeuge

Undresser.AI Undress
KI-gestützte App zum Erstellen realistischer Aktfotos

AI Clothes Remover
Online-KI-Tool zum Entfernen von Kleidung aus Fotos.

Undress AI Tool
Ausziehbilder kostenlos

Clothoff.io
KI-Kleiderentferner

AI Hentai Generator
Erstellen Sie kostenlos Ai Hentai.

Heißer Artikel

Heiße Werkzeuge

Notepad++7.3.1
Einfach zu bedienender und kostenloser Code-Editor

SublimeText3 chinesische Version
Chinesische Version, sehr einfach zu bedienen

Senden Sie Studio 13.0.1
Leistungsstarke integrierte PHP-Entwicklungsumgebung

Dreamweaver CS6
Visuelle Webentwicklungstools

SublimeText3 Mac-Version
Codebearbeitungssoftware auf Gottesniveau (SublimeText3)

Heiße Themen
 1375
1375
 52
52
 So erstellen Sie ein Dropdown-Menü in der WPS-Tabelle
Mar 21, 2024 pm 01:31 PM
So erstellen Sie ein Dropdown-Menü in der WPS-Tabelle
Mar 21, 2024 pm 01:31 PM
So erstellen Sie das Dropdown-Menü der WPS-Tabelle: Nachdem Sie die Zelle ausgewählt haben, in der Sie das Dropdown-Menü festlegen möchten, klicken Sie nacheinander auf „Daten“ und „Gültigkeit“ und nehmen Sie dann die entsprechenden Einstellungen im Popup-Dialogfeld vor um unsere Speisekarte herunterzuziehen. Als leistungsstarke Office-Software verfügt WPS über die Möglichkeit, Dokumente, statistische Datentabellen usw. zu bearbeiten, was für viele Menschen, die mit Texten, Daten usw. arbeiten müssen, großen Komfort bietet. Um die WPS-Software geschickt nutzen zu können, müssen wir in der Lage sein, verschiedene grundlegende Vorgänge der WPS-Software zu beherrschen. In diesem Artikel erfahren Sie, wie Sie die WPS-Software verwenden. Sie können die Menüvorgänge in der angezeigten WPS-Tabelle nach unten verschieben. Nachdem Sie das WPS-Formular geöffnet haben, wählen Sie zunächst das aus
 So verhindern Sie, dass Excel führende Nullen entfernt
Feb 29, 2024 am 10:00 AM
So verhindern Sie, dass Excel führende Nullen entfernt
Feb 29, 2024 am 10:00 AM
Ist es frustrierend, führende Nullen automatisch aus Excel-Arbeitsmappen zu entfernen? Wenn Sie eine Zahl in eine Zelle eingeben, entfernt Excel häufig die führenden Nullen vor der Zahl. Standardmäßig werden Zelleneinträge ohne explizite Formatierung als numerische Werte behandelt. Führende Nullen gelten in Zahlenformaten im Allgemeinen als irrelevant und werden daher weggelassen. Darüber hinaus können führende Nullen bei bestimmten numerischen Operationen zu Problemen führen. Daher werden Nullen automatisch entfernt. In diesem Artikel erfahren Sie, wie Sie führende Nullen in Excel beibehalten, um sicherzustellen, dass die eingegebenen numerischen Daten wie Kontonummern, Postleitzahlen, Telefonnummern usw. im richtigen Format vorliegen. Wie kann man in Excel zulassen, dass vor Zahlen Nullen stehen? Sie können führende Nullen von Zahlen in einer Excel-Arbeitsmappe beibehalten. Dafür stehen mehrere Methoden zur Auswahl. Sie können die Zelle nach festlegen
 VUE3-Schnellstart: Verwenden der Vue.js-Anweisungen zum Wechseln der Registerkarten
Jun 15, 2023 pm 11:45 PM
VUE3-Schnellstart: Verwenden der Vue.js-Anweisungen zum Wechseln der Registerkarten
Jun 15, 2023 pm 11:45 PM
Dieser Artikel soll Anfängern helfen, schnell mit Vue.js3 zu beginnen und einen einfachen Tab-Wechseleffekt zu erzielen. Vue.js ist ein beliebtes JavaScript-Framework, mit dem Sie wiederverwendbare Komponenten erstellen, den Status Ihrer Anwendung einfach verwalten und Interaktionen mit der Benutzeroberfläche verwalten können. Vue.js3 ist die neueste Version des Frameworks. Im Vergleich zu früheren Versionen wurden große Änderungen vorgenommen, die Grundprinzipien haben sich jedoch nicht geändert. In diesem Artikel verwenden wir die Anweisungen von Vue.js, um den Tab-Wechseleffekt zu implementieren, um die Leser mit Vue.js vertraut zu machen
 WPS teilt eine Zelle in zwei Teile
Mar 20, 2024 pm 06:00 PM
WPS teilt eine Zelle in zwei Teile
Mar 20, 2024 pm 06:00 PM
WPS-Software ist ein unverzichtbarer Helfer für die Text- und Dokumentenverarbeitung. In der Praxis ist es oft notwendig, in Zellen zu arbeiten, um Texte und Dokumente zu verarbeiten. Lassen Sie mich heute die spezifischen Schritte zum Teilen einer Zelle in zwei Teile in WPS vorstellen. 1. Zuerst öffnen wir die zu bearbeitende WPS-Tabelle und wählen das Zelldokument aus, das in zwei Zellen aufgeteilt werden soll. 2. Klicken Sie, um „Spalte“ in den Daten zu öffnen. 3. Wählen Sie dann im Popup-Fenster „Feste Breite“ und klicken Sie auf „Weiter“. 4. Klicken Sie im Popup-Fenster auf die Stelle, an der Sie die Spalten trennen möchten, und drücken Sie zur Bestätigung die Eingabetaste. Ziehen Sie Schlussfolgerungen aus einem Beispiel. Wenn Sie es auf 3 ändern müssen, können Sie die Zahl auch auf 3 ändern. 5. Klicken Sie dann auf Fertig stellen. 6. Es gibt einen anderen Weg
 Implementieren Sie den Dropdown-Menüeffekt im WeChat-Applet
Nov 21, 2023 pm 03:03 PM
Implementieren Sie den Dropdown-Menüeffekt im WeChat-Applet
Nov 21, 2023 pm 03:03 PM
Um den Dropdown-Menüeffekt in WeChat-Miniprogrammen zu implementieren, sind spezifische Codebeispiele erforderlich. Mit der Popularität des mobilen Internets sind WeChat-Miniprogramme zu einem wichtigen Bestandteil der Internetentwicklung geworden, und immer mehr Menschen haben begonnen, darauf zu achten Verwenden Sie WeChat Mini-Programme. Die Entwicklung von WeChat-Miniprogrammen ist einfacher und schneller als die herkömmliche APP-Entwicklung, erfordert jedoch auch die Beherrschung bestimmter Entwicklungsfähigkeiten. Bei der Entwicklung von WeChat-Miniprogrammen sind Dropdown-Menüs eine häufige UI-Komponente, um eine bessere Benutzererfahrung zu erzielen. In diesem Artikel wird detailliert beschrieben, wie der Dropdown-Menüeffekt im WeChat-Applet implementiert wird, und es werden praktische Informationen bereitgestellt
 Excel ändert ständig Zahlen auf das neueste Datum; Datumsangaben werden auf Zufallszahlen umgestellt
Feb 27, 2024 pm 02:28 PM
Excel ändert ständig Zahlen auf das neueste Datum; Datumsangaben werden auf Zufallszahlen umgestellt
Feb 27, 2024 pm 02:28 PM
Wenn Sie auf das Problem stoßen, dass Zahlen in Excel automatisch in Datumsangaben umgewandelt werden oder Datumsangaben in Zufallszahlen umgewandelt werden, finden Sie in diesem Artikel Lösungen. Einige Benutzer berichteten, dass bei der Eingabe von Zahlen die Zahlen automatisch in Datumsangaben umgewandelt wurden. Dieses Problem wird normalerweise durch die Zellformatierung verursacht. Excel ändert Zahlen ständig in die neuesten Zahlen. Wenn Zahlen in Microsoft Excel ständig in Datumsangaben geändert werden, können Sie das Problem mit der folgenden Methode beheben: Formatieren Sie die Zellen als Text. Fügen Sie vor der Zahl ein Apostroph ein. Verwenden Sie „Inhalte einfügen“. 1] Zellen als Text formatieren Um zu verhindern, dass Excel Zahlenformate automatisch anpasst, müssen Sie zunächst das Format der relevanten Zellen in Text ändern. Hier sind die einfachen Schritte dazu: Wählen Sie zunächst alle numerisch aus
 So summieren Sie Zellen in mehreren Arbeitsblättern in Excel
Feb 19, 2024 pm 01:57 PM
So summieren Sie Zellen in mehreren Arbeitsblättern in Excel
Feb 19, 2024 pm 01:57 PM
In diesem Artikel wird gezeigt, wie Zellen in mehreren Arbeitsblättern in Excel summiert werden. Microsoft Excel ist ein leistungsstarkes Tabellenkalkulationsprogramm für die Datenverwaltung. Wenn Sie mit Daten arbeiten, müssen Sie möglicherweise über mehrere Zellen summieren. Dieser Leitfaden zeigt Ihnen, wie Sie dies ganz einfach erreichen. So summieren Sie Zellen in mehreren Arbeitsblättern in Excel. Beim Summieren von Zellen in mehreren Arbeitsblättern in Excel können die folgenden zwei Situationen auftreten: Hinzufügen eines einzelnen Zellwerts in einem Zellbereich. Hinzufügen von Werten. Wir werden hier beide Methoden behandeln. Hinzufügen eines einzelnen Zellenwerts über mehrere Arbeitsblätter in Excel Wir haben eine Stichprobenzahl gesammelt, die die Umsätze von 6 verschiedenen Unternehmen für vier aufeinanderfolgende Monate (von Januar bis April) enthält.
 Beispiel für neue Funktionen in PHP8: Wie verwendet man Typdeklarationen und Code, um die Datenvalidierung zu stärken?
Sep 12, 2023 pm 01:21 PM
Beispiel für neue Funktionen in PHP8: Wie verwendet man Typdeklarationen und Code, um die Datenvalidierung zu stärken?
Sep 12, 2023 pm 01:21 PM
Beispiel für neue Funktionen in PHP8: Wie verwendet man Typdeklarationen und Code, um die Datenvalidierung zu stärken? Einleitung: Mit der Veröffentlichung von PHP8 haben Entwickler eine Reihe neuer Funktionen und Verbesserungen begrüßt. Eine der aufregendsten ist die Möglichkeit für Typdeklarationen und Code, die Datenvalidierung zu erzwingen. In diesem Artikel werden einige praktische Beispiele verwendet, um vorzustellen, wie diese neuen Funktionen verwendet werden können, um die Datenvalidierung zu stärken und die Lesbarkeit und Wartbarkeit des Codes zu verbessern. Vorteile der Typdeklaration: Vor PHP7 konnte der Typ der Variablen beliebig geändert werden, was große Schwierigkeiten bei der Datenüberprüfung mit sich brachte.



