So schleifen Sie Videos auf dem iPhone: Alles, was Sie wissen müssen
Wiederholen von Videos auf dem iPhone: Was Sie tun können und was nicht
Anders als Sie vielleicht erwarten, bietet die Fotos-App auf dem iPhone nicht die Möglichkeit, Videos hin und her zu wiederholen Erstellen Sie eine Videoschleife. Die native iOS-App bietet solche Videobearbeitungsmöglichkeiten nicht. Sie können jedoch weiterhin Videoschleifen erstellen, indem Sie Fotos mit der Live-Foto-Funktion und der Kamera-App von Apple aufnehmen, die ein Video des aufgenommenen Fotos aufzeichnen kann, bevor Sie überhaupt den Auslöser drücken.
Sie können diese Live-Fotos dann bearbeiten, Videoschleifen erstellen, nahtlos in der Fotos-App abspielen und in jeder gewünschten App teilen. Instagram unterstützt offiziell die Live-Fotos-Funktion, mit der Benutzer ein kompatibles Foto aus ihrer Kamerarolle auswählen und direkt einen Bumerang erstellen können. Die Verwendung von Live-Fotos ist bei weitem die beste Möglichkeit, eine Videoschleife bestehender Bilder auf dem iPhone zu erstellen.
Wenn Ihr einziger Zweck jedoch darin besteht, Videos vom iPhone in Loops zu konvertieren, müssen Sie eine Drittanbieter-App auswählen, die App Store-Funktionalität bietet. Im folgenden Beitrag haben wir ein Tutorial bereitgestellt, das Ihnen beim Erstellen einer Videoschleife mit der Boomerang Maker-App hilft, die grundlegende Bearbeitungsoptionen kostenlos bietet.
Wenn Ihnen das alles nichts bedeutet und Sie das Video, das Sie gerade auf YouTube ansehen, einfach in einer Schleife abspielen möchten, können Sie auch den Anweisungen im letzten Abschnitt dieses Artikels folgen.
So erstellen Sie eine Live-Fotoschleife auf dem iPhone
Das iPhone verfügt über eine spezielle Option zum Erstellen einer Videoschleife von Live-Fotos in der Fotos-App. Falls Sie es nicht wissen: Live Photos ist eine native iOS-Funktion, die es Ihrem iPhone ermöglicht, innerhalb von 1,5 Sekunden eine Reihe aufeinanderfolgender Bilder aufzuzeichnen, bevor und nachdem Sie tatsächlich auf das Bild geklickt haben. Mit Live-Fotos können Sie Filmmaterial manuell ändern, indem Sie Ihre Lieblingsbilder auswählen, oder eine Endlosschleife von Videos erstellen, die vor und zurück abgespielt werden.
Bevor Sie Live-Fotos zum Erstellen eines Endlosvideos verwenden, müssen Sie sicherstellen, dass Live-Fotos auf Ihrem iPhone gespeichert sind. Um ein Foto mit Live-Fotos aufzunehmen, öffnen Sie die Kamera-App und tippen Sie auf die Schaltfläche „Live-Fotos“ in der oberen rechten Ecke des Bildschirms (das Symbol ist durch mehrere konzentrische Kreise gekennzeichnet).
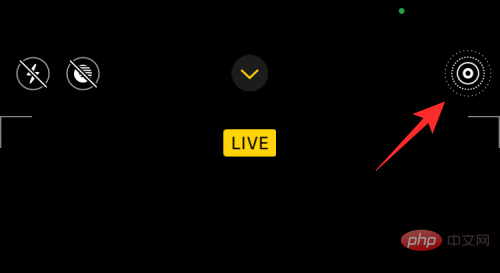
Um alle auf Ihrem iPhone gespeicherten Live-Fotos anzuzeigen, können Sie die Fotos-App öffnen und zu Album > Medientyp > „Live-Fotos“ gehen.
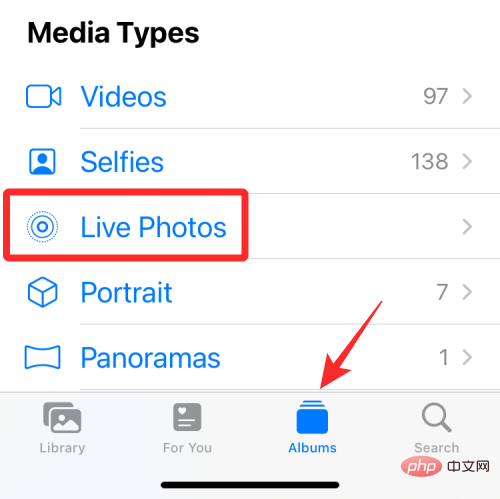
Auf dem nächsten Bildschirm sollten Sie alle Bilder sehen, auf die Sie mit der Option „Live-Fotos“ geklickt haben. Um eine Bildschleife zu erstellen, wählen Sie sie aus dieser Liste aus.
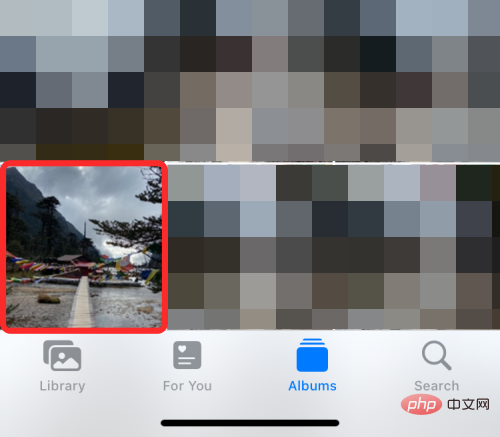
Das Bild wird nun auf Ihrem Bildschirm geöffnet und Sie sollten in der oberen linken Ecke ein „Live“-Label sehen können, um dies zu beweisen Das Bild wird tatsächlich verwendet. Die Live-Foto-Funktion ist nur einen Klick entfernt. Sie können eine beliebige Stelle auf dem Foto antippen und halten, um zu sehen, wie es abgespielt wird und ob es für Ihr Loop-Video geeignet ist. Wenn ja, klicken Sie auf die Registerkarte „Live“ in der oberen linken Ecke oder wechseln Sie zu einem anderen Bild, das Ihnen gefällt.
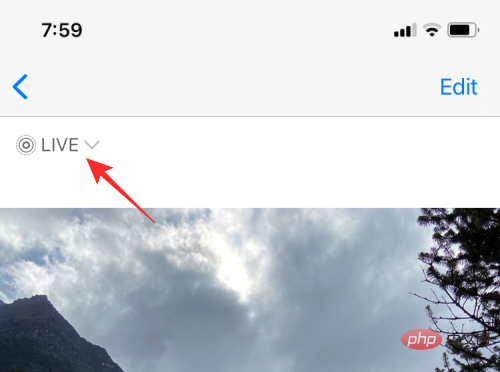
Wenn Sie auf das „Live“-Tag im Bild klicken, erhalten Sie zusätzliche Optionen, um es in eine Videoschleife umzuwandeln. Wählen Sie im angezeigten Überlaufmenü die Option „Bounce“, um einen Hin- und Her-Clip Ihres Live-Fotos zu erstellen und ihm so einen realistischen Effekt zu verleihen.
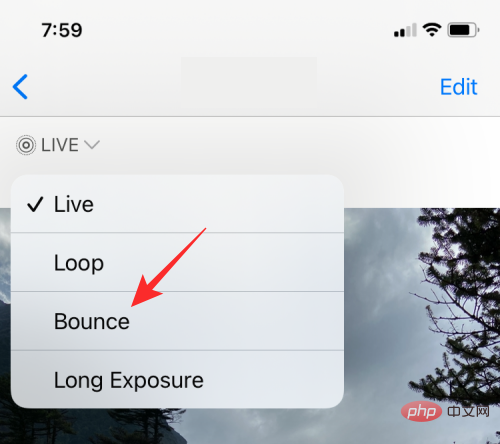
Sie können auch die Option „Schleife“ auswählen, aber dadurch wird nur eine Reihe von Bildern in einer Richtung erstellt, sodass das Video möglicherweise nicht so aussieht So nahtlos, wie Sie es sich vorstellen. Auch wenn diese Option die Bezeichnung „Loop“ trägt, empfehlen wir Ihnen, Bounce weiterhin zu verwenden, damit Ihre Live-Fotos interessanter aussehen.
Wenn Sie den Bounce-Effekt auswählen, werden Ihre Live-Fotos in einer GIF-ähnlichen Schleife wiederholt, aber Sie sind noch nicht fertig. Sie müssen dieses Video speichern. Klicken Sie dazu auf das Teilen-Symbol in der unteren linken Ecke.
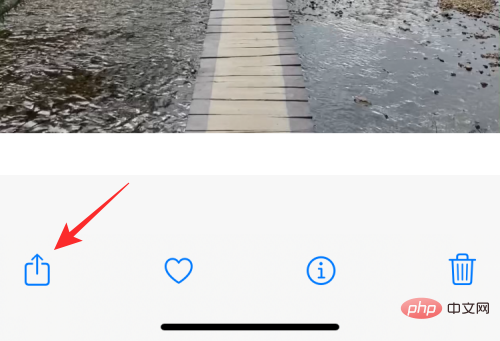
Wählen Sie im angezeigten Freigabeblatt die Option „In Datei speichern“. Sie können hier auch Apps zum Teilen auswählen.
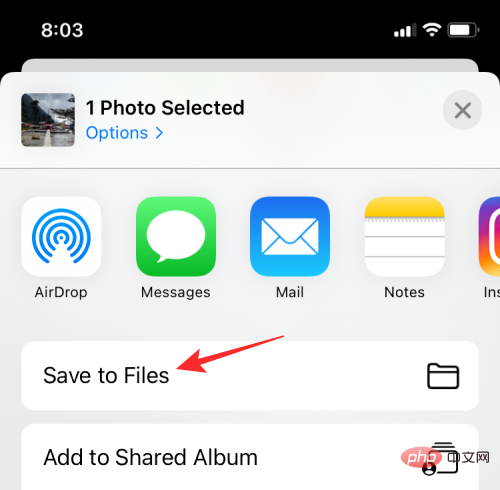
So wiederholen Sie ein Video mit der Foto-App
Zusätzlich zu Fotos, die mit aktivierter Live-Fotos-Funktion aufgenommen wurden, können Sie auch mit der Foto-App aufgenommene oder auf Ihrem iPhone gespeicherte Videos in einer Schleife wiedergeben. Dieses geloopte Video wird nur in der Fotos-App wiederholt und nirgendwo sonst; das bedeutet, dass das Video beim Teilen wie ein normales Video ohne Loop angezeigt wird.
Um ein Video in einer Schleife in Ihren Fotos zu wiederholen, müssen Sie es zu Ihrem Fotoalbum hinzufügen, damit es immer wieder wiederholt wird. Öffnen Sie zunächst die Fotos-App auf Ihrem iPhone.
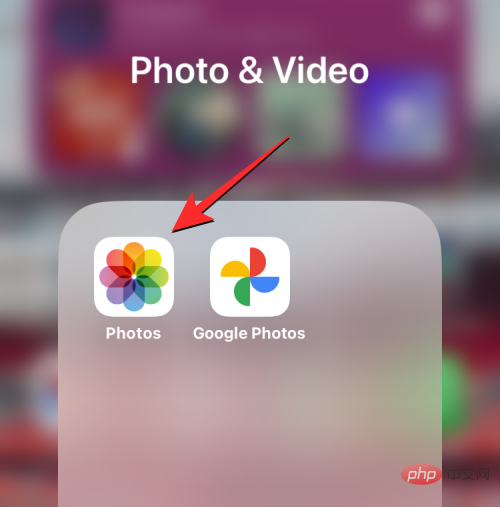
Suchen Sie in Fotos nach dem Video, das Sie wiederholen möchten, und tippen Sie darauf.
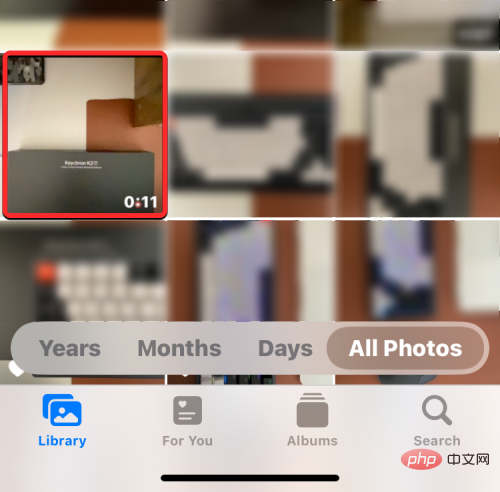
Wenn das ausgewählte Video im Vollbildmodus geöffnet wird, tippen Sie auf das Teilen-Symbol in der unteren linken Ecke.
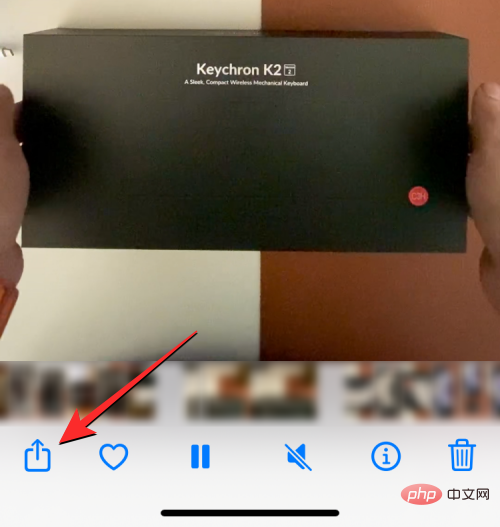
Wählen Sie im angezeigten Freigabeblatt Zum Album hinzufügen aus.
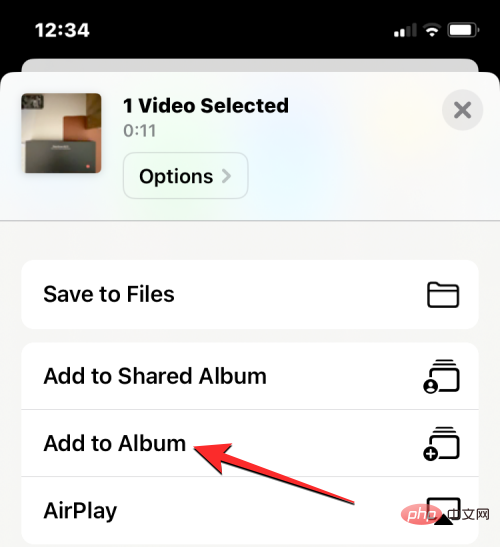
Tippen Sie im Bildschirm „Zum Album hinzufügen“ auf „Neues Album“, um das Video zu Ihrem eigenen Album hinzuzufügen.
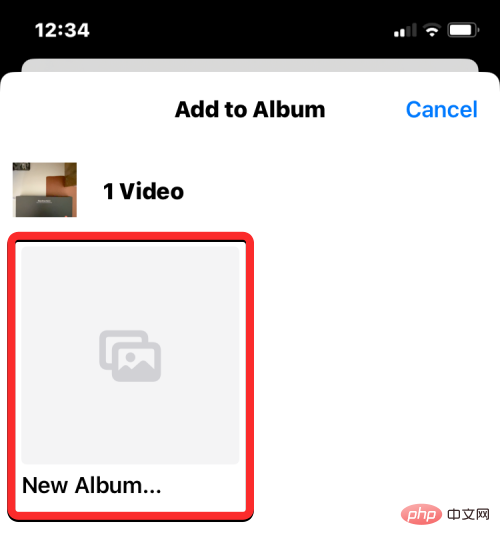
Auf dem Bildschirm wird eine Eingabeaufforderung angezeigt, in der Sie aufgefordert werden, einen Namen für das neue Album einzugeben. Geben Sie in das Textfeld innerhalb der Eingabeaufforderung einen passenden Namen ein und klicken Sie auf Speichern.
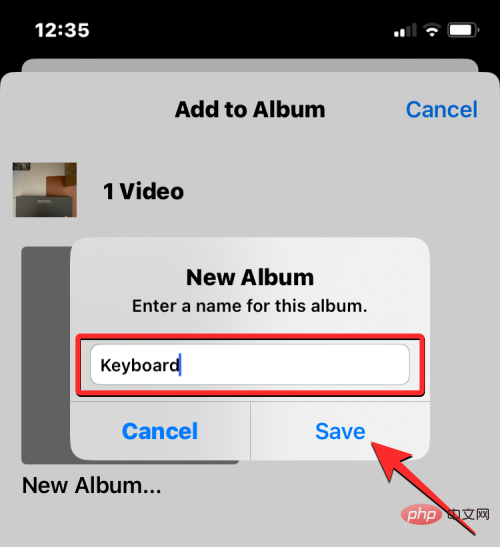
Kehren Sie nun zum vorherigen Bildschirm zurück und klicken Sie unten auf die Registerkarte Album.
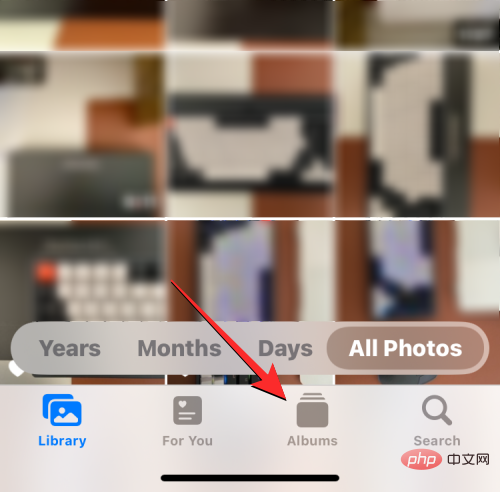
Wählen Sie im nächsten Bildschirm im Abschnitt „Meine Alben“ das neue Album aus, das Sie gerade erstellt haben.
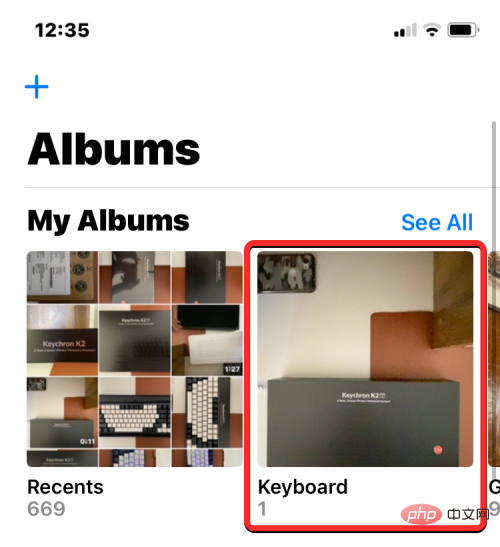
Wenn das Album auf dem nächsten Bildschirm geöffnet wird, tippen Sie auf das Dreipunktsymbol in der oberen rechten Ecke.
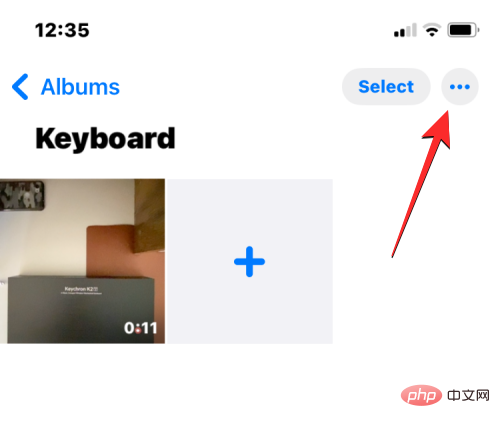
Wählen Sie im angezeigten Überlaufmenü Diashow aus.
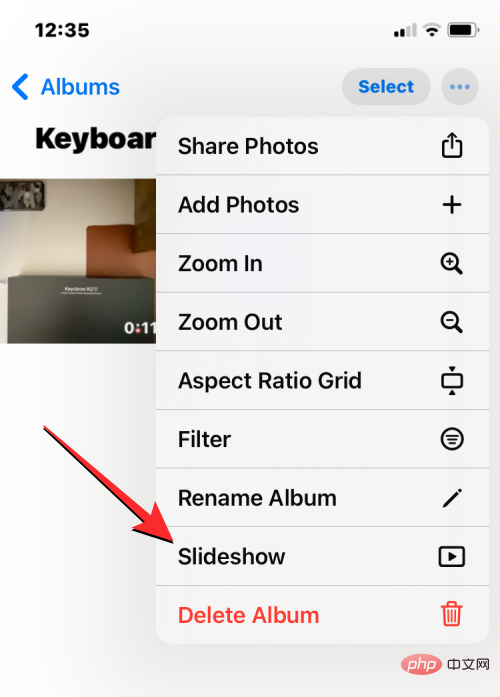
Das Album wird nun auf dem Bildschirm abgespielt. Für weitere Optionen tippen Sie einmal auf den Bildschirm und dann auf Optionen in der unteren rechten Ecke.
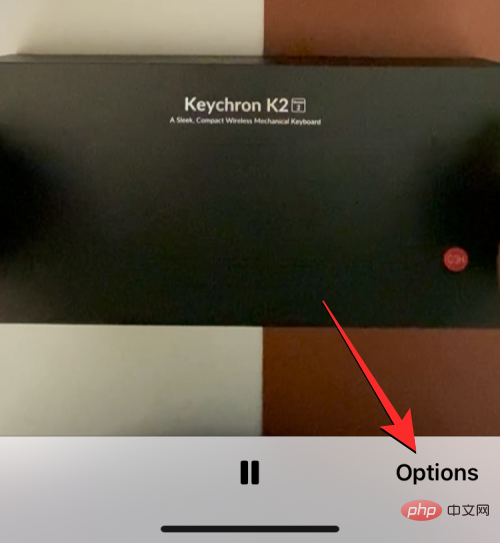
Auf dem nächsten Bildschirm sollten Sie die für Ihr aktuelles Video festgelegten Diashow-Optionen sehen. Auf diesem Bildschirm können Sie das Thema, die Musik und die Geschwindigkeit des Videos ändern.
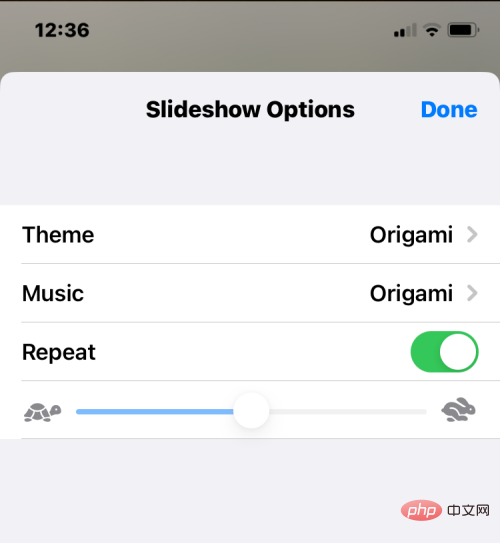
Hier können Sie die Musik in Originalton umwandeln, indem Sie auf Musik klicken und Keine auswählen.
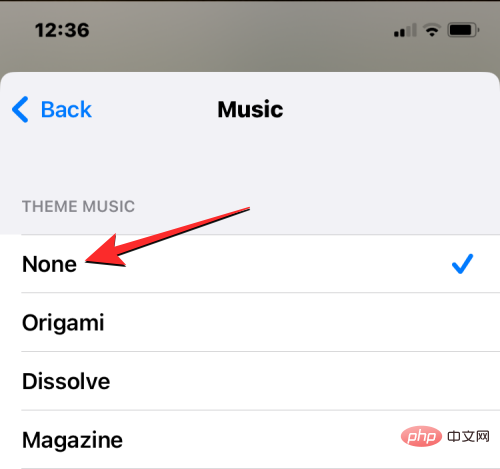
Nach Abschluss der Änderungen klicken Sie zum Abschluss auf in der oberen rechten Ecke.
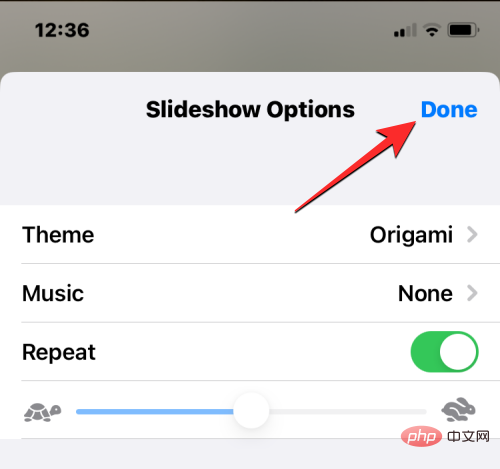
Sie sehen nun, wie das Video in einer Endlosschleife abgespielt wird, bis Sie im Diashow-Bildschirm auf „Fertig“ klicken.
So erstellen Sie Loops für Instagram Boomerang
Wenn Ihr Hauptgrund für die Erstellung von Loop-Videos darin besteht, sie als Bumerangs auf Instagram verwenden zu können, müssen Sie nicht woanders suchen. Die Instagram-App kann sich wiederholende Videos aufnehmen oder sie aus vorhandenen Videos auf Ihrer Kamerarolle erstellen.
Wenn Sie sich wiederholende Videos direkt auf Instagram aufnehmen möchten, ist der Vorgang so einfach wie das Aufnehmen eines beliebigen Videos mit der App. Sie können dies tun, indem Sie zu Instagram > „+“ > „Stories“ > „Boomerang“ gehen. Sie können dann ein Video aufnehmen, es wiederholen und weitere Anpassungen daran vornehmen.
Wenn Sie Live-Fotos auf Ihrem iPhone aufnehmen, gibt es einen einfacheren Weg, dieses Ergebnis zu erzielen. Instagram kann Live-Fotos, auf die Sie möglicherweise zuvor geklickt haben, direkt identifizieren und ermöglicht Ihnen, diese sofort in Boomerang-Stories umzuwandeln.
Um ein Boomerang-Video aus einem Live-Foto zu erstellen, öffnen Sie den Stories-Bildschirm von Instagram, indem Sie auf das „+“-Symbol > Stories gehen.
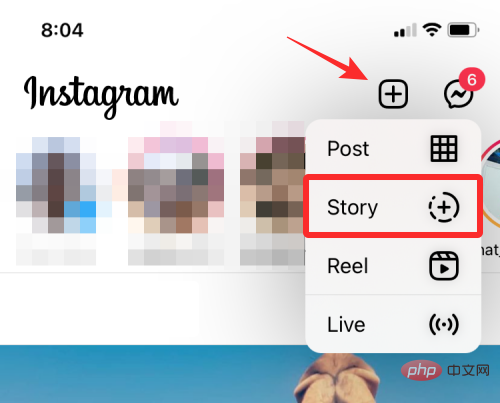
Wenn der Story-Bildschirm erscheint, wischen Sie ihn nach oben, um auf die Bilder in Ihrer Kamerarolle zuzugreifen.
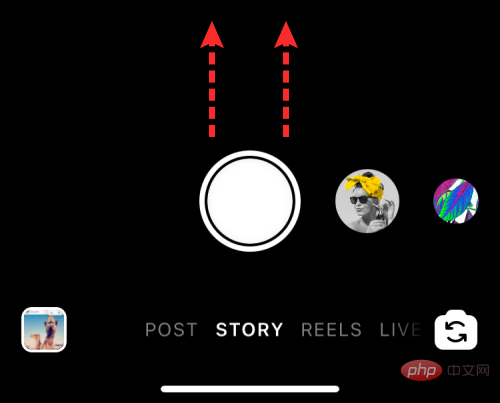
Scrollen Sie auf diesem Bildschirm nach unten und suchen Sie das Live-Foto, das Sie in einen Bumerang umwandeln möchten. Instagram hebt Bilder hervor, die Live-Fotos unterstützen, indem es das Boomerang-Symbol (gekennzeichnet mit einem Unendlichkeitssymbol) in der oberen linken Ecke des Bildes verwendet. Wenn Sie ein Live-Foto finden, klicken Sie darauf, um es auszuwählen.
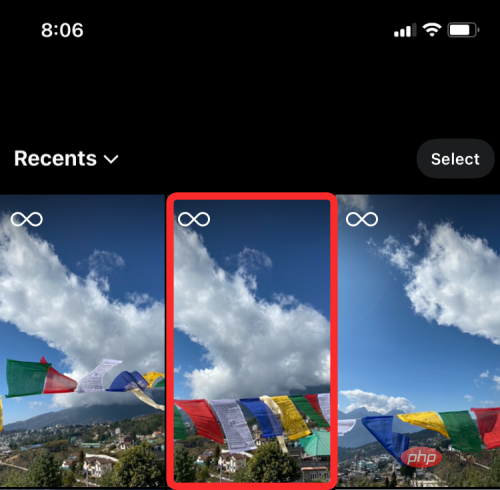
Dadurch wird das Bild auf den Bildschirm geladen. Um es in einen Bumerang umzuwandeln, tippen und halten Sie eine beliebige Stelle im Bild. Das Bild wird zum Leben erweckt und beginnt, sich hin und her zu bewegen, und auf dem Bildschirm wird die Meldung „Bumerang“ angezeigt.

Außerdem können Sie dieses Boomerang-Video anpassen, indem Sie oben im Story-Bildschirm auf das Boomerang-Symbol tippen.
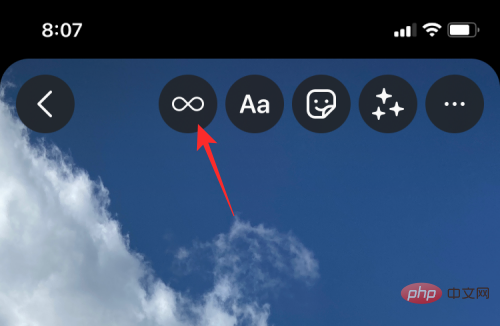
Dadurch erhalten Sie mehr Optionen wie Zeitlupe, Echo und Duo. Klicken Sie unten auf Ihre bevorzugte Option.
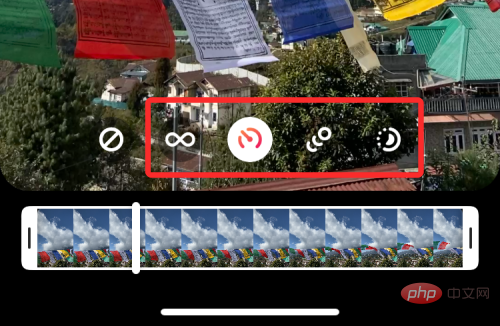
Nachdem Sie die Videoschleife erstellt haben, klicken Sie oben rechts auf „Fertig“.
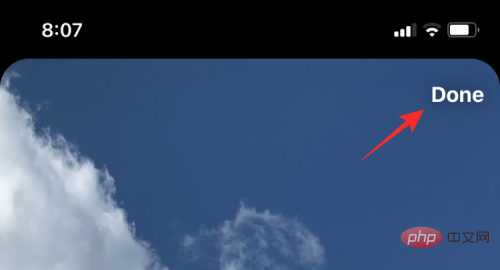
Wenn Sie mit dem Ergebnis zufrieden sind, können Sie es auf Instagram Story hochladen oder es über die folgenden Optionen selbst mit Ihren Freunden teilen.
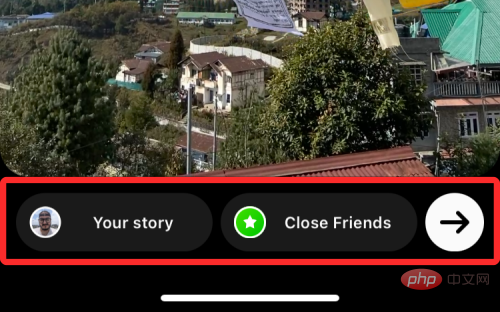
Wenn Sie das geloopte Video speichern möchten, anstatt es zu teilen, tippen Sie auf das Dreipunktsymbol in der oberen rechten Ecke. Um die Videoschleife zu speichern, wählen Sie im Überlaufmenü die Option „Speichern“.
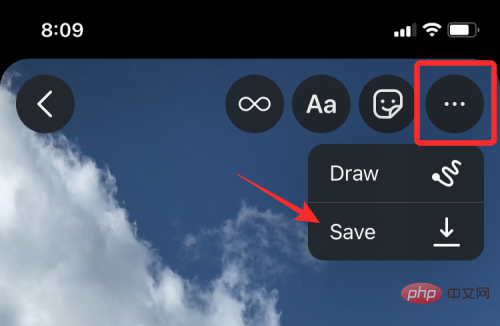
Das gespeicherte Video ist in der Kamerarolle der Fotos-App verfügbar.
So wiederholen Sie ein Video mit der Boomerang Maker-App
Wenn Sie Instagram nicht verwenden, können Sie eine Drittanbieter-App verwenden, um eine Videoschleife auf Ihrem iPhone zu erstellen. Diese Apps unterliegen Einschränkungen oder bieten In-App-Käufe an, die Sie möglicherweise daran hindern, sie in vollem Umfang zu nutzen. Unter den von uns getesteten Apps haben wir Boomerang Maker als eine aufgeführt, die Sie für die Erstellung einfacher Video-Loops interessieren könnte. Nachdem Sie diese App heruntergeladen haben, können Sie mit der Erstellung von Loop-Videos beginnen, indem Sie sie öffnen und in der auf dem Bildschirm angezeigten Eingabeaufforderung „Fotos auswählen“ auswählen.
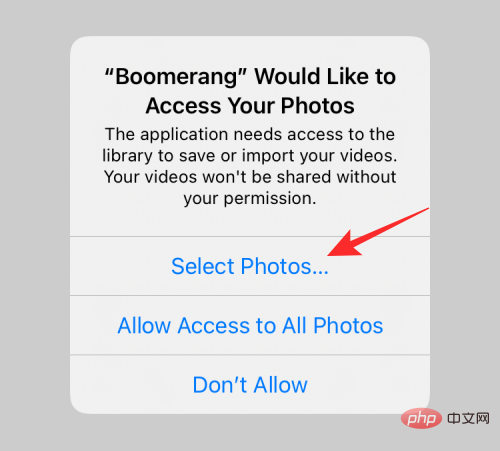
Suchen Sie im nächsten Bildschirm das Video, aus dem Sie eine Schleife erstellen möchten, und wählen Sie es aus. Klicken Sie einfach darauf. Nachdem Sie das gewünschte Video ausgewählt haben, klicken Sie oben rechts auf „Fertig“.
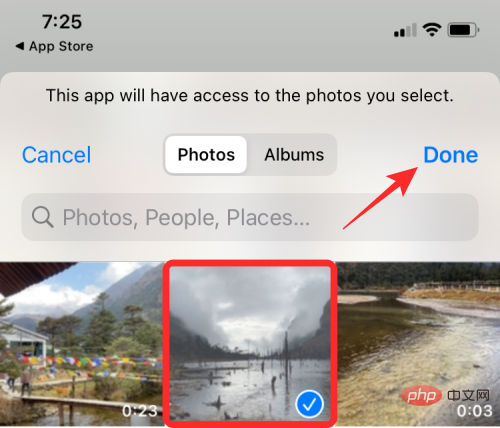
Das ausgewählte Video erscheint nun auf dem Startbildschirm der App. Um eine Schleife daraus zu erstellen, klicken Sie darauf.
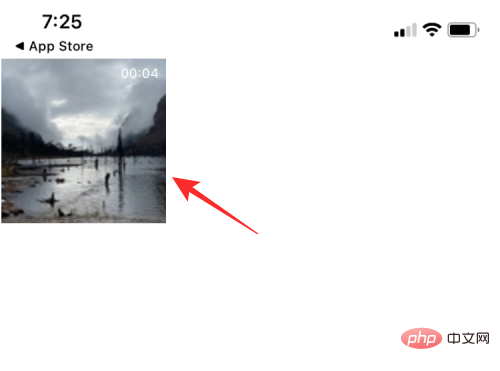
Das Video wird auf dem nächsten Bildschirm abgespielt. Klicken Sie hier unten auf die Schaltfläche „Weiter“.
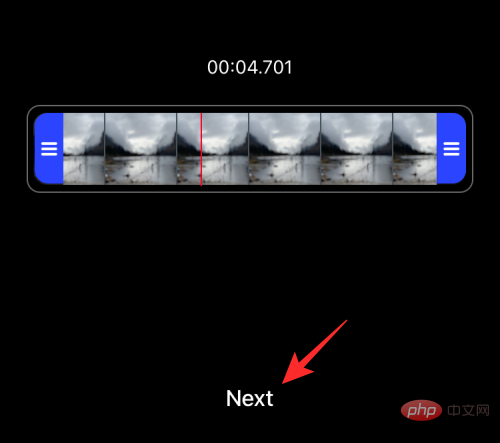
Sie sehen nun verschiedene Loop-Stile zur Auswahl, Sie können jedoch nur die Vorwärts-Rückwärts-Option auswählen, da Boomerang eine Freemium-App ist und Sie nur begrenzte Optionen erhalten.
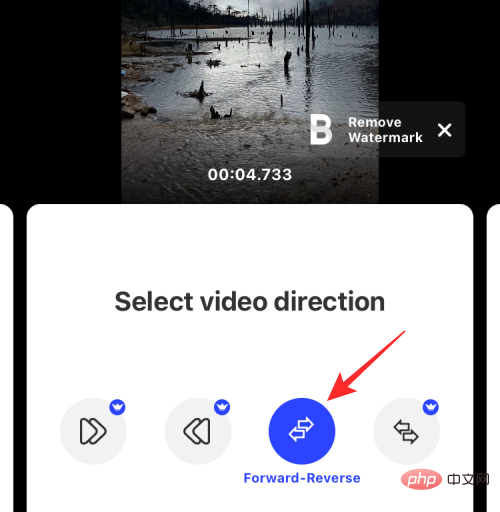
Sie können jedoch auf diesem Bildschirm nach rechts wischen, um Ihre bevorzugte Geschwindigkeit für das Video auszuwählen. Verwenden Sie nun den Schieberegler auf dem Bildschirm, um die Videogeschwindigkeit anzupassen.
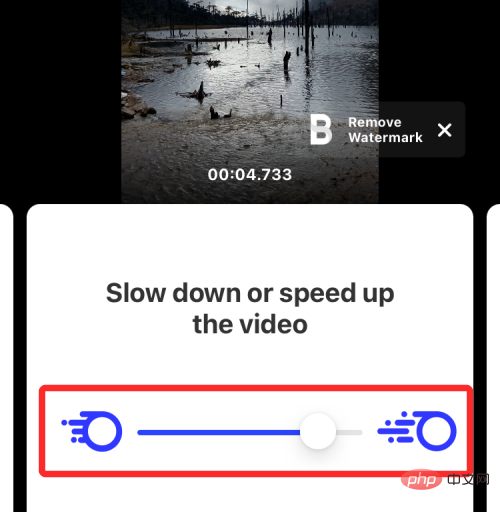
Sie können dieses Video jetzt speichern, indem Sie unten auf die Option „Speichern“ klicken. Ihre Videoschleife ist nun erstellt.
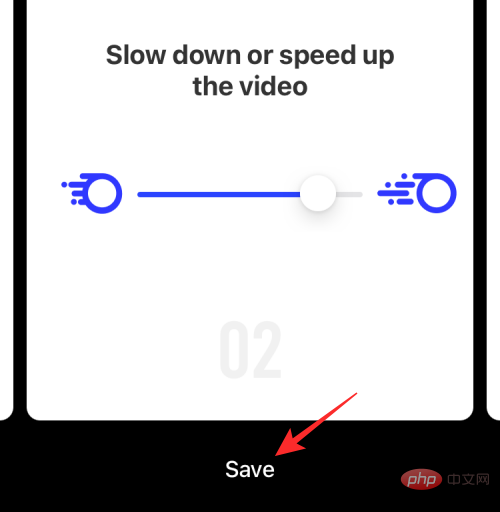
Als nächstes sehen Sie einen Bildschirm mit dem App-Sharing-Menü. Wählen Sie „In Fotos speichern“, um es auf Ihrem iPhone zu speichern, oder tippen Sie auf die App, mit der Sie dieses Video teilen möchten.
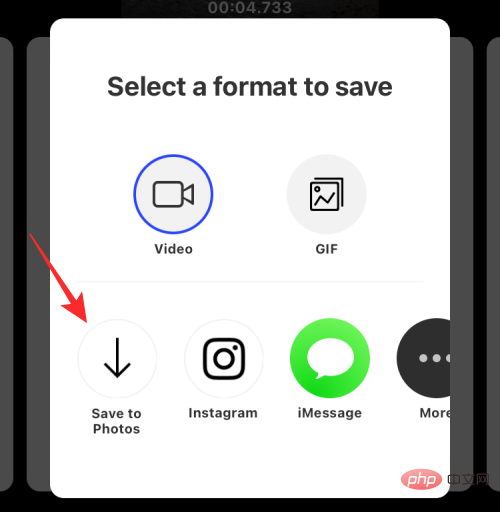
So wiederholen Sie ein Video, das Sie auf YouTube ansehen
Wenn Sie einfach dasselbe Video auf YouTube in einer Schleife abspielen möchten: Sie Dies kann direkt in der YouTube-App auf iOS erfolgen. Um ein Video auf YouTube in einer Schleife abzuspielen, öffnen Sie die App und wählen Sie das Video aus, das Sie wiederholt ansehen möchten. Wenn das Video auf dem Bildschirm geladen wird, tippen Sie auf das Dreipunktsymbol in der oberen rechten Ecke.
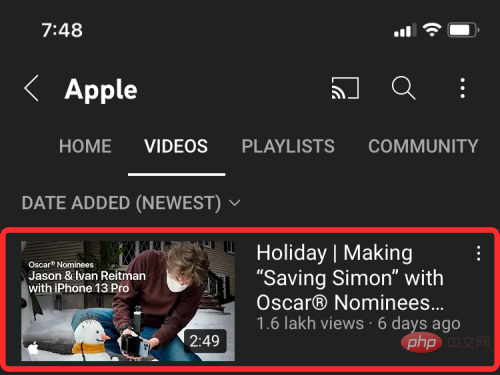
Klicken Sie im angezeigten Popup-Menü auf die Option „Loop-Video“. Dadurch wird die Option auf YouTube aktiviert und am unteren Bildschirmrand wird die Meldung „Video Looping On“ angezeigt. Ihr aktuelles Video wird nun am Ende erneut abgespielt und wiederholt sich.
Das obige ist der detaillierte Inhalt vonSo schleifen Sie Videos auf dem iPhone: Alles, was Sie wissen müssen. Für weitere Informationen folgen Sie bitte anderen verwandten Artikeln auf der PHP chinesischen Website!

Heiße KI -Werkzeuge

Undresser.AI Undress
KI-gestützte App zum Erstellen realistischer Aktfotos

AI Clothes Remover
Online-KI-Tool zum Entfernen von Kleidung aus Fotos.

Undress AI Tool
Ausziehbilder kostenlos

Clothoff.io
KI-Kleiderentferner

AI Hentai Generator
Erstellen Sie kostenlos Ai Hentai.

Heißer Artikel

Heiße Werkzeuge

Notepad++7.3.1
Einfach zu bedienender und kostenloser Code-Editor

SublimeText3 chinesische Version
Chinesische Version, sehr einfach zu bedienen

Senden Sie Studio 13.0.1
Leistungsstarke integrierte PHP-Entwicklungsumgebung

Dreamweaver CS6
Visuelle Webentwicklungstools

SublimeText3 Mac-Version
Codebearbeitungssoftware auf Gottesniveau (SublimeText3)

Heiße Themen
 1376
1376
 52
52
 Offizielles iPhone 16 Pro und iPhone 16 Pro Max mit neuen Kameras, A18 Pro SoC und größeren Bildschirmen
Sep 10, 2024 am 06:50 AM
Offizielles iPhone 16 Pro und iPhone 16 Pro Max mit neuen Kameras, A18 Pro SoC und größeren Bildschirmen
Sep 10, 2024 am 06:50 AM
Apple hat endlich die Hüllen seiner neuen High-End-iPhone-Modelle entfernt. Das iPhone 16 Pro und das iPhone 16 Pro Max verfügen jetzt über größere Bildschirme im Vergleich zu ihren Gegenstücken der letzten Generation (6,3 Zoll beim Pro, 6,9 Zoll beim Pro Max). Sie erhalten einen verbesserten Apple A1
 Aktivierungssperre für iPhone-Teile in iOS 18 RC entdeckt – möglicherweise Apples jüngster Schlag gegen das Recht auf Reparatur, das unter dem Deckmantel des Benutzerschutzes verkauft wird
Sep 14, 2024 am 06:29 AM
Aktivierungssperre für iPhone-Teile in iOS 18 RC entdeckt – möglicherweise Apples jüngster Schlag gegen das Recht auf Reparatur, das unter dem Deckmantel des Benutzerschutzes verkauft wird
Sep 14, 2024 am 06:29 AM
Anfang des Jahres kündigte Apple an, die Funktion „Aktivierungssperre“ auf iPhone-Komponenten auszuweiten. Dadurch werden einzelne iPhone-Komponenten wie Akku, Display, FaceID-Baugruppe und Kamerahardware effektiv mit einem iCloud-Konto verknüpft.
 Die Aktivierungssperre für iPhone-Teile könnte Apples jüngster Schlag gegen das Recht auf Reparatur sein, das unter dem Deckmantel des Benutzerschutzes verkauft wird
Sep 13, 2024 pm 06:17 PM
Die Aktivierungssperre für iPhone-Teile könnte Apples jüngster Schlag gegen das Recht auf Reparatur sein, das unter dem Deckmantel des Benutzerschutzes verkauft wird
Sep 13, 2024 pm 06:17 PM
Anfang des Jahres kündigte Apple an, die Aktivierungssperre auf iPhone-Komponenten auszuweiten. Dadurch werden einzelne iPhone-Komponenten wie Akku, Display, FaceID-Baugruppe und Kamerahardware effektiv mit einem iCloud-Konto verknüpft.
 Gate.io Trading Platform Offizielle App -Download- und Installationsadresse
Feb 13, 2025 pm 07:33 PM
Gate.io Trading Platform Offizielle App -Download- und Installationsadresse
Feb 13, 2025 pm 07:33 PM
In diesem Artikel werden die Schritte zum Registrieren und Herunterladen der neuesten App auf der offiziellen Website von Gate.io beschrieben. Zunächst wird der Registrierungsprozess eingeführt, einschließlich der Ausgabe der Registrierungsinformationen, der Überprüfung der E -Mail-/Mobiltelefonnummer und dem Ausfüllen der Registrierung. Zweitens wird erläutert, wie Sie die Gate.io -App auf iOS -Geräten und Android -Geräten herunterladen. Schließlich werden Sicherheits-Tipps betont, z. B. die Überprüfung der Authentizität der offiziellen Website, die Ermöglichung von zweistufiger Überprüfung und das Aufmerksamkeit von Phishing-Risiken, um die Sicherheit von Benutzerkonten und -vermögen zu gewährleisten.
 ANBI App Offizieller Download V2.96.2 Neueste Version Installation Anbi Offizielle Android -Version
Mar 04, 2025 pm 01:06 PM
ANBI App Offizieller Download V2.96.2 Neueste Version Installation Anbi Offizielle Android -Version
Mar 04, 2025 pm 01:06 PM
Binance App Offizielle Installationsschritte: Android muss die offizielle Website besuchen, um den Download -Link zu finden. Wählen Sie die Android -Version zum Herunterladen und Installieren. Alle sollten auf die Vereinbarung über offizielle Kanäle achten.
 Mehrere iPhone 16 Pro-Benutzer berichten von Problemen mit dem Einfrieren des Touchscreens, die möglicherweise mit der Empfindlichkeit bei der Ablehnung der Handfläche zusammenhängen
Sep 23, 2024 pm 06:18 PM
Mehrere iPhone 16 Pro-Benutzer berichten von Problemen mit dem Einfrieren des Touchscreens, die möglicherweise mit der Empfindlichkeit bei der Ablehnung der Handfläche zusammenhängen
Sep 23, 2024 pm 06:18 PM
Wenn Sie bereits ein Gerät aus der iPhone 16-Reihe von Apple – genauer gesagt das 16 Pro/Pro Max – in die Hände bekommen haben, ist die Wahrscheinlichkeit groß, dass Sie kürzlich ein Problem mit dem Touchscreen hatten. Der Silberstreif am Horizont ist, dass Sie nicht allein sind – Berichte
 Laden Sie den Link des OUYI IOS -Versionsinstallationspakets herunter
Feb 21, 2025 pm 07:42 PM
Laden Sie den Link des OUYI IOS -Versionsinstallationspakets herunter
Feb 21, 2025 pm 07:42 PM
Ouyi ist ein weltweit führender Kryptowährungsaustausch mit seiner offiziellen iOS-App, die den Benutzern ein bequemes und sicheres Erlebnis für digitales Asset Management bietet. Benutzer können das Installationspaket Ouyi iOS -Version kostenlos über den in diesem Artikel bereitgestellten Download -Link herunterladen und die folgenden Hauptfunktionen genießen: Bequeme Handelsplattform: Benutzer können Hunderte von Kryptowährungen auf der OUYI IOS -App, einschließlich Bitcoin und Ethereum, problemlos kaufen und verkaufen und dotecoin. Sicherer und zuverlässiger Speicher: Ouyi nimmt fortschrittliche Sicherheitstechnologie ein, um den Benutzern einen sicheren und zuverlässigen digitalen Asset -Speicher zu bieten. 2FA, biometrische Authentifizierung und andere Sicherheitsmaßnahmen stellen sicher, dass Benutzervermögen nicht verletzt werden. Echtzeit-Marktdaten: Die OUYI IOS-App bietet Echtzeit-Marktdaten und -diagramme, sodass Benutzer die Verschlüsselung jederzeit erfassen können
 Wie löste ich das Problem des Fehlers 'Undefined Array Key '' 'Fehler beim Aufrufen von Alipay EasysDK mithilfe von PHP?
Mar 31, 2025 pm 11:51 PM
Wie löste ich das Problem des Fehlers 'Undefined Array Key '' 'Fehler beim Aufrufen von Alipay EasysDK mithilfe von PHP?
Mar 31, 2025 pm 11:51 PM
Problembeschreibung beim Aufrufen von Alipay EasysDK mithilfe von PHP nach dem Ausfüllen der Parameter gemäß dem offiziellen Code wurde während des Betriebs eine Fehlermeldung gemeldet: "undefiniert ...



