So erstellen Sie eine lokale Sicherung Ihrer Notizen auf dem Mac
Notizen mit iCloud Notes sichern
Wenn Sie iCloud Notes verwenden, werden alle Notizen automatisch in iCloud gesichert und mit anderen Geräten synchronisiert, die dieselbe Apple-ID verwenden. Dabei handelt es sich um eine Form der Sicherung. Da sie jedoch auf iCloud basiert, gelten die Notizen nicht als lokal und befinden sich ohnehin außerhalb ihres Caches.
Auf diese Option verlassen sich die meisten iCloud-Benutzer, und die Speicherung Ihrer Notizen in iCloud ist für viele Benutzer eine völlig vernünftige Lösung.
Erstellen Sie eine lokale Sicherung Ihrer Notizen, indem Sie sie auf dem Mac als PDF exportieren.
Eine der empfohlenen Möglichkeiten, eine lokale Sicherung Ihrer Notizen zu erstellen, besteht tatsächlich darin, einzelne Notizen als PDF-Dateien zu exportieren. Dadurch können Anmerkungen so beibehalten werden, wie sie sich im aktuellen Zustand der PDF-Datei befinden.
So erstellen Sie eine lokale PDF-Dateisicherung Ihrer Notizen auf Ihrem Mac:
- Wenn Sie die Notizen-App noch nicht geöffnet haben, öffnen Sie die
- Öffnen Sie die Notiz, die Sie öffnen möchten Sichern
- Öffnen Sie das Menü „Datei“ und wählen Sie „Als PDF exportieren“
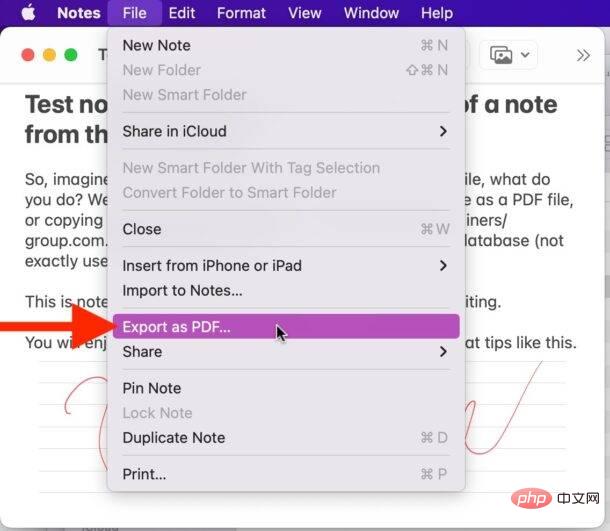
- Benennen Sie die Notizdatei, wählen Sie das Sicherungsziel aus und klicken Sie auf „Speichern“, um den Export der Notizen abzuschließen PDF-Datei
Export Notes PDF ist wie jede andere PDF-Datei.
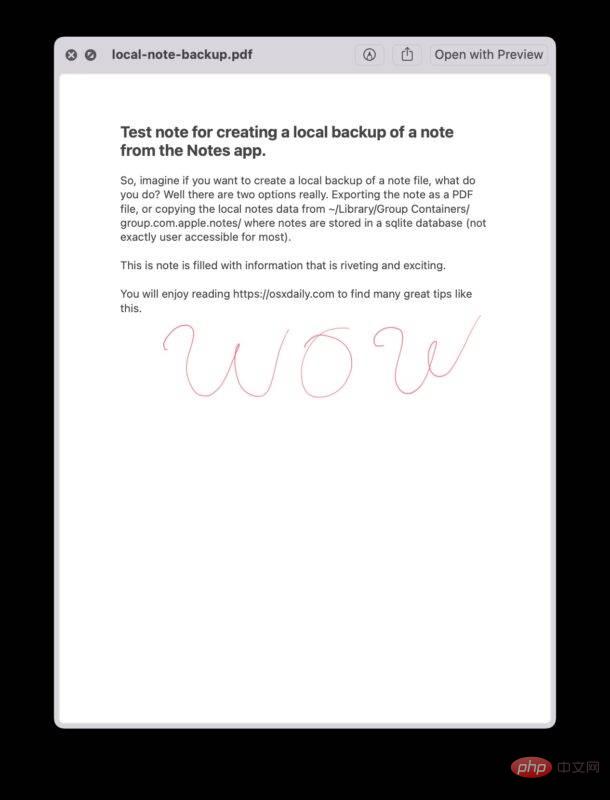
Der Nachteil des PDF-Notizexports als Backup-Methode besteht darin, dass er in Zukunft nicht mehr über die Notizen-App bearbeitet werden kann. Während diese Methode also den Inhalt der Notiz, einschließlich Text, Zeichnungen und Fotos, sichert, wird die Notizdatei selbst nicht gesichert.
Kopieren Sie Notizeninhalte und fügen Sie sie in ein RTF-Dokument ein
Eine sehr einfache Möglichkeit, Ihre Notizen zu sichern (und gleichzeitig die Möglichkeit zu behalten, sie in Zukunft zu bearbeiten), besteht darin, einfach alle Daten in der betreffenden Notiz aus dem auszuwählen Kopieren Sie die Notizen-App, fügen Sie sie dann in TextEdit in ein neues Rich-Text-Dokument ein und speichern Sie sie als lokale RTF-Datei.
Der Vorteil dieses Ansatzes besteht darin, dass jeder Texteditor die RTF-Datei weitgehend lesen kann, Sie weiterhin die Möglichkeit haben, Kommentare zu bearbeiten, und Sie den Inhalt der RTF-Datei jederzeit kopieren und wieder in die Notes-Anwendung einfügen können
Die Nachteile liegen ziemlich auf der Hand, es ist etwas umständlich und das einfache Kopieren/Einfügen von Daten von einer App in eine andere ist technisch gesehen nicht die ideale Möglichkeit, Notizen oder etwas anderes zu sichern, aber es funktioniert.
Erstellen Sie eine lokale Sicherung Ihrer Notizen, indem Sie das Verzeichnis der Notizenbibliothek auf Ihrem Mac kopieren.
Wenn Sie eine Sicherungskopie Ihrer Notizen erstellen möchten, damit die Notizen-App weiterhin die Möglichkeit hat, Notizen zu bearbeiten, und Sie dies nicht möchten Um iCloud zu verwenden, können Sie das gesamte Notes-Bibliotheksverzeichnis und die SQL-Datei kopieren.
Greifen Sie dazu auf den Speicherort in Ihrem Mac-Dateisystem zu, an dem Notes gespeichert ist, und sichern Sie alle diese Dateien. Die Notizen selbst werden in einer SQLite-Datenbank gespeichert, die für normale Benutzer keinen einfachen Zugriff bietet. Wenn Sie also eine Menge Textdateien erwarten, werden Sie enttäuscht sein.
~/Library/Group Containers/group.com.apple.notes/
Sie müssen das gesamte Verzeichnis mit dem Namen „group.com.apple.notes“ und alle darin enthaltenen Inhalte kopieren.
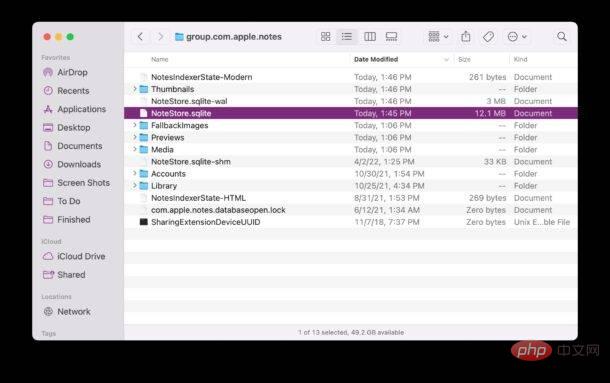
Durch Kopieren des gesamten Verzeichnisses können Sie es am gleichen Verzeichnisort ablegen und alle Notizen laden, die Sie zuvor hatten. Beachten Sie jedoch, dass dies im Grunde eine Momentaufnahme dessen ist, wo sich die Notizen zum Zeitpunkt der Sicherung befanden. Alle Änderungen, die Sie nach dem Kopieren dieses Ordners an Ihren Notizen vornehmen, werden nicht übernommen, es sei denn, Sie kopieren den Ordner erneut.
Sie müssen immer noch dieselbe Apple-ID verwenden, um mit dieser Methode auf einige Notizen zuzugreifen und Probleme zu vermeiden.
Es ist erwähnenswert, dass, wenn Sie Time Machine zum Sichern Ihres Macs verwendet haben, dieses Verzeichnis automatisch in Ihrem Time Machine-Backup gesichert werden sollte. Wenn Sie also von einem TM-Backup wiederherstellen, werden Sie diese Daten dabei wiederherstellen.
Fortgeschrittene Benutzer, die mit SQL vertraut sind, können die SQL-Datenbank der Notes-Anwendung auch direkt abfragen und TXT direkt aus der Datenbank ausgeben. Dies ist jedoch für die meisten Benutzer keine sinnvolle Methode.
Das obige ist der detaillierte Inhalt vonSo erstellen Sie eine lokale Sicherung Ihrer Notizen auf dem Mac. Für weitere Informationen folgen Sie bitte anderen verwandten Artikeln auf der PHP chinesischen Website!

Heiße KI -Werkzeuge

Undresser.AI Undress
KI-gestützte App zum Erstellen realistischer Aktfotos

AI Clothes Remover
Online-KI-Tool zum Entfernen von Kleidung aus Fotos.

Undress AI Tool
Ausziehbilder kostenlos

Clothoff.io
KI-Kleiderentferner

AI Hentai Generator
Erstellen Sie kostenlos Ai Hentai.

Heißer Artikel

Heiße Werkzeuge

Notepad++7.3.1
Einfach zu bedienender und kostenloser Code-Editor

SublimeText3 chinesische Version
Chinesische Version, sehr einfach zu bedienen

Senden Sie Studio 13.0.1
Leistungsstarke integrierte PHP-Entwicklungsumgebung

Dreamweaver CS6
Visuelle Webentwicklungstools

SublimeText3 Mac-Version
Codebearbeitungssoftware auf Gottesniveau (SublimeText3)

Heiße Themen
 1376
1376
 52
52
 3 Tipps zum einfachen Anpassen Ihres Mac-Computernamens, Hostnamens und Bonjour-Namens
Mar 06, 2024 pm 12:20 PM
3 Tipps zum einfachen Anpassen Ihres Mac-Computernamens, Hostnamens und Bonjour-Namens
Mar 06, 2024 pm 12:20 PM
Viele Mac-Benutzer neigen dazu, den Standardnamen ihres Geräts beizubehalten und denken möglicherweise nie darüber nach, ihn zu ändern. Viele Leute entscheiden sich dafür, den Namen aus der Ersteinrichtung beizubehalten, beispielsweise „Johnnys MacBook Air“ oder einfach „iMac“. Zu lernen, wie Sie den Namen Ihres Mac ändern, ist eine sehr nützliche Fähigkeit, insbesondere wenn Sie über mehrere Geräte verfügen, da Sie diese schnell unterscheiden und verwalten können. Als Nächstes zeigen wir Ihnen Schritt für Schritt, wie Sie den Computernamen, den Hostnamen und den Bonjour-Namen (lokaler Hostname) im macOS-System ändern. Warum sollten Sie Ihren Mac-Namen ändern? Das Ändern des Namens Ihres Mac kann nicht nur Ihre Persönlichkeit zeigen, sondern auch dazu beitragen, das Benutzererlebnis zu verbessern: Personalisieren Sie Ihren Mac: Der Standardname entspricht möglicherweise nicht Ihrem Geschmack. Ändern Sie ihn in einen Namen, der Ihnen gefällt.
 Wie kann das Problem gelöst werden, dass Fotos auf dem iPhone nicht mit „iCloud-Fotos' synchronisiert werden können?
Feb 22, 2024 pm 06:46 PM
Wie kann das Problem gelöst werden, dass Fotos auf dem iPhone nicht mit „iCloud-Fotos' synchronisiert werden können?
Feb 22, 2024 pm 06:46 PM
Um einen versehentlichen Verlust von Fotos oder Videos zu vermeiden, aktivieren viele iPhone-Benutzer die iCloud-Fotofunktion, um die Fotos auf dem Gerät zur Speicherung mit Apple-Servern zu synchronisieren. Wenn die Fotos oder Videos auf Ihrem Gerät während der Synchronisierung nicht mit „iCloud-Fotos“ synchronisiert werden können, können Sie in diesem Tutorial versuchen, das Problem zu lösen. Wenn „iCloud-Fotos“ nicht synchronisiert werden können, schalten Sie die Funktion bitte nicht sofort aus. Die Synchronisierung kann aus verschiedenen Gründen angehalten werden, z. B. weil bestimmte Geräteeinstellungen aktiviert sind oder weil zusätzlicher iCloud-Speicherplatz benötigt wird. 1. Zeigen Sie den Galeriestatus in der Fotos-App an. Öffnen Sie die Fotos-App auf dem iPhone, gehen Sie zur Registerkarte „Galerie“, tippen Sie auf „Alle Fotos“ und scrollen Sie nach unten, um die Statusleiste anzuzeigen. Überprüfen Sie, ob in der Statusleiste relevante Statusinformationen vorhanden sind
 3 Möglichkeiten, Text aus PDF auf dem iPhone abzurufen
Mar 16, 2024 pm 09:20 PM
3 Möglichkeiten, Text aus PDF auf dem iPhone abzurufen
Mar 16, 2024 pm 09:20 PM
Die Live-Text-Funktion von Apple erkennt Text, handschriftliche Notizen und Zahlen in Fotos oder über die Kamera-App und ermöglicht Ihnen, diese Informationen in jede andere App einzufügen. Aber was tun, wenn Sie mit einer PDF-Datei arbeiten und Text daraus extrahieren möchten? In diesem Beitrag erklären wir alle Möglichkeiten, Text aus PDF-Dateien auf dem iPhone zu extrahieren. So erhalten Sie Text aus einer PDF-Datei auf dem iPhone [3 Methoden] Methode 1: Ziehen Sie Text in eine PDF-Datei. Der einfachste Weg, Text aus einer PDF-Datei zu extrahieren, besteht darin, ihn zu kopieren, genau wie in jeder anderen App mit Text. 1. Öffnen Sie die PDF-Datei, aus der Sie Text extrahieren möchten, drücken Sie dann lange auf eine beliebige Stelle der PDF-Datei und beginnen Sie mit dem Ziehen des Teils des Texts, den Sie kopieren möchten. 2
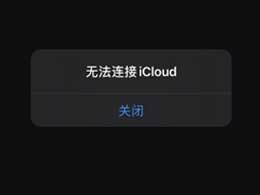 Was soll ich tun, wenn bei der Verbindung von iCloud mit dem Server ein Fehler auftritt?
Mar 06, 2024 pm 06:55 PM
Was soll ich tun, wenn bei der Verbindung von iCloud mit dem Server ein Fehler auftritt?
Mar 06, 2024 pm 06:55 PM
iCloud ist ein Cloud-Dienstbereich, der Benutzern von Apple bereitgestellt wird und Benutzern dabei helfen kann, einige wichtige Daten auf ihren Mobiltelefonen zu speichern. Bei der Verwendung von iCloud treten häufig verschiedene Probleme auf, z. B. wenn iCloud keine Verbindung zum Server herstellen kann, Fehler gemeldet werden und keine Verbindung zum Server hergestellt werden kann. 1: iCloud konnte keine Verbindung zum Server herstellen. 1. Überprüfen Sie zunächst, ob Ihr Mobilfunknetz normal funktioniert. Sie können den Browser öffnen und versuchen, ihn zu verwenden. Suchen Sie dann in den Einstellungen nach dem Mobilfunknetz Scrollen Sie nach unten, um die iCloud-Festplattenfunktion zu finden. Wenn diese Funktion nicht aktiviert ist, schlägt die Verbindung zum Server fehl. 2. Versuchen Sie, sich mit einem Computer bei iCloud anzumelden, um zu sehen, ob der Computer eine Verbindung zum iCloud-Bereich herstellen kann.
 pkg-Datei auf dem Mac installieren?
Feb 20, 2024 pm 03:21 PM
pkg-Datei auf dem Mac installieren?
Feb 20, 2024 pm 03:21 PM
Vorwort: Heute stellt Ihnen diese Website relevante Inhalte zur Installation von PKG-Dateien auf dem Mac vor. Vergessen Sie nicht, dieser Website zu folgen und jetzt damit zu beginnen! Die vorherige Version von macos pkg kann nicht zum Aktualisieren des Betriebssystems installiert werden: Wenn Ihr Laptop eine ältere Betriebssystemversion verwendet, wird empfohlen, ein Upgrade auf die neueste Betriebssystemversion durchzuführen. Denn ältere Versionen unterstützen möglicherweise nicht die Installation des neuesten macOS-Systems. Wählen Sie im Festplatten-Dienstprogramm „Löschen“, wählen Sie dann die MacOS-Erweiterung im Format aus, aktivieren Sie nicht die Verschlüsselungsoption und wählen Sie nicht das APFS-Format aus und klicken Sie schließlich auf die Schaltfläche „Löschen“, um das Problem zu lösen, dass der Vorgang nicht abgeschlossen werden kann macOS-Installation. Ziehen Sie das Symbol der Anwendung in die Datei, die mit „App“ beginnt
 So legen Sie die Standard-Öffnungsmethode von PDF in Win11 fest. Tutorial zum Festlegen der Standard-Öffnungsmethode von PDF in Win11
Feb 29, 2024 pm 09:01 PM
So legen Sie die Standard-Öffnungsmethode von PDF in Win11 fest. Tutorial zum Festlegen der Standard-Öffnungsmethode von PDF in Win11
Feb 29, 2024 pm 09:01 PM
Einige Benutzer finden es schwierig, jedes Mal eine Öffnungsmethode auszuwählen, wenn sie eine PDF-Datei öffnen. Sie möchten ihre häufig verwendete Öffnungsmethode als Standardmethode festlegen. Der unten stehende Editor gibt Ihnen eine detaillierte Einführung in das Tutorial zum Festlegen der Standard-PDF-Öffnungsmethode in win11. Wenn Sie interessiert sind, schauen Sie sich das an. Tutorial zum Festlegen der Standardöffnungsmethode von PDF in Win11 1. Öffnen Sie die Ausführung mit der Tastenkombination „win+R“, geben Sie den Befehl „ms-settings:defaultapps“ ein und drücken Sie zum Öffnen die Eingabetaste. 2. Nachdem Sie die neue Benutzeroberfläche aufgerufen haben, geben Sie „.pdf“ in das Suchfeld oben ein und klicken Sie zum Suchen auf das Suchsymbol. 3. Dies
 So richten Sie WeChat Mac ein, um Sprachnachrichten automatisch in Text umzuwandeln – So richten Sie die Konvertierung von Sprache in Text ein
Mar 19, 2024 am 08:28 AM
So richten Sie WeChat Mac ein, um Sprachnachrichten automatisch in Text umzuwandeln – So richten Sie die Konvertierung von Sprache in Text ein
Mar 19, 2024 am 08:28 AM
Kürzlich haben einige Freunde den Redakteur gefragt, wie man WeChat Mac so einrichtet, dass er Sprachnachrichten automatisch in Text umwandelt. Im Folgenden finden Sie eine Methode zum Einrichten von WeChat Mac, um Sprachnachrichten automatisch in Text umzuwandeln. Schritt 1: Öffnen Sie zunächst die Mac-Version von WeChat. Wie im Bild gezeigt: Schritt 2: Klicken Sie anschließend auf „Einstellungen“. Wie im Bild gezeigt: Schritt 3: Klicken Sie dann auf „Allgemein“. Wie im Bild dargestellt: Schritt 4: Aktivieren Sie anschließend die Option „Sprachnachrichten im Chat automatisch in Text umwandeln“. Wie im Bild gezeigt: Schritt 5: Schließen Sie abschließend das Fenster. Wie im Bild gezeigt:
 So exportieren Sie Xmind-Dateien in PDF-Dateien
Mar 20, 2024 am 10:30 AM
So exportieren Sie Xmind-Dateien in PDF-Dateien
Mar 20, 2024 am 10:30 AM
xmind ist eine sehr praktische Mind-Mapping-Software. Es handelt sich um eine Kartenform, die auf der Grundlage der Gedanken und Inspirationen von Menschen erstellt wurde. Nachdem wir die xmind-Datei erstellt haben, konvertieren wir sie normalerweise in ein PDF-Dateiformat, um die Verbreitung und Verwendung von xmind-Dateien zu erleichtern in PDF-Dateien? Nachfolgend finden Sie die spezifischen Schritte als Referenz. 1. Lassen Sie uns zunächst zeigen, wie Sie die Mind Map in ein PDF-Dokument exportieren. Wählen Sie die Funktionsschaltfläche [Datei]-[Exportieren]. 2. Wählen Sie in der neu angezeigten Benutzeroberfläche [PDF-Dokument] und klicken Sie auf die Schaltfläche [Weiter]. 3. Wählen Sie in der Exportschnittstelle Einstellungen aus: Papierformat, Ausrichtung, Auflösung und Speicherort des Dokuments. Klicken Sie nach Abschluss der Einstellungen auf die Schaltfläche [Fertig stellen]. 4. Wenn Sie auf die Schaltfläche [Fertig stellen] klicken



