So beheben Sie Probleme mit dem Killer Wireless 1535-Treiber unter Windows 11
Was ist Killer Wireless 1535?
Killer Wireless 1535 Die von Rivet Technologies entwickelte und später von Intel übernommene Killer Wireless 1535 ist eine WLAN- oder Netzwerkkarte, die für spielorientierte Systeme entwickelt wurde. Die Liste der Killer Wireless-Karten bietet eine lange Liste an Funktionen, darunter Bluetooth 4.1 und Dualband-Unterstützung für 2,4 GHz und 5 GHz.
Killer Wireless basiert auf Qualcomm-Chips und verfügt über ExtremeRange-Technologie für umfassende Konnektivität, minimalen Paketverlust und minimale Latenz beim Spielen von Multiplayer-Spielen.
Warum verursacht Killer Wireless Treiberprobleme auf meinem PC?
Die Probleme mit Killer Wireless sind nicht neu. Es hat in den letzten Jahren mehreren Benutzern unter Windows 10 Probleme bereitet, und der Wechsel zu Windows 11 scheint die Situation noch verschlimmert zu haben. Laut der Killer Wireless-Website unterstützen ihre Treiber Windows 11 beim Start nicht, was bei vielen Benutzern, die auf Windows 11 umgestiegen sind, zu Treiberproblemen geführt hat.
Nach der Übernahme durch Intel wurde die Serie außerdem nur eingeschränkt unterstützt und die ursprüngliche Supportseite mit den Fehlerbehebungen wurde vollständig von der Website entfernt.
Microsoft erwähnte auch, dass dies möglicherweise auf einen Netzwerkfehler unter Windows 11 zurückzuführen ist, der sich auf UDP auswirkt. Veraltete Treiber und fehlende Kompatibilitätspatches zwischen der Killer Wireless-Software und Windows 11 können zu schwerwiegenden Treiberproblemen führen.
So beheben Sie Probleme mit dem Killer Wireless 1535-Treiber
Hier finden Sie eine Liste bekannter Korrekturen zur Behebung von Problemen mit dem Killer Wireless 1535-Treiber auf den meisten Systemen. Wir empfehlen Ihnen, mit den ersten bekannten Korrekturen zu beginnen und sich durch die Liste durchzuarbeiten, bis es Ihnen gelingt, das WLAN auf Ihrem Gerät wieder zum Laufen zu bringen. Fangen wir an.
Methode Nr. 01: Priorität deaktivieren
Wenn Sie Zugriff auf das Killer Wireless Control Center haben, ist dies die empfohlene Lösung für Sie. Wi-Fi Priority ist eine Funktion des Killer Wireless Control Center, die die Priority Engine von Intel nutzt, um laufende Netzwerkanfragen zu identifizieren und diese basierend auf Ihren aktuellen Bedürfnissen und Anforderungen zu priorisieren. Dies hilft Ihrem Netzwerkadapter, zuerst automatisch die Verbindungsanforderungen für Ihr Multiplayer-Spiel zu erfüllen und dann Netzwerkaufgaben im Hintergrund zu erledigen.
Allerdings richtet dieser Prioritätsmotor mehr Schaden als Nutzen an. Die meisten Killer-Netzwerkkarten scheinen aufgrund veralteter Treiber und eingeschränkter Unterstützung Probleme mit dieser Funktionalität unter Windows 11 zu haben. Daher empfehlen wir Ihnen, die Funktion zu deaktivieren und Ihr System so früh wie möglich neu zu starten. Wenn Sie vor einigen Jahren einen Gaming-Laptop gekauft haben, liegt höchstwahrscheinlich ein Problem mit Ihren WLAN-Treibern vor.
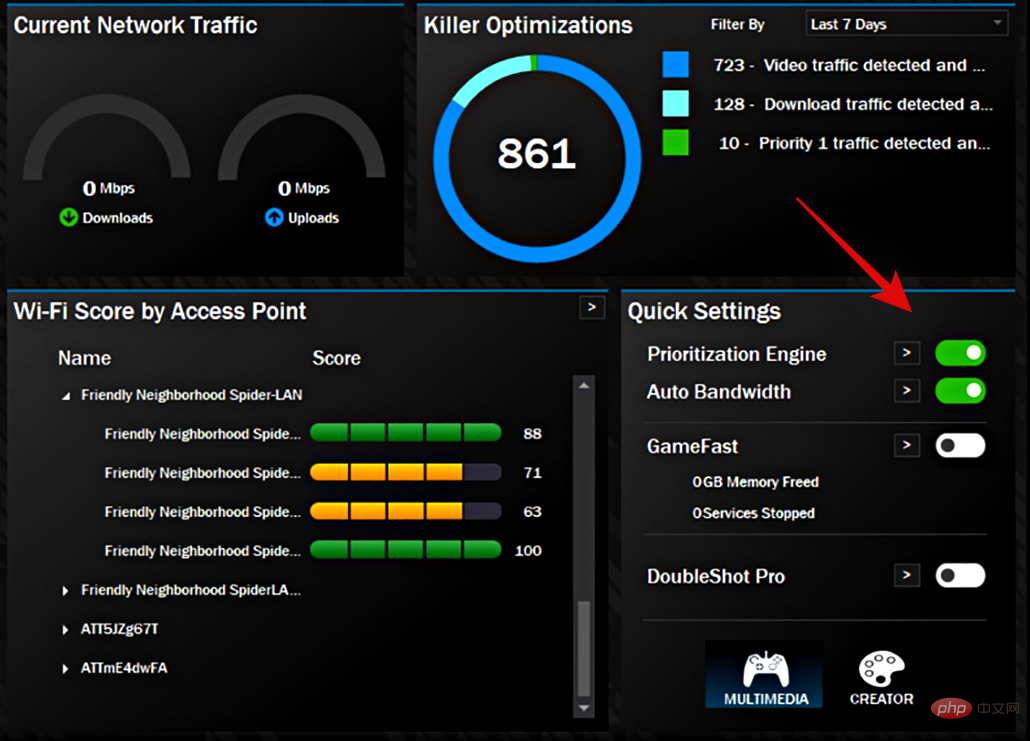
Starten Sie Killer Wireless Control Center, schalten Sie einfach den Schalter „Priority Engine“ im Schnelleinstellungs-Widget aus. Sie können die Prioritätsmaschine auch ausschalten, indem Sie oben darauf klicken. Nach dem Herunterfahren starten Sie Ihr System neu und das WLAN sollte auf Ihrem System wieder verfügbar sein.
Methode #02: Wählen Sie manuell einen anderen Treiber für Ihren Netzwerkadapter aus
Dies ist die nächste empfohlene Lösung, insbesondere wenn Sie Treiberprobleme mit Ihrem Killer Wireless Network Adapter haben und der Treiber in Ihrer Geräteverwaltung ist, wenn das Gerät ausfällt. Microsoft kümmert sich im Allgemeinen um seine Benutzer und verfügt über integrierte Funktionen, die Ihnen dabei helfen, Änderungen rückgängig zu machen, die die Systemfunktionalität beeinträchtigen könnten.
Dies ist einer der Gründe, warum Sie nicht nur Treiberaktualisierungen rückgängig machen können, sondern auch andere Treiber auswählen können, wenn es um Komponenten wie Netzwerkadapter und Bluetooth-Adapter geht. Verwenden Sie das folgende Tutorial, um manuell einen anderen Treiber für Ihren drahtlosen Killer-Netzwerkadapter auszuwählen. Fangen wir an.
Drücken Sie auf der Tastatur Windows + X und wählen Sie „Geräte-Manager“. Windows + X键盘上的 并选择“设备管理器”。

在“网络适配器”下找到您的 Killer 无线网络适配器,然后单击并选择它。点击Alt + Enter

 Suchen Sie unter „Netzwerkadapter“ nach Ihrem drahtlosen Killer-Netzwerkadapter, klicken Sie darauf und wählen Sie ihn aus. Klicken Sie auf die Tastatur
Suchen Sie unter „Netzwerkadapter“ nach Ihrem drahtlosen Killer-Netzwerkadapter, klicken Sie darauf und wählen Sie ihn aus. Klicken Sie auf die Tastatur Alt + Enter, um das Eigenschaftenfenster zu öffnen.
 Klicken Sie oben auf dieselbe Registerkarte, um zur Registerkarte „Treiber“ zu wechseln.
Klicken Sie oben auf dieselbe Registerkarte, um zur Registerkarte „Treiber“ zu wechseln.
 Klicken Sie nun auf „Treiber aktualisieren“.
Klicken Sie nun auf „Treiber aktualisieren“.
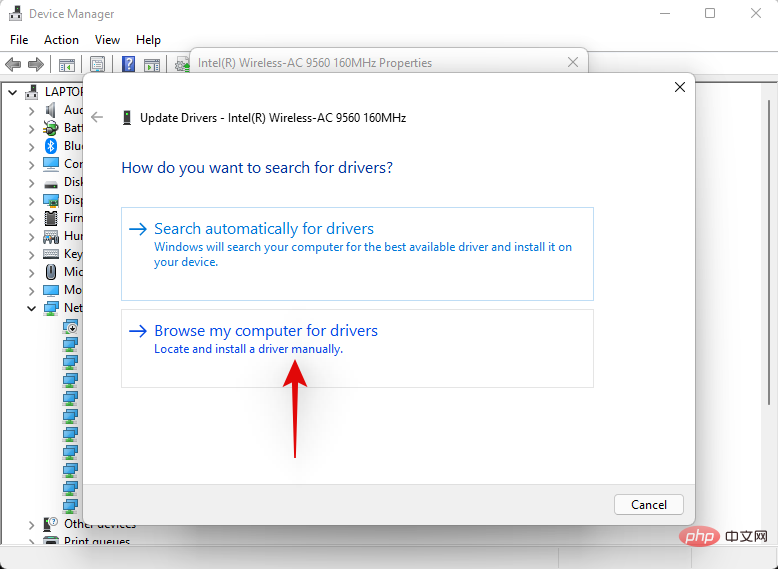 Klicken Sie auf „Auf meinem Computer nach Treibern suchen“.
Klicken Sie auf „Auf meinem Computer nach Treibern suchen“.
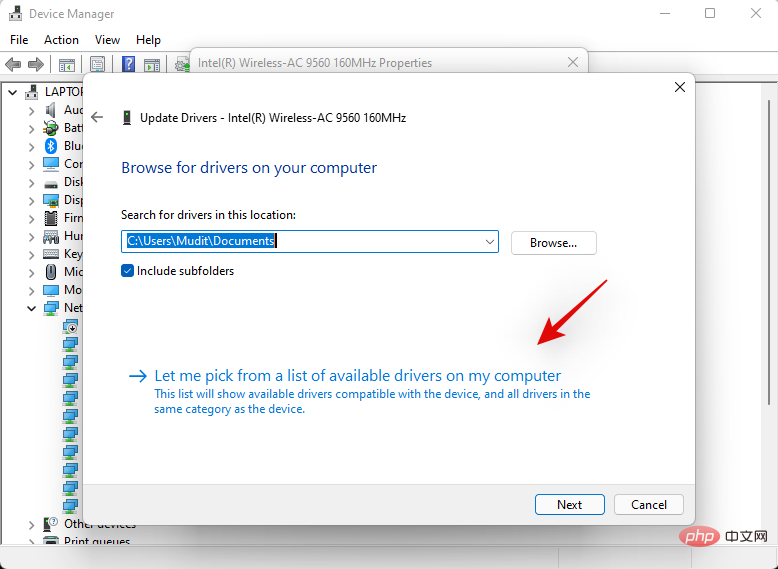 Klicken Sie nun auf „Aus einer Liste verfügbarer Treiber auf meinem Computer auswählen“.
Klicken Sie nun auf „Aus einer Liste verfügbarer Treiber auf meinem Computer auswählen“.
Klicken Sie und wählen Sie einen neuen Treiber aus der Liste aus. Wir empfehlen dringend, die Qualcomm-Treiber auszuprobieren, da sie scheinbar WLAN-Probleme auf den meisten Systemen lösen. Sie können jedoch alle ausprobieren, bis Sie diejenige gefunden haben, die für Sie am besten geeignet ist.

Klicken Sie auf „Weiter“, wenn Sie fertig sind.
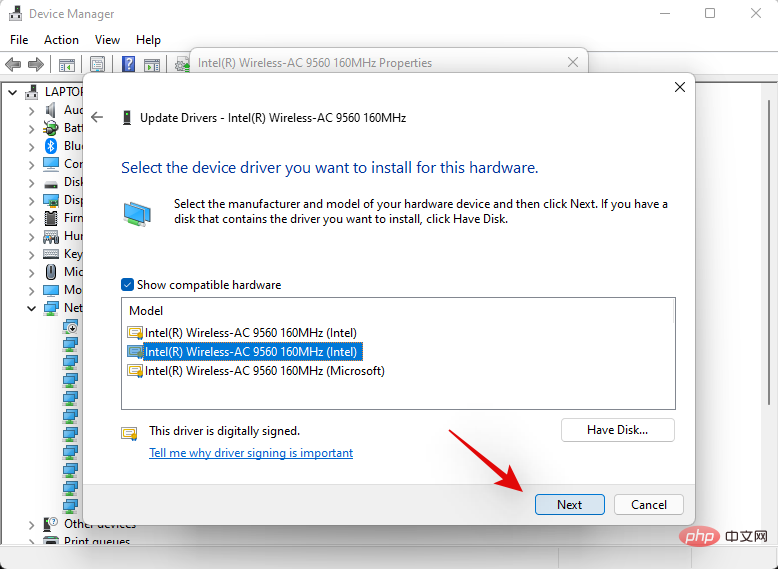
Klicken Sie auf „Schließen“, wenn Sie fertig sind.
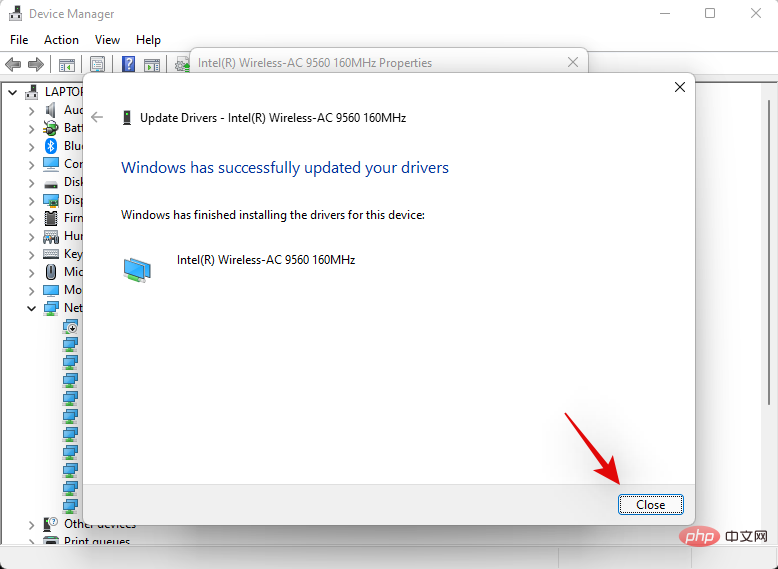
Sie werden nun aufgefordert, Ihr System neu zu starten. Klicken Sie auf „Ja“, um Ihren PC neu zu starten.
Versuchen Sie nach dem Neustart Ihres PCs erneut, eine Verbindung zum Netzwerk herzustellen. In den meisten Fällen sollte Ihr Killer Wireless Network Adapter jetzt wieder wie erwartet auf Ihrem System funktionieren.
Methode #03: Windows aktualisieren
Zu diesem Zeitpunkt empfehlen wir Ihnen, Windows 11 auf die neuesten Cumilitavie-Updates zu aktualisieren, die offizielle Fixes von Microsoft zur Behebung von Killer Wireless-Treiberproblemen auf den meisten Systemen enthalten. Nutzen Sie die folgenden Tutorials basierend auf Ihrem aktuellen Setup.
Unter Windows 11 Stable
Als Microsoft auf mehrere Berichte von Benutzern stieß, bei denen Killer Wireless-Probleme unter Windows 11 auftraten, begann das Unternehmen, Korrekturen über kumulative Updates zu verteilen. Microsoft erwähnte, dass dies durch einen Fehler verursacht werden könnte, der sich auf UDP-Pakete auswirkt und eine Drosselung des Internets verursacht.
Wir empfehlen Ihnen, alle für Ihren PC verfügbaren Updates zu überprüfen und herunterzuladen und sicherzustellen, dass Sie das kumulative Windows 11-Update vKB5006674 oder höher ausführen.
Auf dem Windows 11 Developer Insider Channel
Wenn Sie ein Windows Insider sind, dann empfehlen wir Ihnen, Windows 11 auf den Developer Build vKB5008918 + USP-721.1116.211.0 oder höher zu aktualisieren. Dies ist der neueste von Microsoft veröffentlichte Fix und scheint einen bekannten Netzwerkfehler zu beheben, der sich auf UDP-Verbindungen auswirkt.
Gehen Sie einfach zu Einstellungen > Windows Update > Nach Updates suchen , um Ihr Windows 11 auf die neueste verfügbare Version zu aktualisieren.

HINWEIS: Wenn Sie Ihr System längere Zeit nicht aktualisiert haben, müssen Sie möglicherweise zuerst bestimmte inkrementelle Updates installieren und dann erneut aktualisieren, um die neueste Version von Windows 11 auf Ihrem System auszuführen.
Methode Nr. 04: Drahtlose Treiber manuell aktualisieren Die naheliegendste Lösung zur Behebung von Treiberproblemen besteht darin, einfach die Treiber zu aktualisieren. Befolgen Sie daher die folgenden Schritte und prüfen Sie, ob das Problem dadurch für Sie behoben wird. Laden Sie den neuesten Qualcomm-Treiber über diesen Link herunter.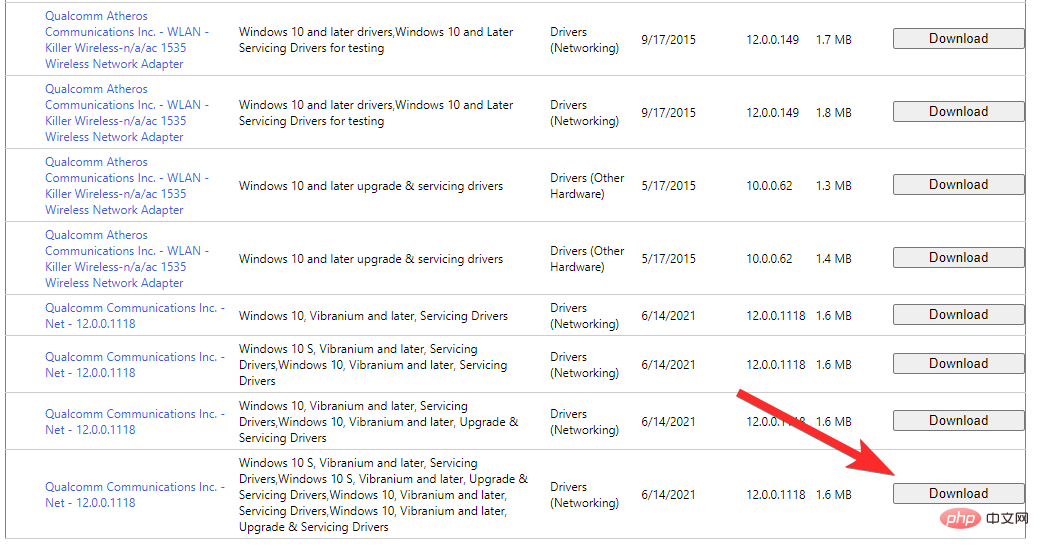
Windows + R, um das Dialogfeld „Ausführen“ zu öffnen. Windows + R打开运行对话框。

在运行框中键入以下命令,然后按 Enter 键或按 OK。
devmgmt.msc

单击您的 Killer 无线适配器并敲击Alt + Enter
Geben Sie den folgenden Befehl in das Ausführungsfeld ein , Drücken Sie dann die Eingabetaste oder OK. 
devmgmt.msc

 Klicken Sie auf Ihren Killer Wireless Adapter und drücken Sie die Tastatur
Klicken Sie auf Ihren Killer Wireless Adapter und drücken Sie die Tastatur Alt + Enter.
 Klicken Sie auf die Registerkarte „Treiber“ oben und klicken Sie auf „Treiber aktualisieren“.
Klicken Sie auf die Registerkarte „Treiber“ oben und klicken Sie auf „Treiber aktualisieren“.
Wählen Sie den Qualcomm-Treiber aus der Liste aus und schließen Sie die Installation ab.
🎜Methode #05: Drahtlose Treiber automatisch aktualisieren 🎜🎜 Sie können auch das folgende Tutorial verwenden, um Ihre drahtlosen Netzwerkadapter-Treiber automatisch zu aktualisieren. Dies ist kein empfohlener Ansatz für Benutzer vorgefertigter Systeme und Laptops, da bei solchen Geräten zusätzliche Änderungen an den Treibern erforderlich sind, um mit Ihrem Gerät kompatibel zu sein. Wenn das manuelle Aktualisieren der Treiber mithilfe des obigen Tutorials das Problem jedoch nicht löst, empfehlen wir die Verwendung eines der folgenden Tools. 🎜🎜🎜WARNUNG: 🎜Wir empfehlen Ihnen dringend, als letzten Ausweg Software von Drittanbietern zu verwenden, um Treiberaktualisierungen zu erhalten. Software von Drittanbietern verfügt oft über fragwürdige Datenschutzrichtlinien, und obwohl das unten verlinkte Tool Open Source ist, kann es dennoch passieren, dass Sie aufgrund falsch identifizierter Komponenten inkompatible Treiber installieren, was im schlimmsten Fall zu verheerenden Schäden auf Ihrem System und in manchen Fällen auch auf Ihrer Netzwerkkarte führen kann wird komplett zugemauert. 🎜5.2 Verwendung des Intel Treiber- und Support-Assistenten
- Intel Treiber- und Support-Assistent-Download-Link
Besuchen Sie den Link oben und klicken Sie auf „Jetzt herunterladen“. Speichern Sie die Datei, die Sie herunterladen, an einem geeigneten Ort.
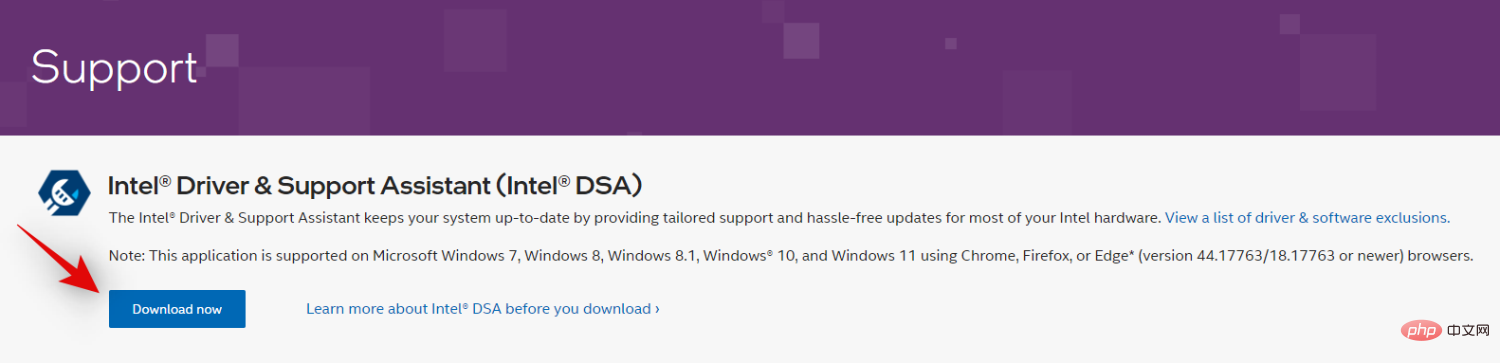
Starten Sie die .exe-Datei, die wir in den obigen Schritten heruntergeladen haben, und klicken Sie auf „Ausführen“, wenn Sie dazu aufgefordert werden.
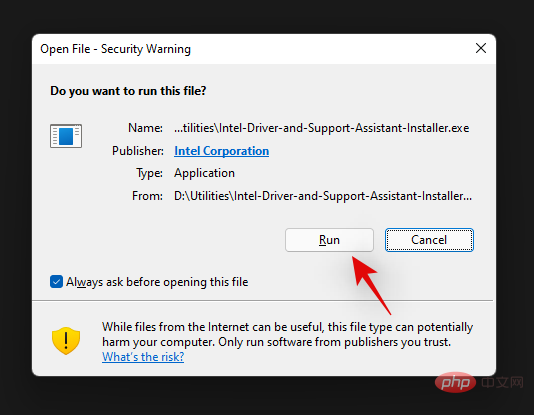
Akzeptieren Sie die Lizenzbedingungen und klicken Sie auf „Installieren“.
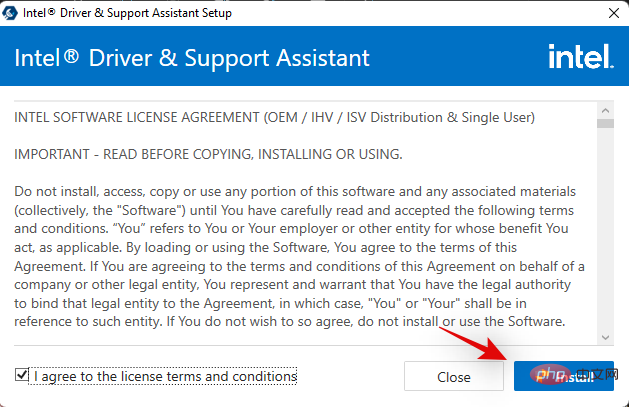
Sie werden nun aufgefordert, am Produktverbesserungsprogramm von Intel teilzunehmen. Dadurch kann Intel zusätzliche anonyme Informationen von Ihrem System sammeln, um seine Produkte zu verbessern. Da dies ein völlig optionaler Schritt ist, empfehlen wir Ihnen, auf „Ablehnen“ zu klicken. Sie können sich jedoch dafür entscheiden, dem Programm beizutreten, indem Sie auf „Akzeptieren“ klicken.
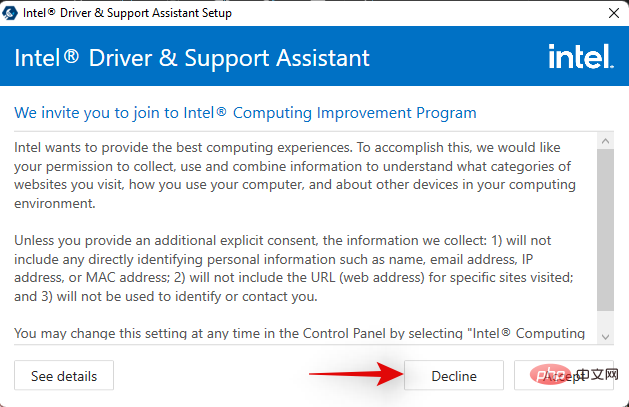
Das Installationsprogramm lädt nun alle erforderlichen Dateien herunter und installiert sie auf Ihrem System. Wenn Sie fertig sind, klicken Sie auf „Neustart“, um das System neu zu starten. Stellen Sie sicher, dass Sie alle geöffneten Dokumente und andere Daten, die für Sie wichtig sein könnten, speichern.
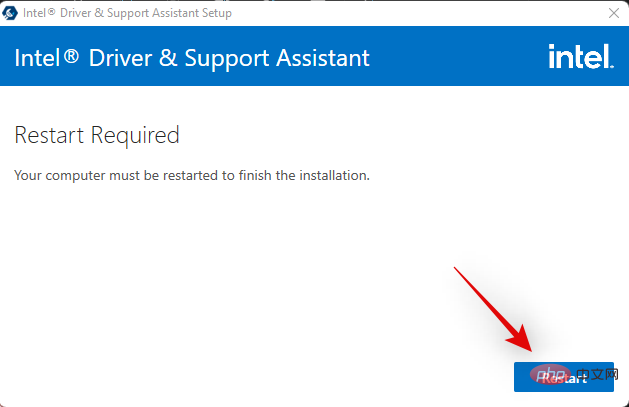
Starten Sie nach dem Neustart des Systems den Intel Driver and Support Assistant über das Startmenü.

Sie werden nun automatisch zu einer Webseite weitergeleitet, auf der Sie kompatible Treiberaktualisierungen anzeigen können, die derzeit für Ihr System verfügbar sind. Suchen Sie nach den WLAN- und Netzwerkadapter-Updates für Ihren PC und klicken Sie daneben auf „Herunterladen“.
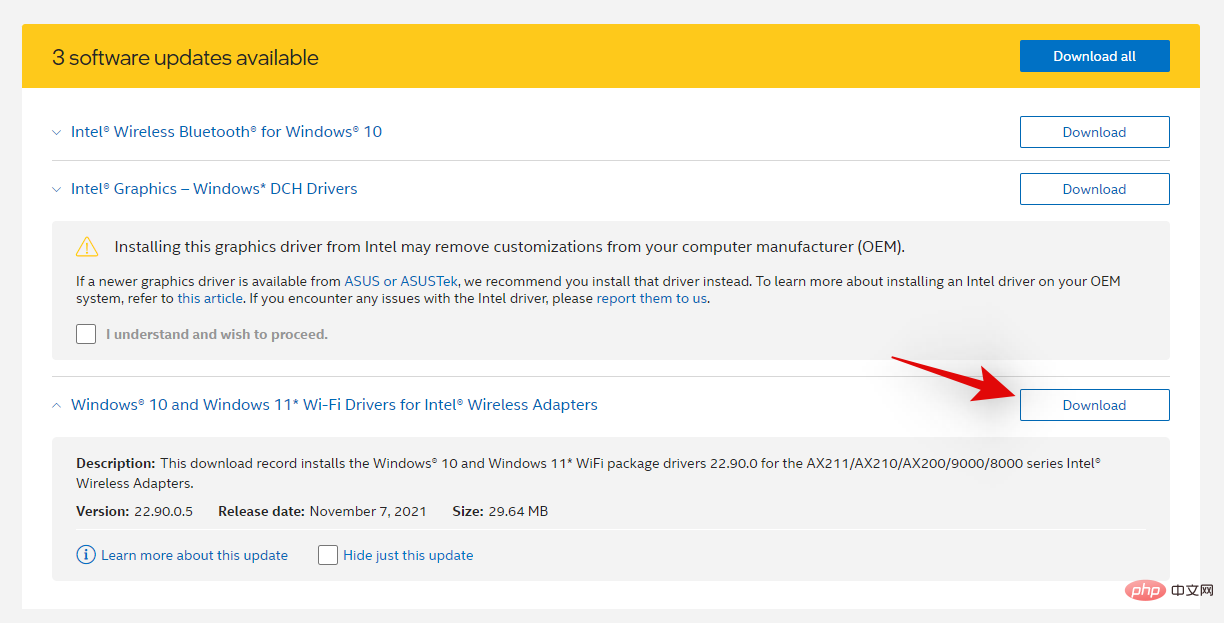
Das Update wird nun heruntergeladen und sollte nun automatisch auf Ihrem System installiert werden. Nach der Installation werden Sie aufgefordert, Ihr System neu zu starten. Bestätigen Sie die Änderungen und starten Sie das System so schnell wie möglich neu.
Das neueste Update des Windows 11 Killer Wireless Network Adapter sollte nun Ihre WLAN-Probleme nach einem Neustart beheben.
5.2 Verwendung von Software von Drittanbietern
Windows Update bietet automatische Updates für Ihre Treiber, stellt Ihnen jedoch nicht immer die Updates zur Verfügung, die Sie benötigen. Benutzer verwenden häufig Software von Drittanbietern, um Treiber auf ihrem PC/Laptop automatisch zu aktualisieren. Befolgen Sie die nachstehende Anleitung, um loszulegen.
- Snappy Driver Installer |. Download-Link
Besuchen Sie den Link oben und klicken Sie auf „Neueste Version herunterladen“. Die Datei
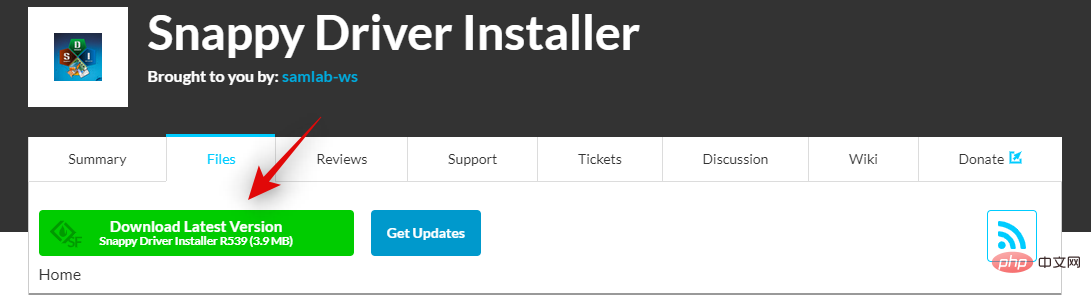
.zip wird nun in Ihren lokalen Speicher heruntergeladen. Laden Sie es an einen geeigneten Ort herunter und extrahieren Sie das Archiv mit Ihrem bevorzugten Dienstprogramm. Doppelklicken Sie nach dem Entpacken auf die x64-EXE-Datei und starten Sie sie.
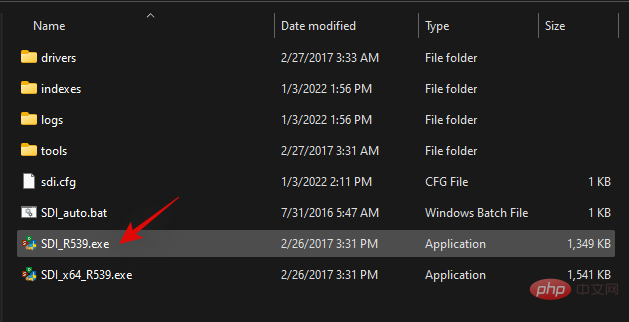
Hinweis: Wenn Sie ein 32-Bit-System verwenden, können Sie stattdessen eine andere .exe-Datei verwenden.
Klicken Sie auf dieselbe Schaltfläche, um die Lizenzvereinbarung zu akzeptieren.
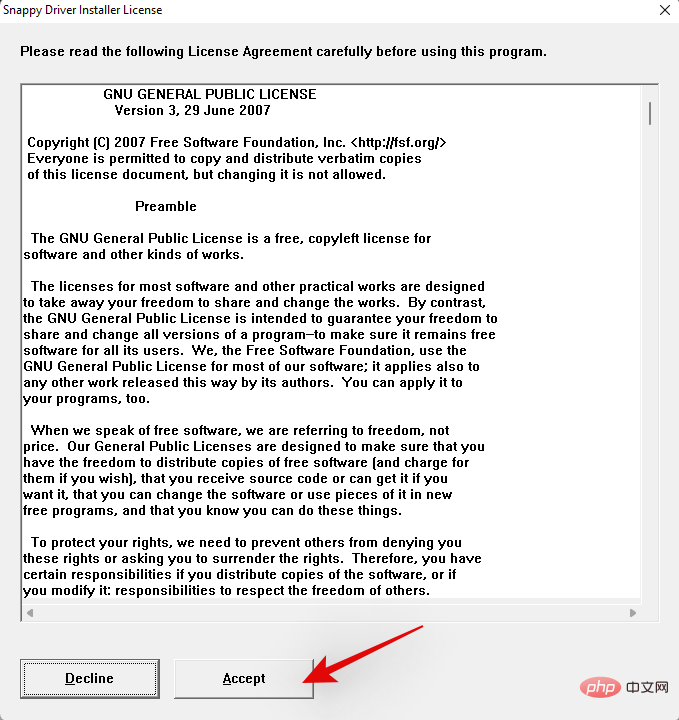
HINWEIS: Wenn Sie dazu aufgefordert werden, bitteerlauben Sie dem Programm, auf Ihr Netzwerk zuzugreifen. Dadurch werden die neuesten Treiber heruntergeladen, die derzeit für Ihr System verfügbar sind.
Klicken Sie nun oben auf „Update verfügbar: SDI NNNNN und NN Driver Package“.
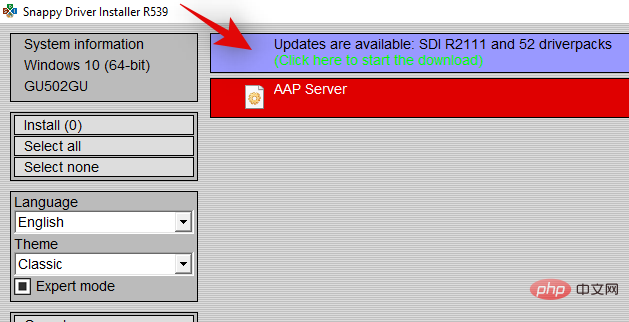
Sie sehen nun eine Liste aller derzeit bekannten Treiber-Updates, die für Ihr System verfügbar sind. Klicken Sie auf „Nur für diesen PC erforderlich prüfen“.
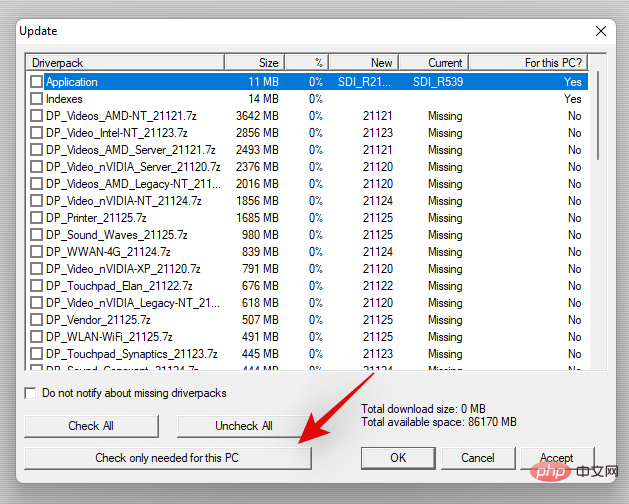
Das Tool erkennt nun automatisch Ihre Komponenten und wählt geeignete Treiberaktualisierungen für Ihr System aus. Suchen Sie nach der Auswahl nach Updates für den Netzwerkadapter, die in der Liste ausgewählt sind. Wenn Sie Optionen finden, deaktivieren Sie alle verbleibenden Optionen und klicken Sie unten auf „OK“.
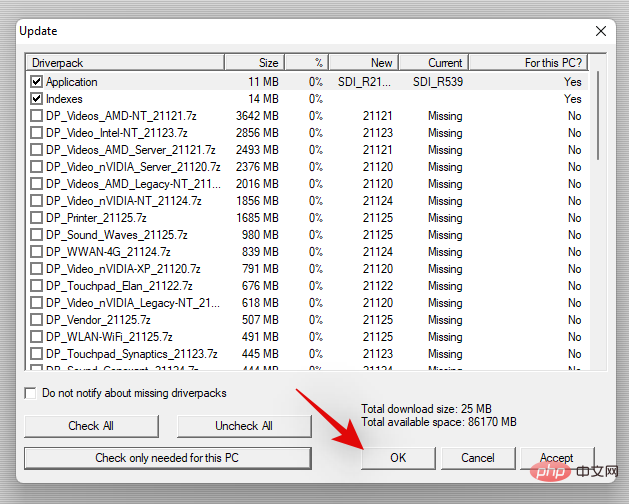
SDI lädt nun automatisch den ausgewählten Treiber herunter und installiert ihn auf Ihrem PC. Wenn Sie fertig sind, schließen Sie das Programm und starten Sie Ihren PC neu.
Wenn inkompatible Treiber oder fehlende Treiber die Ursache Ihres Problems sind, sollte dies helfen, Ihre Killer-WLAN-Karte zu reparieren. Sie können sich nun mit dem Netzwerk verbinden und das Internet auf Ihrem System wie gewohnt weiter nutzen.
Methode Nr. 06: Killer Wireless Control Center im Task-Manager deaktivieren
Klicken Sie mit der rechten Maustaste auf die Taskleiste, um das Kontextmenü zu öffnen.
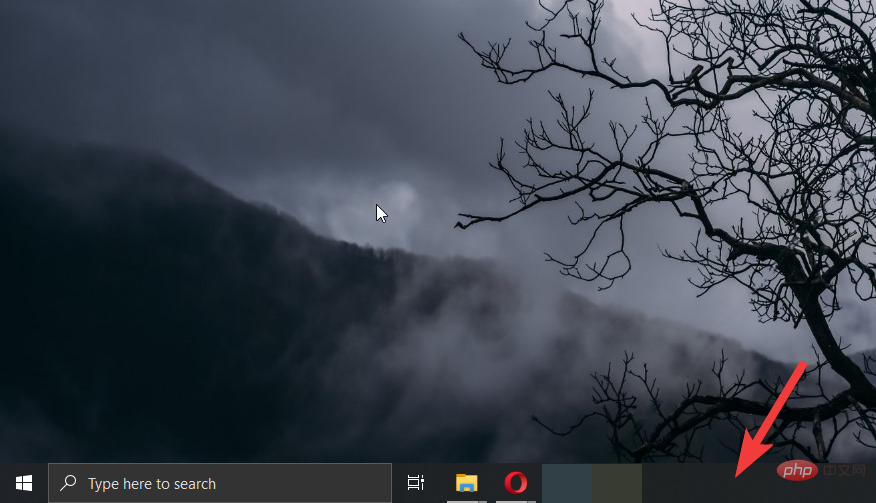
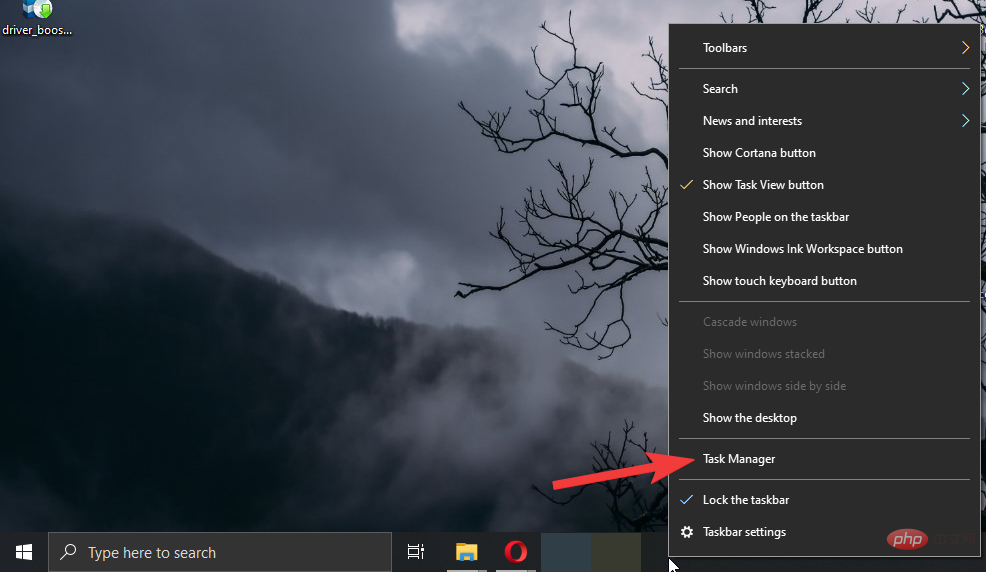
Klicken Sie in der oberen Leiste auf Start.
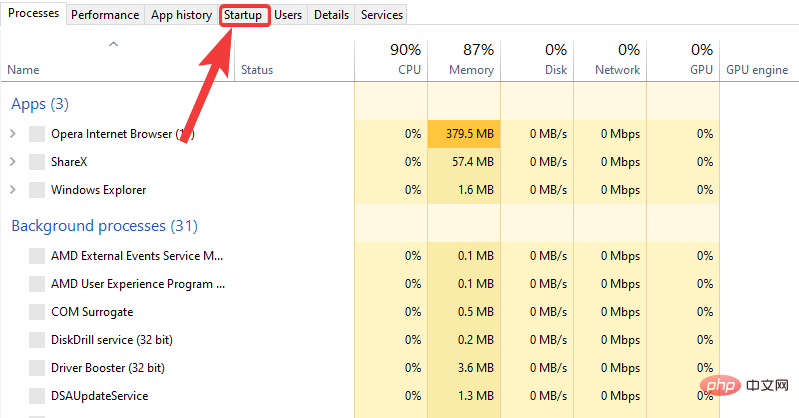
Suchen Sie nach Killer Wireless und klicken Sie mit der rechten Maustaste darauf.
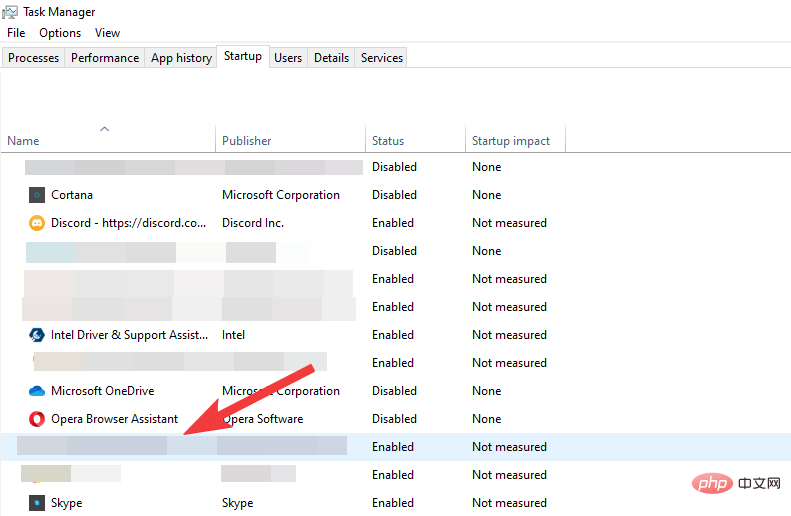
Deaktivieren Sie es, indem Sie auf Deaktivieren klicken.
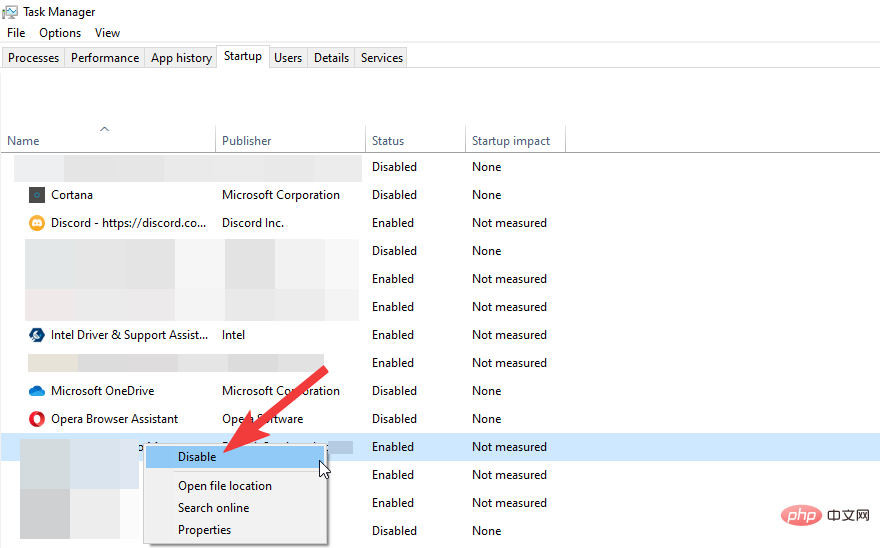
Befolgen Sie den gleichen Vorgang, um alle anderen Treiber oder Software von Killer Wireless zu deaktivieren.
Letzter Ausweg
Wenn Sie zu diesem Zeitpunkt immer noch Probleme mit der Netzwerkkarte haben, könnte es sich um ein Hardwareproblem auf Ihrem System handeln. Wir empfehlen die folgenden beiden Optionen, falls Sie es eilig haben, eine Verbindung zu einem Netzwerk auf Ihrem System herzustellen. Fangen wir an.
Methode Nr. 07: Herstellen einer Verbindung zum Internet über ein Ethernet-Kabel
Wir entschuldigen uns, wenn keiner der oben genannten Schritte für Sie funktioniert hat, aber keine Sorge, wir haben immer noch einen letzten Ausweg, der Ihnen hilft, die Verbindung zum Internet wiederherzustellen. Auch wenn es unpraktisch erscheinen mag, können Sie, wenn Sie bereit für die Schule sind, mit Ihrem Router die gleichen Geschwindigkeiten erzielen.
Ja, wir reden über Ethernet-Kabel. Sie können Ihren Computer ganz einfach über ein Ethernet-Kabel mit dem Router verbinden und so problemlos eine gute Internetgeschwindigkeit erreichen. Da es sich um eine einfache Kabelverbindung handelt, besteht keine Abhängigkeit vom Killer-Wireless-Treiber und Sie erhalten die besten Geschwindigkeiten ohne Einschränkungen.
Methode Nr. 08: Entfernung und Neuinstallation von Treibern erzwingen
Windows neigt dazu, die Basis-.inf-Dateien von Komponenten im Hintergrund zu verbergen, selbst wenn Sie sie über den Geräte-Manager deinstallieren. Diese Treiberdateien werden verwendet, um grundlegende Funktionen bereitzustellen, wenn auf Ihrem System keine Treiberdateien installiert oder verfügbar sind.
Wenn Sie jedoch Ihren Treiberspeicher längere Zeit nicht geleert haben, befinden sich möglicherweise mehrere Killer Wireless-Netzwerkadaptertreiber auf Ihrem System, die möglicherweise im Hintergrund in Konflikt geraten. Als letzten Ausweg werden wir sie jetzt zwangsweise von Ihrem System entfernen, die CMOS-Batterie zurücksetzen und dann den neuesten Killer Wireless Network Adapter-Treiber installieren, der derzeit für Ihr System verfügbar ist. Befolgen Sie die nachstehende Anleitung, um loszulegen.
WAS SIE BENÖTIGEN
Bevor Sie mit dem folgenden Tutorial fortfahren, müssen Sie sicherstellen, dass Ihr PC die folgenden Bedingungen erfüllt, denn sobald wir alle Treiber zwangsweise von Ihrem System entfernen, können Sie eine Verbindung zu drahtlosen Netzwerken herstellen.
- Ethernet-Verbindung: Dies ist die empfohlene Option, wenn Sie LAN-Kabel herumliegen haben. Auf diese Weise können Sie das Internet nutzen, um die neuesten verfügbaren Netzwerktreiber für Ihr System zu erhalten.
- Neueste Treiberdateien für Killer Wireless Network Adapter: Wenn Sie kein Ethernet-Kabel haben, benötigt Ihr System Offline-Treiberdateien und Installationspakete. Wir empfehlen Ihnen, dasselbe vom OEM herunterzuladen, bevor Sie mit diesem Tutorial fortfahren.
- DriverStoreExplorer: Dies ist ein von der Community entwickeltes Tool, mit dem Sie .inf-Dateien zwangsweise von Ihrem System löschen können. Wir werden dies verwenden, um alle Ihre Netzwerkadaptertreiber zu entfernen.
Erzwungene Treiberentfernung
- DriverStoreExplorer | Download-Link
Besuchen Sie den Link oben und laden Sie das neueste Archiv von DriverStoreExplorer herunter, das auf der Seite verlinkt ist.
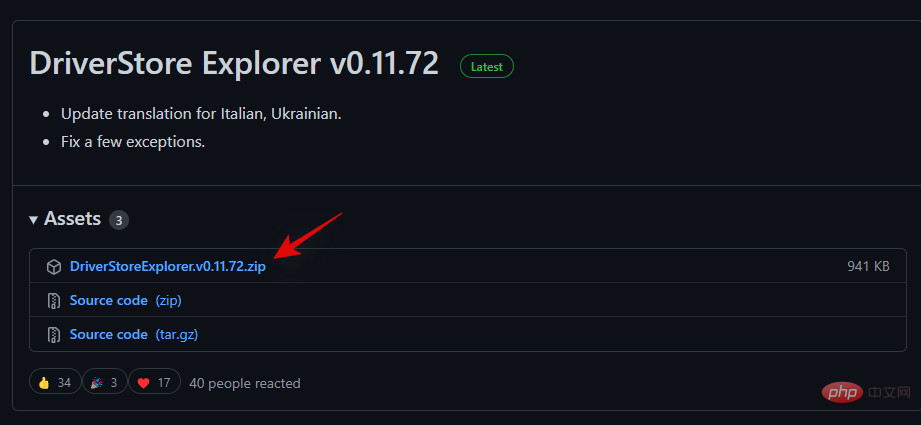
Nach dem Download das Archiv entpacken und „Rapr.exe“ als Administrator starten.
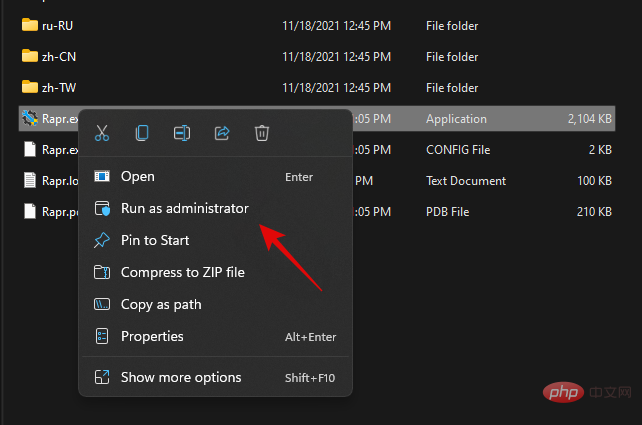
Das Tool benötigt einige Zeit, um Ihren Treiberspeicher zu scannen und dann alle in Ihrem aktuellen Windows-Setup installierten Treiber anzuzeigen. Klicken Sie oben auf die Spalte „Fahrerkategorie“, um die Fahrer nach Kategorie zu sortieren.
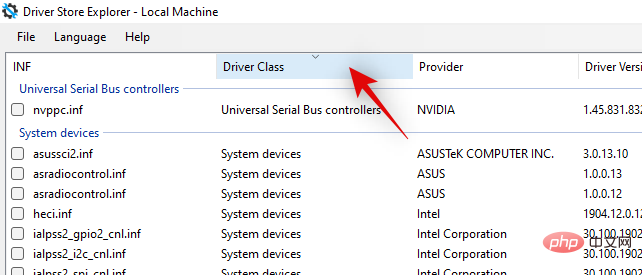
Suchen Sie nun in dieser Liste nach „Netzwerkadapter“ und aktivieren Sie das Kontrollkästchen für jeden Treiber, den Sie finden.
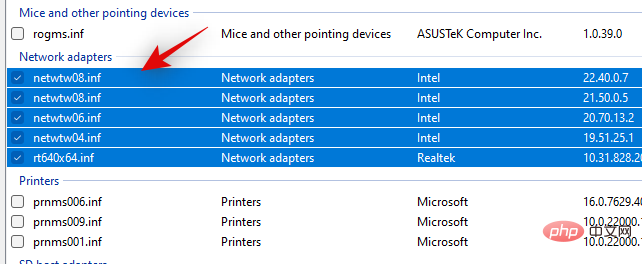
WARNUNG: Stellen Sie sicher, dass Sie nur den Treiber auswählen, den Sie entfernen möchten. DriverStoreExplorer ist ein sehr umfassendes Tool, das es schafft, die meisten Failsafes beim Entfernen von Treibern zu umgehen. Wenn Sie also am Ende den falschen Treiber entfernen, kann Ihr System schwerwiegenden Hardwarefehlern ausgesetzt sein.
Aktivieren Sie rechts das Kontrollkästchen „Löschen erzwingen“.
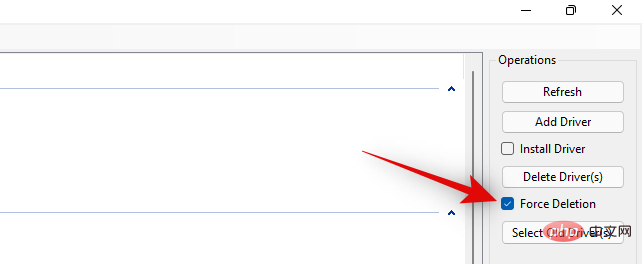
Dann klicken Sie auf „Treiber entfernen“.
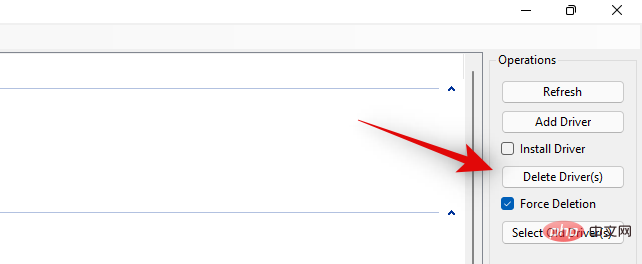
Klicken Sie auf „OK“, um Ihre Auswahl zu bestätigen. Der ausgewählte Treiber wird nun von Ihrem PC entfernt. Wenn Sie fertig sind, schließen Sie die Anwendung und fahren Sie das System so schnell wie möglich herunter.
CMOS-Batterie zurücksetzen
Wir empfehlen Ihnen jetzt, Ihre CMOS-Batterie zurückzusetzen. Dies ist ein empfohlener Schritt, bei dem Sie Ihren PC oder Laptop öffnen müssen, um die CMOS-Batterie zurückzusetzen. Da dies ein fortgeschrittener Schritt ist und Sie zögern, Ihren PC einzuschalten, können Sie ihn überspringen und mit der folgenden Anleitung fortfahren, um den Treiber neu zu installieren.
CMOS-Reset hilft beim Zurücksetzen Ihrer Systemkomponenten sowie der Drain-Kondensatoren, die möglicherweise auf Ihrer Platine ausgefallen sind. Ein CMOS-Reset verhilft Ihrem Netzwerkadapter zu einem Neustart und sollte in Kombination mit einem neuen Treiberupdate dazu beitragen, dass alles wieder normal wird. Nutzen Sie dieses umfassende Tutorial von uns, um Ihre CMOS-Batterie zurückzusetzen.
Neuinstallieren Sie die neuesten Treiber
Jetzt installieren Sie einfach den neuesten Killer Wi-Fi-Treiber. Wenn Sie über das Installationspaket verfügen, doppelklicken Sie einfach auf die Datei und befolgen Sie die Anweisungen des OEMs auf dem Bildschirm, um die neuesten Treiber auf Ihrem System zu installieren. Wenn Sie jedoch über die INF-Datei verfügen, können Sie den Treiber mithilfe des folgenden Tutorials manuell installieren.
Drücken Sie Windows + XIhr System und klicken Sie auf „Geräte-Manager“.

Klicken Sie oben auf „Treiber hinzufügen“.
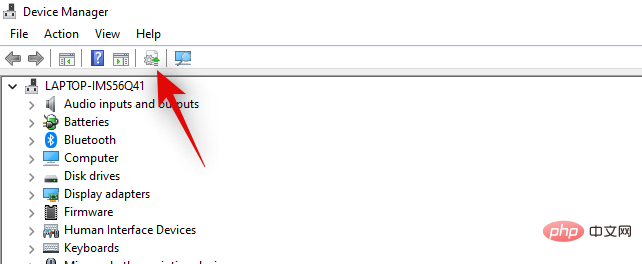
Klicken Sie auf „Durchsuchen“ und wählen Sie den Ordner auf Ihrem lokalen Speicher aus, der die INF-Datei enthält.

Klicken Sie nach der Auswahl auf „Weiter“. Die Datei
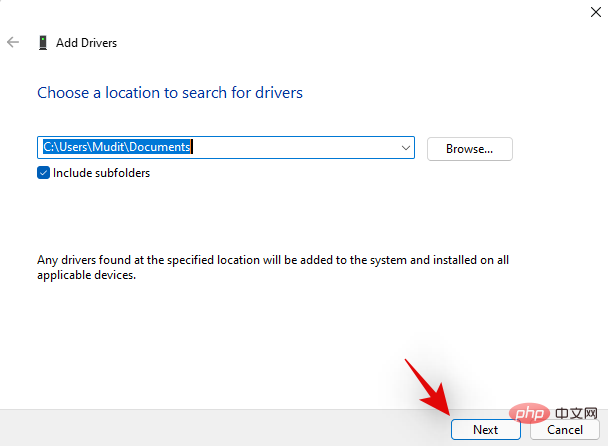
.inf wird nun auf Ihrem System installiert. Wenn Sie fertig sind, klicken Sie auf Schließen.

Wir empfehlen Ihnen jetzt, Ihr System neu zu starten, damit die Änderungen wirksam werden. Versuchen Sie nach dem Neustart, eine Verbindung zum drahtlosen Netzwerk herzustellen. Wenn alles wie erwartet funktioniert, empfehlen wir Ihnen, die folgenden optionalen Abschnitte zu überspringen. Bei einigen Netzwerkadaptern müssen Sie jedoch je nach Hersteller unterschiedliche Treiber auswählen. Verwenden Sie das folgende Tutorial, um Ihnen bei diesem Prozess zu helfen.
Wählen Sie Ihren Treiber manuell aus (optional)
Wenn Sie manuell einen anderen Treiber auswählen möchten, empfehlen wir die Verwendung des Tutorials oben in diesem Artikel. Für denselben Netzwerkadapter können je nach Komponenten, Spezifikationen und Abweichungen mehrere Treiber vorhanden sein. Die Auswahl eines anderen Treibers hilft Ihnen, Treiberkonflikte zu lösen und alles auf Ihrem System wieder zum Laufen zu bringen.
FAQ
Da es so viel zu tun und zu lösen gibt, werden Sie bestimmt einige Fragen haben. Hier finden Sie einige häufig gestellte Fragen, die Ihnen helfen sollen, die neuesten Entwicklungen zu verstehen.
Killer Wireless funktioniert nicht unter Windows 11. Kann ich das Problem beheben, indem ich zurück zu Windows 10 wechsle?
Ja, Sie sollten das Problem beheben können, indem Sie zurück zu Windows 10 wechseln. Sie sollten jedoch die oben genannte Lösung ausprobieren und prüfen, ob sie das Problem löst. Wenn Ihr Problem behoben ist, müssen Sie sich nicht die Mühe machen, ein Downgrade auf Windows 10 durchzuführen, und können die Frische und neuesten Funktionen von Windows 11 genießen.
Ist es sicher, die Netzwerkkarte auszutauschen, um Probleme mit Killer Wireless zu beheben?
Ja, es ist sicher, die Netzwerkkarte auszutauschen, um Probleme mit Killer Wireless zu beheben. Beachten Sie jedoch, dass beim Öffnen Ihres PCs oder Laptops Ihre Garantie erlischt und dass eine unsachgemäße Handhabung von Komponenten zu leichten bis schweren Erschütterungen führen und Ihren PC/Laptop beschädigen kann. Es wird immer empfohlen, solche Komponenten von einem ausgebildeten Fachmann austauschen zu lassen.
Wird die Deinstallation aller Killer-Treiber das Problem der langsamen Internetgeschwindigkeit lösen?
Ja, die Deinstallation des Killer-Treibers kann Ihre Internetgeschwindigkeit zurücksetzen. Dies wird jedoch eine vorübergehende Lösung sein, da Windows den Treiber trotzdem installiert, damit der Dienst ordnungsgemäß ausgeführt wird. Sie können den Treiberstart deaktivieren, anstatt ihn zu deinstallieren, indem Sie die im obigen Tutorial genannten Schritte ausführen.
Das obige ist der detaillierte Inhalt vonSo beheben Sie Probleme mit dem Killer Wireless 1535-Treiber unter Windows 11. Für weitere Informationen folgen Sie bitte anderen verwandten Artikeln auf der PHP chinesischen Website!

Heiße KI -Werkzeuge

Undresser.AI Undress
KI-gestützte App zum Erstellen realistischer Aktfotos

AI Clothes Remover
Online-KI-Tool zum Entfernen von Kleidung aus Fotos.

Undress AI Tool
Ausziehbilder kostenlos

Clothoff.io
KI-Kleiderentferner

AI Hentai Generator
Erstellen Sie kostenlos Ai Hentai.

Heißer Artikel

Heiße Werkzeuge

Notepad++7.3.1
Einfach zu bedienender und kostenloser Code-Editor

SublimeText3 chinesische Version
Chinesische Version, sehr einfach zu bedienen

Senden Sie Studio 13.0.1
Leistungsstarke integrierte PHP-Entwicklungsumgebung

Dreamweaver CS6
Visuelle Webentwicklungstools

SublimeText3 Mac-Version
Codebearbeitungssoftware auf Gottesniveau (SublimeText3)

Heiße Themen
 1377
1377
 52
52
 Der Acer-Laptop deaktiviert den sicheren Start und entfernt das Passwort im BIOS
Jun 19, 2024 am 06:49 AM
Der Acer-Laptop deaktiviert den sicheren Start und entfernt das Passwort im BIOS
Jun 19, 2024 am 06:49 AM
Ich habe einen Acer-Laptop repariert und musste beim Aufrufen von PE den sicheren Start deaktivieren. Ich habe aufgezeichnet, wie man den sicheren Start deaktiviert und das Passwort aus dem BIOS entfernt. Schalten Sie den Computer ein und wenn der Bildschirm nicht eingeschaltet ist, drücken Sie weiterhin die Taste F2, um das BIOS aufzurufen. Schalten Sie auf Acer-Laptops Secure Boot aus und drücken Sie das Menü über den Pfeiltasten, um zu Boot zu wechseln. Wenn SecureBoot grau und nicht anklickbar ist, wechseln Sie zur Seite „Sicherheit“, wählen Sie „SetSupervisorPassword“ und drücken Sie die Eingabetaste, um das Passwort festzulegen. Wechseln Sie dann zu Boot, SecureBoot kann Deaktiviert auswählen und zum Speichern F10 drücken. Ändern und löschen Sie das BIOS-Passwort auf Ihrem Acer-Notebook. Wechseln Sie zum Menü Sicherheit und wählen Sie SetSupervisorPasswo.
 Bessere Leistung, Testbericht von COLORFIRE MEOW R16 Snow Shadow White
Jun 19, 2024 pm 02:18 PM
Bessere Leistung, Testbericht von COLORFIRE MEOW R16 Snow Shadow White
Jun 19, 2024 pm 02:18 PM
Im März dieses Jahres haben wir einen Testbericht zum All-in-One-Gaming-Laptop COLORFIRE MEOWR15 2024 veröffentlicht. COLORFIRE ist eine personalisierte Marke, die speziell für junge Benutzer entwickelt wurde eine Hochleistungskonfiguration von Ryzen 78845HS+RTX4070. Kürzlich wurde auch das größere Allround-Notebook MEOWR16 offiziell auf den Markt gebracht. Es ist mit einem Ryzen 97845HX-Prozessor + RTX4070 und einem 230-W-Netzteil ausgestattet, das eine bessere Leistungsfreigabe bietet. Der niedrigste Einstiegspreis des 618 beträgt nur 6.999 Yuan. Als nächstes werde ich Ihnen die praktische Erfahrung dieses neuen Produkts vermitteln. Das Außendesign, das ich erhalten habe, ist COLORFIREMEO in der Farbe Schneeschattenweiß.
 Lenovo ThinkPad T14p AI 2024-Notebook veröffentlicht: Core Ultra, optionale unabhängige RTX 4050-Grafik, ab 7.499 Yuan
Apr 19, 2024 pm 03:43 PM
Lenovo ThinkPad T14p AI 2024-Notebook veröffentlicht: Core Ultra, optionale unabhängige RTX 4050-Grafik, ab 7.499 Yuan
Apr 19, 2024 pm 03:43 PM
Laut Nachrichten dieser Website vom 18. April hat Lenovo heute das ThinkPad T14pAI2024-Notebook auf den Markt gebracht, das mit den Prozessoren Core Ultra5125H und Ultra9185H und optionaler unabhängiger RTX4050-Grafikkarte zum Preis von 7.499 Yuan ausgestattet ist: Core-Display-Version Ultra5125H/32+1T/2.5K90Hz: 7.499 Yuan Ultra9185H/ 32+1T/3K120Hz: 9.499 Yuan für unabhängige Grafikversion Ultra5125H/RTX4050/16+1T/2,5K90Hz: 9.999 Yuan Ultra5125H/RTX4050/32+1T/3K120Hz: 10.999 Yuan Ultra7155H/RTX4
 Lenovo ThinkBook 16p 2024 Notebook startet Vorverkauf: i9-14900HX + RTX 4060, 3,2K 165Hz Bildschirm
Apr 11, 2024 pm 12:52 PM
Lenovo ThinkBook 16p 2024 Notebook startet Vorverkauf: i9-14900HX + RTX 4060, 3,2K 165Hz Bildschirm
Apr 11, 2024 pm 12:52 PM
Laut Nachrichten dieser Website vom 11. April ist das Lenovo ThinkBook 16p2024-Laptop jetzt im Vorverkauf erhältlich, ausgestattet mit bis zu Core i9-14900HX-Prozessor und RTX4060-Grafikkarte. Es sind drei Konfigurationen verfügbar: i7-14650HX/RTX4060/16GB/. 1TB/3.2K165Hzi7-14650HX /RTX4060/32GB/1TB/3.2K165Hzi9-14900HX/RTX4060/32GB/1TB/3.2K165Hz Das Lenovo ThinkBook16p2024-Notebook wurde auf der CES2024 vorgestellt und ist mit einem Intel Core HX-Prozessor der 14. Generation und einer unabhängigen RTX4060-Grafikkarte ausgestattet
 ASUS TUF A16, ROG Magic 16 Air und andere neue Ryzen AI 300-Notebooks werden voraussichtlich im Juli auf den Markt kommen und haben die 3C-Zertifizierung bestanden
Jun 15, 2024 pm 06:03 PM
ASUS TUF A16, ROG Magic 16 Air und andere neue Ryzen AI 300-Notebooks werden voraussichtlich im Juli auf den Markt kommen und haben die 3C-Zertifizierung bestanden
Jun 15, 2024 pm 06:03 PM
Laut Nachrichten dieser Website vom 15. Juni haben eine Reihe neuer Notebook-Computer, die ASUS auf der Computex 2024 Taipei International Computer Show vorgestellt hat und die „StrixPoint“-Prozessoren der AMD Ryzen AI300-Serie verwenden, nun die 3C-Zertifizierung bestanden. Die Zertifizierungsinformationen von TUFGamingA16 (FA608) zeigen, dass das TUFGamingA16-Spiel zur Tianxuan-Serie in China gehören sollte. Das Original-Netzteil mit 240 W (20 V, 12 A) wird von Quanta hergestellt. Die Zertifizierungsinformationen des ROG Phantom 16 Air (GA605) bestätigen, dass der Gaming-Laptop Phantom 16 Air (im Ausland als Zephyrus G16 bekannt) mit einem originalen 200-W-Netzteil (20 V, 10 A) von Quanta ausgestattet ist. ProArt 162024 (H760
 Die Version Lenovo ThinkBook 16+ 2024 Core Ultra 9 wird Ende April verfügbar sein: 32 GB + 1 TB, bis zu RTX4060 optional
Apr 16, 2024 pm 12:30 PM
Die Version Lenovo ThinkBook 16+ 2024 Core Ultra 9 wird Ende April verfügbar sein: 32 GB + 1 TB, bis zu RTX4060 optional
Apr 16, 2024 pm 12:30 PM
Laut Nachrichten dieser Website vom 15. April gab Lenovo heute bekannt, dass das Notebook der ThinkBook 16+ 2024 Core Ultra9-Version mit optionalem integriertem Display/RTX4060-Version verfügbar sein wird. Die Preisinformationen der entsprechenden Notebook-Version liegen noch vor Unbekannt. Berichten zufolge ist die entsprechende Version des Notebooks mit einem 16-Kern-22-Thread-Core-Ultra9185H-Prozessor, integrierten 32 GB RAM und 1 TB PCIe4.0-SSD ausgestattet, optional mit integrierter Grafikkarte oder RTX4060. Was den Bildschirm betrifft, sind die entsprechenden Notebooks standardmäßig mit einem 3,2K-IPS-Bildschirm mit 165 Hz und einer maximalen Helligkeit von 430 Nits ausgestattet, der 100 % sRGB und 100 % P3-Farbraum abdeckt, Farbraumumschaltung unterstützt, Dolby Vision unterstützt und werkseitige Farbkalibrierung bietet zertifiziert von X-Rite.
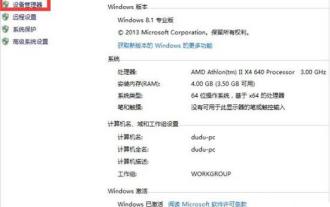 Lösung für das Problem, dass der Win7-Netzwerkadapter nicht gestartet werden kann
Mar 26, 2024 pm 09:56 PM
Lösung für das Problem, dass der Win7-Netzwerkadapter nicht gestartet werden kann
Mar 26, 2024 pm 09:56 PM
1. Rufen Sie den [Geräte-Manager] des Computers auf, öffnen Sie „Arbeitsplatz“, klicken Sie mit der rechten Maustaste, wählen Sie unten „Eigenschaften“ und klicken Sie, um die Systemsteuerung aufzurufen. Die erste Navigation auf der linken Seite der Systemsteuerung ist „Geräte-Manager“. Wie in der Abbildung gezeigt: 2. Überprüfen Sie den [Netzwerkadapter]-Status. Suchen Sie nach dem Aufrufen des [Geräte-Managers] nach [Netzwerkadapter] und klicken Sie, um den Status des Netzwerkkabels und der Netzwerkkarte anzuzeigen. Wie im Bild gezeigt: 3. Aktualisieren Sie das Treibersoftwareprogramm. Normalerweise liegt ein Problem mit dem Treiberprogramm vor. Wenn der Computer an das Netzwerkkabel angeschlossen werden kann, klicken Sie auf [Treibersoftwareprogramm aktualisieren]. Neuester Treiber beim Anschließen an den Computer? Das Problem kann gelöst werden. Wie in der Abbildung gezeigt: 4. Deinstallieren Sie die drahtlose Netzwerkkarte. Wenn Sie kein Netzwerkkabel haben und der Computer nicht auf das Internet zugreifen kann, wählen Sie [Drahtlose Netzwerkkarte deinstallieren].
 Das Honor MagicBook Art 14-Notebook startet im Vorverkauf: ab 7.999 Yuan, mit zahlreichen Innovationen und Durchbrüchen
Jul 16, 2024 pm 07:58 PM
Das Honor MagicBook Art 14-Notebook startet im Vorverkauf: ab 7.999 Yuan, mit zahlreichen Innovationen und Durchbrüchen
Jul 16, 2024 pm 07:58 PM
Laut Nachrichten dieser Website fand am 12. Juli in Shenzhen die Konferenz zur Einführung neuer Produkte von Honor Magic statt, auf der das neue dünne und leichte High-End-Flaggschiff-Notebook Honor MagicBook Art14 vorgestellt wurde, das „leichter, dünner und mehr KI“ ist sowie die dünnen und leichten faltbaren Flaggschiffe Honor MagicV3, Honor MagicVs3 und Honor Tablet MagicPad2 sowie weitere neue Produkte der Flaggschiff-Familie. Als erstes dünnes und leichtes High-End-Flaggschiff-Notebook von Honor vereint das Honor MagicBook Art14 Produktmerkmale wie extreme Dünnheit und Leichtigkeit, intelligente Augen, einen augenschützenden Bildschirm, ein audiovisuelles Erlebnis sowie effiziente und leistungsstarke KI-Funktionen. Der Preis für das Honor MagicBook Art 14 beginnt bei 7.999 Yuan. Der Vorverkauf beginnt am 12. Juli um 16:18 Uhr über alle Kanäle, und der erste Verkauf wird am 26. Juli um 10:00 Uhr offiziell gestartet. Ehre C



