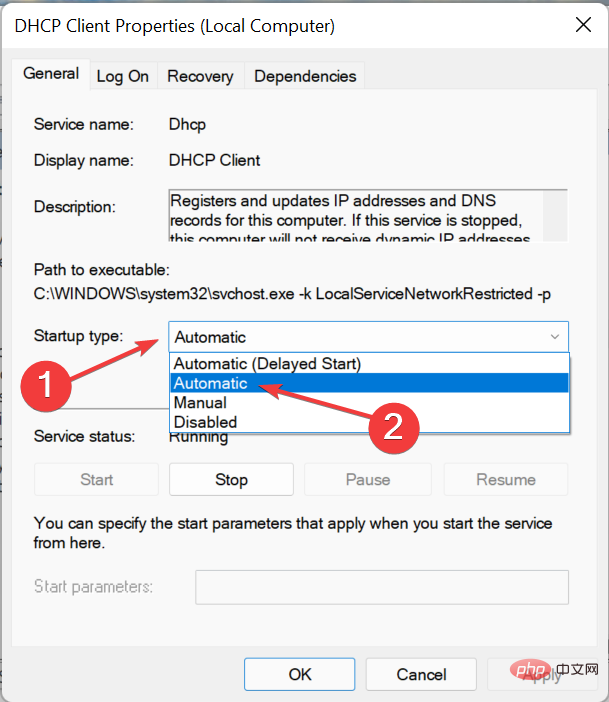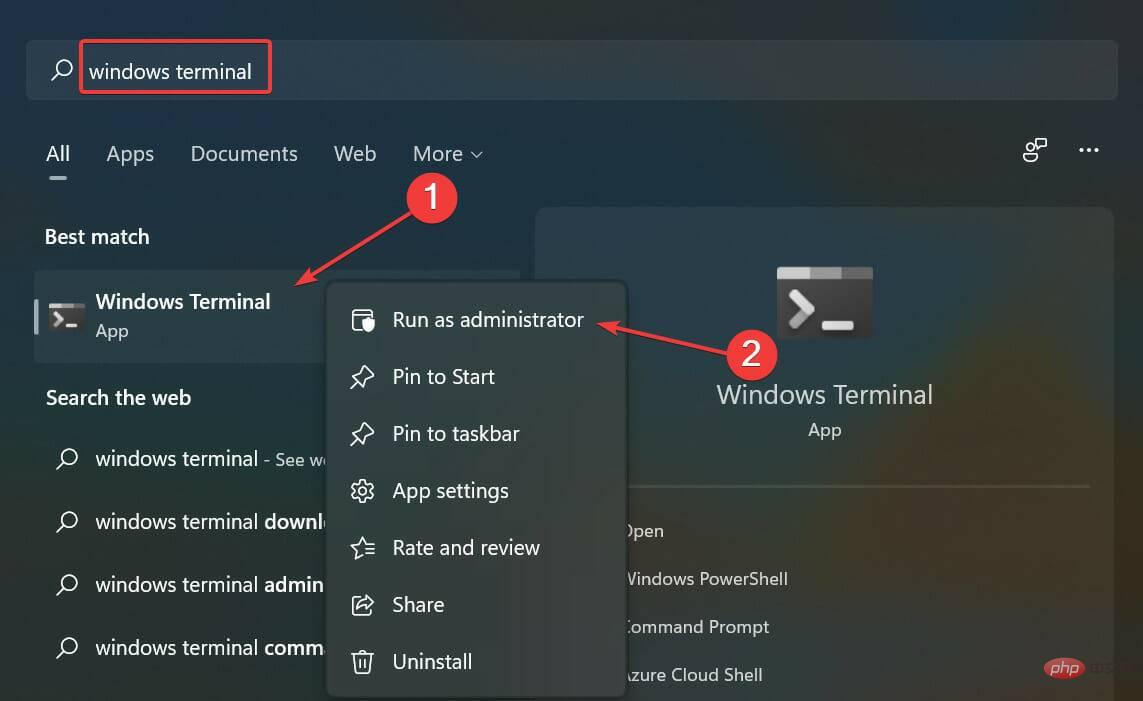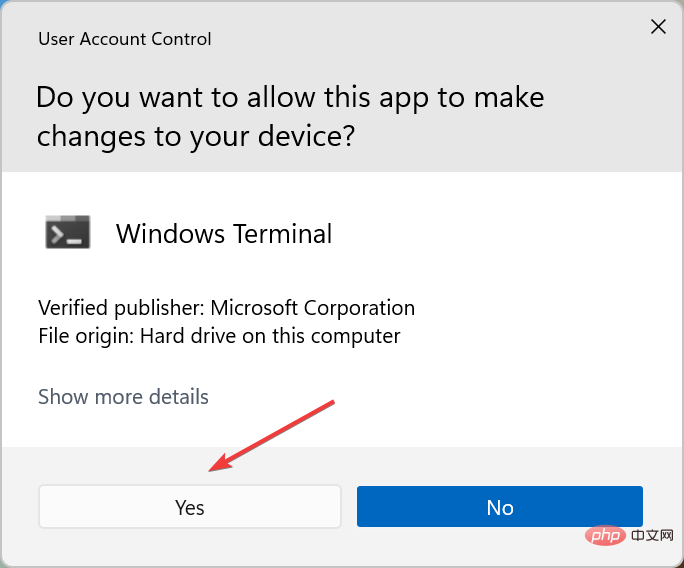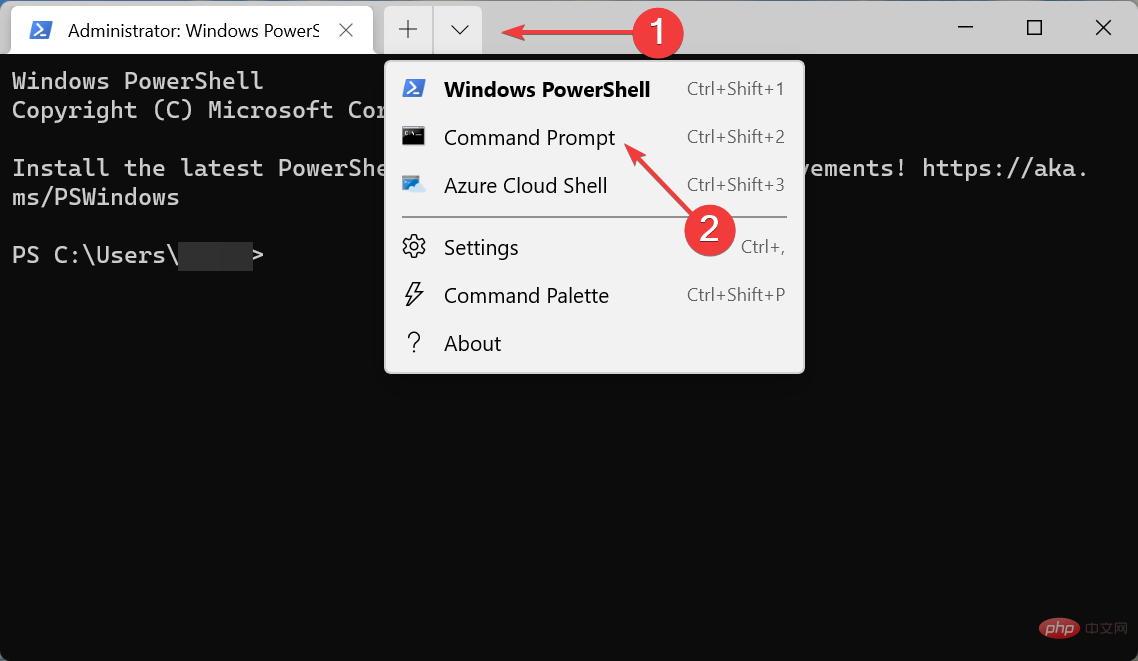Fix: Ethernet hat in Windows 11 keine gültige IP-Konfiguration
Die Debatte darüber, ob man Ethernet oder Wi-Fi nutzen sollte, tobt schon seit Jahren, wobei jedes einzelne gewisse Vorteile gegenüber dem anderen bietet. Allerdings ist beides nicht völlig fehlerfrei. Eine häufige Situation ist, dass Ethernet in Windows 11 keine gültige IP-Konfiguration hat.
Dieser Fehler kommt selten vor, aber wenn er auftritt, kann der Benutzer nicht auf das Internet zugreifen. Umso wichtiger ist eine effektive Fehlerbehebung.
Aber es gibt eine wichtige Frage, die vorher beantwortet werden muss, nämlich warum Ethernet in Windows 11 keine gültige IP-Konfiguration hat? Lassen Sie sich von uns durch die Antwort und die effektivsten Methoden zur Fehlerbehebung führen.
Warum hat Ethernet in Windows 11 keine gültige IP-Konfiguration?
Jedes Gerät, das mit einem Netzwerk verbunden ist, benötigt eine IP-Adresse, die hier als seine Identität dient. Wenn Sie bei Verwendung einer Kabelverbindung keine Verbindung erhalten, wird in Windows 11 der Fehler „Ethernet verfügt nicht über eine gültige IP-Konfiguration“ angezeigt.
Es kann viele Gründe geben, warum der Fehler bei Ihnen auftritt. Während sich einige auf die Hardware beziehen, beziehen sich andere möglicherweise auf Setup- und Softwareaspekte. Hier ist die vollständige Liste davon:
- Unsachgemäße Verbindung
- Routerprobleme
- Fehlerhafte Netzwerkkarte (Netzwerkschnittstellenkarte)#🎜🎜 # Veraltete oder beschädigte Treiber
- Falsch konfigurierte Einstellungen
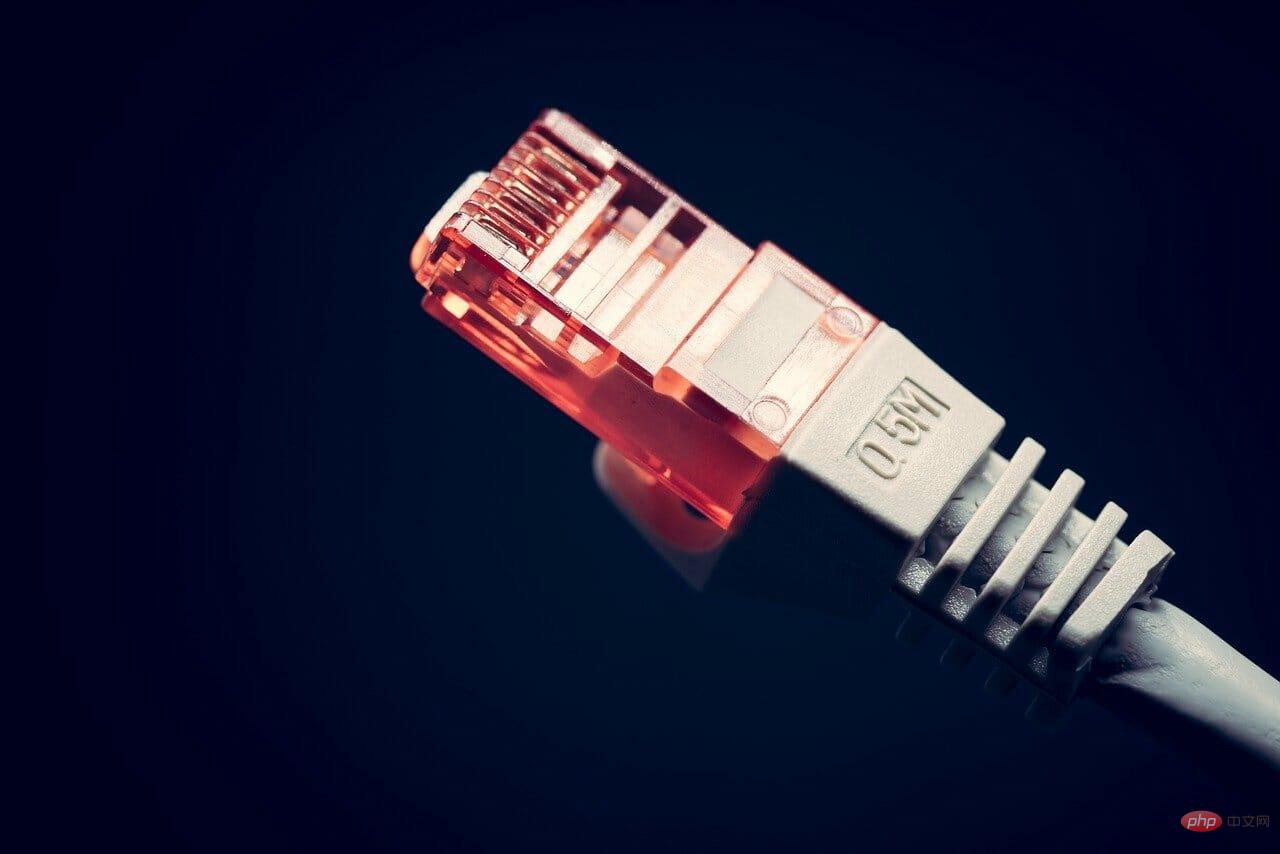 Nach dem Neustart des Computers und des Modems/Routers „Ethernet auf gültige IP-Konfiguration prüfen“-Fehler in Windows 11 wurde behoben.
Nach dem Neustart des Computers und des Modems/Routers „Ethernet auf gültige IP-Konfiguration prüfen“-Fehler in Windows 11 wurde behoben. Windows
+S
, um das Suchmenü zu starten Geben Sie „Systemsteuerung
“ in das Textfeld ein und klicken Sie auf die entsprechenden Suchergebnisse, die angezeigt werden.Klicken Sie auf den Eintrag
System und Sicherheit- .
-
Klicken Sie als Nächstes auf , um die Funktion des Netzschalters unter Energieoptionen zu ändern.
 Klicken Sie oben auf , um Einstellungen zu ändern, die derzeit nicht verfügbar sind.
Klicken Sie oben auf , um Einstellungen zu ändern, die derzeit nicht verfügbar sind. -
 Deaktivieren Sie abschließend das Kontrollkästchen Schnellstart aktivieren
Deaktivieren Sie abschließend das Kontrollkästchen Schnellstart aktivieren - (empfohlen) und klicken Sie unten zum Speichern Änderungen.

-
Nachdem Sie die Änderungen vorgenommen haben, starten Sie Ihren Computer neu, damit diese vollständig wirksam werden.
 Fast Startup ist eine Funktion in Windows, die die Zeit verkürzt, die das Betriebssystem zum Laden benötigt, wenn Sie diesen Computer einschalten. Dies wird dadurch erreicht, dass bestimmte Treiber und zugehörige Prozesse weiter ausgeführt werden, anstatt sie beim Herunterfahren zu beenden.
Fast Startup ist eine Funktion in Windows, die die Zeit verkürzt, die das Betriebssystem zum Laden benötigt, wenn Sie diesen Computer einschalten. Dies wird dadurch erreicht, dass bestimmte Treiber und zugehörige Prozesse weiter ausgeführt werden, anstatt sie beim Herunterfahren zu beenden. -
Expertentipp: Einige PC-Probleme sind schwer zu lösen, insbesondere wenn das Repository beschädigt ist oder Windows-Dateien fehlen. Wenn Sie Probleme beim Beheben von Fehlern haben, ist Ihr System möglicherweise teilweise beschädigt. Es kommt jedoch häufig vor, dass diese Funktion aufgrund falscher Befehlsweiterleitung mit der Funktionalität des angeschlossenen Geräts in Konflikt steht. Wenn dies der Fall ist, sollte das Deaktivieren des Schnellstarts den Fehler „Ethernet verfügt nicht über eine gültige IP-Konfiguration“ in Windows 11 beheben.

4. Wählen Sie manuell den IP- und DNS-Server aus. Geben Sie den Befehl
ncpa.cpl- in das Textfeld ein und klicken Sie auf OK oder tippen Sie auf
- Enter, um das Fenster Netzwerkverbindung zu öffnen. Klicken Sie hier mit der rechten Maustaste auf den Eintrag ethernet und wählen Sie im Kontextmenü Eigenschaften aus.
 Suchen und wählen Sie Internet Protocol Version 4 (TCP/IPv4)
Suchen und wählen Sie Internet Protocol Version 4 (TCP/IPv4) - und klicken Sie auf Eigenschaften.
 Nachdem Sie die Optionen „Folgende IP-Adresse verwenden“
Nachdem Sie die Optionen „Folgende IP-Adresse verwenden“ - und „Folgende DNS-Serveradresse verwenden“ ausgewählt haben, geben Sie im Screenshot unten die entsprechenden Details auf Ihrem Computer ein . Wenn Sie fertig sind, klicken Sie unten auf OK, um die Änderungen zu speichern.

-
In diesem Fall haben wir die DNS-Server von Google verwendet, da dies für viele Benutzer zur Lösung des Problems beitrug. Wenn dies auch nicht hilft, versuchen Sie es mit der nächsten Methode. 5. Treiber aktualisieren
 Drücken Sie
Drücken Sie
+
S, um das Suchmenü zu starten Geben Sie oben
Geräte-Manager- in das Textfeld ein und klicken Sie auf das entsprechende Suchergebnis.
-
Suchen Sie nun nach Netzwerkadapter und doppelklicken Sie darauf, um die Geräte darunter zu erweitern und anzuzeigen.
 Klicken Sie mit der rechten Maustaste auf den Eintrag ethernet
Klicken Sie mit der rechten Maustaste auf den Eintrag ethernet - und wählen Sie im Kontextmenü Treiber aktualisieren.
 Als nächstes wählen Sie Automatisch nach Treibern suchen aus den beiden Optionen im Fenster „Treiber aktualisieren“ aus.
Als nächstes wählen Sie Automatisch nach Treibern suchen aus den beiden Optionen im Fenster „Treiber aktualisieren“ aus. -
 Ihr System sucht nun nach dem besten verfügbaren Treiber für Ihr System und installiert ihn für Ihren Ethernet-Adapter.
Ihr System sucht nun nach dem besten verfügbaren Treiber für Ihr System und installiert ihn für Ihren Ethernet-Adapter. -
Die Geräte-Manager-Methode ist eine der einfachsten Möglichkeiten, Netzwerktreiber zu aktualisieren. Aktualisierungen werden jedoch nicht immer durchgeführt, da das System nur nach neueren Versionen durchsucht wird.
 Wenn das Update nicht durchgeführt wird, können Sie in Windows Update nach der neuesten Treiberversion suchen oder diese manuell von der Website des Herstellers installieren.
Wenn das Update nicht durchgeführt wird, können Sie in Windows Update nach der neuesten Treiberversion suchen oder diese manuell von der Website des Herstellers installieren. - Außerdem gibt es eine einfachere und bequemere Möglichkeit, Treiber mithilfe einer Drittanbieteranwendung zu aktualisieren. Wir empfehlen DriverFix, ein spezielles Tool, das jede Quelle nach den neuesten Versionen durchsucht und alle installierten Treiber auf dem neuesten Stand hält.
Drücken Sie
Windows+
R, um den Ausführungsbefehl zu starten. Geben Sie # 🎜🎜#ncpa.cpl
ein und klicken Sie auf OK.-
Rechtsklick Ethernet und wählen Sie Eigenschaften aus der Liste der Optionen im Kontextmenü.
 Deaktivieren Sie das Kontrollkästchen für Internet Protocol Version 6 (TCP/IPv6) und klicken Sie unten auf OK, um die Änderungen zu speichern.
Deaktivieren Sie das Kontrollkästchen für Internet Protocol Version 6 (TCP/IPv6) und klicken Sie unten auf OK, um die Änderungen zu speichern. -
 7. DHCP aktivieren
7. DHCP aktivieren -
Drücken Sie Windows
 + S#🎜 🎜#Öffnen Sie das Suchmenü, geben Sie „
+ S#🎜 🎜#Öffnen Sie das Suchmenü, geben Sie „
“ in das Textfeld ein und klicken Sie auf die entsprechenden Suchergebnisse, die angezeigt werden.
- Suchen Sie den Dienst DHCP Client und doppelklicken Sie darauf, um seine Eigenschaften zu starten. Klicken Sie auf das Dropdown-Menü Starttyp und wählen Sie Automatisch
 aus der Liste der Optionen aus.
aus der Liste der Optionen aus. -
Klicken Sie abschließend auf die Schaltfläche Start
 unter dem Dienststatus, um den Dienst auszuführen, und klicken Sie dann unten auf OK, um die Änderungen zu speichern.
unter dem Dienststatus, um den Dienst auszuführen, und klicken Sie dann unten auf OK, um die Änderungen zu speichern. -
Der DHCP-Client wird verwendet, um verschiedene netzwerkbezogene Einstellungen auf Ihrem Computer automatisch zuzuweisen und zu konfigurieren. Wenn es deaktiviert ist, kann es sein, dass in Windows 11 der Fehler „Ethernet verfügt nicht über eine gültige IP-Konfiguration“ auftritt.

8. Netzwerkeinstellungen zurücksetzen
- Drücken Sie Windows+S, um das Suchmenü zu starten, geben Sie Windows-Terminal in das Textfeld oben ein, klicken Sie mit der rechten Maustaste auf das entsprechende Suchergebnis und wählen Sie als Administrator aus Kontextmenü Ausführen als .

- Klicken Sie in der Popup-Eingabeaufforderung UAC (Benutzerkontensteuerung) auf Ja.

- Klicken Sie nun oben auf den Abwärtspfeil und wählen Sie Eingabeaufforderung aus der Liste der Optionen aus. Alternativ können Sie in einem neuen Tab auf Strg++ und Umschalttaste2 klicken, um die Eingabeaufforderung zu starten.

- Geben Sie nun nacheinander die folgenden drei Befehle ein und drücken Sie jeweils die Eingabetaste, um sie auszuführen:
<kbd>netsh winsock reset</kbd><code><strong>netsh winsock reset</strong><strong>netsh int tcp reset</strong><strong>netsh int ip reset</strong>netsh int tcp reset
<li>netsh int ip reset</li>Nachdem Sie den Befehl ausgeführt haben, starten Sie den Computer neu.
Wenn keine der oben aufgeführten Methoden funktioniert, können Sie versuchen, Ihre Netzwerkeinstellungen mit drei Befehlen in einem erhöhten Windows-Terminal zurückzusetzen. Dadurch sollte der Fehler „Ethernet verfügt nicht über eine gültige IP-Konfiguration“ in Windows 11 behoben werden. Wie erhöht man die Internetgeschwindigkeit in Windows 11? Sobald der Fehler behoben ist, besteht die nächste große Herausforderung für Benutzer darin, die Internetgeschwindigkeit stabil zu halten und sie in Windows 11 auf das Maximum zu erhöhen. Es ist ganz einfach und ein paar Modifikationen können dazu beitragen, Ihre Internetgeschwindigkeit deutlich zu erhöhen. 🎜🎜Sie können die Bandbreite zum Herunterladen von Updates reduzieren, die Ausführung von Apps im Hintergrund deaktivieren, unnötige Prozesse beenden, die zu viele Daten verbrauchen, oder Windows- oder Drittanbieter-Firewalls deaktivieren, obwohl dies Ihr letzter Ausweg sein sollte. 🎜 - Drücken Sie Windows+S, um das Suchmenü zu starten, geben Sie Windows-Terminal in das Textfeld oben ein, klicken Sie mit der rechten Maustaste auf das entsprechende Suchergebnis und wählen Sie als Administrator aus Kontextmenü Ausführen als .
- Enter, um das Fenster Netzwerkverbindung zu öffnen. Klicken Sie hier mit der rechten Maustaste auf den Eintrag ethernet und wählen Sie im Kontextmenü Eigenschaften aus.
Das obige ist der detaillierte Inhalt vonFix: Ethernet hat in Windows 11 keine gültige IP-Konfiguration. Für weitere Informationen folgen Sie bitte anderen verwandten Artikeln auf der PHP chinesischen Website!

Heiße KI -Werkzeuge

Undresser.AI Undress
KI-gestützte App zum Erstellen realistischer Aktfotos

AI Clothes Remover
Online-KI-Tool zum Entfernen von Kleidung aus Fotos.

Undress AI Tool
Ausziehbilder kostenlos

Clothoff.io
KI-Kleiderentferner

AI Hentai Generator
Erstellen Sie kostenlos Ai Hentai.

Heißer Artikel

Heiße Werkzeuge

Notepad++7.3.1
Einfach zu bedienender und kostenloser Code-Editor

SublimeText3 chinesische Version
Chinesische Version, sehr einfach zu bedienen

Senden Sie Studio 13.0.1
Leistungsstarke integrierte PHP-Entwicklungsumgebung

Dreamweaver CS6
Visuelle Webentwicklungstools

SublimeText3 Mac-Version
Codebearbeitungssoftware auf Gottesniveau (SublimeText3)

Heiße Themen
 1376
1376
 52
52
 Wie konvertieren Sie XML in Ihr Telefon in PDF?
Apr 02, 2025 pm 10:18 PM
Wie konvertieren Sie XML in Ihr Telefon in PDF?
Apr 02, 2025 pm 10:18 PM
Es ist nicht einfach, XML direkt auf Ihr Telefon in PDF umzuwandeln, kann jedoch mit Hilfe von Cloud -Diensten erreicht werden. Es wird empfohlen, eine leichte mobile App zu verwenden, um XML -Dateien hochzuladen und generierte PDFs zu empfangen und sie mit Cloud -APIs zu konvertieren. Cloud -APIs verwenden serverlose Computerdienste, und die Auswahl der richtigen Plattform ist entscheidend. Bei der Behandlung von XML -Parsen und PDF -Generation müssen Komplexität, Fehlerbehebung, Sicherheit und Optimierungsstrategien berücksichtigt werden. Der gesamte Prozess erfordert, dass die Front-End-App und die Back-End-API zusammenarbeiten, und es erfordert ein gewisses Verständnis einer Vielzahl von Technologien.
 Wie springe ich für die Anmeldeberechtigung vom Word-Plug-In zum Browser?
Apr 01, 2025 pm 08:27 PM
Wie springe ich für die Anmeldeberechtigung vom Word-Plug-In zum Browser?
Apr 01, 2025 pm 08:27 PM
Wie kann ich die Anmeldeberechtigung von innerhalb des Antrags auf außerhalb der Anwendung erreichen? In einigen Anwendungen begegnen wir häufig auf die Notwendigkeit, von einer Anwendung zu einer anderen zu springen ...
 XML Online -Formatierung
Apr 02, 2025 pm 10:06 PM
XML Online -Formatierung
Apr 02, 2025 pm 10:06 PM
XML Online-Format-Tools organisieren automatisch den chaotischen XML-Code in einfach zu lesenden und verwalteten Formaten. Durch die Parsen des Syntaxbaums von XML und die Anwendung von Formatierungsregeln optimieren diese Tools die Struktur des Codes und verbessern die Wartbarkeit und die Effizienz der Teamarbeit.
 So implementieren Sie die Cross-Application-Sprung für die Word-Plug-In-Anmeldeberechtigung?
Apr 01, 2025 pm 11:27 PM
So implementieren Sie die Cross-Application-Sprung für die Word-Plug-In-Anmeldeberechtigung?
Apr 01, 2025 pm 11:27 PM
So implementieren Sie die Cross-Application-Sprung für die Word-Plug-In-Anmeldeberechtigung? Bei Verwendung bestimmter Word -Plugins begegnen wir häufig auf dieses Szenario: Klicken Sie im Plugin auf die Anmeldung ...
 Was ist der Grund, warum PS immer wieder Laden zeigt?
Apr 06, 2025 pm 06:39 PM
Was ist der Grund, warum PS immer wieder Laden zeigt?
Apr 06, 2025 pm 06:39 PM
PS "Laden" Probleme werden durch Probleme mit Ressourcenzugriff oder Verarbeitungsproblemen verursacht: Die Lesegeschwindigkeit von Festplatten ist langsam oder schlecht: Verwenden Sie Crystaldiskinfo, um die Gesundheit der Festplatte zu überprüfen und die problematische Festplatte zu ersetzen. Unzureichender Speicher: Upgrade-Speicher, um die Anforderungen von PS nach hochauflösenden Bildern und komplexen Schichtverarbeitung zu erfüllen. Grafikkartentreiber sind veraltet oder beschädigt: Aktualisieren Sie die Treiber, um die Kommunikation zwischen PS und der Grafikkarte zu optimieren. Dateipfade sind zu lang oder Dateinamen haben Sonderzeichen: Verwenden Sie kurze Pfade und vermeiden Sie Sonderzeichen. Das eigene Problem von PS: Installieren oder reparieren Sie das PS -Installateur neu.
 Bedarf die Produktion von H5 -Seiten eine kontinuierliche Wartung?
Apr 05, 2025 pm 11:27 PM
Bedarf die Produktion von H5 -Seiten eine kontinuierliche Wartung?
Apr 05, 2025 pm 11:27 PM
Die H5 -Seite muss aufgrund von Faktoren wie Code -Schwachstellen, Browserkompatibilität, Leistungsoptimierung, Sicherheitsaktualisierungen und Verbesserungen der Benutzererfahrung kontinuierlich aufrechterhalten werden. Zu den effektiven Wartungsmethoden gehören das Erstellen eines vollständigen Testsystems, die Verwendung von Versionstools für Versionskontrolle, die regelmäßige Überwachung der Seitenleistung, das Sammeln von Benutzern und die Formulierung von Wartungsplänen.
 Gibt es ein kostenloses XML -zu -PDF -Tool für Mobiltelefone?
Apr 02, 2025 pm 09:12 PM
Gibt es ein kostenloses XML -zu -PDF -Tool für Mobiltelefone?
Apr 02, 2025 pm 09:12 PM
Es gibt kein einfaches und direktes kostenloses XML -zu -PDF -Tool auf Mobilgeräten. Der erforderliche Datenvisualisierungsprozess beinhaltet komplexes Datenverständnis und Rendering, und die meisten sogenannten "freien" Tools auf dem Markt haben schlechte Erfahrung. Es wird empfohlen, Computer-Seiten-Tools zu verwenden oder Cloud-Dienste zu verwenden oder Apps selbst zu entwickeln, um zuverlässigere Conversion-Effekte zu erhalten.
 Wie konvertiere ich XML in PDF auf Android -Telefon?
Apr 02, 2025 pm 09:51 PM
Wie konvertiere ich XML in PDF auf Android -Telefon?
Apr 02, 2025 pm 09:51 PM
Das Konvertieren von XML in PDF direkt auf Android-Telefonen kann durch die integrierten Funktionen nicht erreicht werden. Sie müssen das Land in den folgenden Schritten speichern: XML -Daten in Formate konvertieren, die vom PDF -Generator (z. B. Text oder HTML) erkannt wurden. Konvertieren Sie HTML mithilfe von HTML -Generationsbibliotheken wie Flying Saucer in PDF.



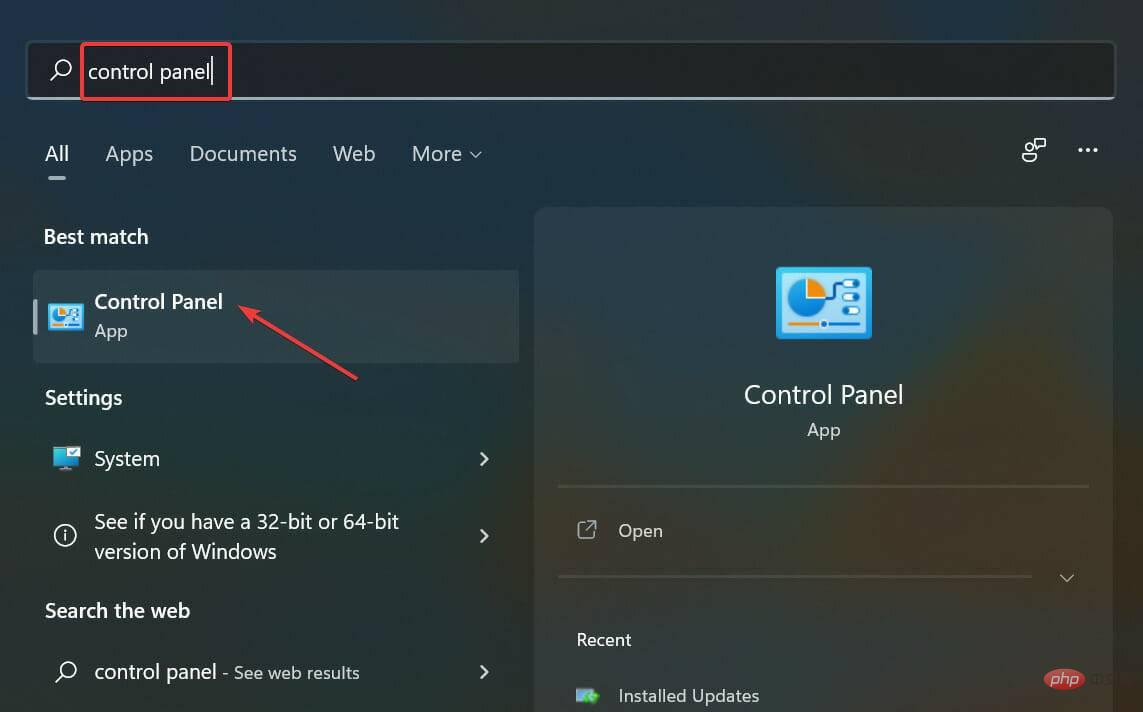 Klicken Sie oben auf
Klicken Sie oben auf 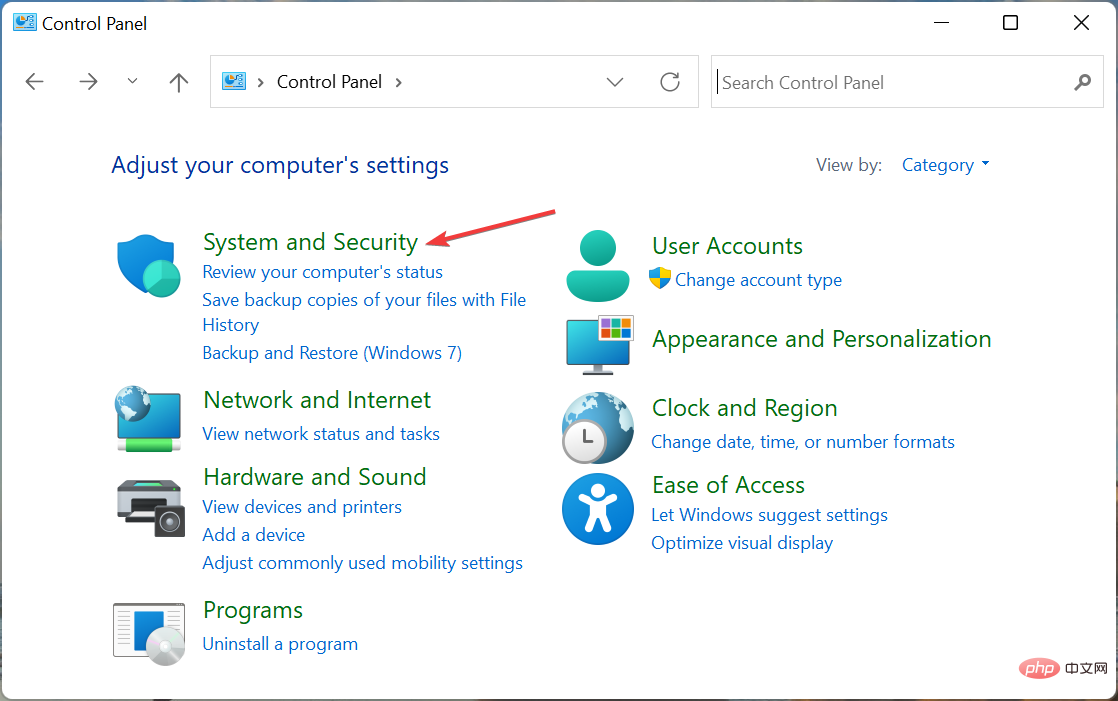
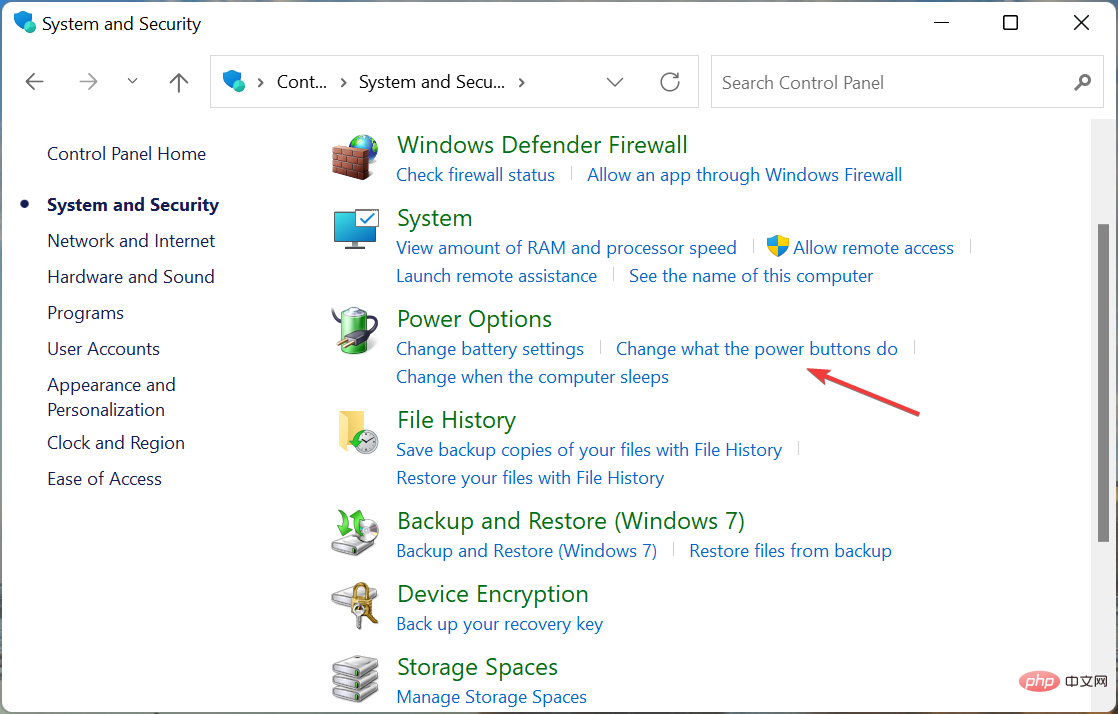
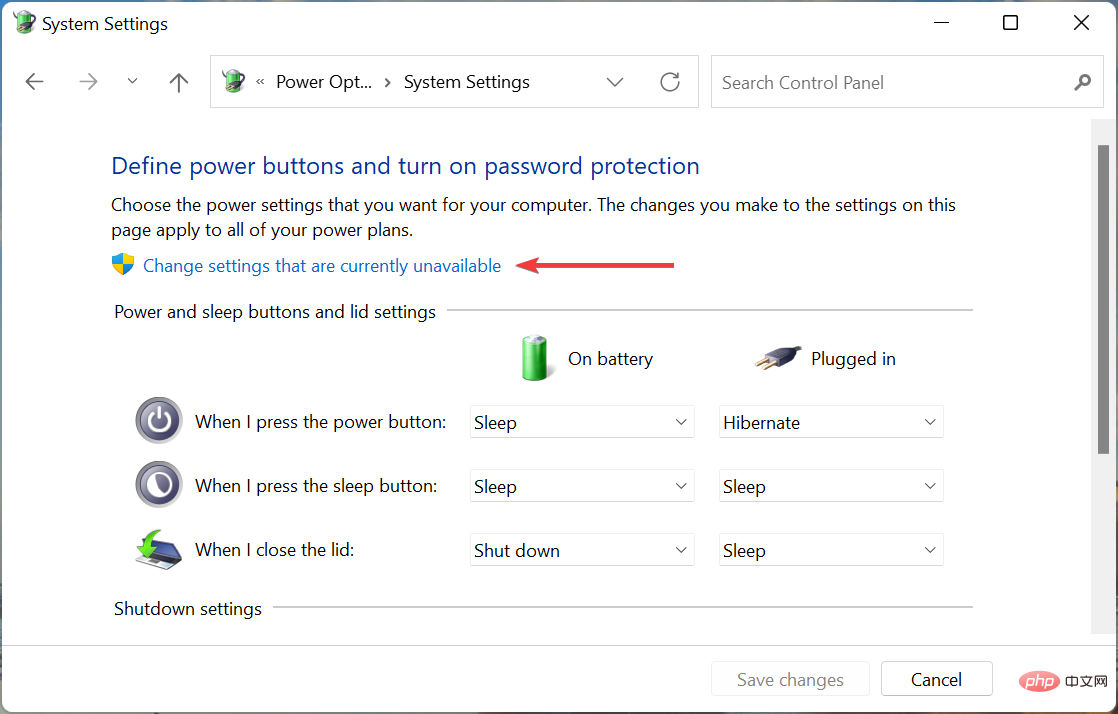 Fast Startup ist eine Funktion in Windows, die die Zeit verkürzt, die das Betriebssystem zum Laden benötigt, wenn Sie diesen Computer einschalten. Dies wird dadurch erreicht, dass bestimmte Treiber und zugehörige Prozesse weiter ausgeführt werden, anstatt sie beim Herunterfahren zu beenden.
Fast Startup ist eine Funktion in Windows, die die Zeit verkürzt, die das Betriebssystem zum Laden benötigt, wenn Sie diesen Computer einschalten. Dies wird dadurch erreicht, dass bestimmte Treiber und zugehörige Prozesse weiter ausgeführt werden, anstatt sie beim Herunterfahren zu beenden. 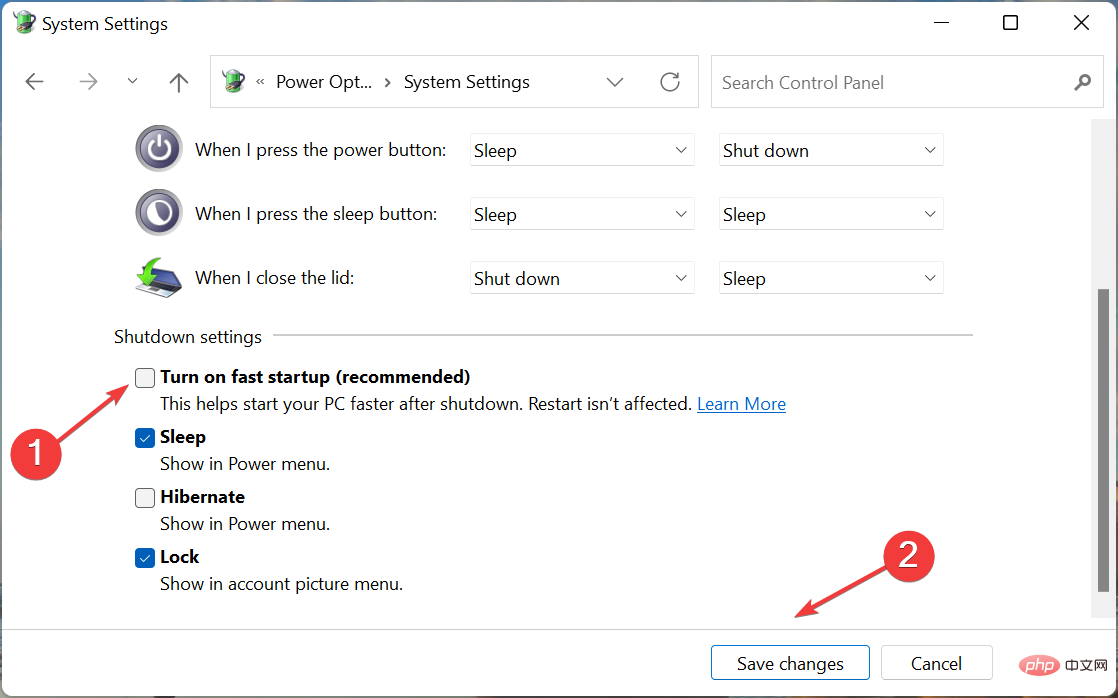
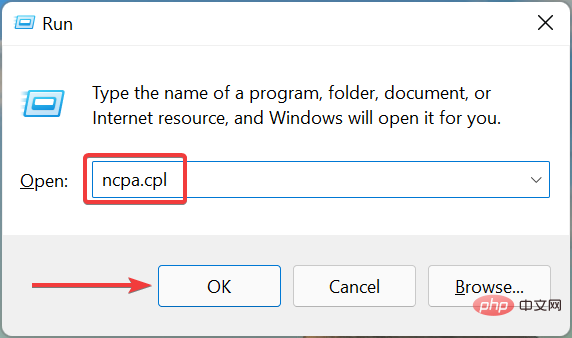 Suchen und wählen Sie
Suchen und wählen Sie 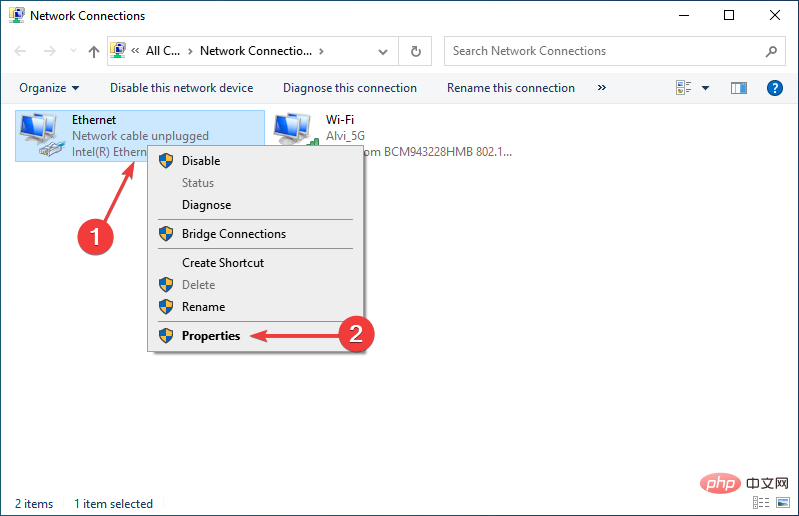
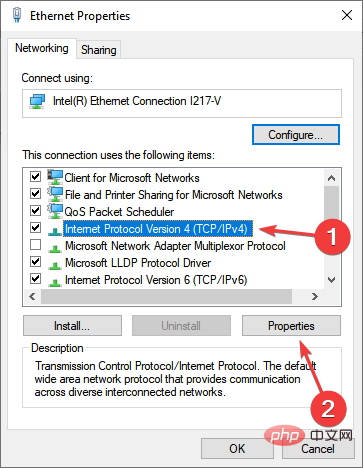
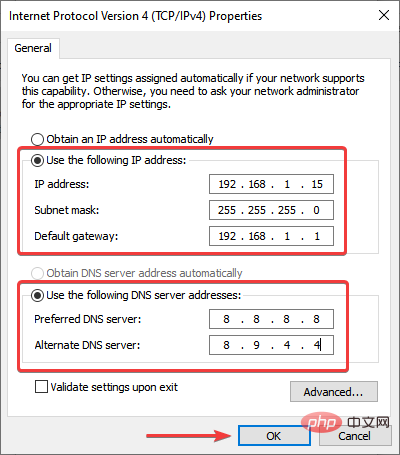
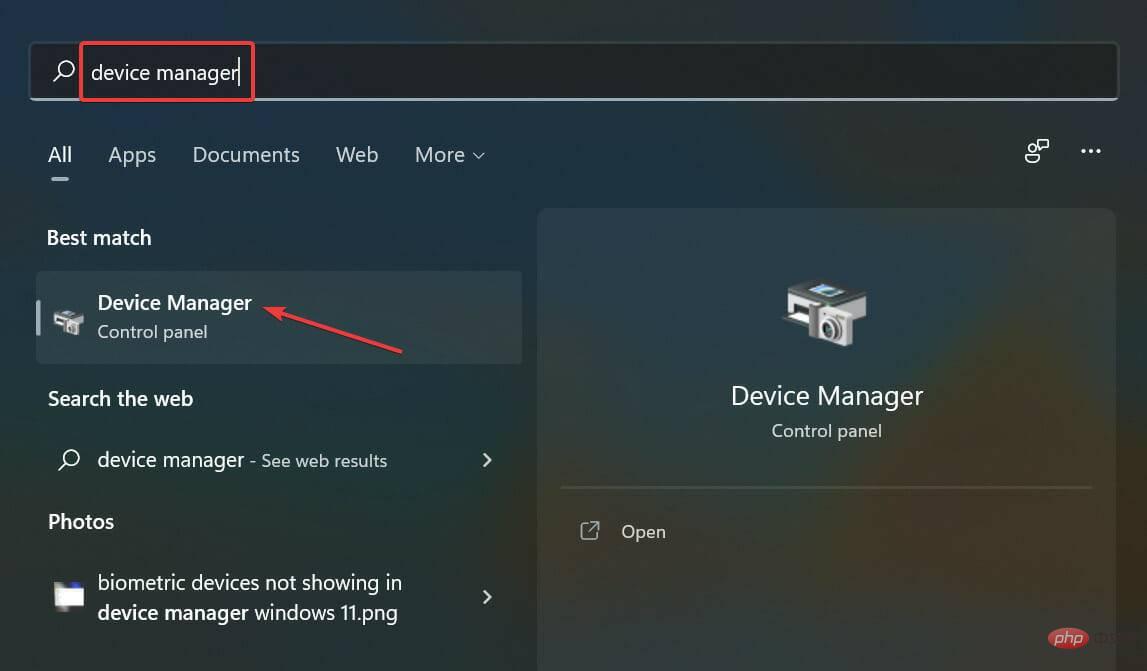 Klicken Sie mit der rechten Maustaste auf den Eintrag
Klicken Sie mit der rechten Maustaste auf den Eintrag 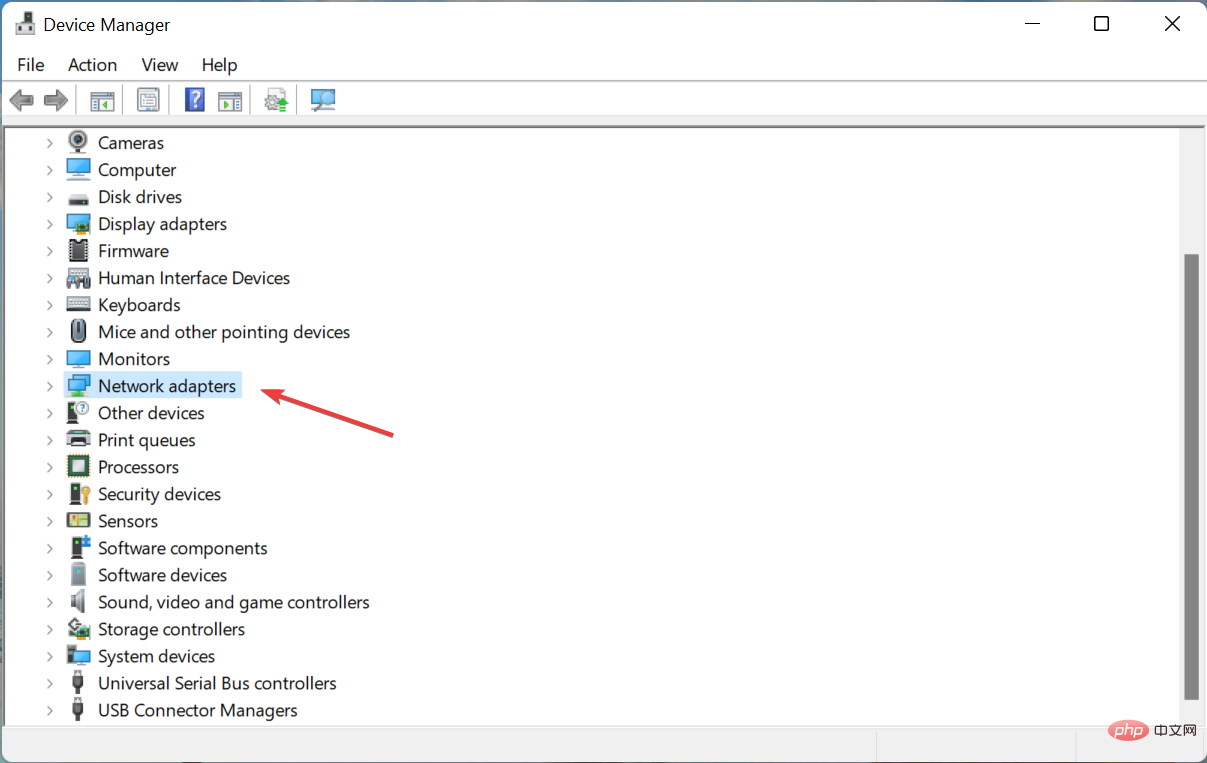 Als nächstes wählen Sie
Als nächstes wählen Sie 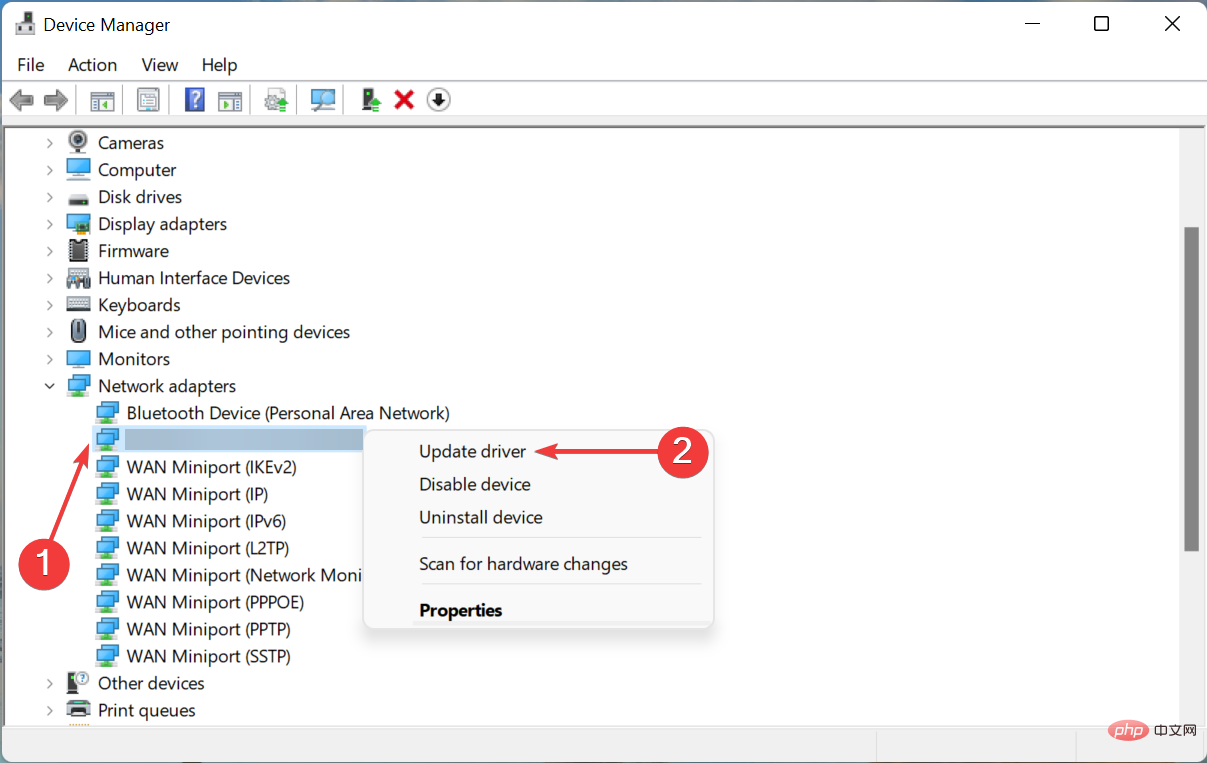 Ihr System sucht nun nach dem besten verfügbaren Treiber für Ihr System und installiert ihn für Ihren Ethernet-Adapter.
Ihr System sucht nun nach dem besten verfügbaren Treiber für Ihr System und installiert ihn für Ihren Ethernet-Adapter. 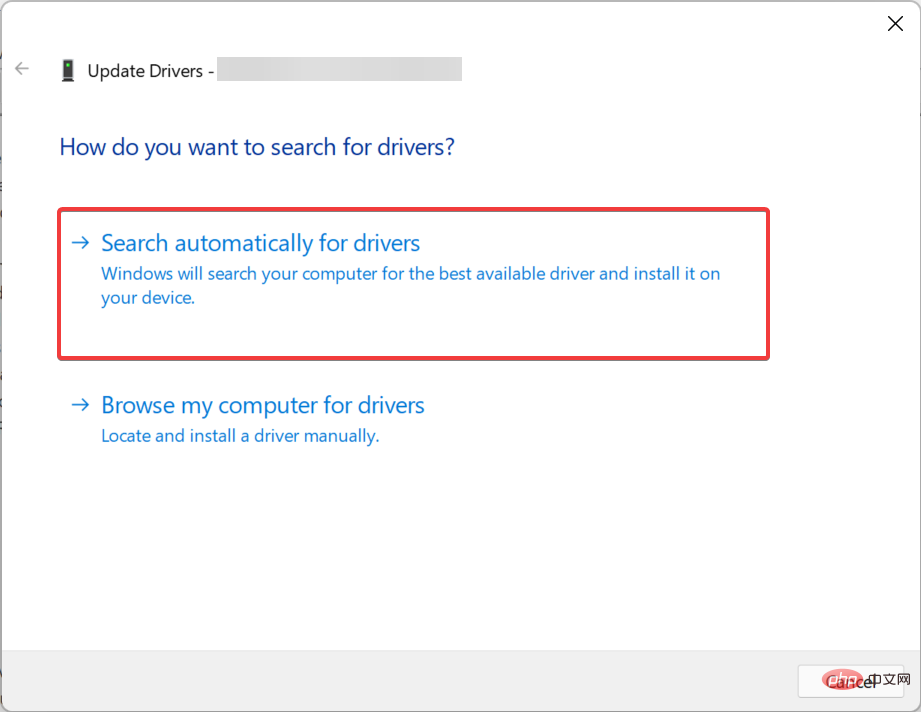 Wenn das Update nicht durchgeführt wird, können Sie in Windows Update nach der neuesten Treiberversion suchen oder diese manuell von der Website des Herstellers installieren.
Wenn das Update nicht durchgeführt wird, können Sie in Windows Update nach der neuesten Treiberversion suchen oder diese manuell von der Website des Herstellers installieren. 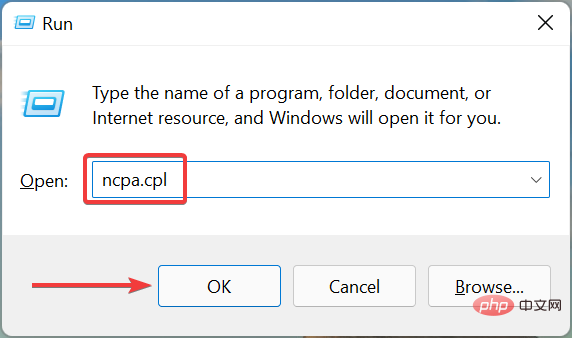 Deaktivieren Sie das Kontrollkästchen für Internet Protocol Version 6 (TCP/IPv6)
Deaktivieren Sie das Kontrollkästchen für Internet Protocol Version 6 (TCP/IPv6)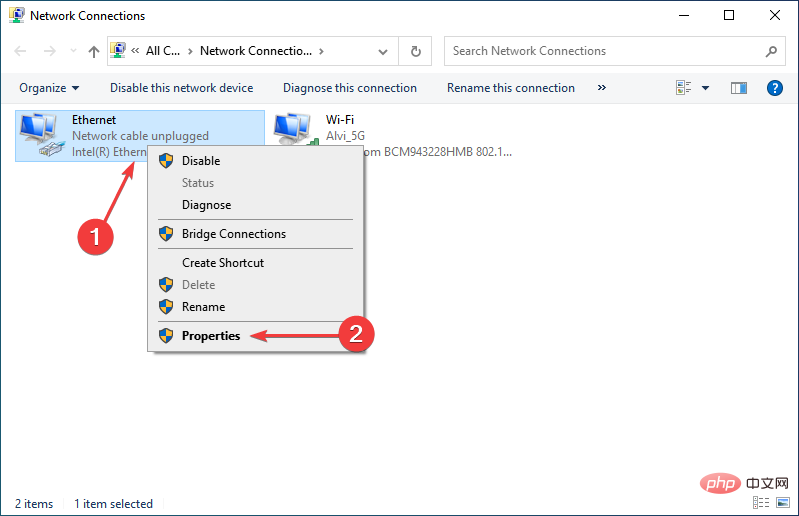 7. DHCP aktivieren
7. DHCP aktivieren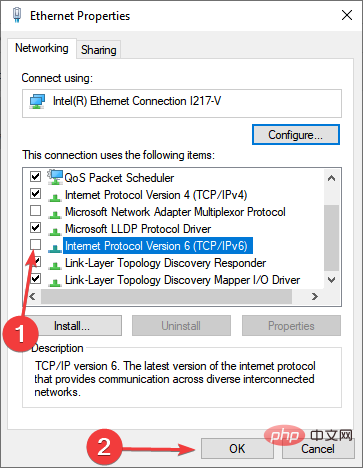 +
+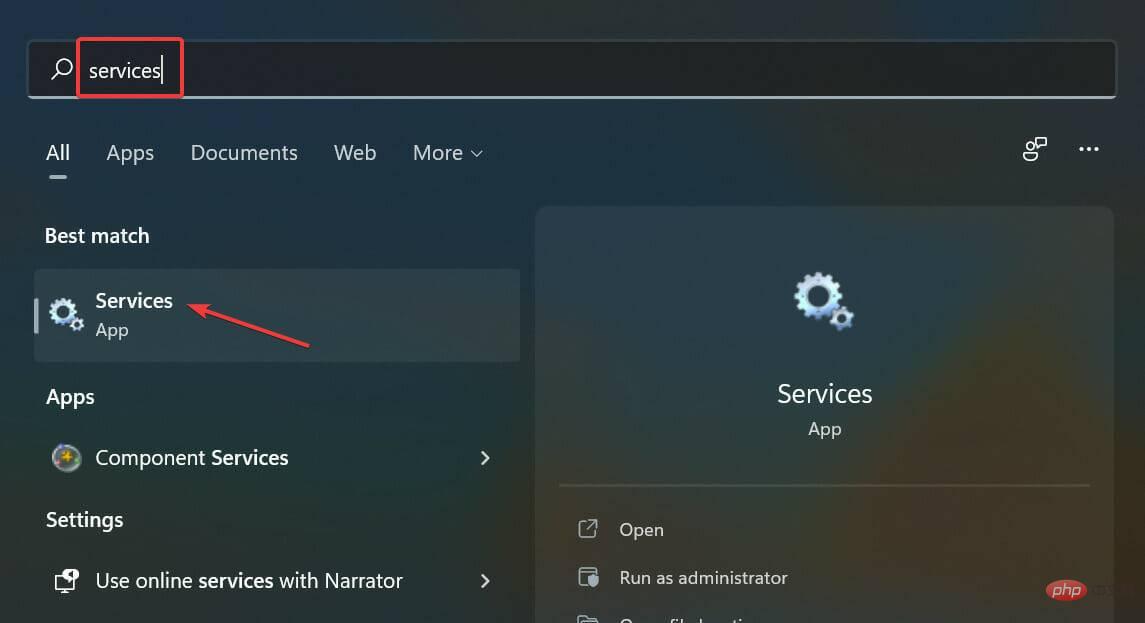 aus der Liste der Optionen aus.
aus der Liste der Optionen aus. 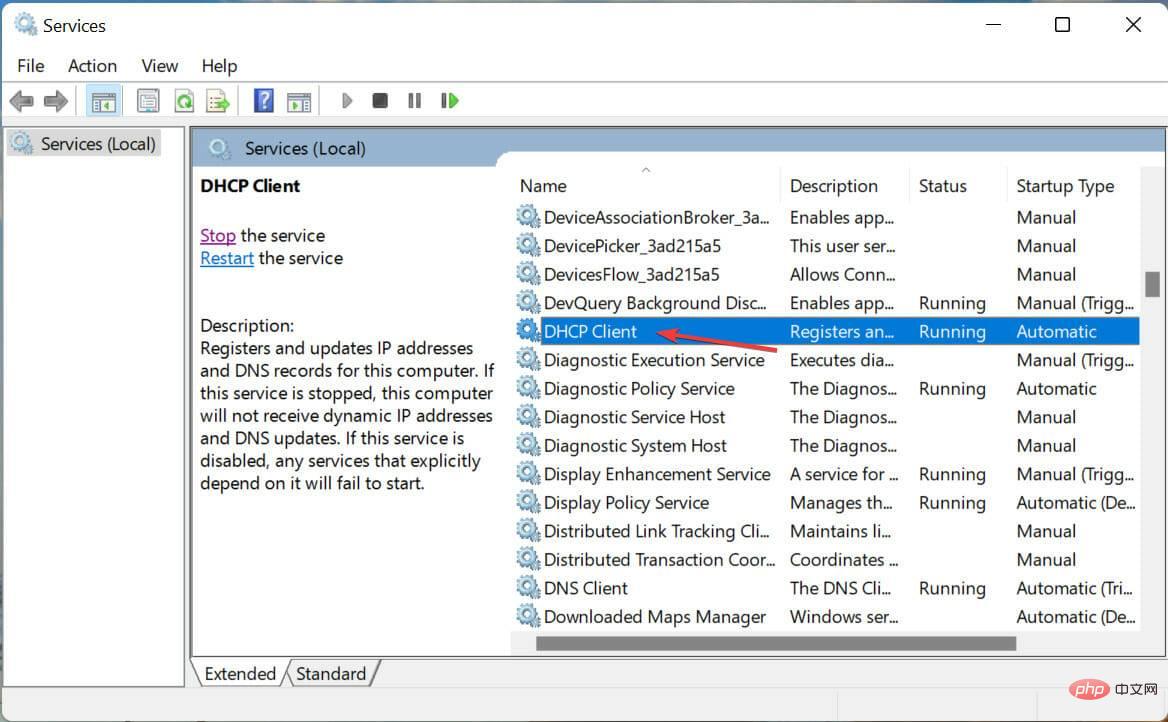 unter dem Dienststatus, um den Dienst auszuführen, und klicken Sie dann unten auf OK, um die Änderungen zu speichern.
unter dem Dienststatus, um den Dienst auszuführen, und klicken Sie dann unten auf OK, um die Änderungen zu speichern.