Ist Ihr iPhone im Rückstand? Probieren Sie diese Korrekturen aus!
Viele iPhone-Benutzer haben berichtet, dass ihr iPhone in letzter Zeit plötzlich in Leistung und Geschwindigkeit zurückblieb. Viele Menschen vermuten, dass dies passiert sein könnte, nachdem sie ihr iPhone auf das neueste iOS 16 aktualisiert haben.
Zum Entsetzen vieler iPhone-Nutzer erschwert dies das Arbeiten oder Surfen erheblich. Wissen Sie, warum Ihr iPhone von Tag zu Tag langsamer wird? Einige davon haben wir unten aufgelistet.
- Einige Softwarefehler/kleinere technische Störungen im iPhone
- Veraltetes iPhone-Betriebssystem (in einigen Fällen)
- Virenbefall an Apple-Telefon wegen aktivierter Ortungsdienstefunktion
- Energiesparmodus wird aktiviert
- Fehlende Internetverbindung # 🎜🎜#
- Während des Lernens Oben genannten Faktoren haben wir in diesem Artikel einige der besten Lösungen zusammengestellt, die Ihnen dabei helfen werden, dieses Problem einfach zu lösen.
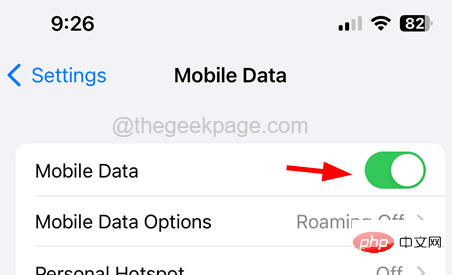
"
Allgemein" auswählen. Als nächstes müssen Sie auf der Seite „Allgemein“ zur Option „Software-Updates “ gehen und einige Zeit warten, bis online nach Updates gesucht und diese geladen werden. Sobald Sie verfügbare Updates sehen, laden Sie sie herunter und installieren Sie sie auf Ihrem iPhone, um sie zu aktualisieren.
Starten Sie Ihr iPhone neu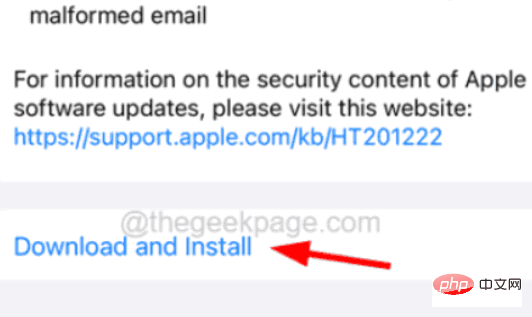 Wenn es einige Softwarefehler im iPhone gibt, kann es zu Fehlern und Problemen wie Verzögerungsproblemen kommen , usw. Um dieses Problem zu beheben, müssen Sie daher möglicherweise Ihr iPhone neu starten.
Wenn es einige Softwarefehler im iPhone gibt, kann es zu Fehlern und Problemen wie Verzögerungsproblemen kommen , usw. Um dieses Problem zu beheben, müssen Sie daher möglicherweise Ihr iPhone neu starten.
Um Ihr iPhone neu zu starten, müssen Sie zunächst zu „Allgemeine Einstellungen >“ gehen. Scrollen Sie nun zum Ende der allgemeinen Seite, tippen Sie auf „Herunterfahren“ und bewegen Sie den Schieberegler nach rechts, um Ihr iPhone vollständig auszuschalten. Als nächstes müssen Sie die Lautstärke- und Einschalttaste Ihres iPhones gleichzeitig gedrückt halten, bis Sie das Apple-Logo auf dem Bildschirm sehen. Dadurch wird Ihr iPhone neu gestartet.
Bildschirmhelligkeit reduzieren
Eine zu hohe Bildschirmhelligkeit kann sich auch auf die Akkulaufzeit auswirken und dazu führen, dass das iPhone in Leistung und Geschwindigkeit zurückbleibt. Versuchen Sie also, die Bildschirmhelligkeit entsprechend zu verringern und prüfen Sie, ob dies die Geschwindigkeit Ihres iPhones verbessert.
Dazu müssen Sie das Kontrollzentrum auf Ihrem iPhone starten, indem Sie von der oberen rechten Ecke nach unten wischen. Sobald der Control Center-Bildschirm angezeigt wird, schieben Sie den Helligkeitsregler nach oben oder unten, um die Helligkeit Ihres iPhone-Bildschirms anzupassen.
Fix 1 – Unerwünschte Widgets entfernen
Normalerweise sind viele iPhone-Benutzer es gewohnt, dem Startbildschirm ihres iPhones viele verschiedene Widgets hinzuzufügen, um den Komfort zu erhöhen. Dies führt jedoch wiederum zu mehreren Problemen, einschließlich der im obigen Artikel besprochenen.
Daher empfehlen wir unseren Benutzern, mithilfe der unten aufgeführten Schritte zu versuchen, Widgets vom Startbildschirm zu entfernen.
Schritt 1: Entsperren Sie zunächst Ihr iPhone. Sobald Sie den Startbildschirm erreicht haben, schieben Sie den Startbildschirm weiter nach rechts, bis Sie den Widget-Startbildschirm erhalten.
Schritt 2: Drücken Sie nun lange auf das Widget
, das Sievon Ihrem Startbildschirm entfernen möchten.
Schritt 3: Auf dem Bildschirm erscheint ein Kontextmenü. Schritt 4: Bitte klicken Sie im Kontextmenü auf die Option
Widget löschen, wie unten gezeigt.
Schritt 5: Klicken Sie abschließend auf das Widget
Löschen 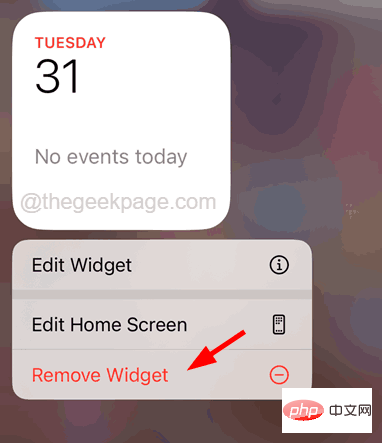 und das Bestätigungsfenster sieht wie abgebildet aus.
und das Bestätigungsfenster sieht wie abgebildet aus.
Schritt 6: Dadurch wird das Widget vom Startbildschirm entfernt.
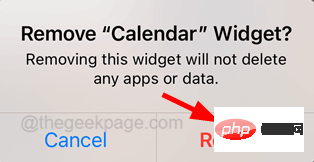 Schritt 7: Wiederholen Sie den gleichen Vorgang, um alle Widgets zu entfernen, die Sie nicht unbedingt regelmäßig verwenden.
Schritt 7: Wiederholen Sie den gleichen Vorgang, um alle Widgets zu entfernen, die Sie nicht unbedingt regelmäßig verwenden.
Lösung 2 – App-Aktualisierung im Hintergrund deaktivieren
Wenn wir eine App auf dem iPhone schließen, läuft sie weiterhin im Hintergrund und wenn ein Benutzer die App-Aktualisierungsfunktion im Hintergrund aktiviert hat, prüft sie weiterhin, ob es Änderungen in der App gibt, und benachrichtigt Sie Benutzer.
Dies wirkt sich auf die iPhone-Leistung aus und die Hintergrundaktualisierung der App muss deaktiviert werden, um das Problem mithilfe der folgenden Schritte zu beheben.
Schritt 1: Dazu müssen Sie die App „Einstellungen“ auf Ihrem iPhone starten. Schritt 2: Suchen Sie nach dem Starten der App „Einstellungen“ nach der Option „
Allgemein“ und tippen Sie darauf, wie unten gezeigt.
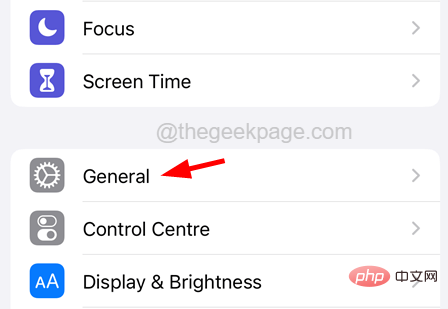 Schritt 3: Sobald es geöffnet ist, scrollen Sie ein wenig nach unten und klicken Sie auf die Option
Schritt 3: Sobald es geöffnet ist, scrollen Sie ein wenig nach unten und klicken Sie auf die Option
“.
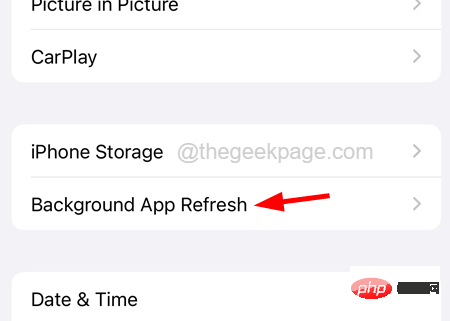 Schritt 4: Jetzt müssen Sie oben auf der Seite die Option
Schritt 4: Jetzt müssen Sie oben auf der Seite die Option
“ auswählen, wie im Bild unten gezeigt.
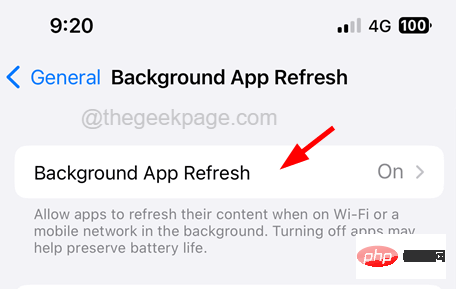 Schritt 5: Klicken Sie abschließend in der Liste auf
Schritt 5: Klicken Sie abschließend in der Liste auf
.
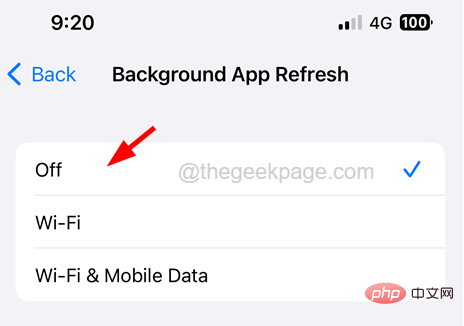 Lösung 3 – Schaffen Sie etwas Platz auf dem iPhone
Lösung 3 – Schaffen Sie etwas Platz auf dem iPhone
Wenn auf Ihrem iPhone nicht mehr viel Platz ist, nimmt die Leistung und Geschwindigkeit Ihres iPhones ab und Sie werden eine Verzögerung auf Ihrem iPhone bemerken. Führen Sie die folgenden Schritte aus, um den iPhone-Speicher auf Ihrem iPhone zu löschen und so Speicherplatz freizugeben.
Schritt 1: Öffnen Sie zunächst die Seite
„Einstellungen“ auf Ihrem iPhone. Schritt 2: Wählen Sie anschließend die Option
Unternehmensinformationseinstellungenaus dem Menü aus, wie unten gezeigt.
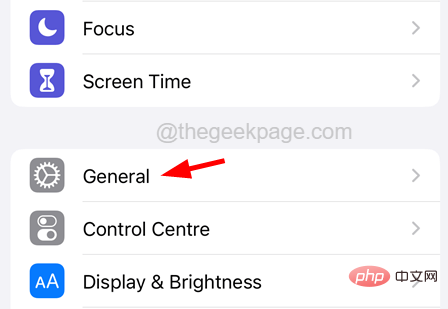 Schritt 3: Klicken Sie nun auf der Seite „Allgemein“ auf die Option „iPhone
Schritt 3: Klicken Sie nun auf der Seite „Allgemein“ auf die Option „iPhone
“.
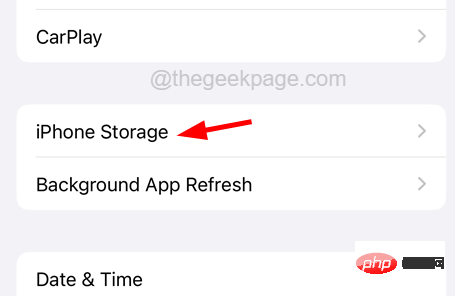 Schritt 4: Es kann einige Zeit dauern, bis die iPhone-Speicherseite geladen wird.
Schritt 4: Es kann einige Zeit dauern, bis die iPhone-Speicherseite geladen wird.
Schritt 5: Befolgen Sie die Vorschläge auf der iPhone-Speicherseite und löschen Sie einige Apps, Dateien, Bilder usw. Schaffen Sie etwas Platz.
Lösung 4 – Batteriezustand prüfen
Wenn der Batteriezustand Ihres iPhones schlecht ist und nicht den empfohlenen Werten entspricht, kann dies zu einer Verlangsamung der Leistung oder Geschwindigkeit Ihres iPhones führen. Überprüfen Sie also den Zustand Ihres Akkus. Wenn Sie feststellen, dass der Zustand des Akkus unter 80 % liegt, müssen Sie den Akku sofort austauschen, um die Leistung Ihres iPhones zu verbessern.
Schritt 1: Um den Zustand Ihres Akkus zu überprüfen, müssen Sie die Seite „Einstellungen“ auf Ihrem iPhone öffnen.
Schritt 2: Scrollen Sie dann nach unten und suchen Sie in der Liste nach der Option Batterie.
Schritt 3: Klicken Sie auf die Option Batterie, wie im Screenshot unten gezeigt.
Schritt 4: Wählen Sie nun die Optionen „Batteriezustand“ und „Laden“ auf der Seite „Batterie“ aus, wie unten gezeigt.
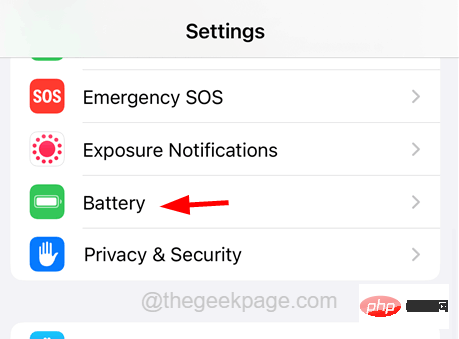
Schritt 5: Überprüfen Sie hier den maximalen Kapazitätswert.
Schritt 6: Wenn die Anzeige unter 80 % liegt, muss die Batterie ausgetauscht werden. Wenn 100 % angezeigt wird, sind keine Änderungen erforderlich. 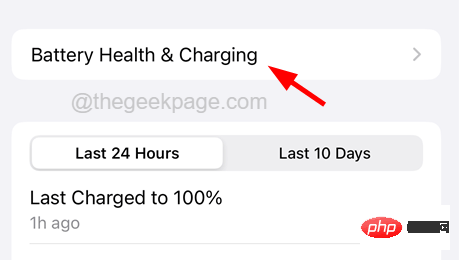
Akkuladung optimieren
“ aktivieren, indem Sie auf denUmschalter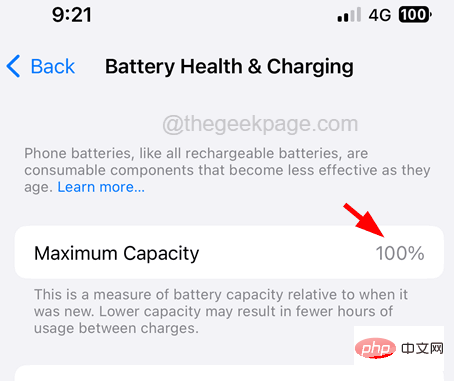 tippen, wie im Bild unten gezeigt.
tippen, wie im Bild unten gezeigt.
Fix 5 – Installieren Sie alle verfügbaren App-Updates
Wenn viele auf Ihrem iPhone installierte Apps nicht auf die neuesten Versionen aktualisiert werden, kann es zu Problemen mit der iPhone-Verzögerung kommen. Sie können dies tun, indem Sie im App Store nach solchen suchen apps Das Programm ist bereit für ein Update zur Lösung.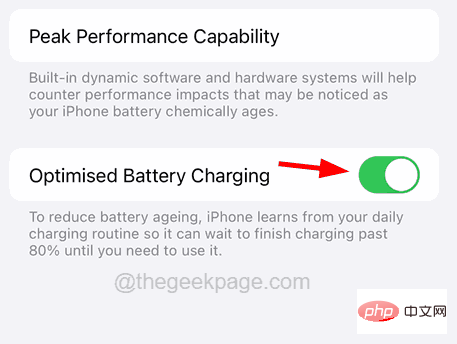 Bitte befolgen Sie die folgenden Schritte, um die App auf Ihrem iPhone zu aktualisieren.
Bitte befolgen Sie die folgenden Schritte, um die App auf Ihrem iPhone zu aktualisieren.
Schritt 1: Entsperren Sie zunächst Ihr iPhone und gehen Sie dann zum Startbildschirm.
Schritt 2: Suchen Sie auf Ihrem Startbildschirm nach
App Storeund drücken Sie lange darauf.
Schritt 3: Wählen Sie die Option „
Update“ aus der Liste aus, indem Sie wie unten gezeigt darauf klicken.
Schritt 4: Dadurch wird die Seite „Updates“ im App Store geöffnet, auf der im Abschnitt „Updates“ eine Liste der Apps angezeigt wird, die zur Aktualisierung bereit sind.
Schritt 5: Bitte klicken Sie auf die Option „Alle aktualisieren“, um mit der Aktualisierung aller Apps auf Ihrem iPhone zu beginnen.
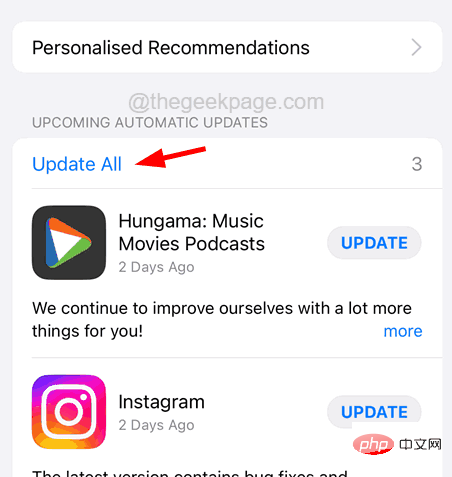
Schritt 6: Wenn Sie fertig sind, schließen Sie den App Store.
Fix 6 – Energiesparmodus deaktivieren
Wenn die Energiesparmodus-Funktion auf einem iPhone aktiviert ist, werden bestimmte Funktionen deaktiviert, um den Batterieverbrauch zu senken, was dazu führen kann, dass das iPhone langsamer wird. Um dieses Problem zu beheben, müssen Sie nun die folgenden Schritte ausführen, um die Energiesparmodus-Option auf Ihrem iPhone zu deaktivieren.
Schritt 1: Öffnen Sie zunächst die Seite „Einstellungen“ auf Ihrem iPhone.
Schritt 2: Scrollen Sie nach unten, suchen Sie nach der Option „Batterie“ und tippen Sie darauf, wie unten gezeigt.
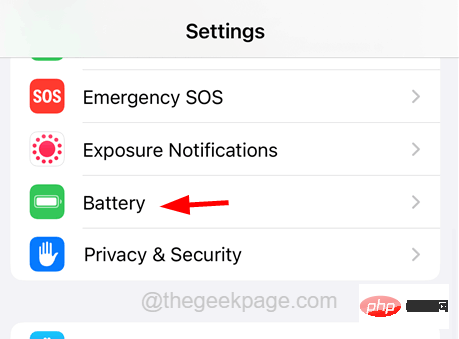 Schritt 3: Auf der Batterieseite finden Sie die Option
Schritt 3: Auf der Batterieseite finden Sie die Option
. Schritt 4: Bitte klicken Sie auf die Schaltfläche „Umschalten“, um sie zu „deaktivieren“, wie im Bild unten gezeigt.
Fix 7 – Deaktivieren Sie die Einstellung „Bewegung reduzieren“
Wenn nichts anderes für Sie funktioniert, können Sie schließlich versuchen, die Einstellung „Bewegung reduzieren“ auf Ihrem iPhone mit den folgenden Schritten zu deaktivieren.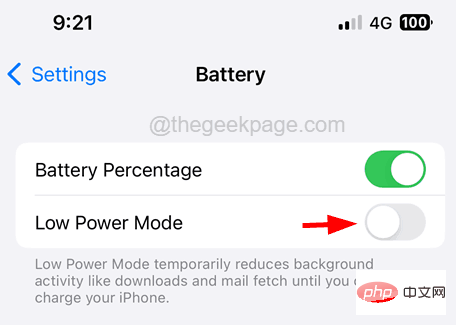 Schritt 1: Öffnen Sie zunächst die App-Seite
Schritt 1: Öffnen Sie zunächst die App-Seite
“ auf Ihrem iPhone.
Schritt 2: Sobald die Seite „Einstellungen“ geöffnet ist, geben Sie „Bewegung reduzieren“ in die
Suchleiste oben auf der Seite „Einstellungen“ ein, wie unten gezeigt.
Schritt 3: Wählen Sie die Option Training reduzieren aus der Dropdown-Liste der Suchergebnisse aus, wie im Bild gezeigt.
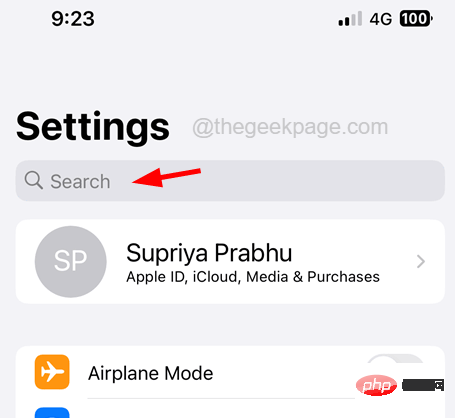 Schritt 4: Dadurch gelangen Sie zur Seite „Bewegung“ unter der Seite „Barrierefreiheit“, wie unten gezeigt.
Schritt 4: Dadurch gelangen Sie zur Seite „Bewegung“ unter der Seite „Barrierefreiheit“, wie unten gezeigt.
Schritt 5: Tippen Sie nun auf den Umschaltschalter der Option
Bewegung reduzieren, um sie zu 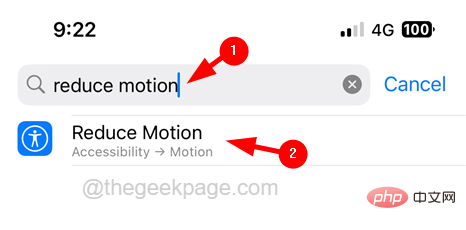 deaktivieren
deaktivieren
Das obige ist der detaillierte Inhalt vonIst Ihr iPhone im Rückstand? Probieren Sie diese Korrekturen aus!. Für weitere Informationen folgen Sie bitte anderen verwandten Artikeln auf der PHP chinesischen Website!

Heiße KI -Werkzeuge

Undresser.AI Undress
KI-gestützte App zum Erstellen realistischer Aktfotos

AI Clothes Remover
Online-KI-Tool zum Entfernen von Kleidung aus Fotos.

Undress AI Tool
Ausziehbilder kostenlos

Clothoff.io
KI-Kleiderentferner

AI Hentai Generator
Erstellen Sie kostenlos Ai Hentai.

Heißer Artikel

Heiße Werkzeuge

Notepad++7.3.1
Einfach zu bedienender und kostenloser Code-Editor

SublimeText3 chinesische Version
Chinesische Version, sehr einfach zu bedienen

Senden Sie Studio 13.0.1
Leistungsstarke integrierte PHP-Entwicklungsumgebung

Dreamweaver CS6
Visuelle Webentwicklungstools

SublimeText3 Mac-Version
Codebearbeitungssoftware auf Gottesniveau (SublimeText3)

Heiße Themen
 1378
1378
 52
52
 Offizielles iPhone 16 Pro und iPhone 16 Pro Max mit neuen Kameras, A18 Pro SoC und größeren Bildschirmen
Sep 10, 2024 am 06:50 AM
Offizielles iPhone 16 Pro und iPhone 16 Pro Max mit neuen Kameras, A18 Pro SoC und größeren Bildschirmen
Sep 10, 2024 am 06:50 AM
Apple hat endlich die Hüllen seiner neuen High-End-iPhone-Modelle entfernt. Das iPhone 16 Pro und das iPhone 16 Pro Max verfügen jetzt über größere Bildschirme im Vergleich zu ihren Gegenstücken der letzten Generation (6,3 Zoll beim Pro, 6,9 Zoll beim Pro Max). Sie erhalten einen verbesserten Apple A1
 Aktivierungssperre für iPhone-Teile in iOS 18 RC entdeckt – möglicherweise Apples jüngster Schlag gegen das Recht auf Reparatur, das unter dem Deckmantel des Benutzerschutzes verkauft wird
Sep 14, 2024 am 06:29 AM
Aktivierungssperre für iPhone-Teile in iOS 18 RC entdeckt – möglicherweise Apples jüngster Schlag gegen das Recht auf Reparatur, das unter dem Deckmantel des Benutzerschutzes verkauft wird
Sep 14, 2024 am 06:29 AM
Anfang des Jahres kündigte Apple an, die Funktion „Aktivierungssperre“ auf iPhone-Komponenten auszuweiten. Dadurch werden einzelne iPhone-Komponenten wie Akku, Display, FaceID-Baugruppe und Kamerahardware effektiv mit einem iCloud-Konto verknüpft.
 Die Aktivierungssperre für iPhone-Teile könnte Apples jüngster Schlag gegen das Recht auf Reparatur sein, das unter dem Deckmantel des Benutzerschutzes verkauft wird
Sep 13, 2024 pm 06:17 PM
Die Aktivierungssperre für iPhone-Teile könnte Apples jüngster Schlag gegen das Recht auf Reparatur sein, das unter dem Deckmantel des Benutzerschutzes verkauft wird
Sep 13, 2024 pm 06:17 PM
Anfang des Jahres kündigte Apple an, die Aktivierungssperre auf iPhone-Komponenten auszuweiten. Dadurch werden einzelne iPhone-Komponenten wie Akku, Display, FaceID-Baugruppe und Kamerahardware effektiv mit einem iCloud-Konto verknüpft.
 Gate.io Trading Platform Offizielle App -Download- und Installationsadresse
Feb 13, 2025 pm 07:33 PM
Gate.io Trading Platform Offizielle App -Download- und Installationsadresse
Feb 13, 2025 pm 07:33 PM
In diesem Artikel werden die Schritte zum Registrieren und Herunterladen der neuesten App auf der offiziellen Website von Gate.io beschrieben. Zunächst wird der Registrierungsprozess eingeführt, einschließlich der Ausgabe der Registrierungsinformationen, der Überprüfung der E -Mail-/Mobiltelefonnummer und dem Ausfüllen der Registrierung. Zweitens wird erläutert, wie Sie die Gate.io -App auf iOS -Geräten und Android -Geräten herunterladen. Schließlich werden Sicherheits-Tipps betont, z. B. die Überprüfung der Authentizität der offiziellen Website, die Ermöglichung von zweistufiger Überprüfung und das Aufmerksamkeit von Phishing-Risiken, um die Sicherheit von Benutzerkonten und -vermögen zu gewährleisten.
 Mehrere iPhone 16 Pro-Benutzer berichten von Problemen mit dem Einfrieren des Touchscreens, die möglicherweise mit der Empfindlichkeit bei der Ablehnung der Handfläche zusammenhängen
Sep 23, 2024 pm 06:18 PM
Mehrere iPhone 16 Pro-Benutzer berichten von Problemen mit dem Einfrieren des Touchscreens, die möglicherweise mit der Empfindlichkeit bei der Ablehnung der Handfläche zusammenhängen
Sep 23, 2024 pm 06:18 PM
Wenn Sie bereits ein Gerät aus der iPhone 16-Reihe von Apple – genauer gesagt das 16 Pro/Pro Max – in die Hände bekommen haben, ist die Wahrscheinlichkeit groß, dass Sie kürzlich ein Problem mit dem Touchscreen hatten. Der Silberstreif am Horizont ist, dass Sie nicht allein sind – Berichte
 ANBI App Offizieller Download V2.96.2 Neueste Version Installation Anbi Offizielle Android -Version
Mar 04, 2025 pm 01:06 PM
ANBI App Offizieller Download V2.96.2 Neueste Version Installation Anbi Offizielle Android -Version
Mar 04, 2025 pm 01:06 PM
Binance App Offizielle Installationsschritte: Android muss die offizielle Website besuchen, um den Download -Link zu finden. Wählen Sie die Android -Version zum Herunterladen und Installieren. Alle sollten auf die Vereinbarung über offizielle Kanäle achten.
 Wie löste ich das Problem des Fehlers 'Undefined Array Key '' 'Fehler beim Aufrufen von Alipay EasysDK mithilfe von PHP?
Mar 31, 2025 pm 11:51 PM
Wie löste ich das Problem des Fehlers 'Undefined Array Key '' 'Fehler beim Aufrufen von Alipay EasysDK mithilfe von PHP?
Mar 31, 2025 pm 11:51 PM
Problembeschreibung beim Aufrufen von Alipay EasysDK mithilfe von PHP nach dem Ausfüllen der Parameter gemäß dem offiziellen Code wurde während des Betriebs eine Fehlermeldung gemeldet: "undefiniert ...
 Laden Sie den Link des OUYI IOS -Versionsinstallationspakets herunter
Feb 21, 2025 pm 07:42 PM
Laden Sie den Link des OUYI IOS -Versionsinstallationspakets herunter
Feb 21, 2025 pm 07:42 PM
Ouyi ist ein weltweit führender Kryptowährungsaustausch mit seiner offiziellen iOS-App, die den Benutzern ein bequemes und sicheres Erlebnis für digitales Asset Management bietet. Benutzer können das Installationspaket Ouyi iOS -Version kostenlos über den in diesem Artikel bereitgestellten Download -Link herunterladen und die folgenden Hauptfunktionen genießen: Bequeme Handelsplattform: Benutzer können Hunderte von Kryptowährungen auf der OUYI IOS -App, einschließlich Bitcoin und Ethereum, problemlos kaufen und verkaufen und dotecoin. Sicherer und zuverlässiger Speicher: Ouyi nimmt fortschrittliche Sicherheitstechnologie ein, um den Benutzern einen sicheren und zuverlässigen digitalen Asset -Speicher zu bieten. 2FA, biometrische Authentifizierung und andere Sicherheitsmaßnahmen stellen sicher, dass Benutzervermögen nicht verletzt werden. Echtzeit-Marktdaten: Die OUYI IOS-App bietet Echtzeit-Marktdaten und -diagramme, sodass Benutzer die Verschlüsselung jederzeit erfassen können



