So beheben Sie die fehlende Schlafoption in Windows 11/10
Wenn Sie das Energieoptionsmenü auf Ihrem Windows-PC öffnen, werden die Optionen „Neustart“, „Ruhezustand“ und „Herunterfahren“ angezeigt. Windows bietet seinen Benutzern eine Schlafoption, die die zuletzt verwendeten Programme beibehält und so Batteriestrom spart. Wenn sich Ihr PC im Ruhemodus befindet, schaltet er sich weder ab noch ist er voll funktionsfähig. Sie können ihn mit Ihrer Maus und Tastatur funktionsfähig machen. In letzter Zeit haben viele Benutzer berichtet, dass die Energiesparoption im Energiemenü ihres Windows-PCs fehlt. Dies kann für Benutzer frustrierend sein, da sie das System nicht in den Ruhezustand versetzen und so den Akku schonen können.
Sind Sie einer dieser Benutzer, denen dieser Mangel an Schlafmöglichkeiten zu schaffen macht? Lesen Sie dann diesen Artikel, um einige Methoden zur Fehlerbehebung zu finden, die Ihnen dabei helfen können, die Ruhezustandsoptionen auf Ihrem System wiederherzustellen.
Fix 1 – Standard-Energieoptionen wiederherstellen
1 Klicken Sie auf die Windows-Schaltfläche (vier Quadrate) in der Taskleiste.
Geben Sie im Windows-Suchfeld den Text Eingabeaufforderung ein.
Klicken Sie mit der rechten Maustaste auf Eingabeaufforderung in den Suchergebnissen und wählen Sie die Option Als Administrator ausführen.
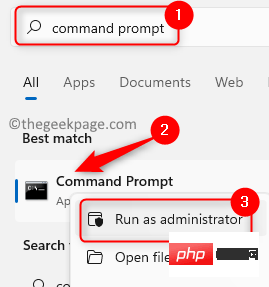
Wenn die Benutzerkontensteuerung Sie zur Eingabe von Berechtigungen auffordert, klicken Sie auf Ja.
2. Sobald Sie die Eingabeaufforderung öffnen, kopieren Sie den unten angegebenen Befehl, fügen Sie ihn ein oder geben Sie ihn ein und drücken Sie die Eingabetaste.
powercfg –restoredefaultschemes
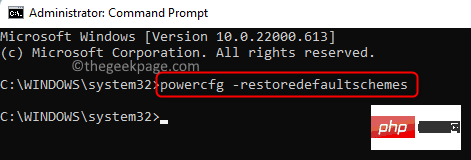
starten Sie den Computer neu.
Überprüfen Sie, ob nach dem Systemstart die Schlafoption angezeigt wird. Fix 2 – Power Troubleshooter ausführen 1. Verwenden Sie die TastenkombinationWindows + R auf Ihrer Tastatur, um das Dialogfeld „Ausführen“ zu öffnen. Kopieren Sie den unten genannten Befehl, fügen Sie ihn in das Feld „Ausführen“ ein und klicken Sie auf „OK
“, um ihn auszuführen.msdt.exe /id PowerDiagnostic
2. Das Fenster „Energie-Fehlerbehebung“ wird geöffnet, um Probleme im Zusammenhang mit den Energieeinstellungen Ihres Computers zu finden und zu beheben. 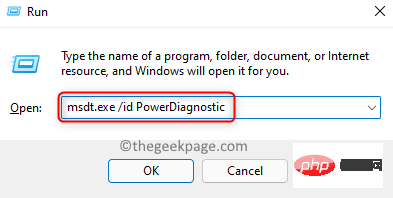
Weiter.
3. Warten Sie, bis die Fehlerbehebung ausgeführt wird, und erkennen Sie alle Probleme im Zusammenhang mit den Energieeinstellungen Ihres Computers.
Nachdem der Fehlerbehebungsprozess abgeschlossen ist, wenden Sie die genannten Korrekturen an. 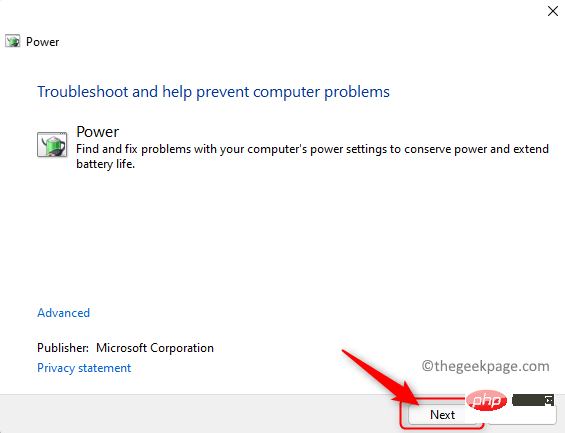
Starten Sie Ihren PC neu und prüfen Sie, ob das Problem behoben ist.
Fix 3 – Energiesparmodus aktivieren
1. Drücken Sie die Tastenkombination Windows
Logo + R, um
Ausführen auf Ihrer Tastatur zu öffnen.Geben Sie powercfg.cpl ein und drücken Sie die Eingabetaste, um zu
Energieoptionen in derSystemsteuerung zu gelangen. 2. Klicken Sie im Fenster Energieoptionen
auf den LinkWählen Sie, was die Netzschaltflächen bewirken sollen. 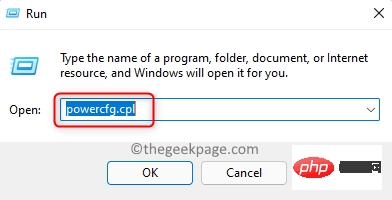
3. Auf dieser Seite sehen Sie, dass die Einstellungen schließen
ausgegraut sind.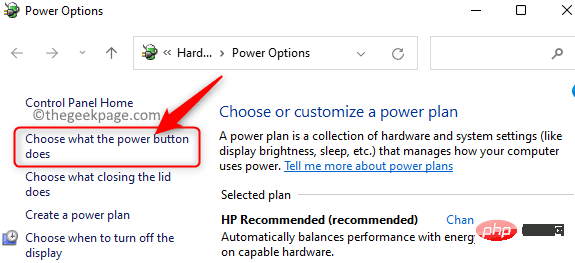 Um diese Einstellungen zu ändern, klicken Sie auf
Um diese Einstellungen zu ändern, klicken Sie auf
.
4. Scrollen Sie nach unten zu Shutdown-Einstellungen.
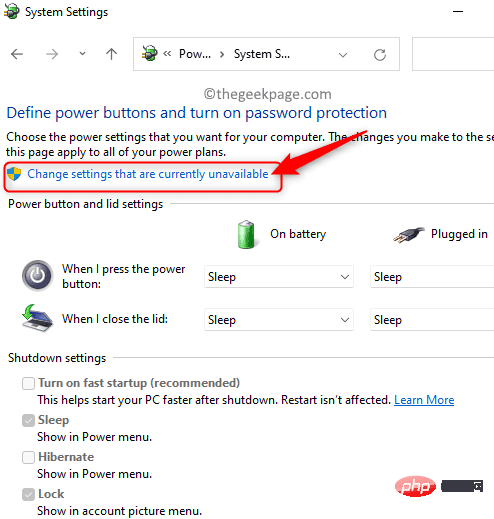 Stellen Sie sicher, dass Sie das
Stellen Sie sicher, dass Sie das
neben der Option „Schlaf“ aktivieren, damit sie im Power-Menü sichtbar ist.
Wenn diese Option bereits aktiviert ist, deaktivieren Sie sie und aktivieren Sie sie erneut. Klicken Sie dann unten auf dem Bildschirm auf die Schaltfläche Änderungen speichern.
5.Starten
Ihr System neu. Überprüfen Sie, ob die Schlafoption verfügbar ist.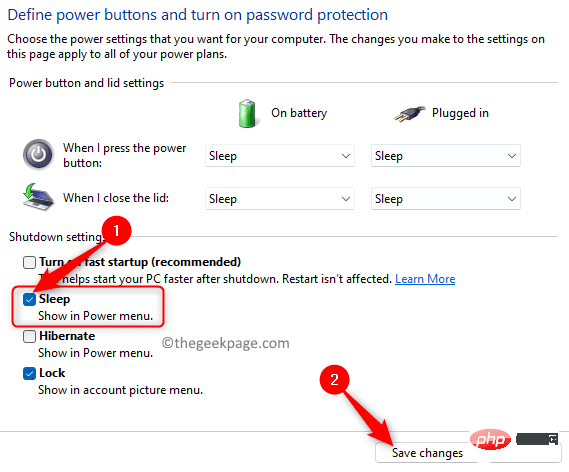 Fix 4 – Aktivieren Sie den Ruhemodus über den lokalen Gruppenrichtlinien-Editor
Fix 4 – Aktivieren Sie den Ruhemodus über den lokalen Gruppenrichtlinien-Editor
1. Drücken Sie einfach gleichzeitig die Tasten Windows und R, um das Feld „Ausführen“ zu öffnen.
Geben Sie
gpedit.mscein und drücken Sie die Eingabetaste, um den Lokalen Gruppenrichtlinien-Editor zu öffnen.
2. Wählen Sie im sich öffnenden Fenster Lokaler Gruppenrichtlinien-EditorComputerkonfiguration aus.
Klicken Sie in 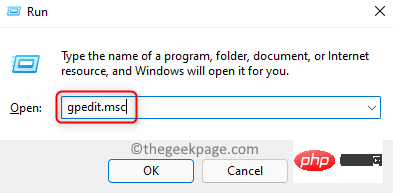 Computerkonfiguration
Computerkonfiguration
Administrative Vorlagen, um es zu erweitern. Wählen Sie nun Windows-Komponenten –> Datei-Explorer
.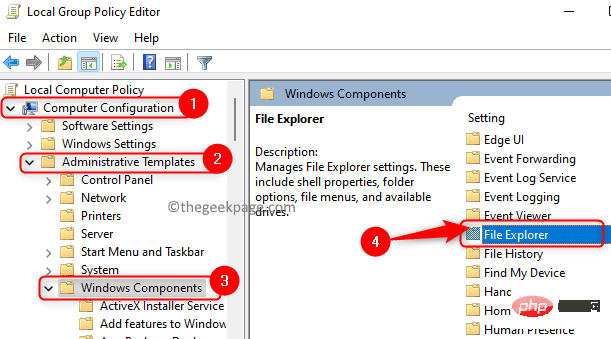
3. Nachdem Sie Datei-Explorer ausgewählt haben, suchen Sie rechts im Energieoptionsmenü nach der Option „Ruhezustand anzeigen“ 🎜 🎜# und dann doppelklicken darauf, um seine Einstellungen zu öffnen.
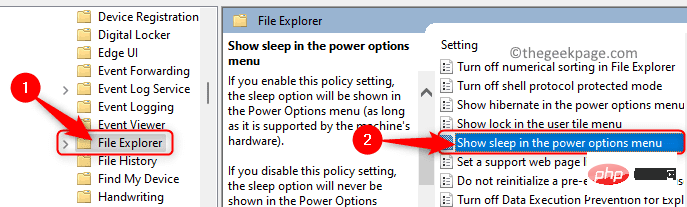 Wählen Sie im sich öffnenden Fenster
Wählen Sie im sich öffnenden Fenster
oder nicht zu aktivieren. Klicken Sie dann auf
Anwendenund dann auf OK , um diese Änderungen an den Einstellungen zu bestätigen und zu speichern.
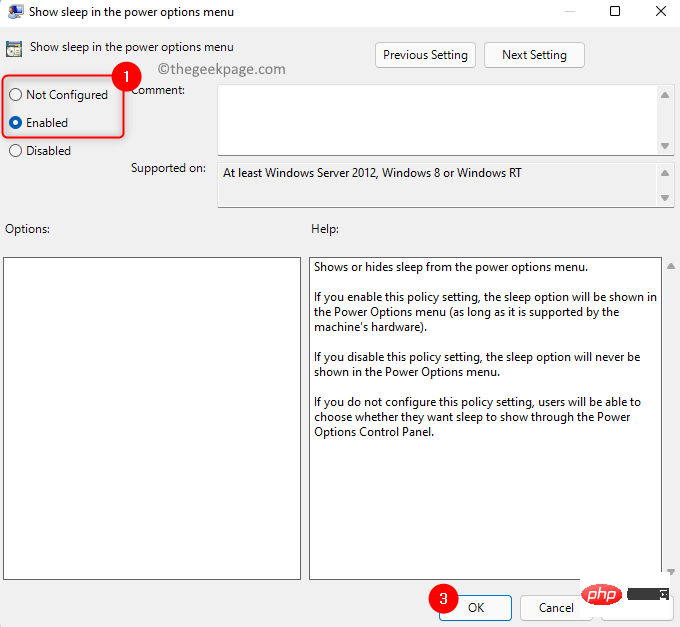 4. Öffnen Sie das Power-Menü und prüfen Sie, ob das Problem der fehlenden Schlafoption behoben ist.
4. Öffnen Sie das Power-Menü und prüfen Sie, ob das Problem der fehlenden Schlafoption behoben ist.
Fix 5 – Führen Sie einen sauberen Neustart durch
1. Klicken Sie in der Taskleiste auf die Schaltfläche
Windows (vier blaue Quadrate).Geben Sie msconfig
in die angezeigte Windows-Suchleiste ein.Klicken Sie in den aufgelisteten Suchergebnissen auf Systemkonfiguration.
2. Gehen Sie im Fenster 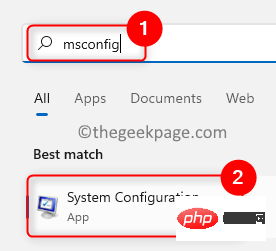 Systemkonfiguration
Systemkonfiguration
Dienste#🎜🎜 #Tab. Aktivieren Sie das Kontrollkästchen unten neben Alle Microsoft-Dienste ausblenden .
Klicken Sie dann unten rechts auf die Schaltfläche Alle deaktivieren.
3. Wählen Sie nun
, um die Registerkarte 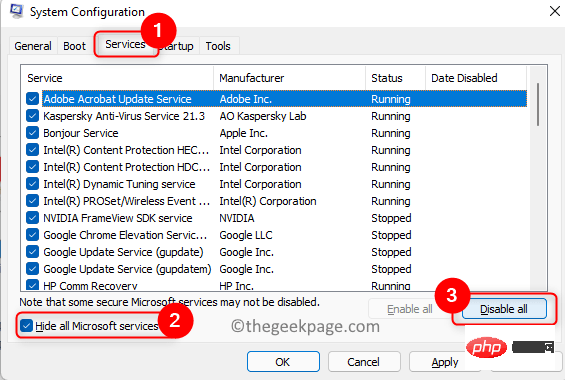 zu öffnen.
zu öffnen.
Klicken Sie hier auf den Link Task-Manager öffnen.
4 Sie befinden sich auf der Registerkarte „Start“ des
Task-Managers. 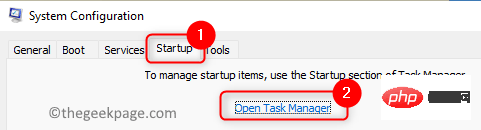
Deaktivieren alle aktivierten Programme. Klicken Sie dazu mit der rechten Maustaste auf das
Programm und wählen Sie die Optiondeaktivieren. Task-Manager schließen.
5. Kehren Sie zum Systemkonfigurationsfenster zurück, klicken Sie auf 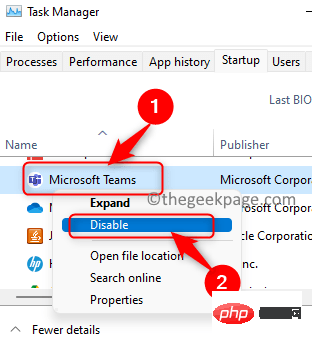 Übernehmen
Übernehmen
klicken Sie auf OK.
Klicken Sie im Popup-Fenster mit der Aufforderung zum Neustart, um die Änderungen zu übernehmen, auf die Schaltfläche Neustart.
6 Überprüfen Sie nach dem Neustart des Systems, ob das Problem der fehlenden Schlafoption behoben wurde.
Wenn das Problem nach einem sauberen Neustart behoben ist, versuchen Sie, jeweils ein Programm nach dem anderen zu aktivieren, um zu überprüfen, welches Programm stört. Sobald Sie das Programm gefunden haben, das das Problem verursacht, nehmen Sie Änderungen an Ihrer Systemkonfiguration vor, damit es normal startet. 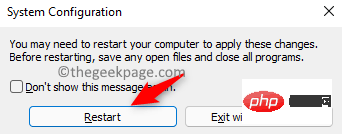
Windows-Logo + X
auf Ihrer Tastatur. Wählen Sie im Popup-MenüGeräte-Manager aus.
2. Klicken Sie im
Geräte-Managerauf 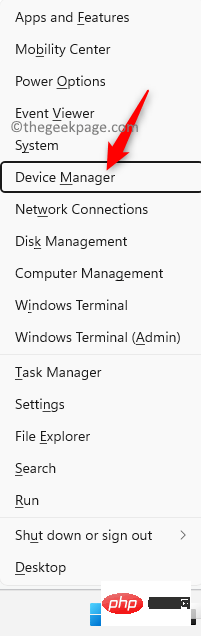 Anzeigeadapter#🎜 Das #🎜 🎜#小Pfeil
Anzeigeadapter#🎜 Das #🎜 🎜#小Pfeil
Rechtsklick auf Ihrer Grafikkarte und wählen Sie die Option Treiber aktualisieren.
3. Dadurch wird das Fenster Treiber aktualisieren für die ausgewählte Grafikkarte geöffnet.
Klicken Sie hier auf 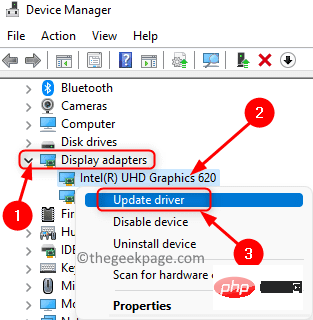 Automatischer Suchtreiber
Automatischer Suchtreiber
4. Windows sucht nach neuen Updates für Treiber und installiert diese, wenn sie gefunden werden. Nachdem dieser Vorgang abgeschlossen ist,
starten Sie den Computer neu. 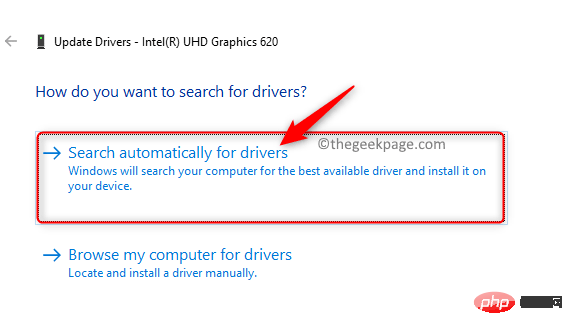
Intel: https://www.intel.in/content/www/in/en/support/detect.html
Nvidia: https://www.nvidia .in/Download/index.aspx?lang=en-inAMD: https://www.amd.com/en/supportFix 7 – Windows überprüfen Aktualisieren Sie 1. Drücken SieWindows + R
, umzu öffnen und auszuführen.
Geben Siems-settings:windowsupdate ein und drücken Sie Enter, um Windows im Einstellungsupdate #🎜🎜 zu öffnen # Seite.
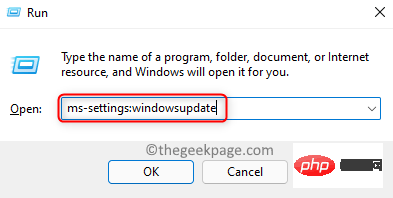
2. Klicken Sie im sich öffnenden Fenster auf die Schaltfläche Nach Updates suchen.
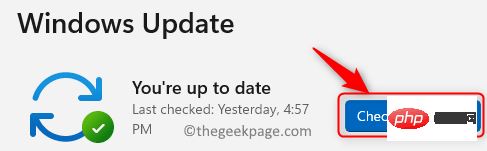
Sobald Sie dies tun, beginnt Windows mit der Suche nach Updates für Windows.
Wenn Updates gefunden werden, können Sie diese herunterladen und installieren.
3. Nachdem Sie Windows auf die neueste Version aktualisiert habenStarten Sie Ihren PC neu.
Überprüfen Sie, ob die Schlafoption im Power-Menü angezeigt wird.
Das obige ist der detaillierte Inhalt vonSo beheben Sie die fehlende Schlafoption in Windows 11/10. Für weitere Informationen folgen Sie bitte anderen verwandten Artikeln auf der PHP chinesischen Website!

Heiße KI -Werkzeuge

Undresser.AI Undress
KI-gestützte App zum Erstellen realistischer Aktfotos

AI Clothes Remover
Online-KI-Tool zum Entfernen von Kleidung aus Fotos.

Undress AI Tool
Ausziehbilder kostenlos

Clothoff.io
KI-Kleiderentferner

AI Hentai Generator
Erstellen Sie kostenlos Ai Hentai.

Heißer Artikel

Heiße Werkzeuge

Notepad++7.3.1
Einfach zu bedienender und kostenloser Code-Editor

SublimeText3 chinesische Version
Chinesische Version, sehr einfach zu bedienen

Senden Sie Studio 13.0.1
Leistungsstarke integrierte PHP-Entwicklungsumgebung

Dreamweaver CS6
Visuelle Webentwicklungstools

SublimeText3 Mac-Version
Codebearbeitungssoftware auf Gottesniveau (SublimeText3)

Heiße Themen
 1385
1385
 52
52
 FSP präsentiert sein neues 2500-W-Cannon-Pro-Netzteil und das U700-B-Gehäuse, das vier RTX 4090-Grafikkarten gleichzeitig steuern kann
Jun 10, 2024 pm 09:13 PM
FSP präsentiert sein neues 2500-W-Cannon-Pro-Netzteil und das U700-B-Gehäuse, das vier RTX 4090-Grafikkarten gleichzeitig steuern kann
Jun 10, 2024 pm 09:13 PM
Neuigkeiten von dieser Website: FSP zeigte am 8. Juni auf der Computex 2024 Taipei International Computer Show eine Vielzahl von PC-Zubehörteilen, darunter PC-Gehäuse in verschiedenen Größen, neue luft- und flüssigkeitsgekühlte Kühler sowie eine Vielzahl neuer Netzteile. ▲Bildquelle: Wccftech FSP stellt dieses Jahr sein neues CannonPro2500W-Netzteil vor, das auf die Standards ATX3.1 und Gen5.1 aktualisiert wurde und die 80PLUS230VEU-Platin-Zertifizierung erhalten hat. Dieses Netzteil ist mit vier PCIe12V-2x6-Anschlüssen ausgestattet und kann vier RTX4090-Grafikkarten gleichzeitig mit Strom versorgen. Darüber hinaus hat FSP auch ein neues Netzteil der MEGATI-Serie auf den Markt gebracht, das das 80PLUS-Platin-Design übernimmt, dem ATX3.1-Standard entspricht, eine Nennleistung von 1650 W hat und mit ausgestattet ist
 So beheben Sie den Fehlercode 1132 in Zoom auf einem Windows-PC
May 30, 2023 am 11:08 AM
So beheben Sie den Fehlercode 1132 in Zoom auf einem Windows-PC
May 30, 2023 am 11:08 AM
Die Videokonferenzfunktionen von Zoom haben es bei Benutzern beliebt gemacht, die von zu Hause aus arbeiten. Viele Benutzer des Zoom-Desktop-Clients haben berichtet, dass auf ihren Windows-PCs der Fehlercode 1132 zusammen mit der Meldung „Unbekannter Fehler ist aufgetreten“ angezeigt wird. Normalerweise wird dieser Fehlercode angezeigt, wenn Benutzer versuchen, sich bei ihrem Konto anzumelden und an einem Meeting in Zoom teilzunehmen. Im Fehlerfenster hat der Benutzer die Möglichkeit, einen Browser zu öffnen und dem Meeting beizutreten. Einige Benutzer berichteten jedoch, dass sie das Meeting nicht einmal im Browser öffnen konnten. Mögliche Gründe für diesen Fehler können Windows-Firewall-Einstellungen, eine veraltete Zoom-Installation oder die schwarze Liste Ihres Kontos durch Zoom sein. Wird bei der Verwendung der Zoom-App ein Fehlercode angezeigt?
![Ereignis-ID 157: Datenträger wurde unerwartet entfernt [Behoben]](https://img.php.cn/upload/article/000/887/227/168576249277516.jpg?x-oss-process=image/resize,m_fill,h_207,w_330) Ereignis-ID 157: Datenträger wurde unerwartet entfernt [Behoben]
Jun 03, 2023 am 11:21 AM
Ereignis-ID 157: Datenträger wurde unerwartet entfernt [Behoben]
Jun 03, 2023 am 11:21 AM
„Datenträger wurde versehentlich gelöscht“ ist ein Fehler im Systemereignisprotokoll auf Windows-Geräten. Dies ist ein ungewöhnliches Problem auf der virtuellen Festplatte, auf die alle XBOX Live PC- und Microsoft PC-Installationen angewiesen sind. Dieses Problem tritt normalerweise auf, wenn die Kommunikation des Systems mit der Festplatte unterbrochen wird. Ereignis-ID157 in der Ereignisanzeige. Die Festplatte wurde versehentlich gelöscht, sodass der Benutzer das Spiel nicht über das angegebene virtuelle Laufwerk installieren kann. Dieses virtuelle Laufwerk ist im Datei-Explorer nicht wie andere Laufwerke sichtbar. Möglicherweise treten auch VMWare-Probleme auf, bei denen die Festplatte versehentlich gelöscht wurde. Die folgende Lösung behebt das Problem, Sie müssen die Änderungen jedoch direkt im emulierten Betriebssystem von VMWare vornehmen. Verlassen Sie sich darauf
 Fix: Fehler „Windows Driver Foundation fehlt'.
Jun 02, 2023 pm 09:15 PM
Fix: Fehler „Windows Driver Foundation fehlt'.
Jun 02, 2023 pm 09:15 PM
Es ist wirklich frustrierend, wenn Ihr Windows-PC beim Spielen oder beim Ausführen ressourcenintensiver Aufgaben verzögert oder langsam läuft. Ihr PC verfügt möglicherweise über die nötige Rechenleistung, um diese Aufgaben zu bewältigen. Wenn jedoch bestimmte Treiber nicht geladen werden können, treten auf Ihrem PC mehrere Probleme auf. Ein solcher Fehler ist das Problem, dass WindowsDriverFoundation fehlt. Wenn dieser Fehler auftritt, sollten Sie wissen, dass einige wichtige systembezogene Treiber nicht auf Ihren Windows-PC geladen werden können. Da Treiber eine der wichtigsten Komponenten sind, die die Kommunikation der Hardware mit Ihrem PC ermöglichen, können Probleme mit den Treibern zu Fehlfunktionen des Hardwareprozesses führen. Mehrere Benutzer haben dieses Fenster gemeldet
 Bietet Windows 11 Unterstützung für VB6-Anwendungen?
May 30, 2023 am 08:31 AM
Bietet Windows 11 Unterstützung für VB6-Anwendungen?
May 30, 2023 am 08:31 AM
Windows 11 führt weitere UI-Elemente im macOS-Stil ein. Sie erhalten eine neu gestaltete Taskleiste mit dem Startmenü in der Mitte. Ja, Sie können die Position ändern, aber standardmäßig wird es in der Mitte platziert. Auch das Control Center hat einige Designänderungen erfahren. Im nächsten Update wird es neben dem neu gestalteten Notepad und dem Media Player auch Unterstützung für Android-Apps geben. Obwohl all diese Funktionen Windows 11 zu einem schönen Upgrade gegenüber Windows 10 machen, brodeln bei den Benutzern gewisse Zweifel. Es gibt einen Teil der Benutzer und Entwickler, der sich Sorgen darüber macht, ob Windows 11 ältere Anwendungen und Technologien unterstützen wird, unabhängig davon, ob diese hinterherhinken oder nicht. Seit V
 Schritte zum Neustart Ihres iPhones
Aug 29, 2023 am 10:53 AM
Schritte zum Neustart Ihres iPhones
Aug 29, 2023 am 10:53 AM
Auch wenn es wie eine einfache Aufgabe erscheint, fragen sich viele Leute oft, wie sie ihr iPhone neu starten können. In diesem Artikel erhalten Sie eine umfassende Anleitung mit allem, was Sie über den effektiven Neustart Ihres iPhones wissen müssen. Es kann unzählige Gründe geben, warum Sie Ihr iPhone neu starten möchten. Oftmals kann es zu unerwarteten Problemen auf Ihrem Gerät kommen. In diesem Fall kann ein einfacher Neustart das Wundermittel sein, um das Problem zu beheben. Technische Störungen, schlechte Leistung und nicht reagierende Anwendungen sind nur einige Beispiele für Probleme, die durch einen Neustart behoben werden können. Einer der ersten Schritte zur Fehlerbehebung, die ich bei einem Problem mit meinem iPhone ergreife, besteht darin, einen schnellen Neustart des Geräts durchzuführen. Mit dieser scheinbar einfachen Aktion lassen sich verschiedenste kleine Probleme schnell und einfach lösen
![Ändern Sie die Aktion des Netzschalters unter Windows 11 [5 Tipps]](https://img.php.cn/upload/article/000/887/227/169600135086895.png?x-oss-process=image/resize,m_fill,h_207,w_330) Ändern Sie die Aktion des Netzschalters unter Windows 11 [5 Tipps]
Sep 29, 2023 pm 11:29 PM
Ändern Sie die Aktion des Netzschalters unter Windows 11 [5 Tipps]
Sep 29, 2023 pm 11:29 PM
Der Netzschalter kann mehr als nur Ihren PC herunterfahren, obwohl dies die Standardaktion für Desktop-Benutzer ist. Wenn Sie die Power-Button-Aktion in Windows 11 ändern möchten, ist das einfacher als Sie denken! Beachten Sie, dass sich der physische Netzschalter von der Schaltfläche im Startmenü unterscheidet und die folgenden Änderungen keinen Einfluss auf die Funktion des letzteren haben. Darüber hinaus gibt es leicht unterschiedliche Energieoptionen, je nachdem, ob es sich um einen Desktop-PC oder einen Laptop handelt. Warum sollten Sie die Power-Button-Aktion in Windows 11 ändern? Wenn Sie Ihren Computer häufiger in den Ruhezustand versetzen als herunterfahren, reicht es aus, das Verhalten Ihres Hardware-Netzschalters (d. h. des physischen Netzschalters an Ihrem PC) zu ändern. Die gleiche Idee gilt für den Schlafmodus oder das einfache Ausschalten des Displays. Windows 11 ändern
 Assassin 4 wird erneut aktualisiert, Kyushu Fengshen veröffentlicht den luftgekühlten Assassin 4 VC LCD-Kühler und andere neue Produkte
Jun 12, 2024 pm 09:39 PM
Assassin 4 wird erneut aktualisiert, Kyushu Fengshen veröffentlicht den luftgekühlten Assassin 4 VC LCD-Kühler und andere neue Produkte
Jun 12, 2024 pm 09:39 PM
Laut Nachrichten dieser Website vom 5. Juni stellte Kyushu Fengshen auf der Taipei International Computer Show 2024 die verbesserte Version von Assassin 4VLCD vor, dem luftgekühlten Flaggschiff-Kühler von Assassin 4. Assassin 4VCLCD behält die Grundstruktur der ursprünglichen Assassin 4-Doppeltürme, Doppellüfter und 7 Wärmerohre bei und rüstet die traditionelle Kupferbasis zu einer VC-Dampfkammer auf, was die Wärmeleitfähigkeitseffizienz erheblich verbessert und die Wärmeableitungskapazität von 280 W auf weiter erhöht 300W. Gleichzeitig ist der Assassin 4VCLCD mit einem LCD-Bildschirm auf der Oberseite ausgestattet, der CPU-Statusparameter in Echtzeit anzeigen kann. Was andere luftgekühlte Turmheizkörper betrifft, hat Kyushu Fengshen für seine AK400/620-Produkte eine PRO-Version mit Digitalanzeige auf den Markt gebracht. Das neue Produkt verfügt über eine größere Bildschirmfläche, kann mehr Daten gleichzeitig anzeigen und unterstützt Farbbildgebung, die den Systemzustand in Echtzeit erkennen kann.



