Windows 11 nutzt nicht den gesamten verfügbaren RAM? Jetzt beheben
Irgendwann bemerken wir alle, dass unser System viel RAM verbraucht und dadurch seine Leistung beeinträchtigt. Einige Benutzer berichten jedoch vom Gegenteil: Windows 11 nutzt nicht den gesamten verfügbaren RAM.
Speicher wird zum vorübergehenden Speichern der Dateien verwendet, an denen Sie gerade arbeiten. Probleme damit können schwerwiegende Auswirkungen auf die Funktionalität Ihres Computers haben.
Die Fehler, mit denen wir uns hier befassen, sind schwierig, da die meisten Benutzer nicht in der Lage sind, die Grundursache zu ermitteln, und es im Internet nicht viele Daten gibt, um das Problem zu beheben und zu beheben.
Im folgenden Tutorial werden wir die Gründe dafür und die Methoden auflisten, mit denen Windows 11 den gesamten RAM Ihres Systems nutzen kann.
Warum nutzt Windows 11 nicht den gesamten RAM auf meinem PC?
Erstens nutzt Ihr Computer niemals den gesamten verfügbaren Speicher oder RAM. Auf dem Dell Inspiron-Laptop, der zum Verfassen dieses Artikels verwendet wurde, sind beispielsweise 16 GB RAM installiert, von denen jedoch nur 15,7 GB nutzbar sind.
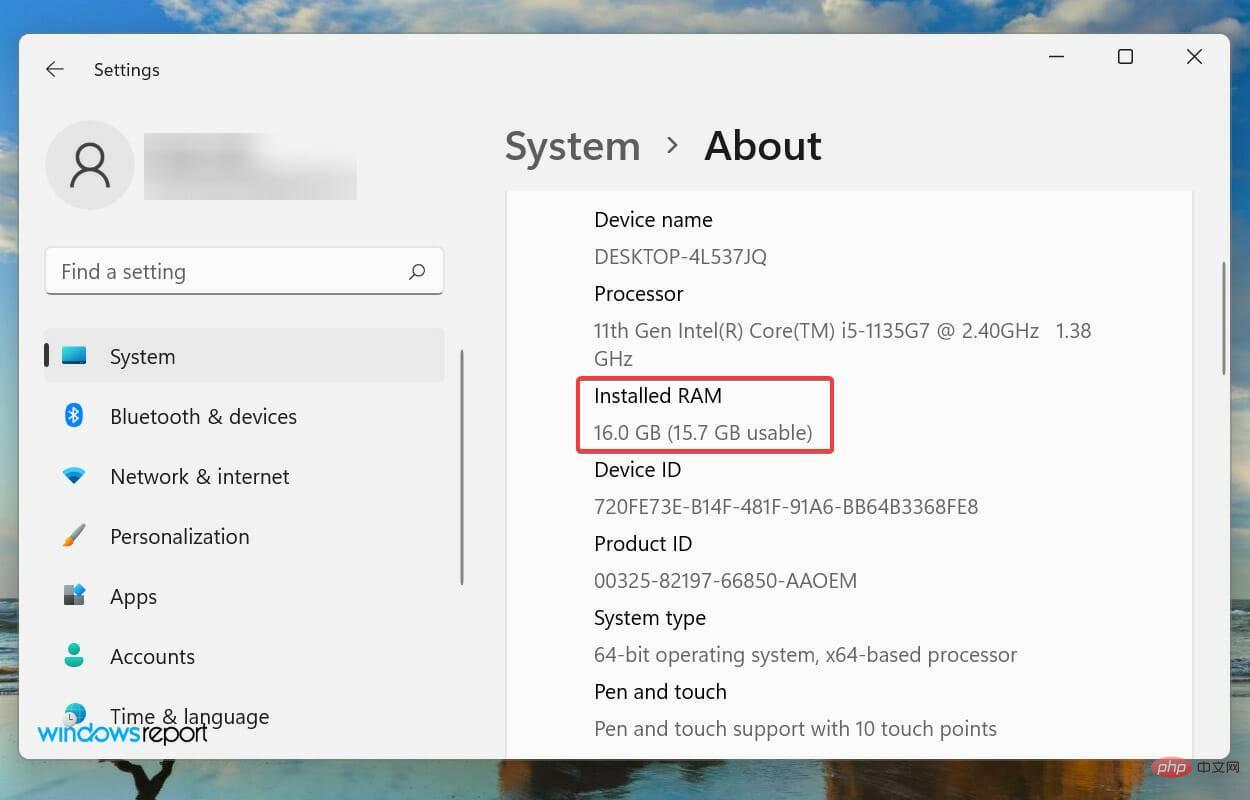
Wenn Sie jedoch feststellen, dass das Betriebssystem nicht einmal den verfügbaren RAM nutzen kann, kann dies an einem Setup-Fehler, einem Steckplatzproblem oder dem RAM selbst liegen.
Darüber hinaus reservieren einige Geräte, wie zum Beispiel Grafikkarten, auch eine gewisse Menge an RAM/Speicher.
Mittlerweile sind Sie mit dem Konzept gut vertraut und können Probleme besser lösen. Lassen Sie uns Ihnen nun die effektivsten Lösungen vorstellen, um das Problem zu beheben, dass Windows 11 nicht den gesamten RAM nutzt.
Was soll ich tun, wenn Windows 11 nicht den gesamten RAM nutzt?
1. Führen Sie das Windows-Speicherdiagnosetool aus.
- Drücken Sie Windows+S, um das Suchmenü zu starten, geben Sie „Windows-Speicherdiagnosetool“ in das Textfeld oben ein und klicken Sie auf die entsprechenden Suchergebnisse, die angezeigt werden .
 Jetzt wählen Sie „Jetzt neu starten“ und Auf Probleme prüfen aus den beiden hier aufgeführten Optionen (empfohlen).
Jetzt wählen Sie „Jetzt neu starten“ und Auf Probleme prüfen aus den beiden hier aufgeführten Optionen (empfohlen). -
 Microsoft bietet ein spezielles integriertes Tool zur Windows-Speicherdiagnose, das RAM-Probleme erkennen und automatisch beseitigen kann. Ihre primäre Methode sollte darin bestehen, dieses Tool auszuführen, wenn Windows 11 nicht Ihren gesamten Arbeitsspeicher nutzt.
Microsoft bietet ein spezielles integriertes Tool zur Windows-Speicherdiagnose, das RAM-Probleme erkennen und automatisch beseitigen kann. Ihre primäre Methode sollte darin bestehen, dieses Tool auszuführen, wenn Windows 11 nicht Ihren gesamten Arbeitsspeicher nutzt.
Denken Sie daran, alle geöffneten Dateien zu speichern, um Datenverlust zu vermeiden, da der Computer neu gestartet wird.
2. Auslagerungsdatei überprüfen
Drücken Sie- Windows
- +S, um das Suchmenü zu starten, geben Sie in das Textfeld oben ein, um die erweiterten Systemeinstellungen anzuzeigen, und klicken Sie auf die relevanten Suchergebnisse, die angezeigt werden.
 Klicken Sie auf der Registerkarte „ Erweitert
Klicken Sie auf der Registerkarte „ Erweitert - “ unter „Leistung“ auf „Einstellungen“.
 Navigieren Sie im Fenster „Leistungsoptionen“ zur Registerkarte „Erweitert“.
Navigieren Sie im Fenster „Leistungsoptionen“ zur Registerkarte „Erweitert“. -
Klicken Sie unter Virtueller Speicher auf Ändern
 .
. -
Deaktivieren Sie das Kontrollkästchen „Größe der Auslagerungsdatei für alle Laufwerke automatisch verwalten“
 .
. -
Wählen Sie das Laufwerk aus, aktivieren Sie die Option „Keine Auslagerungsdatei“ und klicken Sie auf die Schaltfläche „Einstellungen“.
 Klicken Sie im angezeigten Warnfeld auf
Klicken Sie im angezeigten Warnfeld auf - Ja.
 Wenn alle Laufwerke über eine Auslagerungsdatei verfügen, wiederholen Sie den Vorgang für alle Laufwerke und klicken Sie unten auf „
Wenn alle Laufwerke über eine Auslagerungsdatei verfügen, wiederholen Sie den Vorgang für alle Laufwerke und klicken Sie unten auf „ - OK“, um die Änderungen zu speichern.
 Zum Schluss starten Sie Ihren Computer neu, damit die Änderungen wirksam werden.
Zum Schluss starten Sie Ihren Computer neu, damit die Änderungen wirksam werden. -
Die Auslagerungsdatei ist ein fester Speicherplatz auf einem Speicherlaufwerk, der zum vorübergehenden Speichern von Daten verwendet wird, wenn der RAM (Speicher) beginnt, sich zu füllen. Wenn etwas schief geht, stellen Sie möglicherweise fest, dass Windows 11 nicht Ihren gesamten Arbeitsspeicher nutzt.
 Wenn das Deaktivieren der Auslagerungsdatei das Problem nicht löst, setzen Sie bitte Ihre vorherigen Änderungen zurück, da das Festlegen der Auslagerungsdatei empfohlen wird.
Wenn das Deaktivieren der Auslagerungsdatei das Problem nicht löst, setzen Sie bitte Ihre vorherigen Änderungen zurück, da das Festlegen der Auslagerungsdatei empfohlen wird. -
3. Ändern Sie den verfügbaren RAM
- Drücken Sie Windows+S, um das Suchmenü zu starten, geben Sie Systemkonfiguration in das Textfeld oben ein und klicken Sie auf die relevanten Suchergebnisse, die angezeigt werden.

- Gehen Sie nun zur Registerkarte Bootstrap und klicken Sie auf Erweiterte Optionen.

- Aktivieren Sie das Kontrollkästchen Maximaler Speicher, geben Sie den auf Ihrem System installierten RAM in das Textfeld unten ein und klicken Sie unten auf OK.

- Klicken Sie erneut auf „OK“, um die Änderungen zu speichern und das Systemkonfigurationsfenster zu schließen.

- Wenn Sie dazu aufgefordert werden, starten Sie bitte Ihren Computer neu.
- Wenn es nicht funktioniert, deaktivieren Sie das Kontrollkästchen „Maximaler Speicher“ im Fenster „Erweiterte BOOT-Optionen“ und speichern Sie die Änderungen. Wenn Ihr Windows 11-Computer nicht den gesamten Arbeitsspeicher nutzt, können diese Änderungen in der Systemkonfiguration Abhilfe schaffen.
Um den Wert im vorherigen Textfeld zu berechnen, überprüfen Sie den in Ihrem System installierten RAM und multiplizieren Sie ihn mit 1024, um den Wert in MB (Megabyte) zu ermitteln. Ihr Computer verfügt beispielsweise über 16 GB RAM, sodass der einzugebende Wert 16 x 1024 = 16384 MB beträgt.
4. Ändern Sie die Registrierung
Drücken Sie- Windows
- +R, um den Ausführungsbefehl zu starten, geben Sie regedit in das Textfeld ein und klicken Sie dann auf OK oder drücken Sie Enter, um den Registrierungseditor zu starten.
 Klicken Sie in der Popup-Eingabeaufforderung UAC (Benutzerkontensteuerung) auf Ja.
Klicken Sie in der Popup-Eingabeaufforderung UAC (Benutzerkontensteuerung) auf Ja. -
 Geben Sie nun den folgenden Pfad in die Adressleiste oben ein und drücken Sie die Eingabetaste. Alternativ können Sie den linken Bereich verwenden, um durch den Pfad zu navigieren: HKEY_LOCAL_MACHINESYSTEMCurrentControlSetControlSession ManagerMemory Management
Geben Sie nun den folgenden Pfad in die Adressleiste oben ein und drücken Sie die Eingabetaste. Alternativ können Sie den linken Bereich verwenden, um durch den Pfad zu navigieren: HKEY_LOCAL_MACHINESYSTEMCurrentControlSetControlSession ManagerMemory Management -
<strong>HKEY_LOCAL_MACHINESYSTEMCurrentControlSetControlSession ManagerMemory Management</strong>Suchen Sie das DWORD ClearPageFileAtShutdown und doppelklicken Sie darauf, um seine Wertdaten zu ändern.
ClearPageFileAtShutdown und doppelklicken Sie darauf, um seine Wertdaten zu ändern. -
Geben Sie
 1 unter Wertdaten ein und klicken Sie auf
1 unter Wertdaten ein und klicken Sie auf - OK, um die Änderungen zu speichern. Schließen Sie die Registrierung und starten Sie Ihren Computer neu.

- 5. Speicherneuzuordnung im BIOS aktivieren Die Methode und Schnittstelle zum Aufrufen des BIOS variieren von Hersteller zu Hersteller. Daher empfehlen wir Ihnen, im FAQ- oder Support-Bereich der OEM-Website nach spezifischen Schritten zu suchen. Die unten aufgeführten Schritte sollen Ihnen einen Eindruck vermitteln.
Starten Sie Ihren Computer neu,
F12- drücken Sie die Taste, wenn das Display aufleuchtet, um
- BIOS aufzurufen, navigieren Sie zur Registerkarte „Erweitert“ und wählen Sie die Option Systemagentenkonfiguration. Wählen Sie nun „Memory Remapping Feature“ aus und aktivieren Sie es.

-
Es ist bekannt, dass die Aktivierung der Speicherneuzuordnung den für Windows auf Ihrem System verfügbaren RAM erhöht. Diese Funktion ist jedoch nicht auf allen Geräten verfügbar. Überprüfen Sie daher, ob Sie über sie verfügen, bevor Sie mit dieser Methode fortfahren.
 Überprüfen Sie nach Abschluss, ob Windows 11 jetzt den gesamten verfügbaren RAM nutzt.
Überprüfen Sie nach Abschluss, ob Windows 11 jetzt den gesamten verfügbaren RAM nutzt.
Es könnte sich um einen toten oder fehlerhaften Steckplatz, ein Verbindungsproblem oder ähnliche Probleme handeln.

Speichermodul (RAM) In diesem Fall empfehlen wir, Ihren PC zu einem Reparaturzentrum zu bringen, da die Komponenten, mit denen wir es hier zu tun haben, zerbrechlich und die Verbindungen komplex sind und jeder Fehler Ihrerseits zu ernsthaften Schäden führen kann das System.
Wie behebt man ein Problem mit hoher RAM-Auslastung in Windows 11?
Wenn Sie nur wenig RAM installiert haben oder zu viele Programme gleichzeitig verwenden, kann die RAM-Auslastung hoch werden, was sich in einer schlechten Systemleistung bemerkbar machen kann. Programme können verzögert werden oder einfrieren oder das System kann vollständig abstürzen.
- Drücken Sie Windows+S, um das Suchmenü zu starten, geben Sie Systemkonfiguration in das Textfeld oben ein und klicken Sie auf die relevanten Suchergebnisse, die angezeigt werden.
Das obige ist der detaillierte Inhalt vonWindows 11 nutzt nicht den gesamten verfügbaren RAM? Jetzt beheben. Für weitere Informationen folgen Sie bitte anderen verwandten Artikeln auf der PHP chinesischen Website!

Heiße KI -Werkzeuge

Undresser.AI Undress
KI-gestützte App zum Erstellen realistischer Aktfotos

AI Clothes Remover
Online-KI-Tool zum Entfernen von Kleidung aus Fotos.

Undress AI Tool
Ausziehbilder kostenlos

Clothoff.io
KI-Kleiderentferner

Video Face Swap
Tauschen Sie Gesichter in jedem Video mühelos mit unserem völlig kostenlosen KI-Gesichtstausch-Tool aus!

Heißer Artikel

Heiße Werkzeuge

Notepad++7.3.1
Einfach zu bedienender und kostenloser Code-Editor

SublimeText3 chinesische Version
Chinesische Version, sehr einfach zu bedienen

Senden Sie Studio 13.0.1
Leistungsstarke integrierte PHP-Entwicklungsumgebung

Dreamweaver CS6
Visuelle Webentwicklungstools

SublimeText3 Mac-Version
Codebearbeitungssoftware auf Gottesniveau (SublimeText3)

Heiße Themen
 1677
1677
 14
14
 1431
1431
 52
52
 1334
1334
 25
25
 1280
1280
 29
29
 1257
1257
 24
24
![Corsair iCUE-Software erkennt RAM nicht [Behoben]](https://img.php.cn/upload/article/000/465/014/170831448976874.png?x-oss-process=image/resize,m_fill,h_207,w_330) Corsair iCUE-Software erkennt RAM nicht [Behoben]
Feb 19, 2024 am 11:48 AM
Corsair iCUE-Software erkennt RAM nicht [Behoben]
Feb 19, 2024 am 11:48 AM
In diesem Artikel werden die Schritte untersucht, die Benutzer unternehmen können, wenn die CorsairiCUE-Software den RAM in einem Windows-System nicht erkennt. Obwohl die CorsairiCUE-Software so konzipiert ist, dass Benutzer die RGB-Beleuchtung ihres Computers steuern können, haben einige Benutzer festgestellt, dass die Software nicht richtig funktioniert, was dazu führt, dass RAM-Module nicht erkannt werden können. Warum greift ICUE mein Gedächtnis nicht auf? Der Hauptgrund dafür, dass ICUE RAM nicht richtig identifizieren kann, hängt normalerweise mit Konflikten in der Hintergrundsoftware zusammen. Darüber hinaus können auch falsche SPD-Schreibeinstellungen dieses Problem verursachen. Problem behoben, bei dem die CorsairIcue-Software den RAM nicht erkennt. Wenn die CorsairIcue-Software den RAM auf Ihrem Windows-Computer nicht erkennt, verwenden Sie bitte die folgenden Vorschläge.
 So erhöhen Sie den virtuellen Speicher (Auslagerungsdatei) in Windows 11
May 13, 2023 pm 04:37 PM
So erhöhen Sie den virtuellen Speicher (Auslagerungsdatei) in Windows 11
May 13, 2023 pm 04:37 PM
Wenn Sie beim Ausführen von High-End-Anwendungen oder -Spielen eine gewisse Verzögerung bemerken, kann es sein, dass der RAM/Speicher generell voll ist. Hier erhöhen Sie den virtuellen Speicher oder die Größe der Auslagerungsdatei in Windows 11. Virtueller Speicher oder Auslagerungsdatei ist eines der am meisten missverstandenen Konzepte und es ranken sich viele Mythen darum. Unabhängig davon, was andere sagen oder tun, ist es wichtig, genau zu verstehen, wie Sie die beste Leistung aus Ihrem Computer herausholen. In den folgenden Abschnitten führen wir Sie durch die Schritte zur Vergrößerung des virtuellen Speichers in Windows 11 und helfen Ihnen, seine Bedeutung und die optimale Größe des virtuellen Speichers zu verstehen. Warum brauchen Sie virtuellen Speicher? Die Auslagerungsdatei oder der virtuelle Speicher ist im Grunde der Teil der Festplatte, der als RAM verwendet wird. Wenn der Speicher voll ist und keine weiteren Daten gespeichert werden können
 Installierter Speicher wird unter Windows 11 nicht angezeigt
Mar 10, 2024 am 09:31 AM
Installierter Speicher wird unter Windows 11 nicht angezeigt
Mar 10, 2024 am 09:31 AM
Wenn Sie neuen RAM installiert haben, dieser jedoch nicht auf Ihrem Windows-Computer angezeigt wird, hilft Ihnen dieser Artikel bei der Lösung des Problems. Normalerweise verbessern wir die Leistung des Systems durch die Aufrüstung des Arbeitsspeichers. Die Systemleistung hängt jedoch auch von anderer Hardware wie CPU, SSD usw. ab. Auch die Aufrüstung des Arbeitsspeichers kann Ihr Spielerlebnis verbessern. Einige Benutzer haben festgestellt, dass der installierte Speicher in Windows 11/10 nicht angezeigt wird. Wenn Ihnen das passiert, können Sie die hier gegebenen Ratschläge nutzen. Installierter RAM wird unter Windows 11 nicht angezeigt Wenn der installierte RAM auf Ihrem Windows 11/10-PC nicht angezeigt wird, helfen Ihnen die folgenden Vorschläge. Ist der installierte Speicher mit dem Motherboard Ihres Computers kompatibel? in BIO
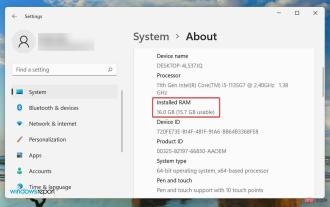 Windows 11 nutzt nicht den gesamten verfügbaren RAM? Jetzt beheben
Apr 14, 2023 am 10:25 AM
Windows 11 nutzt nicht den gesamten verfügbaren RAM? Jetzt beheben
Apr 14, 2023 am 10:25 AM
Wir alle haben schon einmal bemerkt, dass unser System viel RAM verbraucht und dadurch seine Leistung beeinträchtigt. Einige Benutzer berichten jedoch vom Gegenteil: Windows 11 nutzt nicht den gesamten verfügbaren RAM. Der Arbeitsspeicher wird zum vorübergehenden Speichern der Dateien verwendet, an denen Sie gerade arbeiten. Probleme damit können schwerwiegende Auswirkungen auf die Funktionalität Ihres Computers haben. Die Fehler, mit denen wir uns hier befassen, sind heikel, da die meisten Benutzer die Grundursache nicht ermitteln können und es im Internet nicht viele Daten gibt, um das Problem zu beheben und zu beheben. Im folgenden Tutorial listen wir die Gründe dafür und Möglichkeiten auf, wie Sie Windows 11 dazu bringen können, den gesamten RAM Ihres Systems zu nutzen. Warum nutzt Windows 11 nicht den gesamten Arbeitsspeicher meines PCs? Zuerst Ihr Plan
 CAMM2 für Desktop-PCs: MSI erklärt die Vorteile des neuen RAM-Standards für Gaming-Towers
Aug 17, 2024 pm 06:47 PM
CAMM2 für Desktop-PCs: MSI erklärt die Vorteile des neuen RAM-Standards für Gaming-Towers
Aug 17, 2024 pm 06:47 PM
Die ersten LPCAMM2-Module für Laptops werden bereits ausgeliefert, künftig sollen auch Desktop-Mainboards mit CAMM2 ausgestattet werden. CAMM2 und LPCAMM2 sind nicht miteinander kompatibel und selbst auf Desktop-PCs müssen Kunden vorsichtig sein
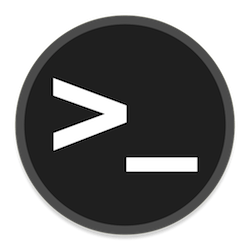 So fügen Sie Swap-Speicherplatz unter Ubuntu 22.04 LTS hinzu
Feb 20, 2024 am 11:12 AM
So fügen Sie Swap-Speicherplatz unter Ubuntu 22.04 LTS hinzu
Feb 20, 2024 am 11:12 AM
Swap Space spielt in Linux-Systemen eine wichtige Rolle, insbesondere wenn das System nur wenig Arbeitsspeicher hat. Es fungiert als Backup-Speicherplatz, der dazu beiträgt, dass das System auch unter hoher Last reibungslos läuft und die Stabilität aufrechterhält. Dieser Artikel bietet Ihnen eine detaillierte Anleitung zum Hinzufügen von Swap-Speicherplatz unter Ubuntu 22.04LTS, um sicherzustellen, dass die Leistung Ihres Systems optimiert ist und verschiedene Arbeitslasten bewältigen kann. Swap Space verstehen Swap Space stellt virtuellen Speicher bereit, der als Ergänzung zum physischen RAM des Systems verwendet wird. Wenn das System nur noch wenig RAM hat, lagert der Kernel Daten auf die Festplatte aus, um Speichermangel und Systemabstürze zu verhindern. Linux-Systeme verwenden üblicherweise Swap Space, um diese Situation zu bewältigen. Führen Sie mehrere speicherintensive Anwendungen gleichzeitig aus, um sehr große Dateien oder Daten zu verarbeiten
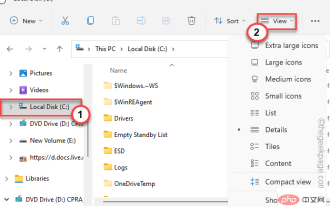 Im VMWare Workstation Fix ist nicht genügend physischer Speicher verfügbar
Apr 20, 2023 pm 03:43 PM
Im VMWare Workstation Fix ist nicht genügend physischer Speicher verfügbar
Apr 20, 2023 pm 03:43 PM
Virtuelle Maschinen auf VMWare benötigen große Mengen an physischem Speicher, um ordnungsgemäß ausgeführt zu werden und zu funktionieren. RAM ist ein wichtiger Teil einer virtuellen Maschine. Wenn nicht genügend physischer RAM verfügbar ist, kann sie nicht einmal gestartet werden und es wird die lange Fehlermeldung „Nicht genügend physischer Speicher zum Starten dieser virtuellen Maschine“ angezeigt. Wie aus der Fehlermeldung hervorgeht, ist dies auf unzureichenden physischen Speicher im System zurückzuführen. Lösung – 1. Als Erstes sollten Sie Ihr System neu starten. Dadurch wird natürlich etwas zusätzlicher Speicher für den Host freigegeben. Starten Sie nach dem Neustart direkt VMWare und starten Sie die virtuelle Maschine. 2. Wenn Sie eine andere virtuelle Maschine haben, versuchen Sie, diese auszuführen und zu testen. Fix 1 – Bearbeiten Sie die Datei config.ini. Sie können die Konfigurationsdatei so bearbeiten, dass die virtuelle Maschine nur systemverfügbar verwendet
 Was sind die Eigenschaften von Cache, ROM und RAM?
Aug 26, 2022 pm 04:05 PM
Was sind die Eigenschaften von Cache, ROM und RAM?
Aug 26, 2022 pm 04:05 PM
Eigenschaften des Caches: Ein ein- oder zweistufiger Hochgeschwindigkeitsspeicher mit geringer Kapazität zwischen der CPU und dem Hauptspeicher. Die Informationen gehen natürlich verloren, wenn der Computer ausgeschaltet ist. Eigenschaften des ROM: Es kann nur Daten aus dem Speicher lesen, aber keine Informationen hineinschreiben. Die Daten bleiben auch nach dem Ausschalten des Computers bestehen. Eigenschaften des RAM: Er kann Daten aus dem Speicher lesen und Informationen in den Speicher schreiben; er wird zum Speichern von Befehlen, Programmen und Daten verwendet, die zum Ausführen des Programms erforderlich sind. Informationen gehen natürlich verloren, wenn der Computer ausgeschaltet ist.



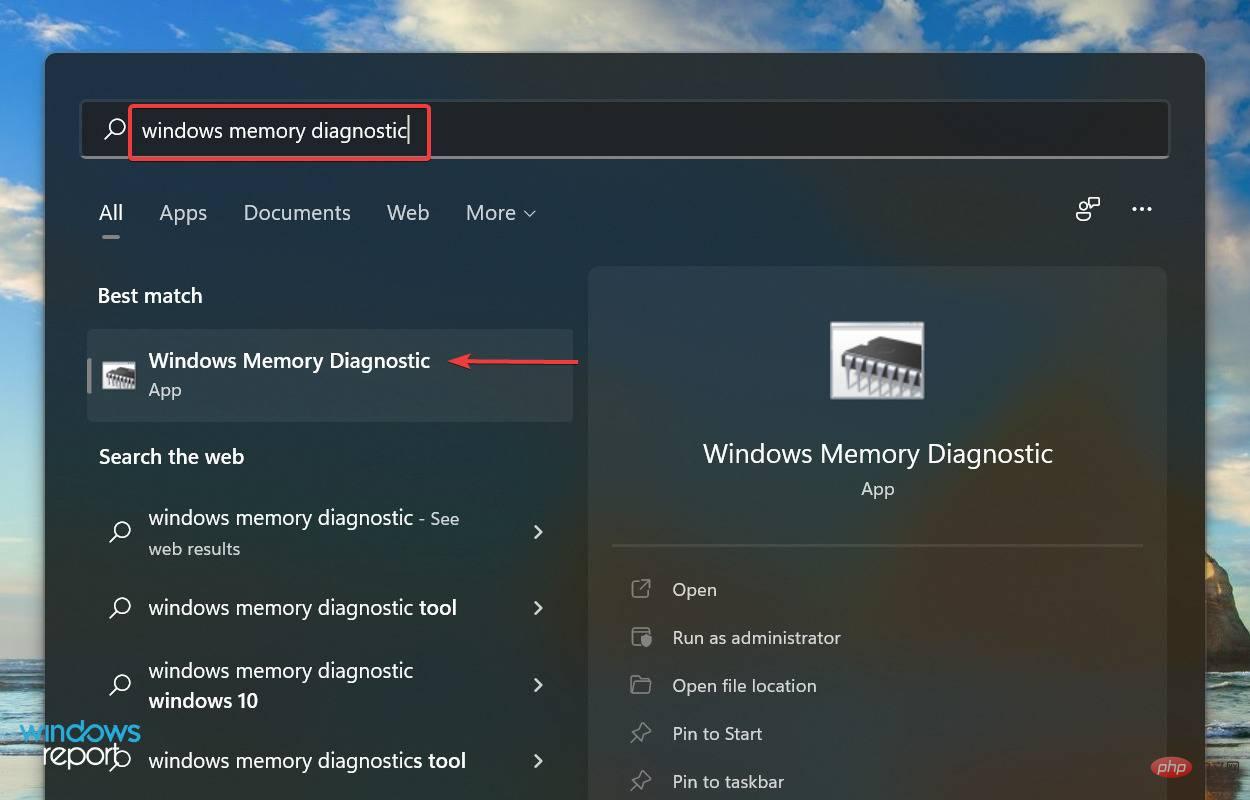 Jetzt wählen Sie „Jetzt neu starten“ und
Jetzt wählen Sie „Jetzt neu starten“ und 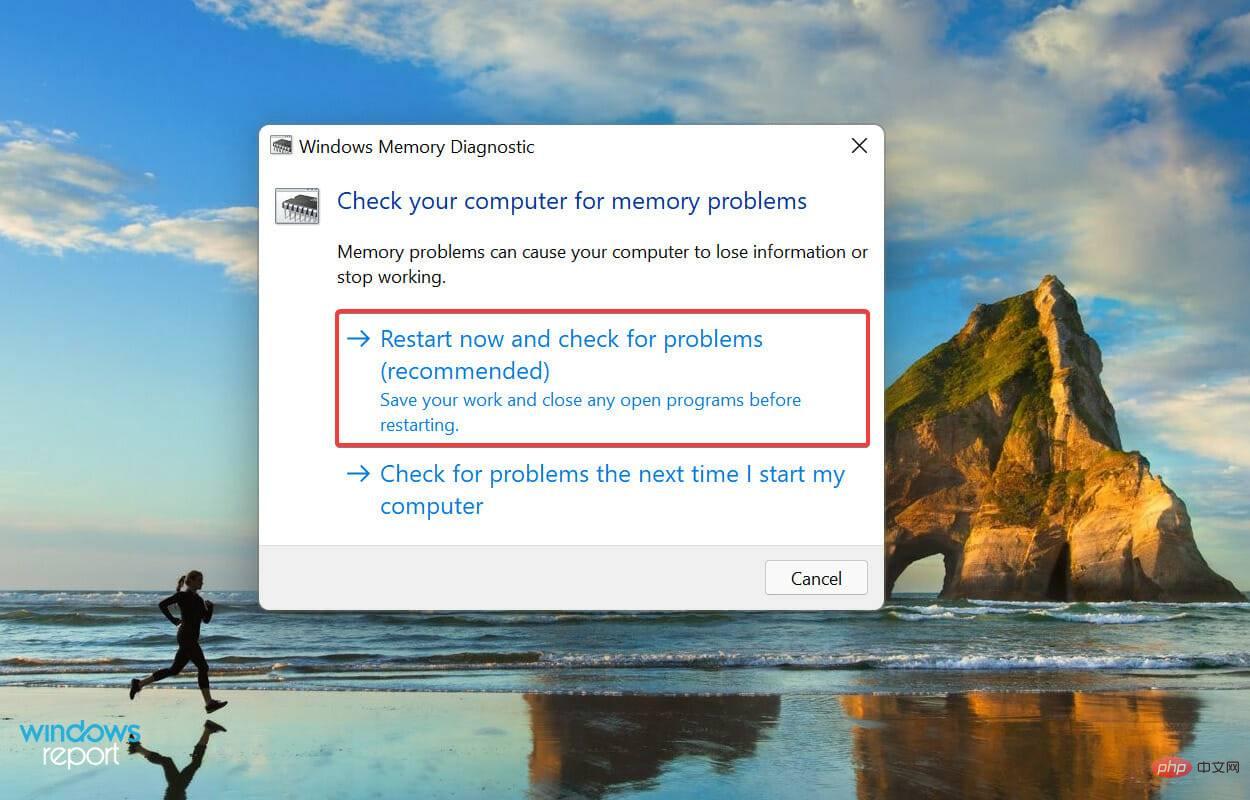
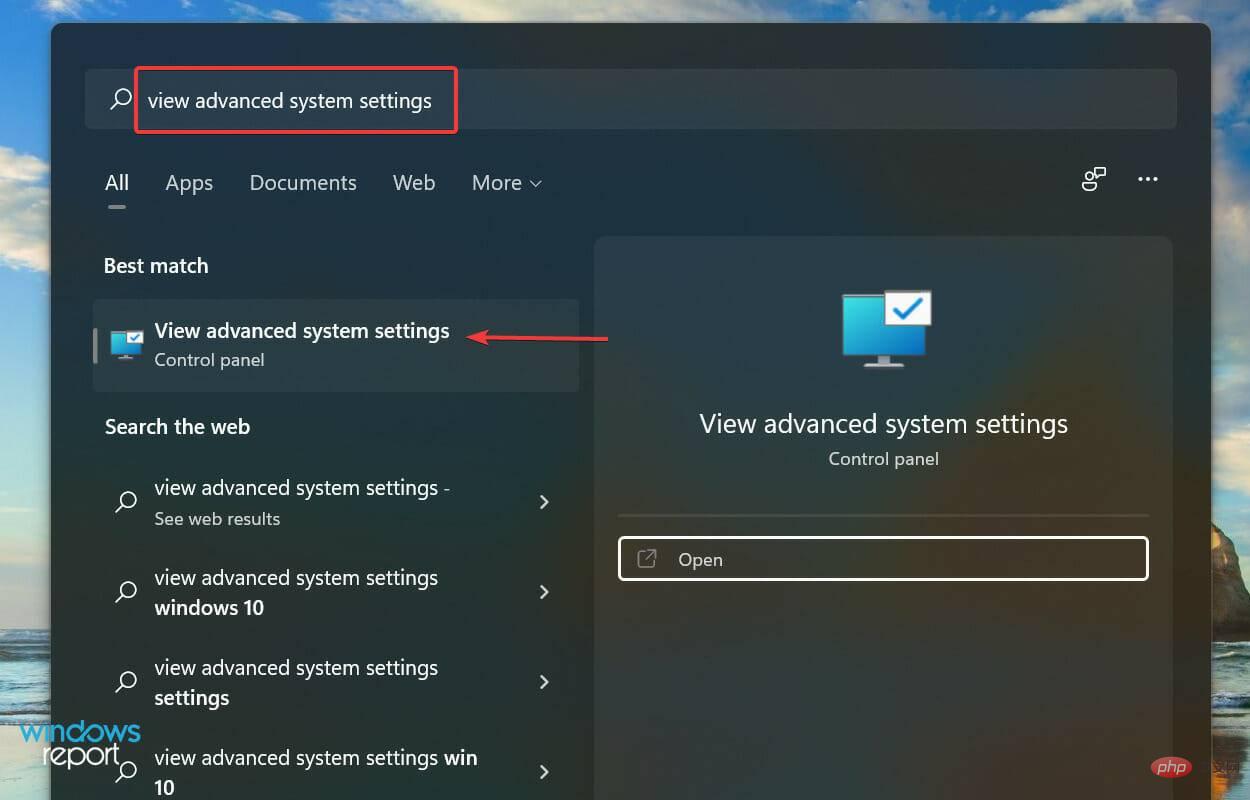 Klicken Sie auf der Registerkarte „
Klicken Sie auf der Registerkarte „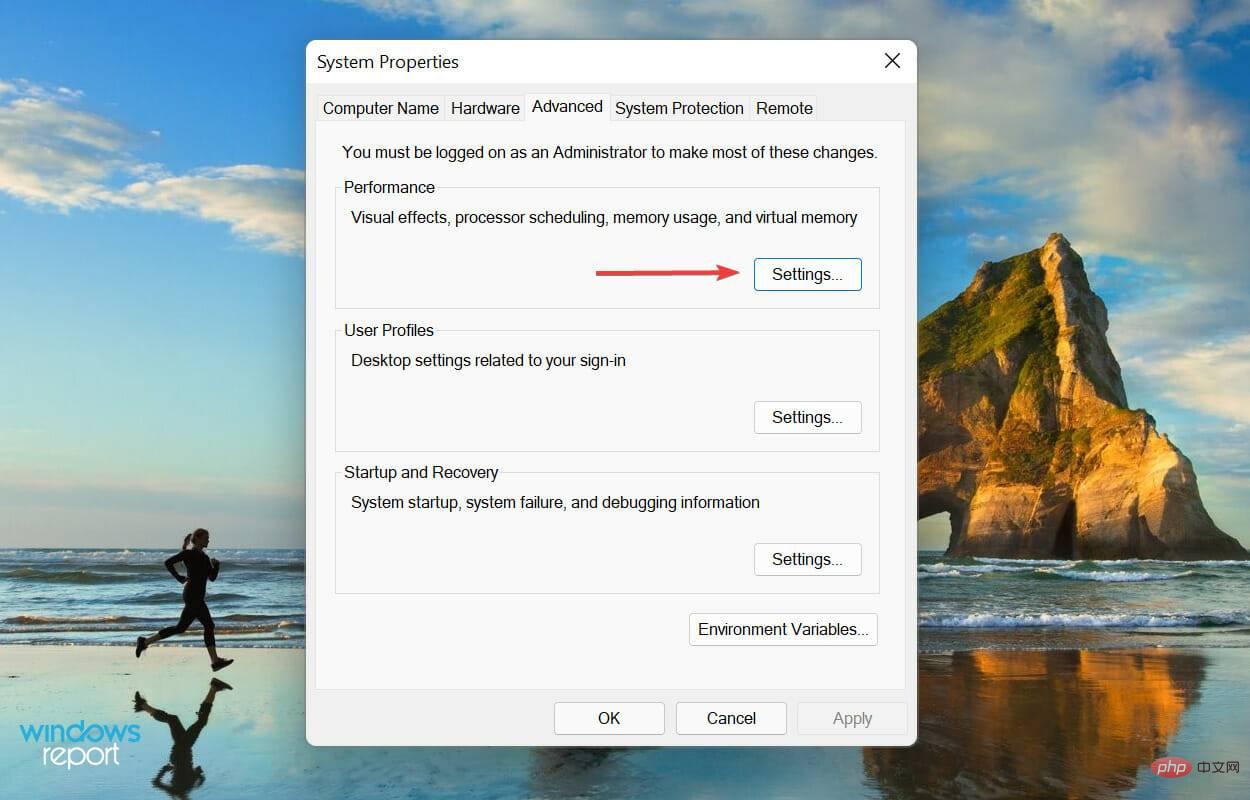 Navigieren Sie im Fenster „Leistungsoptionen“ zur Registerkarte „Erweitert“.
Navigieren Sie im Fenster „Leistungsoptionen“ zur Registerkarte „Erweitert“. 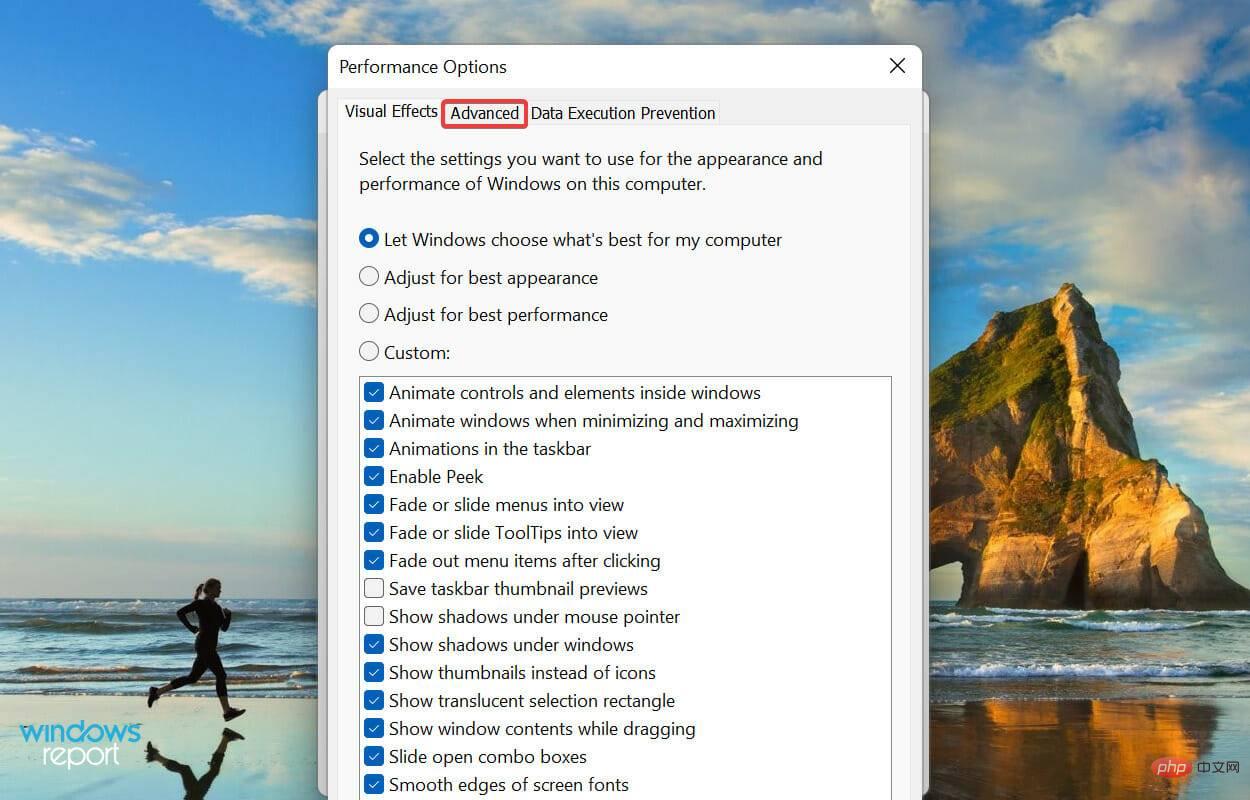 .
. 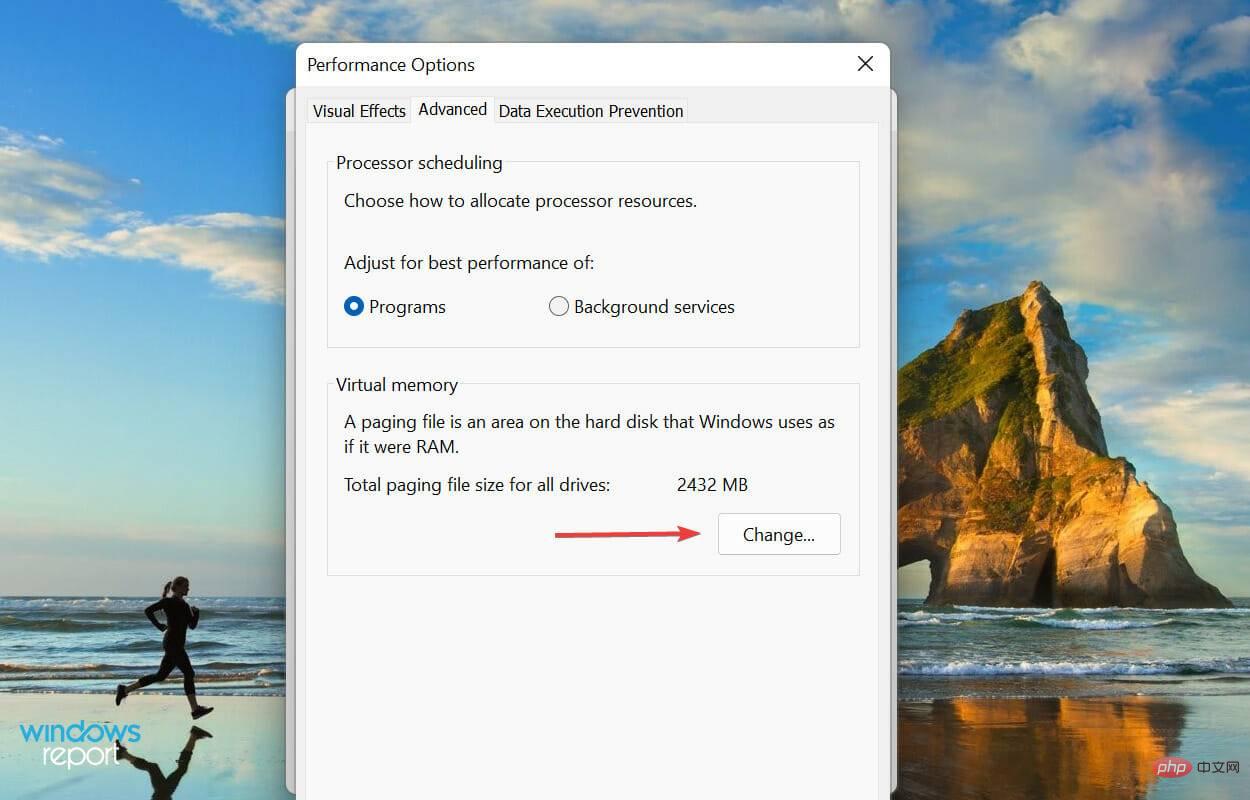 .
. 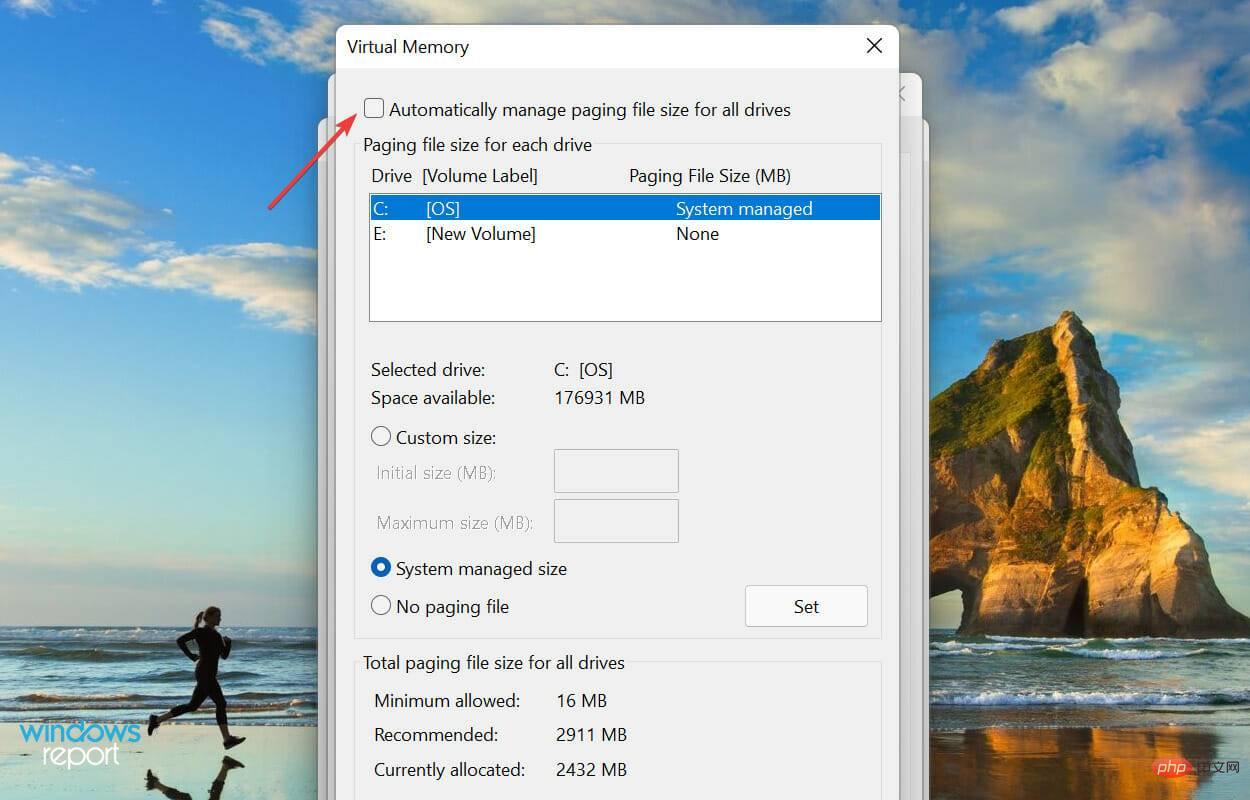
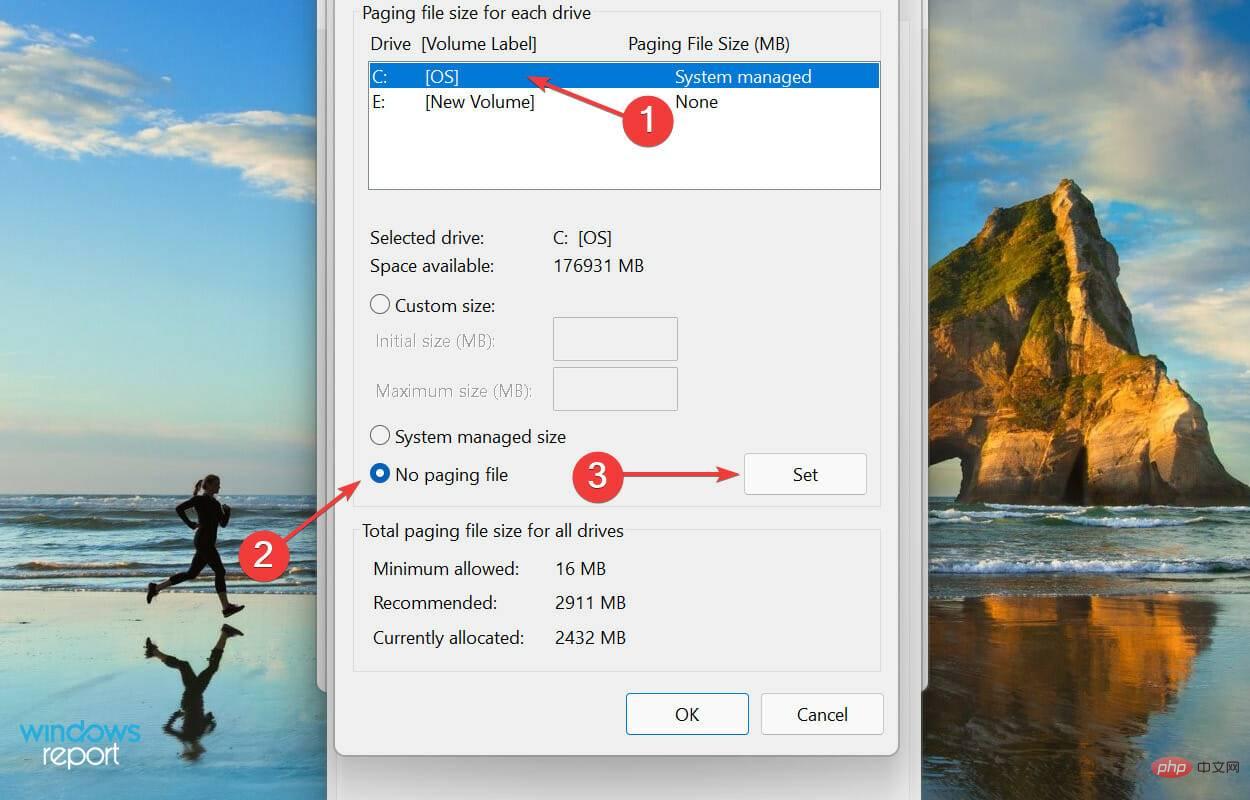
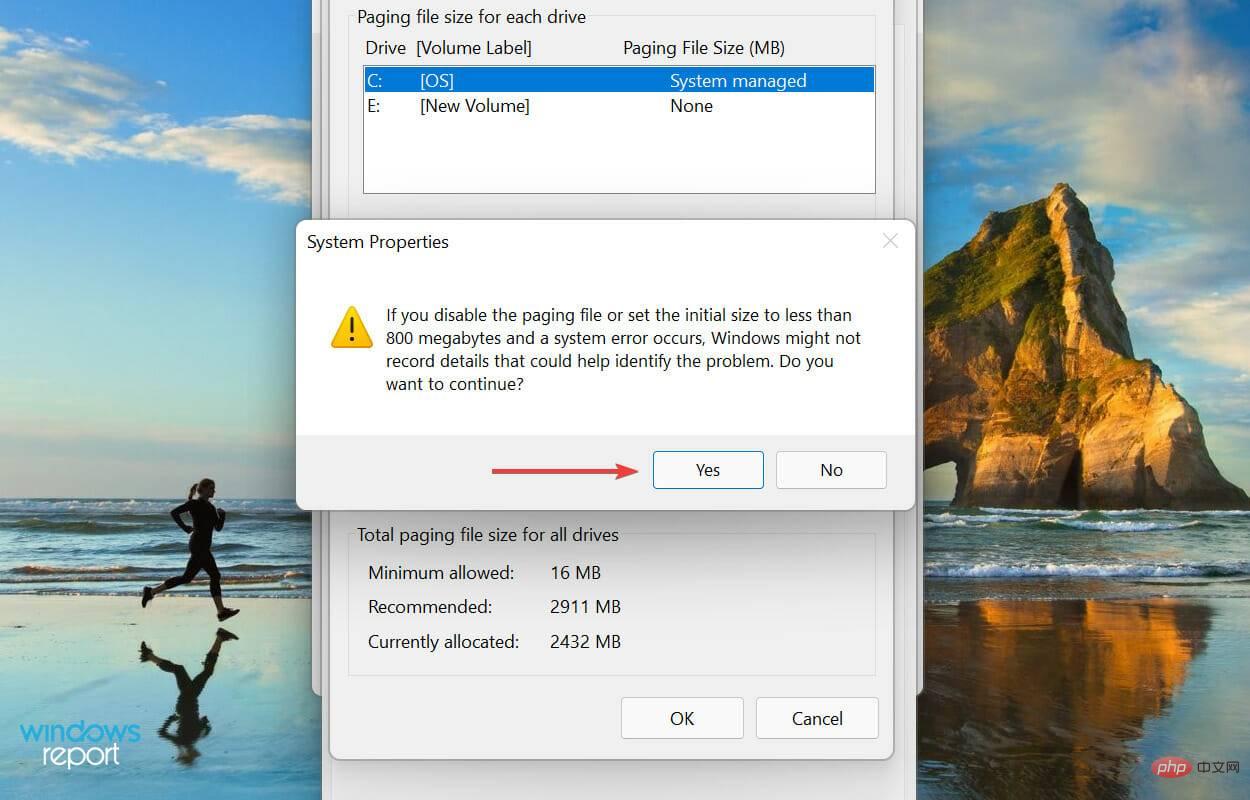
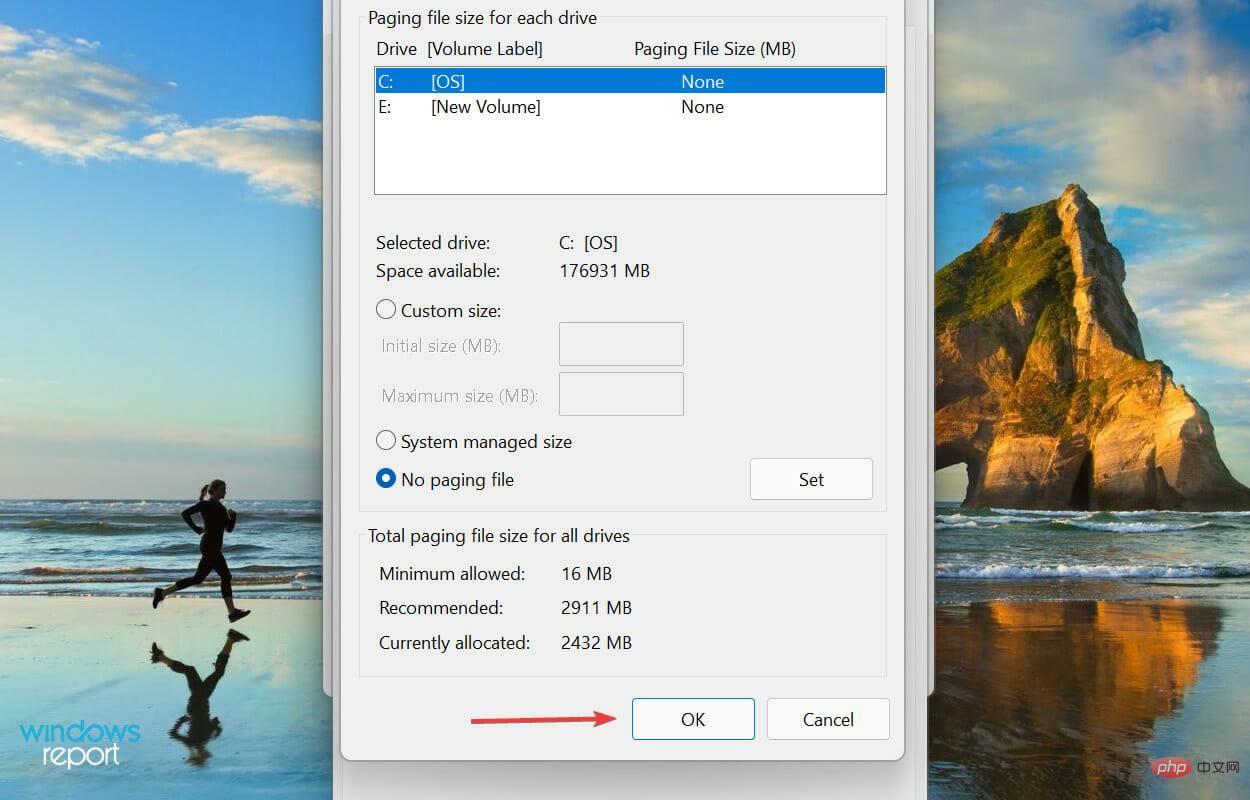
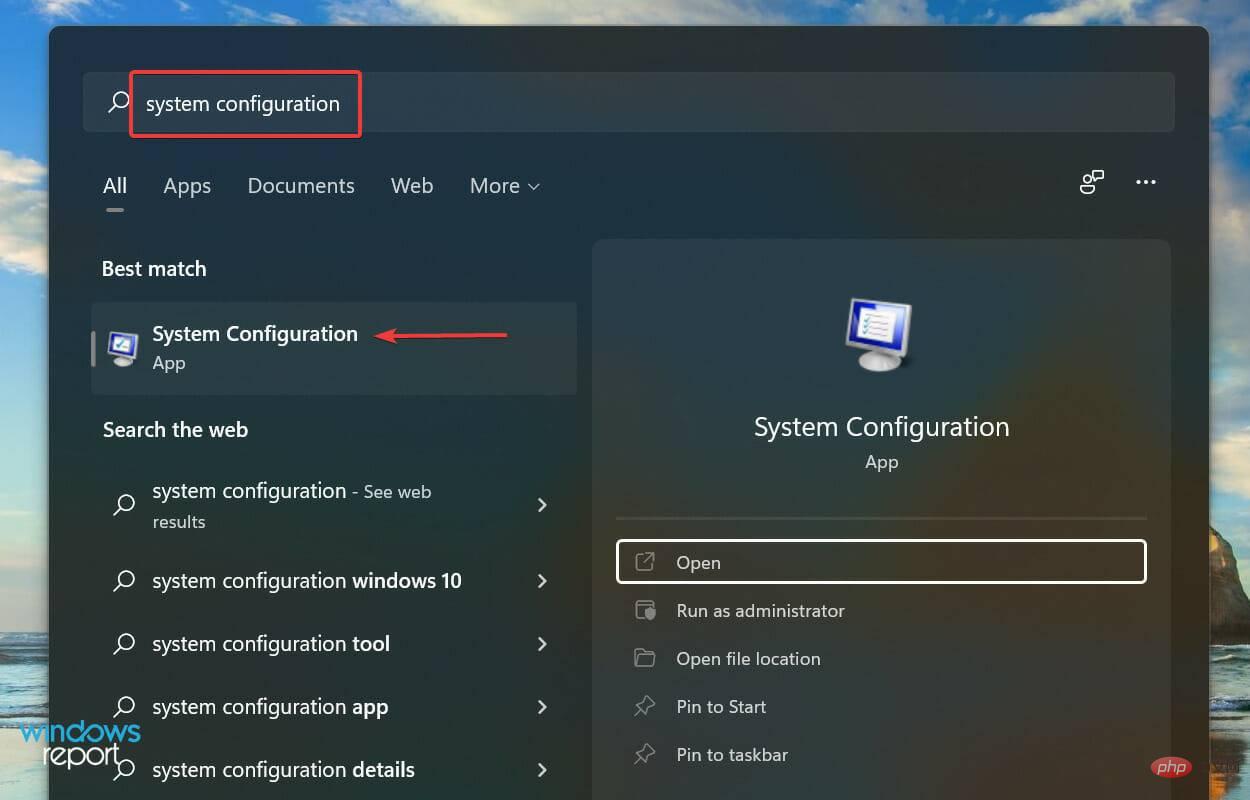
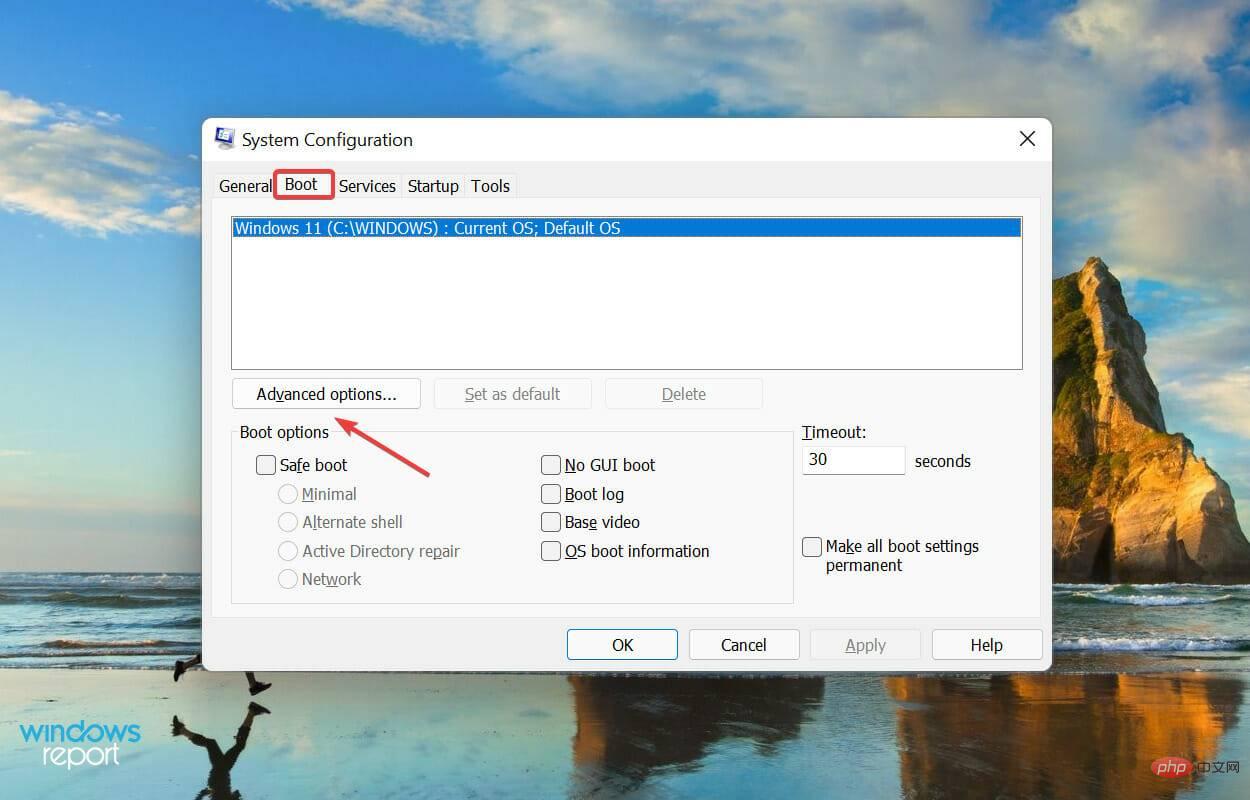
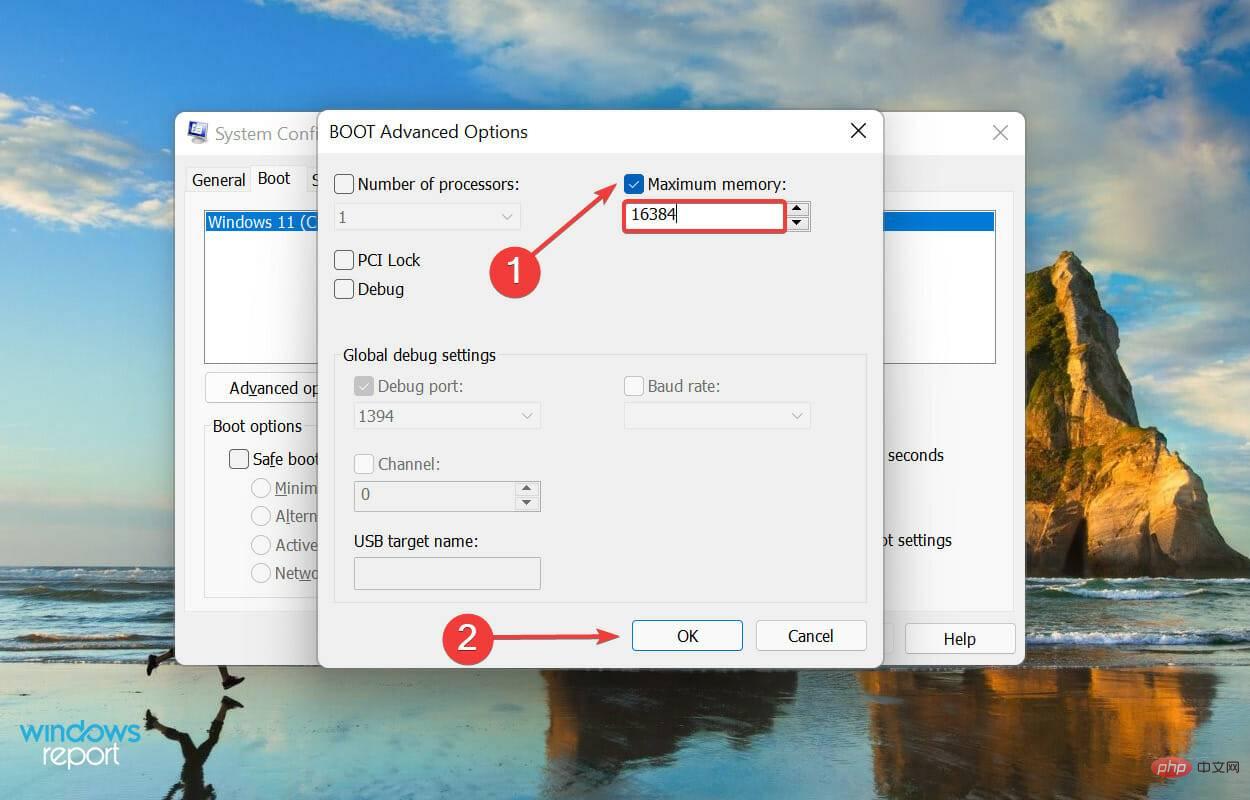
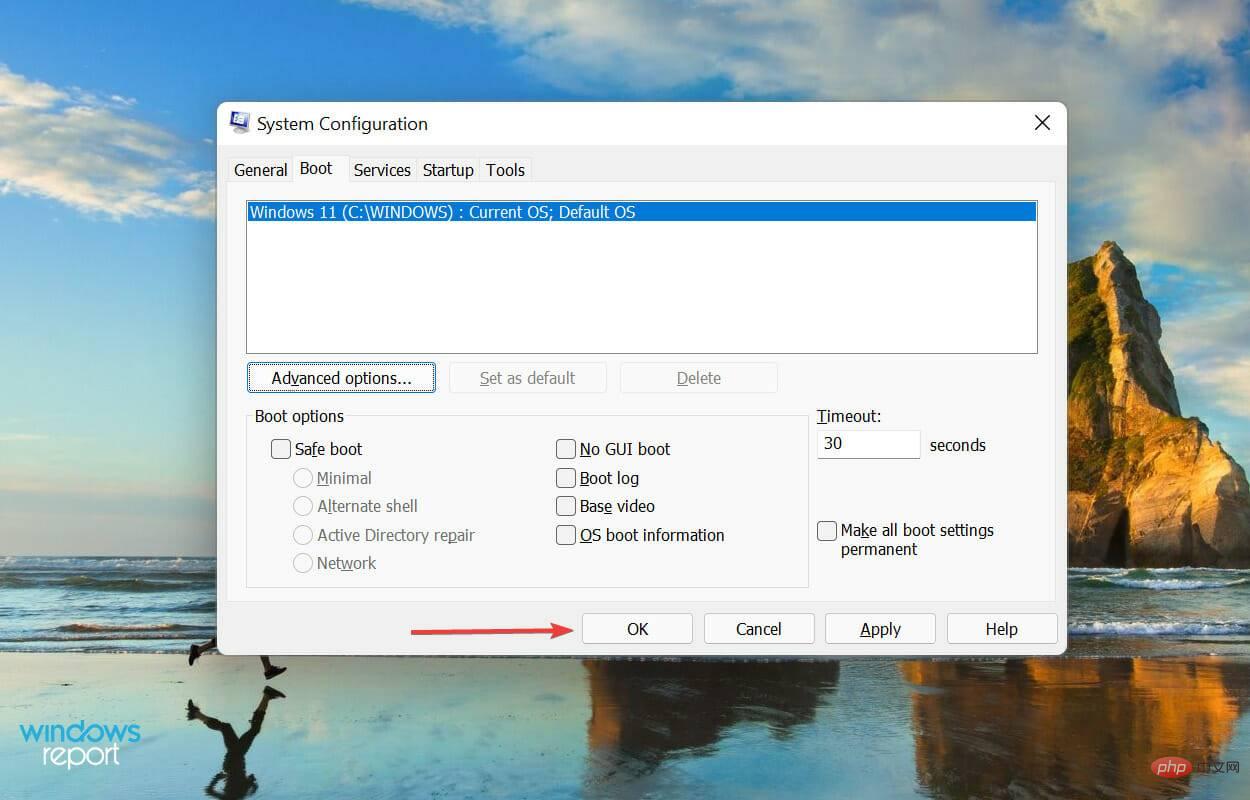
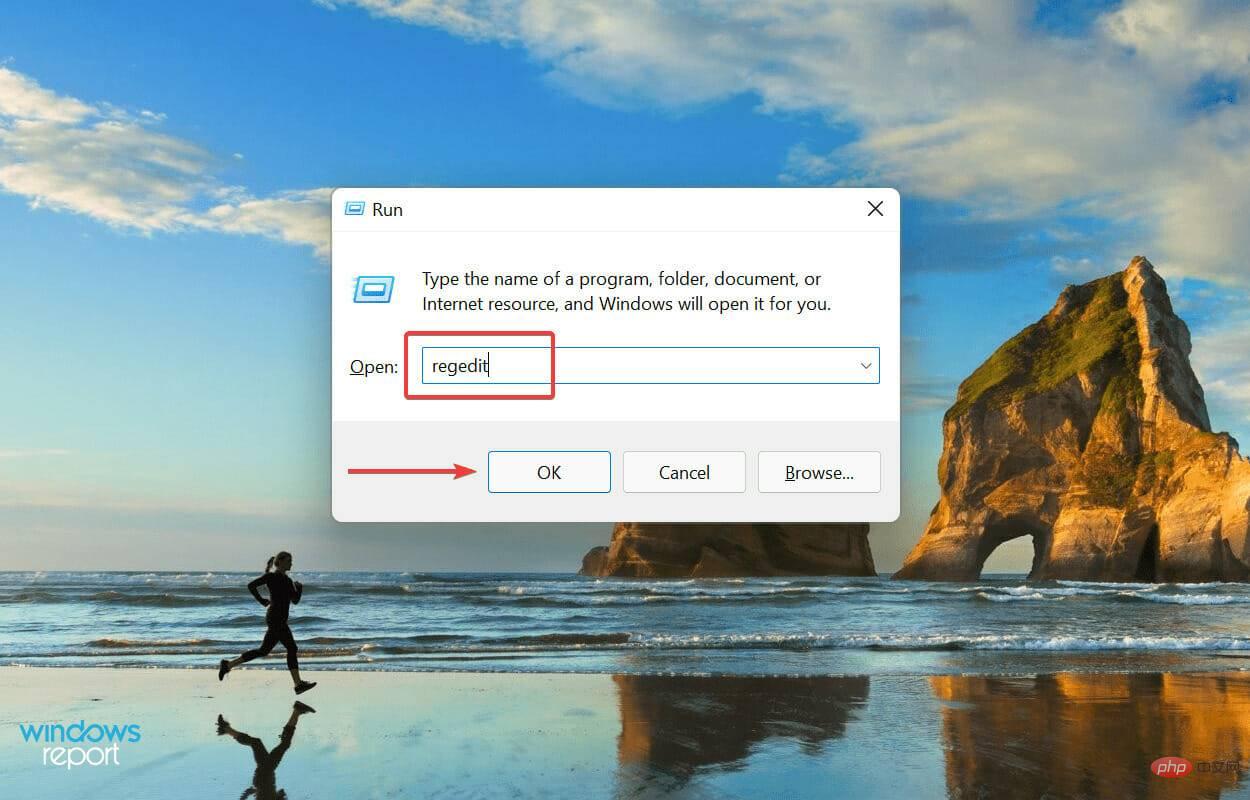 Klicken Sie in der Popup-Eingabeaufforderung UAC (Benutzerkontensteuerung) auf
Klicken Sie in der Popup-Eingabeaufforderung UAC (Benutzerkontensteuerung) auf 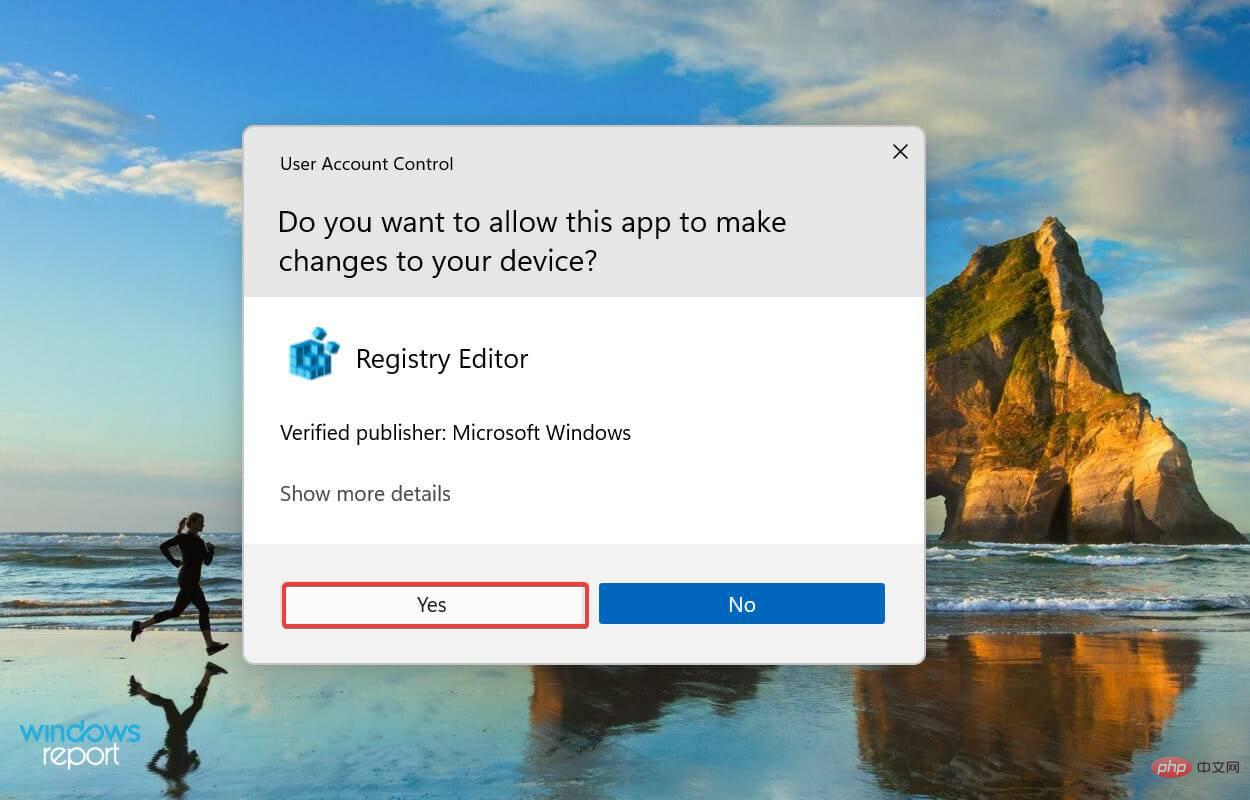 Geben Sie nun den folgenden Pfad in die Adressleiste oben ein und drücken Sie die Eingabetaste. Alternativ können Sie den linken Bereich verwenden, um durch den Pfad zu navigieren:
Geben Sie nun den folgenden Pfad in die Adressleiste oben ein und drücken Sie die Eingabetaste. Alternativ können Sie den linken Bereich verwenden, um durch den Pfad zu navigieren: 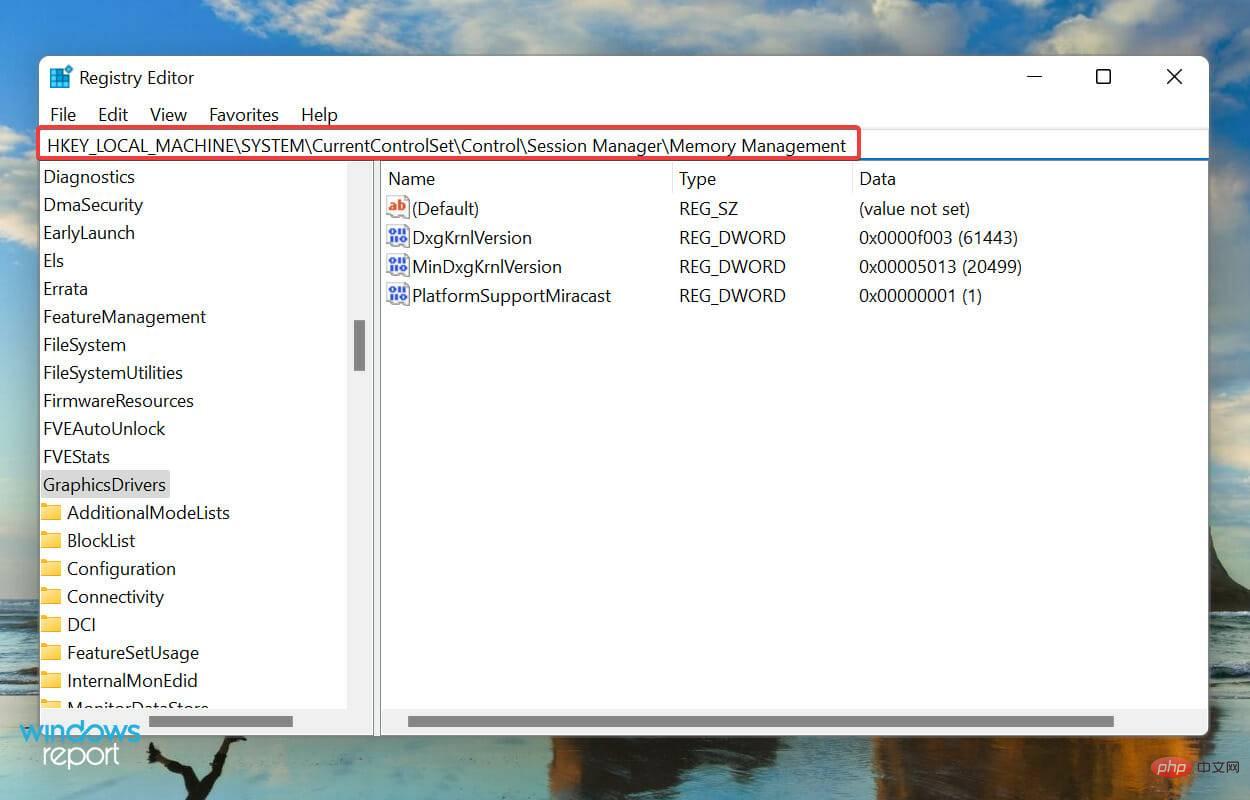 ClearPageFileAtShutdown
ClearPageFileAtShutdown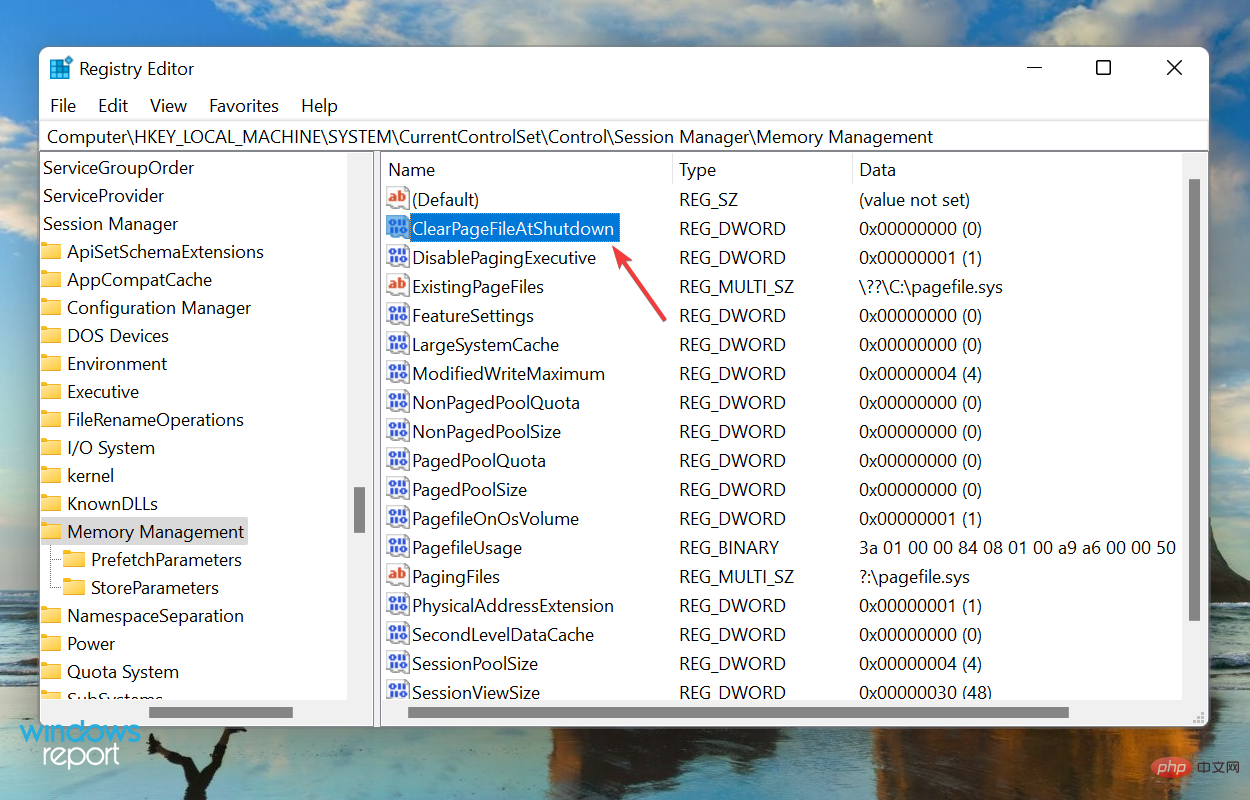 1
1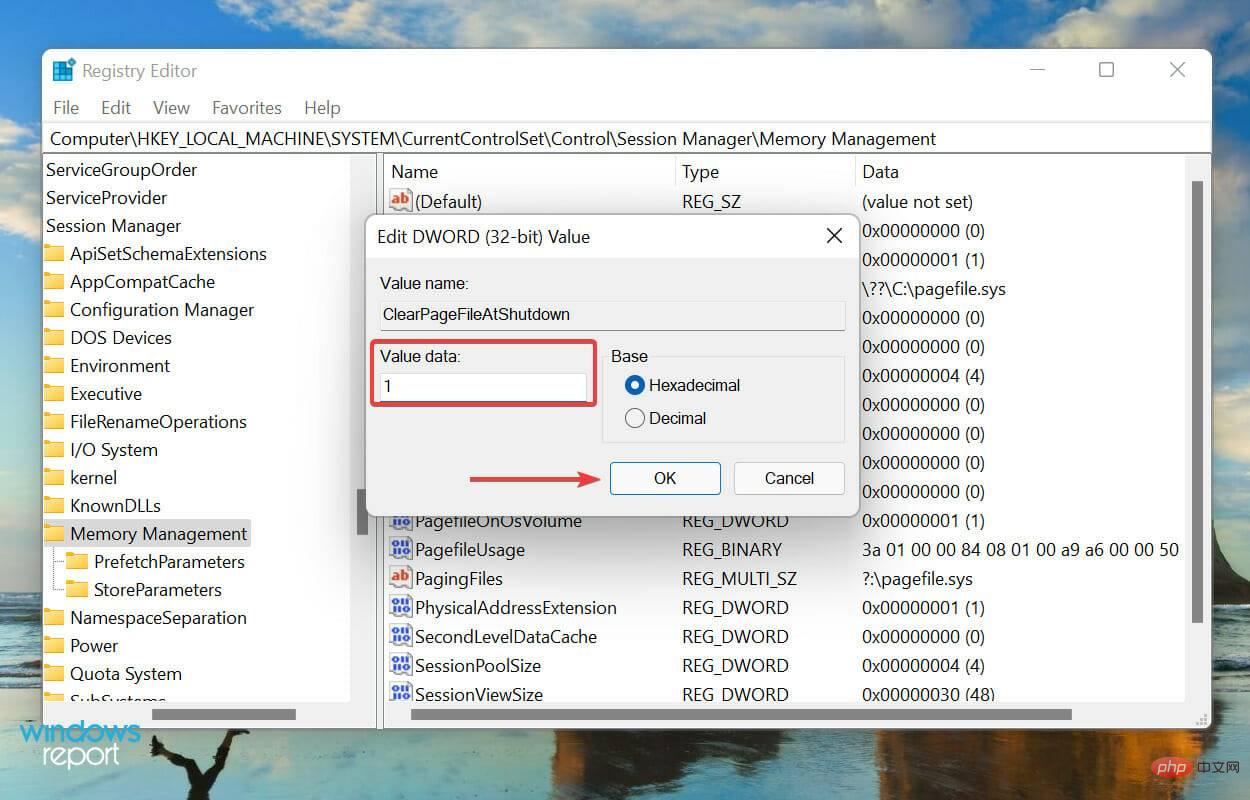
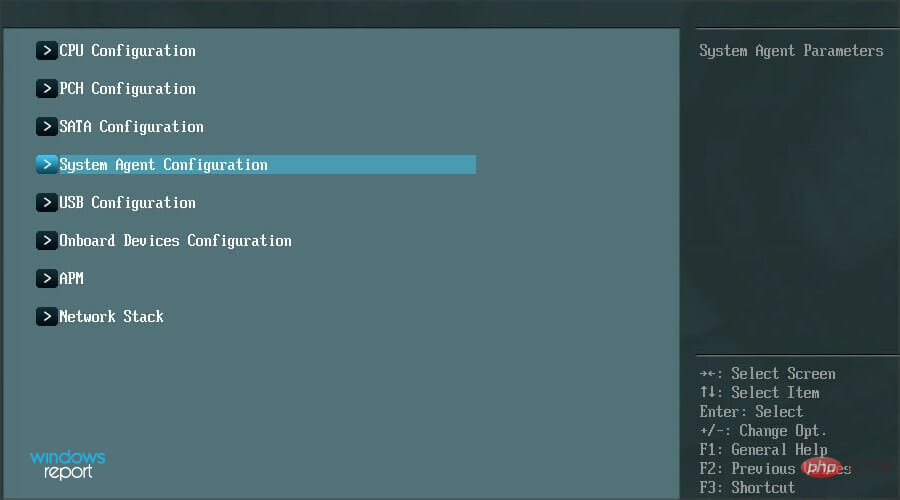
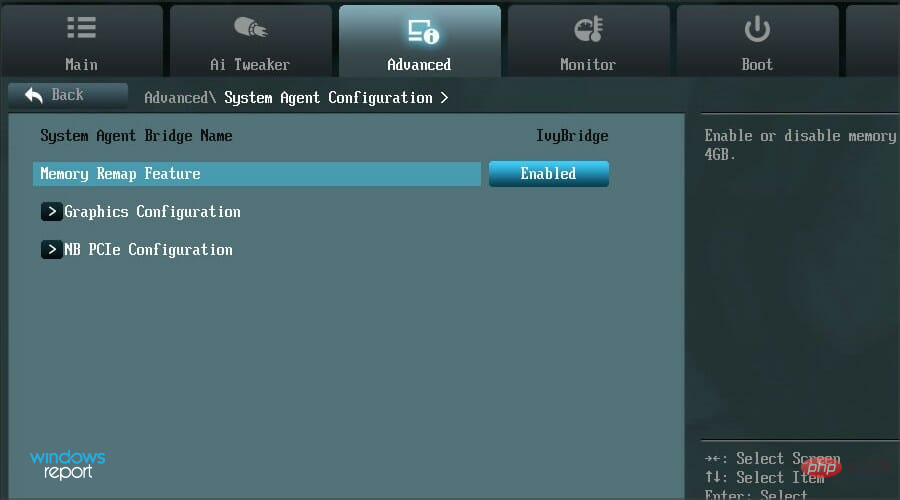 Überprüfen Sie nach Abschluss, ob Windows 11 jetzt den gesamten verfügbaren RAM nutzt.
Überprüfen Sie nach Abschluss, ob Windows 11 jetzt den gesamten verfügbaren RAM nutzt. 
