So stellen Sie einen Timer für Ihre iPhone-Kamera ein
Wie lange können Sie einen Timer für Ihre iPhone-Kamera einstellen?
Wenn Sie in der Kamera-App Ihres iPhones auf die Timer-Optionen zugreifen, haben Sie die Möglichkeit, zwischen zwei Modi zu wählen: 3 Sekunden (3 Sekunden) und 10 Sekunden (10 Sekunden). Mit der ersten Option können Sie ein schnelles Selfie mit der Vorder- oder Rückkamera machen, während Sie Ihr iPhone halten. Die zweite Option ist in Szenen nützlich, in denen Sie Ihr iPhone aus einiger Entfernung auf einem Stativ montieren können, um Gruppenfotos oder Selfies anzuklicken.
So stellen Sie einen Timer für Ihre iPhone-Kamera ein
Während das Einstellen eines Timers für Ihre iPhone-Kamera ein recht einfacher Vorgang ist, variieren die Einzelheiten dazu je nach verwendetem iPhone-Modell.
Fall 1: Auf dem iPhone XS/XR und neuer
Wenn Sie ein iPhone XS/XR oder neuer haben, finden Sie die Timer-Option im versteckten Menü der Kamera-App. Um auf diesen iPhones einen Timer einzustellen, öffnen Sie die Kamera-App auf iOS.
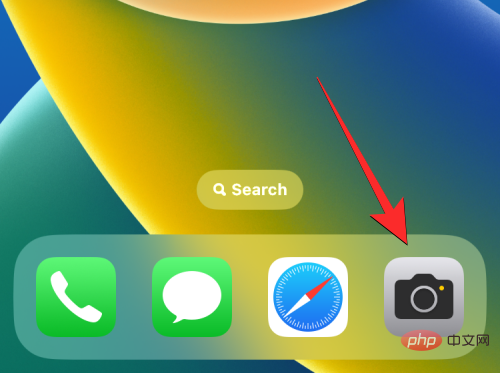
Stellen Sie bei geöffneter Kamera sicher, dass Sie sich im Foto- oder Porträtmodus befinden, indem Sie unten auf diese Modi tippen. Standardmäßig wird die Kamera-App im Fotomodus geöffnet. Dies kann jedoch anders sein, wenn Sie die Einstellungen der Kamera-App beibehalten.
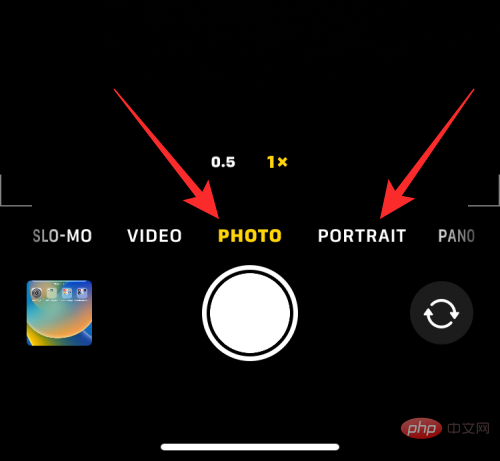
Wenn Sie sich im Foto- oder Porträtmodus befinden, tippen Sie oben auf dem Bildschirm auf den Aufwärtspfeil , um zusätzliche Optionen zu öffnen.
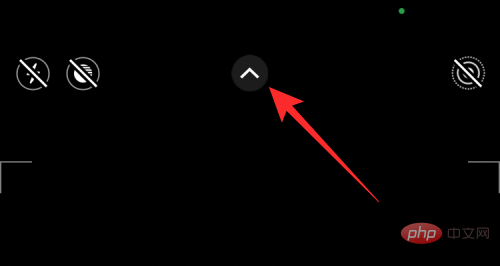
Auf diese Optionen kann auch zugegriffen werden, indem der Sucher in einem dieser Modi nach oben wischt.
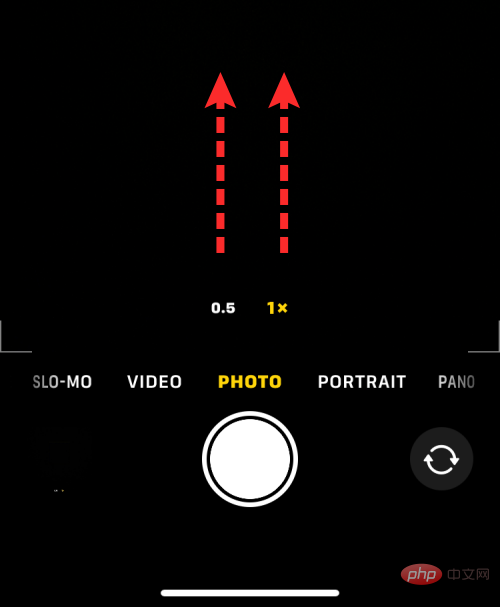
Klicken Sie in den unten angezeigten Optionen auf das Timer-Symbol (das mit einem Glockensymbol gekennzeichnete Symbol).
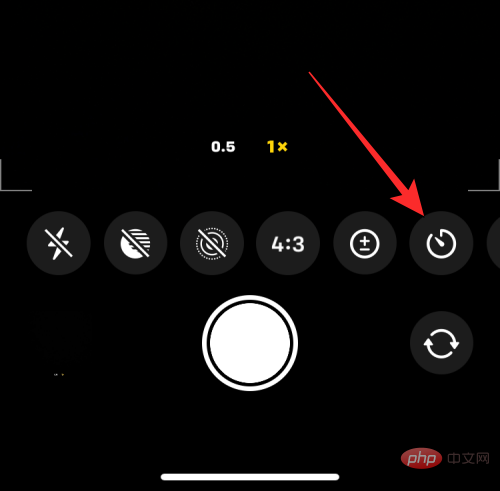
Wenn Sie auf das Symbol „Zeit“ klicken, werden unten neue Optionen angezeigt. Wählen Sie hier 3 Sekunden oder 10 Sekunden, um den Timer einzustellen, je nachdem, wie schnell Sie fotografieren möchten.
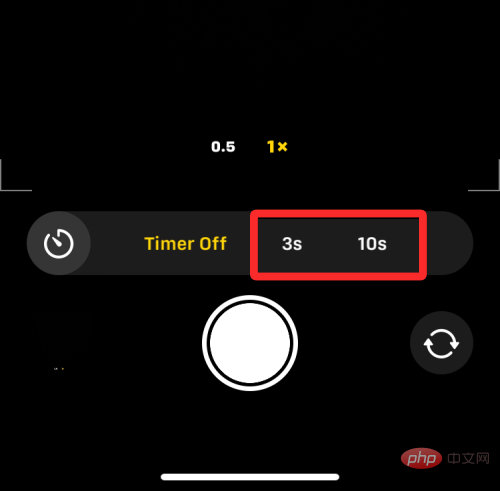
Die ausgewählte Timer-Option wird in der oberen rechten Ecke angezeigt, damit Sie sicherstellen können, dass Sie die richtige Auswahl getroffen haben.
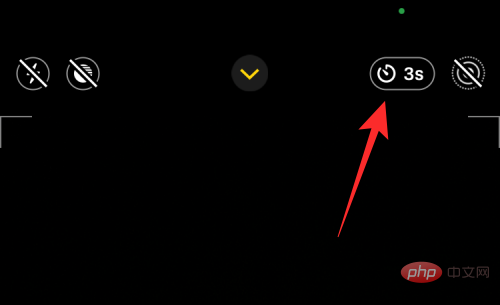
Nachdem Sie den Timer eingestellt haben, können Sie sich auf die Kamera richten. Wenn es sich um ein Gruppen-Selfie handelt, können Sie Ihr iPhone an eine Wand stellen oder es auf einem Stativ montieren.
HINWEIS: Sie können den Live-Fotos-Modus auf Ihrem iPhone deaktivieren (wenn er gelb hervorgehoben ist), indem Sie auf das Live-Fotos-Symbol (das mit konzentrischen Kreisen markierte Symbol) tippen, um mehrere Fotos im zeitgesteuerten Modus aufzunehmen. Dieses Symbol befindet sich in der oberen rechten Ecke oder unten im ausgeblendeten Menü, wo Sie auf die Timer-Option zugreifen können.
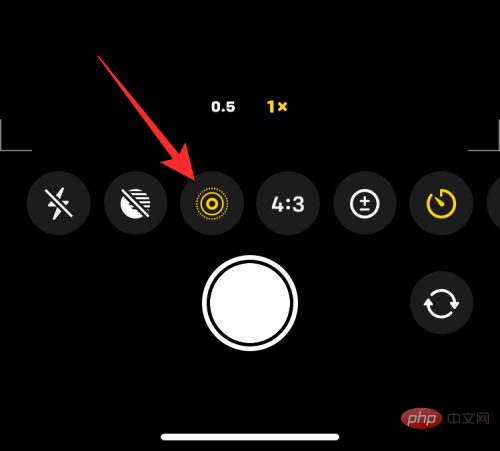
Wenn Live Photo im Menü der versteckten Kamera als aktiviert angezeigt wird, wählen Sie Live Off, nachdem Sie auf das Live Photo-Symbol getippt haben.
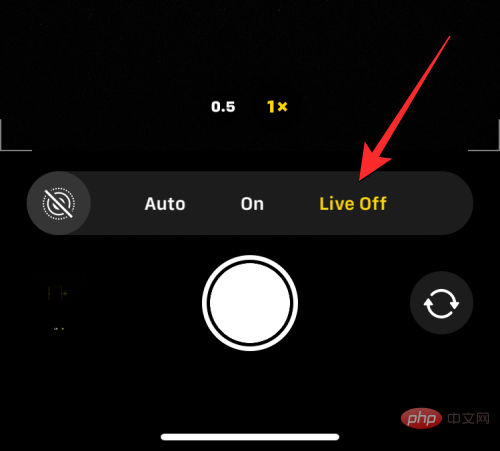
Wenn Sie zum Fotografieren bereit sind, klicken Sie unten auf den Auslöser.
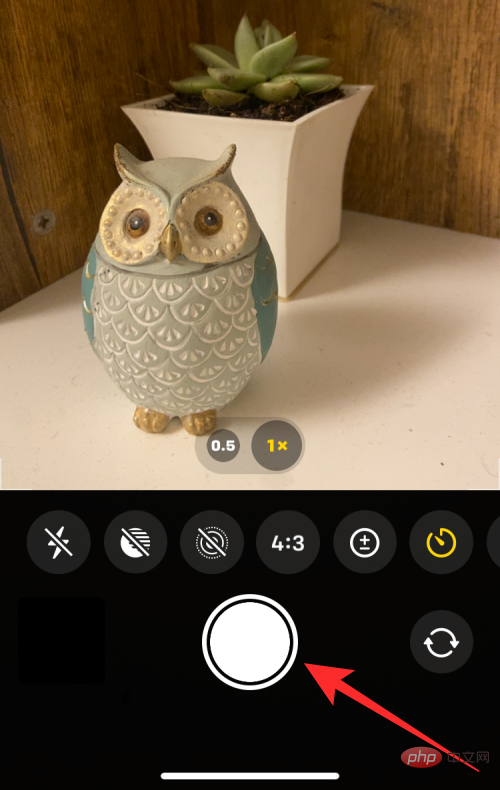
In der unteren rechten Ecke des Bildschirms wird nun ein Countdown angezeigt. Wenn Sie ein Foto mit der Hauptkamera (Rückkamera) aufnehmen, blinkt auch der Blitz Ihres iPhones, um Ihnen den Zählerstand mitzuteilen, damit Sie zum richtigen Zeitpunkt für das Posieren bereit sind.
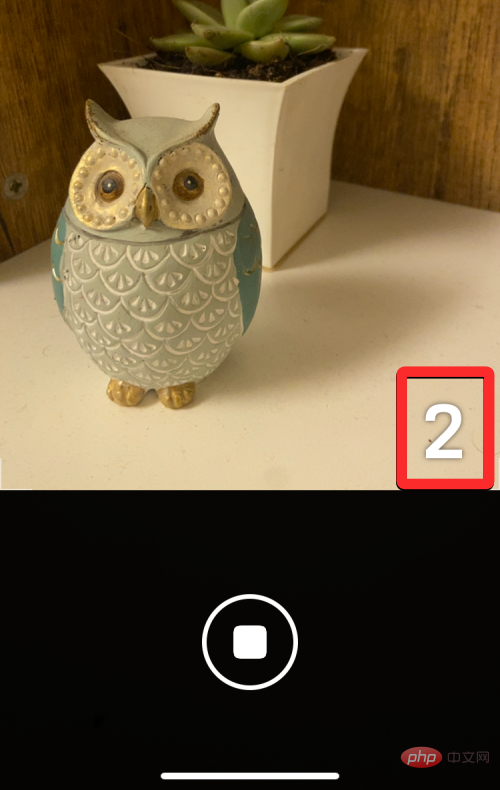
Wenn der Countdown abgelaufen ist, nimmt Ihr iPhone ein oder mehrere Bilder auf, je nachdem, ob Sie Live-Fotos für das Bild aktiviert haben.
Wenn Sie eine Zeitrafferaufnahme aufnehmen, wird in der unteren linken Ecke das entsprechende Miniaturbild angezeigt. Um das aufgenommene Foto zu sehen, können Sie auf dieses Thumbnail klicken, um zu sehen, wie das Foto aufgenommen wurde.
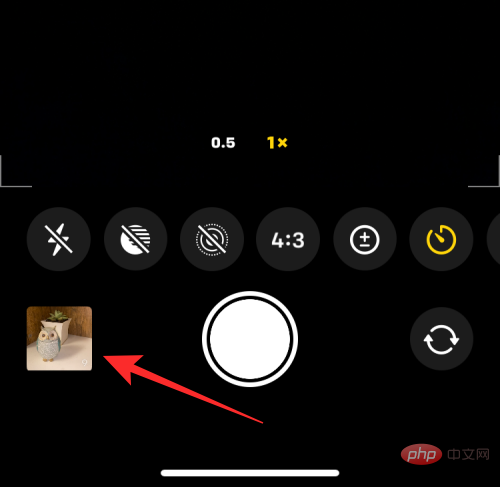
Sie können diese Schritte wiederholen, um weitere Zeitrafferfotos auf dem iPhone aufzunehmen.
Fall 2: Auf iPhone X und älteren Modellen
Die obige Methode funktioniert auf modernen iPhones. Wenn Sie ein iPhone X, iPhone 8 oder früher besitzen, können Sie ganz einfach auf die Timer-Option der iOS-Kamera zugreifen. Um ein Zeitrafferfoto auf dem iPhone X oder früher aufzunehmen, öffnen Sie die Kamera-App auf iOS.
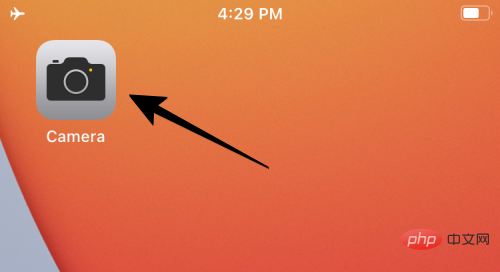
Wenn sich die Kamera öffnet, tippen Sie unten auf die Registerkarte Fotos, um eine Zeitrafferaufnahme aufzunehmen. Timer-Optionen sind in anderen Kameramodi nicht verfügbar.
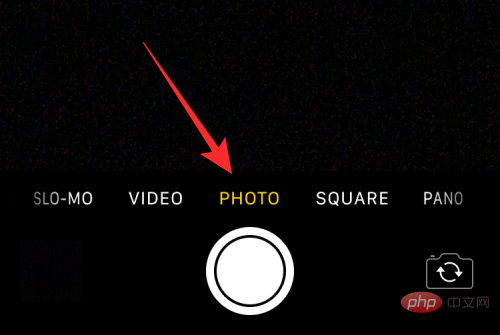
Tippen Sie im Foto- oder Porträtmodus oben auf dem Bildschirm auf das Timer-Symbol (das mit einer Glocke markierte Symbol).
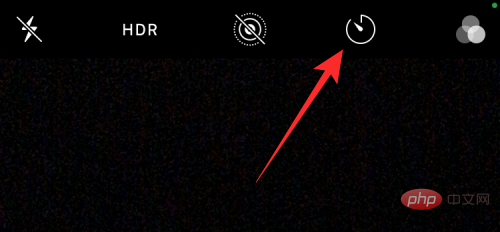
Wenn Sie dies tun, werden oben zusätzliche Optionen zum Einstellen des Timers angezeigt. Wählen Sie hier 3 Sekunden oder 10 Sekunden, je nachdem, wie lange Sie warten möchten, bis Ihr iPhone das Foto aufnimmt.
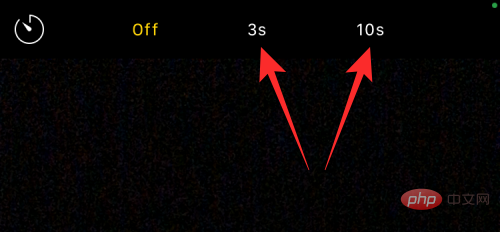
Der von Ihnen eingestellte Timer wird in der oberen rechten Ecke angezeigt, um Sie über die von Ihnen ausgewählte Zeit zu informieren.
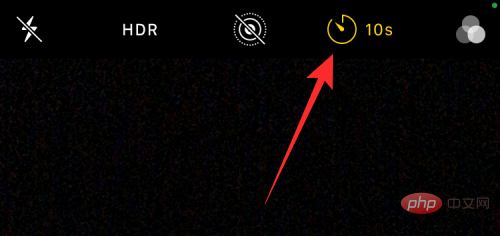
Nachdem Sie den Timer eingestellt haben, können Sie sich auf die Kamera richten. Wenn es sich um ein Gruppen-Selfie handelt, können Sie Ihr iPhone an eine Wand stellen oder es auf einem Stativ montieren.
HINWEIS : Sie können den Live-Fotos-Modus auf Ihrem iPhone deaktivieren, indem Sie oben auf das Live-Fotos-Symbol (das mit konzentrischen Kreisen markierte Symbol) tippen, wenn es gelb hervorgehoben ist, um mehrere Aufnahmen zeitgesteuert aufzunehmen Modus Foto).
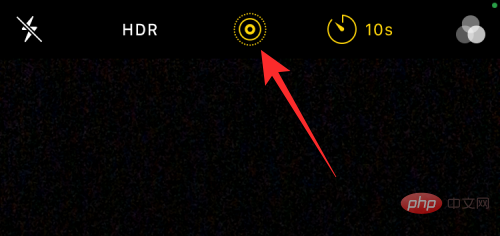
Wenn Sie zum Fotografieren bereit sind, klicken Sie unten auf den Auslöser.
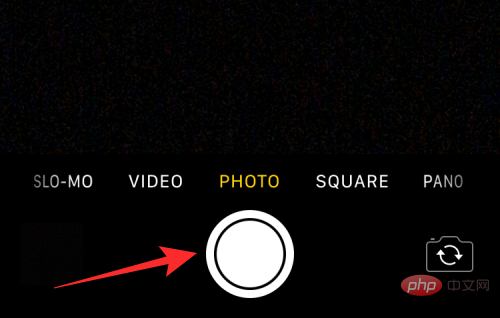
Der Countdown erscheint nun in der Mitte des Bildschirms. Wenn Sie ein Foto mit der Hauptkamera (Rückkamera) aufnehmen, blinkt auch der Blitz Ihres iPhones, um Ihnen den Zählerstand anzuzeigen, sodass Sie zum richtigen Zeitpunkt für das Posieren bereit sind.
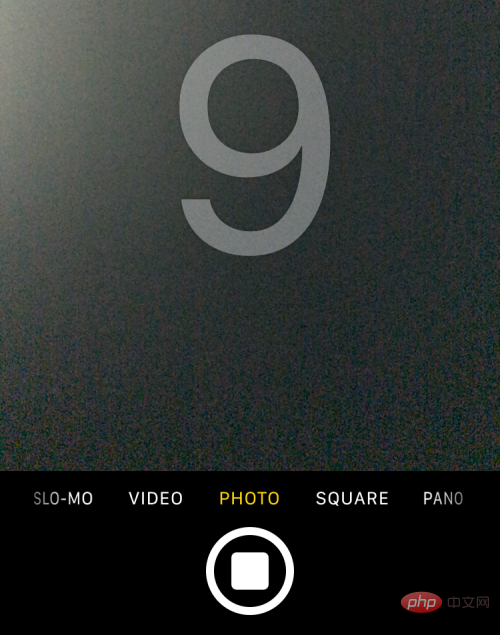
Wenn der Countdown abgelaufen ist, nimmt Ihr iPhone ein oder mehrere Bilder auf, je nachdem, ob Sie Live-Fotos für das Bild aktiviert haben.
Wenn Sie eine Zeitrafferaufnahme aufnehmen, wird in der unteren linken Ecke das entsprechende Miniaturbild angezeigt. Um das aufgenommene Foto zu sehen, können Sie auf dieses Thumbnail klicken, um zu sehen, wie das Foto aufgenommen wurde.
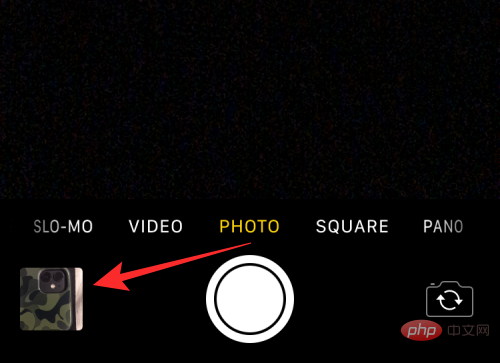
Sie können diese Schritte wiederholen, um weitere Zeitrafferfotos auf dem iPhone aufzunehmen.
Wie viele Fotos können während der zeitgesteuerten Aufnahme gespeichert werden?
Wenn Sie ein Foto auf Ihrem iPhone aufnehmen, nimmt die Kamera-App im Idealfall in dem Moment, in dem Sie den Auslöser drücken, eine Reihe von Fotos im Serienbildmodus auf. Bei Verwendung von Zeitraffer hängt die Anzahl der von der iPhone-Kamera aufgenommenen Fotos davon ab, ob Live-Fotos aktiviert sind.
Live Photo ist eine Funktion in der Kamera-App, mit der Ihr iPhone den Moment vor und nach dem Drücken des Auslösers festhalten kann, sodass Sie aus einer Reihe von Fotos oder Videos, die Sie aufgenommen haben, den besten Moment auswählen können. Während Live Photo während der regulären Aufnahme Video mit Ton aufnimmt, funktioniert die Zeitrafferaufnahme im Live Photo-Modus anders.
- Wenn Sie Live-Fotos während einer zeitgesteuerten Aufnahme aktivieren, nimmt Ihr iPhone nur ein einziges Foto auf.
- Wenn Sie Live-Fotos während einer Zeitrafferaufnahme deaktivieren , nimmt Ihr iPhone 10 Fotos im Serienbildmodus auf.
Unabhängig davon, ob Live-Fotos aktiviert ist, werden alle zeitgesteuerten Fotos in Ihrer Fotobibliothek gespeichert, auf die Sie zugreifen können, indem Sie auf das Miniaturbild in der unteren linken Ecke der Kamera-App tippen oder die Fotos-App auf Ihrem iPhone öffnen .
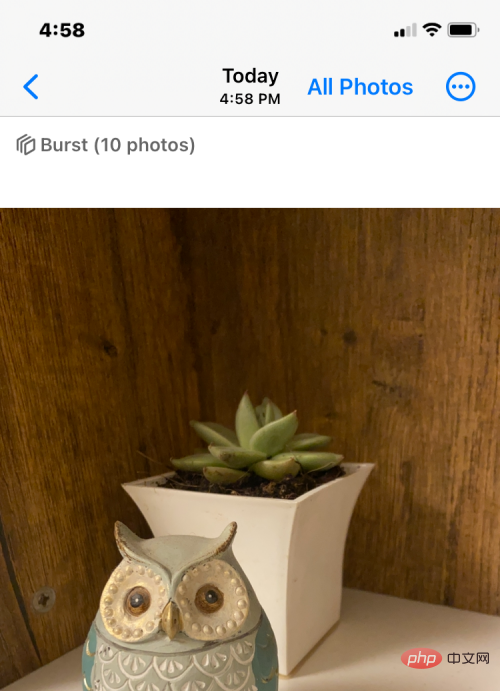
So stoppen Sie den Timer auf halbem Weg in der Kamera
Wenn Sie auf den Auslöser tippen, um ein Zeitrafferfoto aufzunehmen, zeigt die Kamera-App einen Countdown-Timer in der unteren rechten Ecke des Bildschirms an (oder in der Bei älteren iPhones blinkt die LED auf der Rückseite, um Sie über die verbleibende Zeit zu informieren. Sie können die zeitgesteuerte Aufnahme jederzeit während dieses Countdowns stoppen, um zu verhindern, dass die Kamera-App Ihr Foto aufnimmt.
Um den Zähler mitten in einer Zeitrafferaufnahme anzuhalten, tippen Sie unten auf die Schaltfläche Stopp. Diese Schaltfläche wird anstelle der Auslöser-Schaltfläche in der Kamera-App angezeigt.
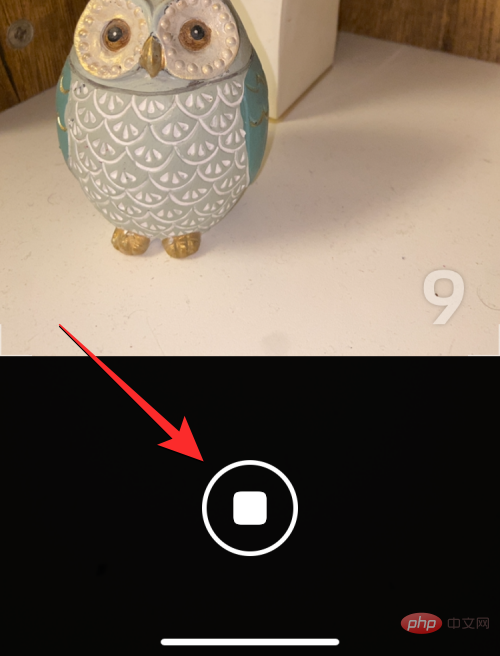
Wenn Sie die Zeitrafferaufnahme zur Hälfte stoppen, kehrt der Bildschirm in den Zustand vor dem Drücken des Auslösers zurück. Sie können die Bildgröße ändern, die Szene ändern und erneut auf den Auslöser tippen, um den Countdown neu zu starten.
So schalten Sie den Timer für Ihre iOS-Kamera aus
Wenn Sie in der Kamera-App einen Timer zum Aufnehmen eines Fotos einstellen, behält die Kamera-App diese Einstellung für das nächste Mal bei, wenn Sie ein Foto auf Ihrem iPhone aufnehmen möchten bestimmte Inhalte. Das heißt, wenn Sie zuvor einen Timer aktiviert hatten, wird der ausgewählte Timer standardmäßig wieder aktiviert, wenn Sie die Kamera-App erneut öffnen, um auf ein anderes Foto zu klicken. Um nicht auf einen Countdown mit Zeitvorgabe warten zu müssen, müssen Sie den Timer auf Ihrem iPhone manuell deaktivieren, damit bei nachfolgenden Klicks regelmäßig Fotos aufgenommen werden, wenn Sie auf den Auslöser klicken.
Auf dem iPhone XS / Sekunden in Uhrsymbolen).
Dadurch wird unten ein neues Menü geöffnet. Wählen Sie hier „Schließen“ aus.
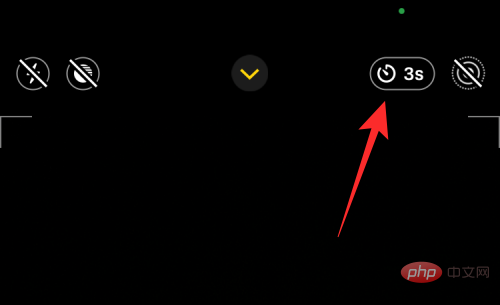
Auf dem iPhone dargestellt durch das Uhrsymbol).
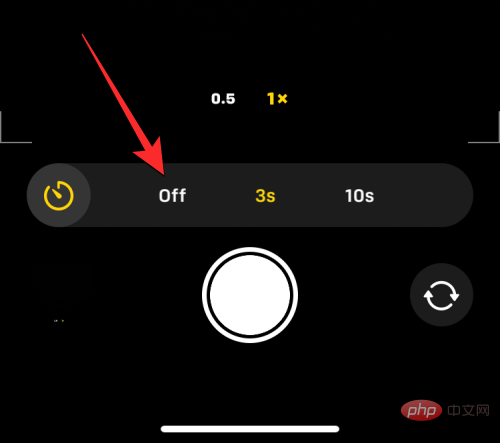
Aus
aus.Der zuvor konfigurierte Timer wird jetzt deaktiviert und jedes Foto, auf das Sie jetzt klicken, wird aufgenommen, wenn Sie auf den Auslöser tippen. Welche Modi und Timer können Sie in der Kamera-App verwenden?
Sie können Zeitrafferfotos auf dem iPhone nur aufnehmen, wenn Sie Standbilder des Augenblicks in der iOS-Kamera-App aufnehmen. 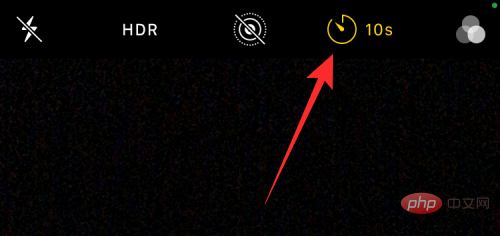 Das Timer-Symbol ist nur zugänglich, wenn Sie sich in der App im Fotomodus
Das Timer-Symbol ist nur zugänglich, wenn Sie sich in der App im Fotomodus
Porträtmodus befinden. Sie können diese Modi auswählen, indem Sie unten auf die entsprechende Modusregisterkarte tippen oder im Kamerasucher nach links oder rechts wischen.
Wenn Sie ein Panoramafoto aufnehmen, können Sie die Timer-Option nicht verwenden, bei der Sie Ihr iPhone manuell nach links und rechts bewegen müssen, um längere Fotos aufzunehmen.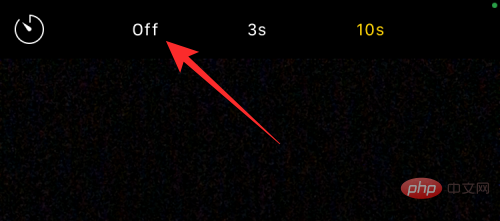 Dies gilt auch für die Aufnahme von Videos, da die Timer-Option nicht verfügbar ist, wenn Sie sich in der Kamera-App im Video-, Zeitraffer- oder Zeitlupenmodus befinden. Da Sie nach der Aufnahme unnötige Teile aus dem Video herausschneiden können, macht es keinen Sinn, einen Timer für die Aufnahme des Videos hinzuzufügen, da Sie sie jederzeit bearbeiten können, um den Anfangsteil zu entfernen.
Dies gilt auch für die Aufnahme von Videos, da die Timer-Option nicht verfügbar ist, wenn Sie sich in der Kamera-App im Video-, Zeitraffer- oder Zeitlupenmodus befinden. Da Sie nach der Aufnahme unnötige Teile aus dem Video herausschneiden können, macht es keinen Sinn, einen Timer für die Aufnahme des Videos hinzuzufügen, da Sie sie jederzeit bearbeiten können, um den Anfangsteil zu entfernen.
Die Timer-Option funktioniert beim Aufnehmen eines Fotos von einer beliebigen Kamera auf Ihrem iPhone, unabhängig von deren Standort. Das bedeutet, dass Sie Zeitrafferaufnahmen mit der Frontkamera (Selfie), dem Hauptobjektiv (Weitwinkelobjektiv), dem Ultraweitwinkelobjektiv und dem Teleobjektiv machen können.
Warum und wann sollten Sie einen Timer an Ihrer Kamera verwenden?
Zeitrafferfotografie ist praktisch, wenn Sie einen Moment festhalten möchten, nicht wenn dieser direkt vor Ihnen liegt. Der beste Zeitpunkt, die Timer-Option zu nutzen, ist während des Gruppen-Selfie. Da Sie nicht zum richtigen Zeitpunkt fotografieren müssen, ermöglicht die Einstellung eines Timers, dass andere Personen im Bild aufnahmebereit sind, wenn der Countdown Null erreicht. Sie können sogar die Hauptkamera Ihres iPhones (die Kamera auf der Rückseite) verwenden, um Fotos in höherer Qualität als bei einem durchschnittlichen Selfie aufzunehmen. Die Verwendung von Zeitraffer-Gruppen-Selfies ermöglicht es Ihnen als Fotograf, vorbereitet zu sein und sich auf das Gruppen-Selfie vorzubereiten. Sie können auch Kameraverwacklungen oder Unschärfen verhindern, die beim manuellen Anklicken dieser Bilder auftreten können, da Sie nicht mehr die Lautstärke verringern oder den Auslöser drücken müssen. Da Zeitraffer ohne Live-Foto eine Serienaufnahme macht, können Sie aus bis zu 10 Bildern den besten Moment auswählen.
Sie können auch die Timer-Option verwenden, um
schönere Selfies von der Vorder- und Rückkamera aufzunehmen.Da Sie zum Klicken auf Fotos nicht mehr manuell den Auslöser drücken müssen, können Sie die Kamera auf Sie richten oder sie auf eine stabile Oberfläche stellen, um Selfies anzuklicken und im richtigen Moment eine Pose einzunehmen.
Andere Szenarien, die von der Zeitrafferfotografie profitieren können, sind, wenn Sie Langzeitbelichtungsfotos oder Makrofotos machen möchten. In beiden Fällen muss Ihr iPhone sehr stabil und auf das jeweilige Motiv fokussiert sein. Die Verwendung der Timer-Option kann in dieser Situation dazu beitragen, die Unschärfe zu beseitigen, die beim Aufnehmen von Bildern mit der Leiser-Taste oder dem Auslöser auftreten kann.
Ich kann die Timer-Option auf meiner iOS-Kamera nicht finden. Warum?
Wenn Sie mit Ihrer iPhone-Kamera ein Foto im Foto- oder Porträtmodus aufnehmen, wird die Timer-Option angezeigt. Die Funktion ist auf dem iPhone 5 oder höher mit iOS 8 oder höher verfügbar. Wenn Sie diese Option nicht finden können, liegt das daran:
- Die Timer-Option ist in der Kamera-App ausgeblendet. Auf dem iPhone XR/XS oder neuer müssen Sie auf den Aufwärtspfeil tippen oder im Sucher nach oben wischen, um die Timer-Option sichtbar zu machen.
- Zeitrafferaufnahmen können nicht verwendet werden, wenn Panoramafotos im Pano-Modus aufgenommen werden.
- Sie können die Timer-Option nicht verwenden, wenn Sie Videos in einem der folgenden Modi (Video, Zeitraffer oder Zeitlupe) aufnehmen.
- Auf dem iPhone 4 oder älter können Sie keine Zeitrafferfotos aufnehmen.
- Ihr iPhone wurde oder kann nicht auf iOS 8 oder höher aktualisiert werden.
Um ein Zeitfoto auf einem unterstützten iPhone aufzunehmen, stellen Sie sicher, dass Sie sich im Foto- oder Porträtmodus befinden, wischen Sie auf dem Sucher nach oben, um auf die Timer-Optionen zuzugreifen, und stellen Sie die gewünschte Dauer ein.
Das obige ist der detaillierte Inhalt vonSo stellen Sie einen Timer für Ihre iPhone-Kamera ein. Für weitere Informationen folgen Sie bitte anderen verwandten Artikeln auf der PHP chinesischen Website!

Heiße KI -Werkzeuge

Undresser.AI Undress
KI-gestützte App zum Erstellen realistischer Aktfotos

AI Clothes Remover
Online-KI-Tool zum Entfernen von Kleidung aus Fotos.

Undress AI Tool
Ausziehbilder kostenlos

Clothoff.io
KI-Kleiderentferner

AI Hentai Generator
Erstellen Sie kostenlos Ai Hentai.

Heißer Artikel

Heiße Werkzeuge

Notepad++7.3.1
Einfach zu bedienender und kostenloser Code-Editor

SublimeText3 chinesische Version
Chinesische Version, sehr einfach zu bedienen

Senden Sie Studio 13.0.1
Leistungsstarke integrierte PHP-Entwicklungsumgebung

Dreamweaver CS6
Visuelle Webentwicklungstools

SublimeText3 Mac-Version
Codebearbeitungssoftware auf Gottesniveau (SublimeText3)

Heiße Themen
 1378
1378
 52
52
 Offizielles iPhone 16 Pro und iPhone 16 Pro Max mit neuen Kameras, A18 Pro SoC und größeren Bildschirmen
Sep 10, 2024 am 06:50 AM
Offizielles iPhone 16 Pro und iPhone 16 Pro Max mit neuen Kameras, A18 Pro SoC und größeren Bildschirmen
Sep 10, 2024 am 06:50 AM
Apple hat endlich die Hüllen seiner neuen High-End-iPhone-Modelle entfernt. Das iPhone 16 Pro und das iPhone 16 Pro Max verfügen jetzt über größere Bildschirme im Vergleich zu ihren Gegenstücken der letzten Generation (6,3 Zoll beim Pro, 6,9 Zoll beim Pro Max). Sie erhalten einen verbesserten Apple A1
 Aktivierungssperre für iPhone-Teile in iOS 18 RC entdeckt – möglicherweise Apples jüngster Schlag gegen das Recht auf Reparatur, das unter dem Deckmantel des Benutzerschutzes verkauft wird
Sep 14, 2024 am 06:29 AM
Aktivierungssperre für iPhone-Teile in iOS 18 RC entdeckt – möglicherweise Apples jüngster Schlag gegen das Recht auf Reparatur, das unter dem Deckmantel des Benutzerschutzes verkauft wird
Sep 14, 2024 am 06:29 AM
Anfang des Jahres kündigte Apple an, die Funktion „Aktivierungssperre“ auf iPhone-Komponenten auszuweiten. Dadurch werden einzelne iPhone-Komponenten wie Akku, Display, FaceID-Baugruppe und Kamerahardware effektiv mit einem iCloud-Konto verknüpft.
 Die Aktivierungssperre für iPhone-Teile könnte Apples jüngster Schlag gegen das Recht auf Reparatur sein, das unter dem Deckmantel des Benutzerschutzes verkauft wird
Sep 13, 2024 pm 06:17 PM
Die Aktivierungssperre für iPhone-Teile könnte Apples jüngster Schlag gegen das Recht auf Reparatur sein, das unter dem Deckmantel des Benutzerschutzes verkauft wird
Sep 13, 2024 pm 06:17 PM
Anfang des Jahres kündigte Apple an, die Aktivierungssperre auf iPhone-Komponenten auszuweiten. Dadurch werden einzelne iPhone-Komponenten wie Akku, Display, FaceID-Baugruppe und Kamerahardware effektiv mit einem iCloud-Konto verknüpft.
 Gate.io Trading Platform Offizielle App -Download- und Installationsadresse
Feb 13, 2025 pm 07:33 PM
Gate.io Trading Platform Offizielle App -Download- und Installationsadresse
Feb 13, 2025 pm 07:33 PM
In diesem Artikel werden die Schritte zum Registrieren und Herunterladen der neuesten App auf der offiziellen Website von Gate.io beschrieben. Zunächst wird der Registrierungsprozess eingeführt, einschließlich der Ausgabe der Registrierungsinformationen, der Überprüfung der E -Mail-/Mobiltelefonnummer und dem Ausfüllen der Registrierung. Zweitens wird erläutert, wie Sie die Gate.io -App auf iOS -Geräten und Android -Geräten herunterladen. Schließlich werden Sicherheits-Tipps betont, z. B. die Überprüfung der Authentizität der offiziellen Website, die Ermöglichung von zweistufiger Überprüfung und das Aufmerksamkeit von Phishing-Risiken, um die Sicherheit von Benutzerkonten und -vermögen zu gewährleisten.
 Mehrere iPhone 16 Pro-Benutzer berichten von Problemen mit dem Einfrieren des Touchscreens, die möglicherweise mit der Empfindlichkeit bei der Ablehnung der Handfläche zusammenhängen
Sep 23, 2024 pm 06:18 PM
Mehrere iPhone 16 Pro-Benutzer berichten von Problemen mit dem Einfrieren des Touchscreens, die möglicherweise mit der Empfindlichkeit bei der Ablehnung der Handfläche zusammenhängen
Sep 23, 2024 pm 06:18 PM
Wenn Sie bereits ein Gerät aus der iPhone 16-Reihe von Apple – genauer gesagt das 16 Pro/Pro Max – in die Hände bekommen haben, ist die Wahrscheinlichkeit groß, dass Sie kürzlich ein Problem mit dem Touchscreen hatten. Der Silberstreif am Horizont ist, dass Sie nicht allein sind – Berichte
 ANBI App Offizieller Download V2.96.2 Neueste Version Installation Anbi Offizielle Android -Version
Mar 04, 2025 pm 01:06 PM
ANBI App Offizieller Download V2.96.2 Neueste Version Installation Anbi Offizielle Android -Version
Mar 04, 2025 pm 01:06 PM
Binance App Offizielle Installationsschritte: Android muss die offizielle Website besuchen, um den Download -Link zu finden. Wählen Sie die Android -Version zum Herunterladen und Installieren. Alle sollten auf die Vereinbarung über offizielle Kanäle achten.
 Wie löste ich das Problem des Fehlers 'Undefined Array Key '' 'Fehler beim Aufrufen von Alipay EasysDK mithilfe von PHP?
Mar 31, 2025 pm 11:51 PM
Wie löste ich das Problem des Fehlers 'Undefined Array Key '' 'Fehler beim Aufrufen von Alipay EasysDK mithilfe von PHP?
Mar 31, 2025 pm 11:51 PM
Problembeschreibung beim Aufrufen von Alipay EasysDK mithilfe von PHP nach dem Ausfüllen der Parameter gemäß dem offiziellen Code wurde während des Betriebs eine Fehlermeldung gemeldet: "undefiniert ...
 Laden Sie den Link des OUYI IOS -Versionsinstallationspakets herunter
Feb 21, 2025 pm 07:42 PM
Laden Sie den Link des OUYI IOS -Versionsinstallationspakets herunter
Feb 21, 2025 pm 07:42 PM
Ouyi ist ein weltweit führender Kryptowährungsaustausch mit seiner offiziellen iOS-App, die den Benutzern ein bequemes und sicheres Erlebnis für digitales Asset Management bietet. Benutzer können das Installationspaket Ouyi iOS -Version kostenlos über den in diesem Artikel bereitgestellten Download -Link herunterladen und die folgenden Hauptfunktionen genießen: Bequeme Handelsplattform: Benutzer können Hunderte von Kryptowährungen auf der OUYI IOS -App, einschließlich Bitcoin und Ethereum, problemlos kaufen und verkaufen und dotecoin. Sicherer und zuverlässiger Speicher: Ouyi nimmt fortschrittliche Sicherheitstechnologie ein, um den Benutzern einen sicheren und zuverlässigen digitalen Asset -Speicher zu bieten. 2FA, biometrische Authentifizierung und andere Sicherheitsmaßnahmen stellen sicher, dass Benutzervermögen nicht verletzt werden. Echtzeit-Marktdaten: Die OUYI IOS-App bietet Echtzeit-Marktdaten und -diagramme, sodass Benutzer die Verschlüsselung jederzeit erfassen können



