 häufiges Problem
häufiges Problem
 Windows 11 Build 25163 wurde veröffentlicht und fügt eine Taskleisten-Überlauffunktion hinzu
Windows 11 Build 25163 wurde veröffentlicht und fügt eine Taskleisten-Überlauffunktion hinzu
Windows 11 Build 25163 wurde veröffentlicht und fügt eine Taskleisten-Überlauffunktion hinzu

Windows 11 Build 25163 steht jetzt im Dev Channel zum Download bereit und verfügt über einige neue Funktionen, darunter neue Taskleistenfunktionen, die die Überlauf-Benutzeroberfläche verbessern. In Build 25163 können Sie auch eine neue Dateifreigabeerfahrung ausprobieren, mit der Sie Dateien über das integrierte Windows-Freigabefenster entdecken und mit mehr Geräten teilen können.
Build 25163 Ohne konkreten Zusammenhang gibt es Gerüchte, dass Microsoft Windows 11 23H2 eingestellt hat, um sich auf kleinere Funktionsupdates zu konzentrieren. Da Microsoft plant, Funktionen außerhalb von Hauptversionen zu veröffentlichen, können in Build 25163 enthaltene Funktionen früher als erwartet in den Produktionskanal gelangen.
Nach der Veröffentlichung von Windows 10 sollte Windows nur noch Feature-Update-Dienste bereitstellen. Die gesamte Strategie änderte sich, als Microsoft bestätigte, dass Windows 10 nicht die letzte Version von Windows ist und dass Windows 11 das ältere Betriebssystem ersetzen wird, womit im Wesentlichen bestätigt wurde, dass Windows 12 echt ist.
Das Unternehmen plant, in Zukunft neue Windows-Versionen auf den Markt zu bringen, und Windows 11 23H2 wurde abgesagt. Mit anderen Worten: Die in Build 25163 enthaltenen Funktionen sollten früher als erwartet veröffentlicht werden, möglicherweise durch einige kumulative oder monatliche Experience Pack-Updates. Dies kann nach der Veröffentlichung von Windows 11 22H2 passieren.
Was ist neu in Windows 11 Build 25163?
Windows 11 Build 25163 führt die mit Spannung erwartete Taskleisten-Überlauf-Benutzeroberfläche wieder ein. Microsoft hat zuvor erklärt, dass die Taskleiste von Grund auf neu entwickelt wurde, um einen effizienteren und besseren Arbeitsablauf zu ermöglichen, insbesondere wenn der Platz begrenzt ist.

Die Taskleiste von Windows 11 passt sich problemlos an jeden Formfaktor an, und Microsoft führt jetzt einen neuen Überlaufstatus ein, der es Ihnen ermöglicht, Überlauf-Apps an einem Ort anzuzeigen. Sie können auf das Pfeilsymbol klicken, um Apps anzuzeigen, die aufgrund des begrenzten Speicherplatzes möglicherweise nicht standardmäßig in der Taskleiste angezeigt werden.
Die Overflow-Benutzeroberfläche ist im Wesentlichen ein Einstiegspunkt, der es Ihnen ermöglicht, alle Ihre Overflow-Apps an einem Ort anzuzeigen. Über das Menü können Sie außerdem Apps anheften, auf Sprunglisten zugreifen und die Benutzeroberfläche erweitern. Sie können es jederzeit schließen, indem Sie außerhalb des Überlaufbereichs klicken oder zur App navigieren.
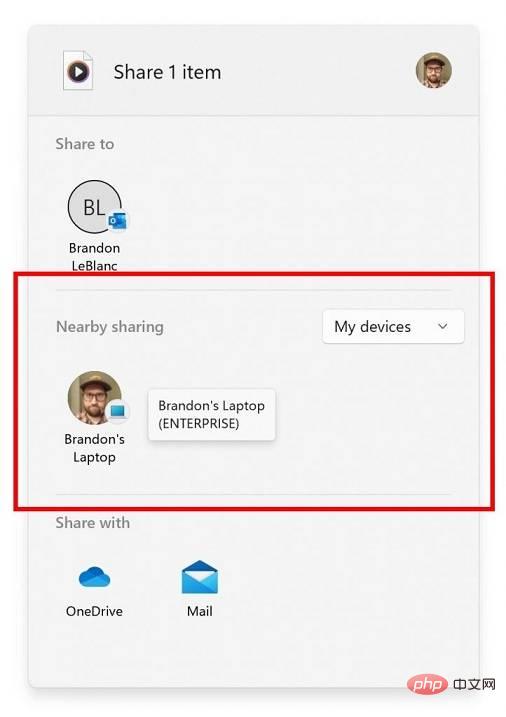
Zusätzlich zum Taskleisten-Upgrade hat Microsoft auch ein verbessertes Erlebnis beim Teilen in der Nähe eingeführt. Für diejenigen, die es nicht wissen: Nearby Sharing funktioniert über Explorer, Fotos, Xbox und andere Windows-Apps, die das integrierte Freigabefenster verwenden.
Bestehende Dateifreigabefunktionen wurden auf UDP (Netzwerk muss auf privat eingestellt sein) und Bluetooth aktualisiert, um weitere Geräte in der Nähe zu erkennen. Jetzt können Sie die native Dateifreigabefunktion verwenden, um mehr Dateien zu finden und an Ihr Gerät zu senden.
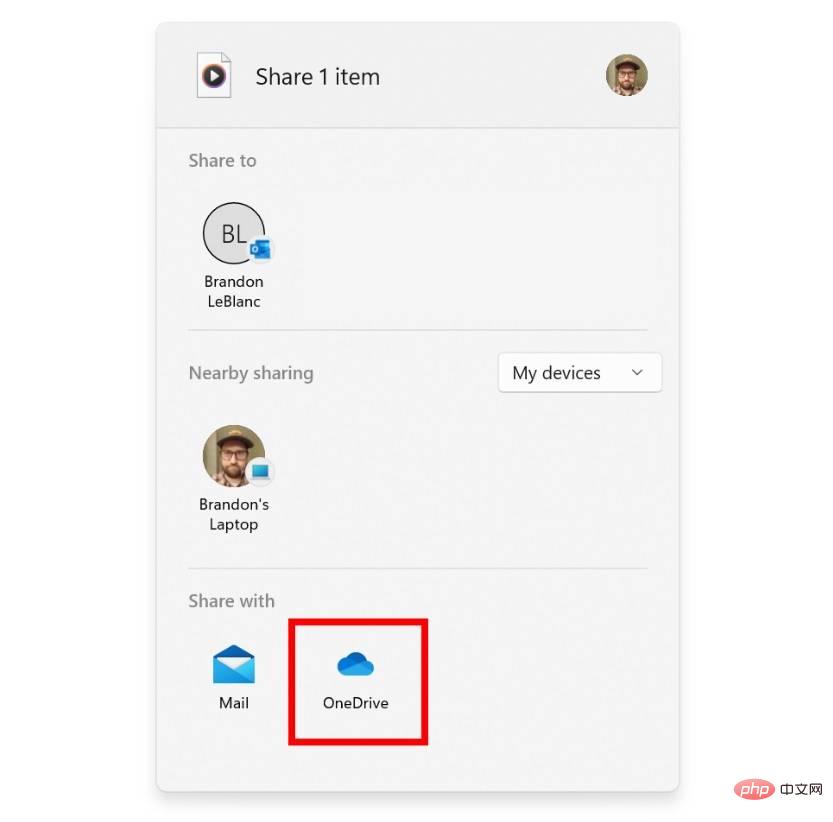
Eine weitere neue Funktion ist die Unterstützung für die direkte Freigabe lokaler Dateien auf OneDrive. Wählen Sie dazu eine beliebige Datei im Datei-Explorer oder einer anderen Anwendung aus, die die integrierte Freigabe-Benutzeroberfläche verwendet, und wählen Sie OneDrive als Ziel aus. Sie können Dateien direkt auf OneDrive hochladen, wenn Sie OneDrive in der Freigabe-Benutzeroberfläche auswählen.
Diese neue OneDrive-Upload-Funktion funktioniert, ohne die App zu wechseln oder den nativen OneDrive-Client zu öffnen. Derzeit funktioniert es jedoch mit Microsoft-Konten, da das Unternehmen noch an der Unterstützung von AAD arbeitet.
Verbesserungen für Windows 11 Build 25163:
- Microsoft hat ein Problem behoben, bei dem explorer.exe abstürzen konnte, wenn Sie eine Registerkarte ziehen.
- Microsoft hat ein Problem behoben, bei dem Trennlinien plötzlich im Navigationsbereich des Datei-Explorers verschwanden.
- Microsoft hat ein Problem behoben, bei dem geschlossene Tabs im Datei-Explorer erneut angezeigt werden konnten.
- Microsoft hat ein Problem behoben, bei dem eine Tabulatorzeile unerwartet vertikal erweitert werden konnte.
So installieren Sie Windows 11 Build 25163
Um Windows 11 Build 25163 zu installieren, befolgen Sie bitte diese Schritte:
- Melden Sie sich für Windows Insider an Programm .
- Öffnen Sie die Seite Einstellungen.
- Wechseln Sie zum Entwicklungskanal. Klicken Sie auf „ Nach Updates suchen
- “ und wählen Sie „Herunterladen und installieren“. Klicken Sie auf „ Jetzt neu starten
- “.
Das obige ist der detaillierte Inhalt vonWindows 11 Build 25163 wurde veröffentlicht und fügt eine Taskleisten-Überlauffunktion hinzu. Für weitere Informationen folgen Sie bitte anderen verwandten Artikeln auf der PHP chinesischen Website!

Heiße KI -Werkzeuge

Undresser.AI Undress
KI-gestützte App zum Erstellen realistischer Aktfotos

AI Clothes Remover
Online-KI-Tool zum Entfernen von Kleidung aus Fotos.

Undress AI Tool
Ausziehbilder kostenlos

Clothoff.io
KI-Kleiderentferner

AI Hentai Generator
Erstellen Sie kostenlos Ai Hentai.

Heißer Artikel

Heiße Werkzeuge

Notepad++7.3.1
Einfach zu bedienender und kostenloser Code-Editor

SublimeText3 chinesische Version
Chinesische Version, sehr einfach zu bedienen

Senden Sie Studio 13.0.1
Leistungsstarke integrierte PHP-Entwicklungsumgebung

Dreamweaver CS6
Visuelle Webentwicklungstools

SublimeText3 Mac-Version
Codebearbeitungssoftware auf Gottesniveau (SublimeText3)

Heiße Themen
 1382
1382
 52
52
 Was soll ich tun, wenn das Symbol in der Win7-Taskleiste nicht angezeigt wird? Wie kann das Problem gelöst werden, dass das Symbol in der Computer-Taskleiste verschwindet?
Jun 09, 2024 pm 01:49 PM
Was soll ich tun, wenn das Symbol in der Win7-Taskleiste nicht angezeigt wird? Wie kann das Problem gelöst werden, dass das Symbol in der Computer-Taskleiste verschwindet?
Jun 09, 2024 pm 01:49 PM
In letzter Zeit haben viele Benutzer des Win7-Systems festgestellt, dass die Symbole in der Taskleiste plötzlich verschwunden sind, was den Vorgang sehr umständlich macht und sie nicht wissen, wie sie das Problem lösen können. In diesem Artikel erfahren Sie, wie Sie das Problem des Verschwindens der Taskleiste lösen können Symbole im Win7-System. Ursachenanalyse Wenn eine solche Situation auftritt, gibt es im Allgemeinen zwei Situationen: Zum einen verschwindet die Taskleiste auf dem Computer nicht wirklich, sondern ist nur ausgeblendet, und zum anderen verschwindet die Taskleiste tatsächlich. Methode 1: 1. Es gibt eine Situation, die Sie zuerst bestätigen müssen, d. h. wenn die Maus am unteren Bildschirmrand platziert wird, wird die Taskleiste angezeigt. Sie können direkt mit der Maus auf die Taskleiste klicken und „Eigenschaften“ auswählen ". 2. Klicken Sie im sich öffnenden Dialogfeld auf & auf die Option „Taskleiste ausblenden“.
 Mar 18, 2024 pm 02:58 PM
Mar 18, 2024 pm 02:58 PM
CrystalDiskMark ist ein kleines HDD-Benchmark-Tool für Festplatten, das schnell sequentielle und zufällige Lese-/Schreibgeschwindigkeiten misst. Lassen Sie sich als Nächstes vom Redakteur CrystalDiskMark und die Verwendung von CrystalDiskMark vorstellen ). Zufällige I/O-Leistung. Es ist eine kostenlose Windows-Anwendung und bietet eine benutzerfreundliche Oberfläche und verschiedene Testmodi zur Bewertung verschiedener Aspekte der Festplattenleistung. Sie wird häufig in Hardware-Reviews verwendet
 Wie mache ich die Win11-Taskleiste schwarz? Einführung zum Festlegen der schwarzen Taskleiste in Win11
Apr 22, 2024 pm 06:40 PM
Wie mache ich die Win11-Taskleiste schwarz? Einführung zum Festlegen der schwarzen Taskleiste in Win11
Apr 22, 2024 pm 06:40 PM
Einige Freunde möchten auch, dass die Taskleiste schwarz wird, nachdem sie das dunkle Hintergrundbild auf ihrem Computer geändert haben, aber sie wissen nicht, wie das geht. Schauen wir uns unten die spezifischen Methoden an! 1. Klicken Sie mit der rechten Maustaste auf einen leeren Bereich in der Taskleiste und wählen Sie „Taskleisteneinstellungen“. 2. Suchen Sie im Einstellungsfenster der Taskleiste die Registerkarte „Darstellung“ und klicken Sie darauf. 3. Suchen Sie auf der Registerkarte „Darstellung“ die Option „Hintergrund der Taskleiste“ und klicken Sie auf das Dropdown-Menü. 4. Wählen Sie „Schwarz“. 5. Schließen Sie das Fenster „Taskleisteneinstellungen“. Verschönerung der Taskleiste Xiaozhi Eye Protector ist ein sehr benutzerfreundliches transparentes Win11-Tool für die Taskleiste. Es unterstützt die Transparenz der Taskleiste, die Verschönerung der Taskleiste und verschiedene Stile, um die Benutzeroberfläche Ihres Computers schöner zu machen Jetzt herunterladen) Xiaozhi Augenschutz
 Mar 18, 2024 pm 04:50 PM
Mar 18, 2024 pm 04:50 PM
CrystalDiskInfo ist eine Software zur Überprüfung von Computerhardwaregeräten. Mit dieser Software können wir unsere eigene Computerhardware überprüfen, z. B. Lesegeschwindigkeit, Übertragungsmodus, Schnittstelle usw.! Wie verwende ich CrystalDiskInfo zusätzlich zu diesen Funktionen und was genau ist CrystalDiskInfo? 1. Der Ursprung von CrystalDiskInfo Als eine der drei Hauptkomponenten eines Computerhosts ist ein Solid-State-Laufwerk das Speichermedium eines Computers und für die Datenspeicherung des Computers verantwortlich. Ein gutes Solid-State-Laufwerk kann das Lesen von Dateien beschleunigen beeinflussen das Verbrauchererlebnis. Wenn Verbraucher neue Geräte erhalten, können sie dazu Software von Drittanbietern oder andere SSDs verwenden
 So lösen Sie das Problem, dass die Win11-Taskleiste beim Klicken nicht reagiert/nicht verwendet werden kann
May 09, 2024 pm 06:43 PM
So lösen Sie das Problem, dass die Win11-Taskleiste beim Klicken nicht reagiert/nicht verwendet werden kann
May 09, 2024 pm 06:43 PM
Nach dem Upgrade auf das Windows 11-System stießen viele Benutzer auf das Problem, dass die Taskleiste nicht angeklickt werden kann, was große Auswirkungen auf Leben und Arbeit hat. Wie kann man es also konkret lösen? Werfen wir einen Blick nach unten! Methode 1 1. Zuerst drücken wir die Tastenkombination Strg+Umschalt+Esc auf der Tastatur, um den Task-Manager zu öffnen. 2. Klicken Sie dann oben links auf Datei und wählen Sie Neue Aufgabe ausführen. 3. Geben Sie nach dem Öffnen die Steuerung ein und drücken Sie die Eingabetaste, um das Bedienfeld aufzurufen. 4. Suchen Sie nach Uhrzeit und Ort und wählen Sie, ob Sie Datum und Uhrzeit ändern möchten. 5. Ändern Sie die Uhrzeit auf den 4. September oder später, deaktivieren Sie die automatische Zeitsynchronisierung, nachdem die Einstellung abgeschlossen ist, und starten Sie dann den Computer neu. 6. Geben Sie nach dem Neustart die Zeiteinstellungen erneut ein und gelangen Sie zur Internetzeitauswahl.
 Wie stelle ich die Win11-Taskleiste so ein, dass sie vollständig transparent ist? Detaillierte Anleitung zum Einrichten von 100 % Transparenz für die Win11-Taskleiste
May 09, 2024 pm 01:22 PM
Wie stelle ich die Win11-Taskleiste so ein, dass sie vollständig transparent ist? Detaillierte Anleitung zum Einrichten von 100 % Transparenz für die Win11-Taskleiste
May 09, 2024 pm 01:22 PM
Windows 11 ist das neueste Betriebssystem von Microsoft. Es verfügt über ein neues Schnittstellendesign und eine neue Interaktionsmethode. Wie sollten sie dies tun? Werfen wir einen Blick nach unten! Grundeinstellungen 1. Klicken Sie mit der rechten Maustaste auf eine leere Stelle in der Taskleiste und wählen Sie „Taskleisteneinstellungen“. 2. Suchen Sie auf der Registerkarte „Personalisierung“ die Option „Theme“. 3. Scrollen Sie nach unten und suchen Sie die Option „Transparenz“. 4. Bewegen Sie den Schieberegler „Transparenz“ ganz nach rechts, um die Taskleiste vollständig transparent einzustellen. Das Drittanbieter-Tool Xiaozhi Eye Protection filtert effektiv blaues Bildschirmlicht und ist eine effiziente Augenschutzsoftware. Im Vergleich zu Eye Protection Wizard und Eye Protection Guardian bieten wir eine Vielzahl von Augenschutz-Farbanpassungen, um den Bedürfnissen farbempfindlicher Gruppen gerecht zu werden Anforderungen an den Augenschutz zu jeder Tageszeit
 So lösen Sie das Problem, dass die Größe der Taskleiste im Windows 11-System nicht geändert werden kann
Apr 17, 2024 pm 06:40 PM
So lösen Sie das Problem, dass die Größe der Taskleiste im Windows 11-System nicht geändert werden kann
Apr 17, 2024 pm 06:40 PM
In letzter Zeit haben einige Windows 11-Benutzer festgestellt, dass die Größe der Taskleiste nicht frei nach persönlichen Vorlieben skaliert werden kann, insbesondere wenn sie die Größe der Taskleiste vergrößern oder verkleinern möchten. Um die Probleme dieser Benutzer zu lösen, konzentriert sich dieser Artikel auf das Problem, dass die Größe der Taskleiste im Windows 11-System nicht angepasst werden kann, und stellt entsprechende Lösungen bereit. Vorgehensweise 1. Klicken Sie in der Taskleiste unten links auf „Start“, geben Sie „Registrierungseditor“ in das Suchfeld oben ein und öffnen Sie es. 2. Klicken Sie nach Eingabe der neuen Schnittstelle in der linken Spalte auf „HKEY_CURRENT_USERSoftwareMicrosoftWindowsCurrentVersionExpl“.
 Was soll ich tun, wenn die Win11-Taskleiste die Uhrzeit nicht anzeigt? Einführung in die effektivsten Lösungen
May 09, 2024 pm 01:13 PM
Was soll ich tun, wenn die Win11-Taskleiste die Uhrzeit nicht anzeigt? Einführung in die effektivsten Lösungen
May 09, 2024 pm 01:13 PM
Die Win11-Taskleiste ist sehr einzigartig. Viele Benutzer passen auch die Transparenz der Taskleiste an, um die Taskleiste zu verschönern. Sie wissen jedoch nicht, was sie tun sollen, wenn die Win11-Taskleiste die Uhrzeit nicht anzeigt. Werfen wir einen Blick nach unten! 1. Starten Sie Windows 11 neu: Manchmal kann ein Neustart des Systems das Problem mit der Anzeige in der Taskleiste lösen. 2. Überprüfen Sie die Taskleisteneinstellungen: Klicken Sie mit der rechten Maustaste auf eine leere Stelle in der Taskleiste und wählen Sie „Taskleisteneinstellungen“. Stellen Sie sicher, dass die Option „Uhrzeit anzeigen“ aktiviert ist. Wenn es nicht aktiviert ist, schalten Sie den Schalter um, um es zu aktivieren. 3. Überprüfen Sie Ihre Datums- und Uhrzeiteinstellungen: Öffnen Sie die App „Einstellungen“, wählen Sie „Zeit & Sprache“ und dann „Datum & Uhrzeit“. Stellen Sie sicher, dass Datum, Uhrzeit und Zeitzone richtig eingestellt sind. 4. Betriebssystem aktualisieren: Stellen Sie sicher, dass Ihr Wind


