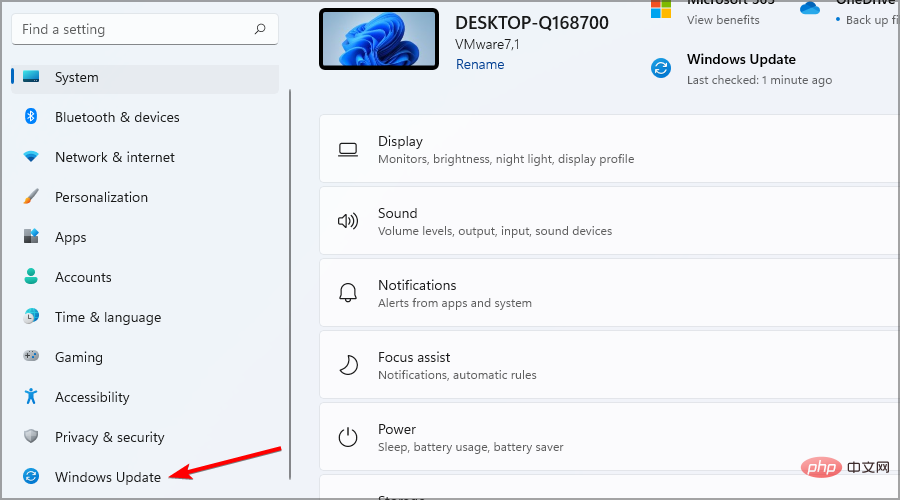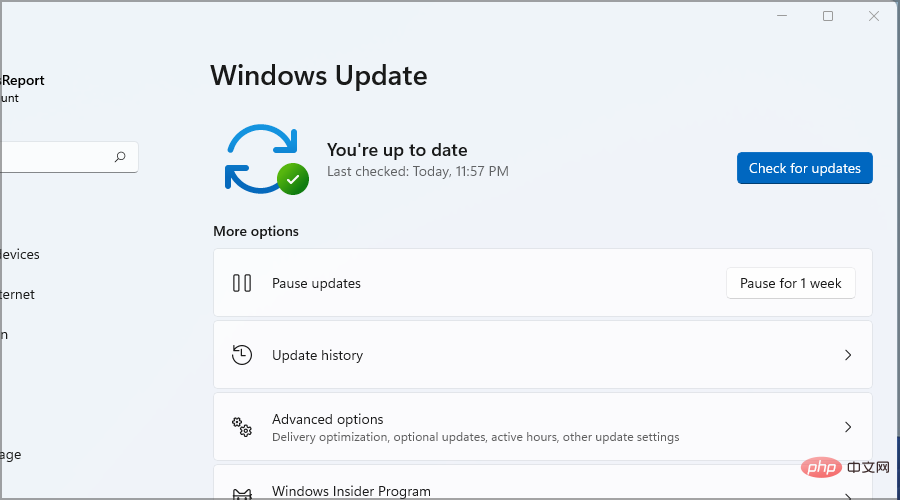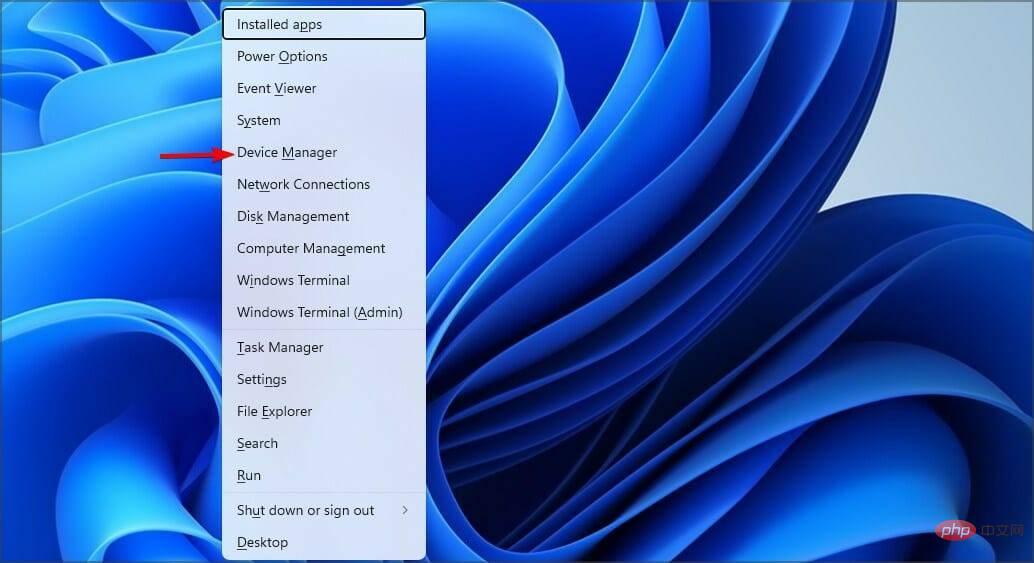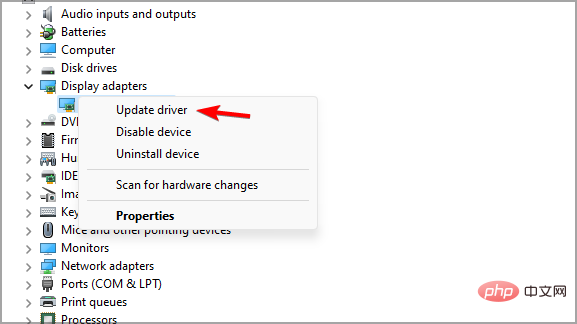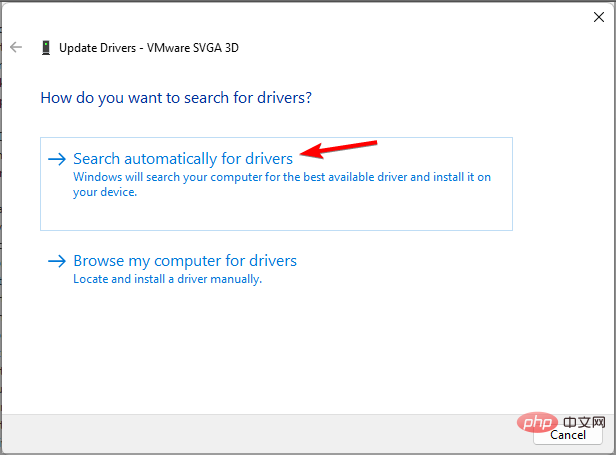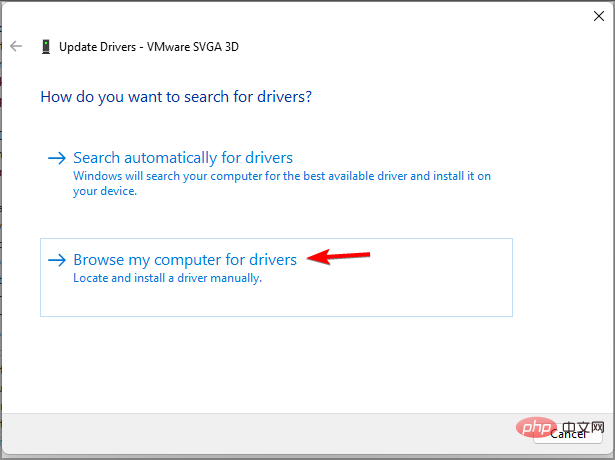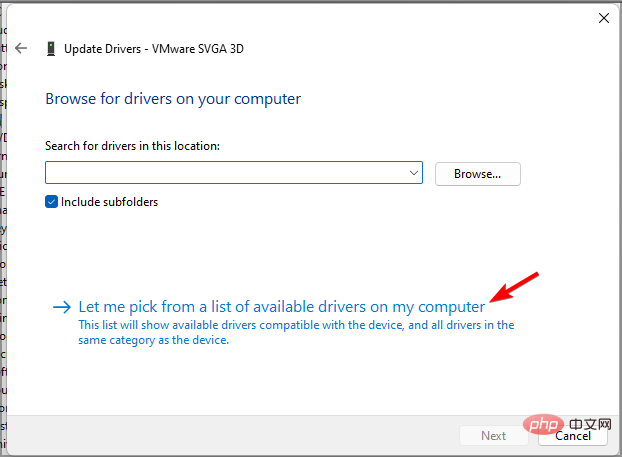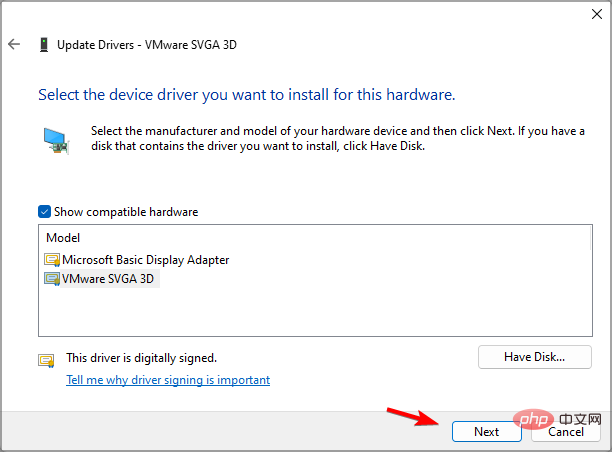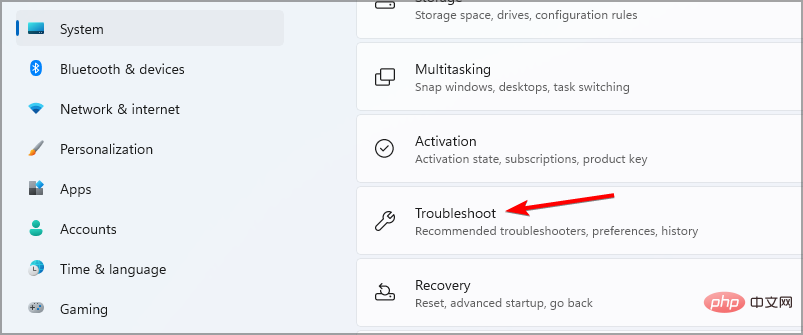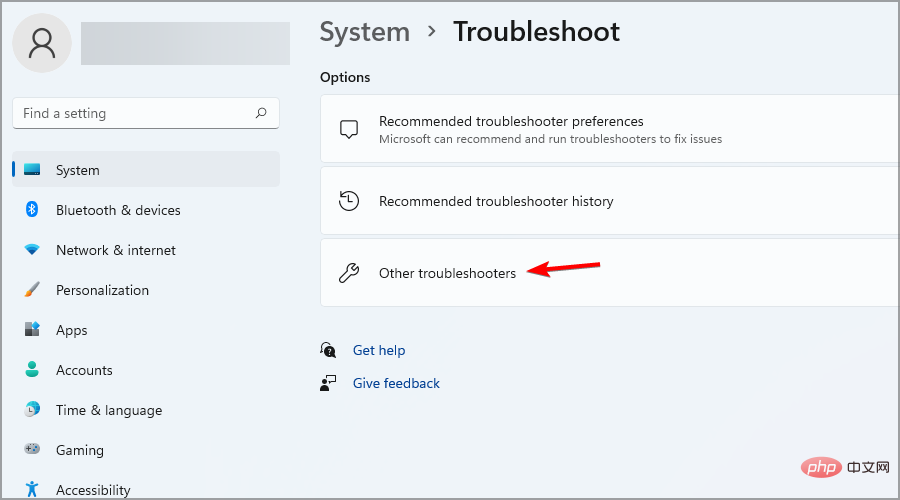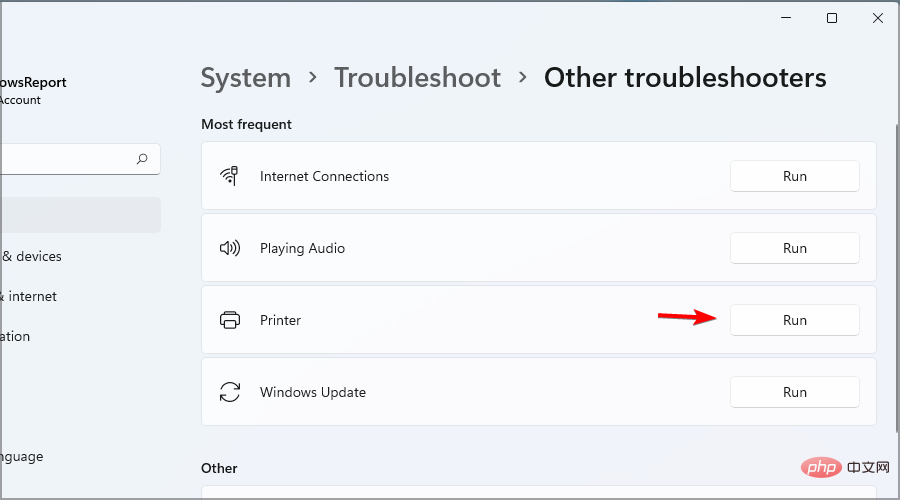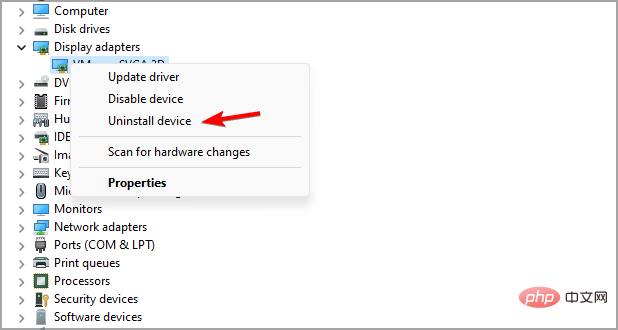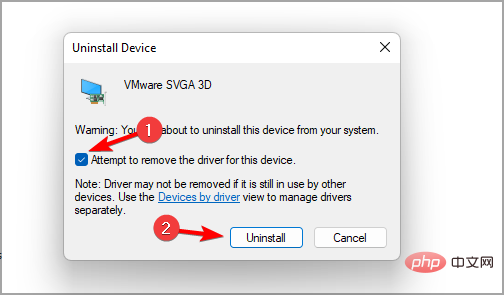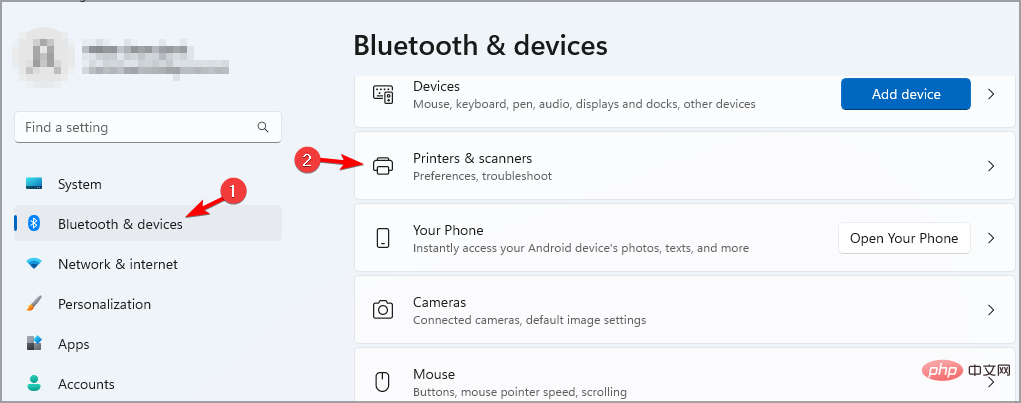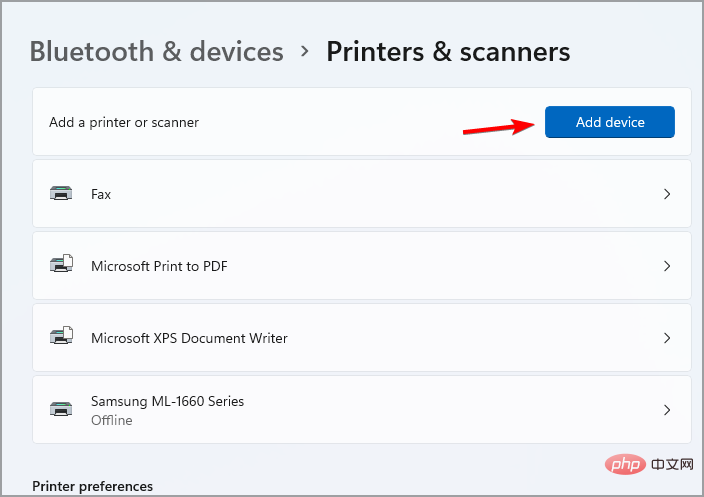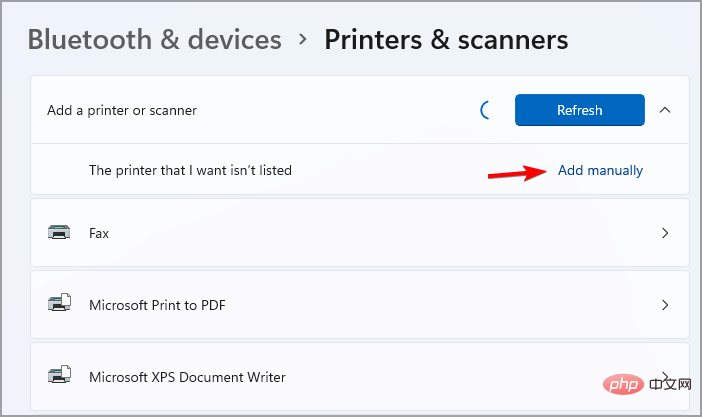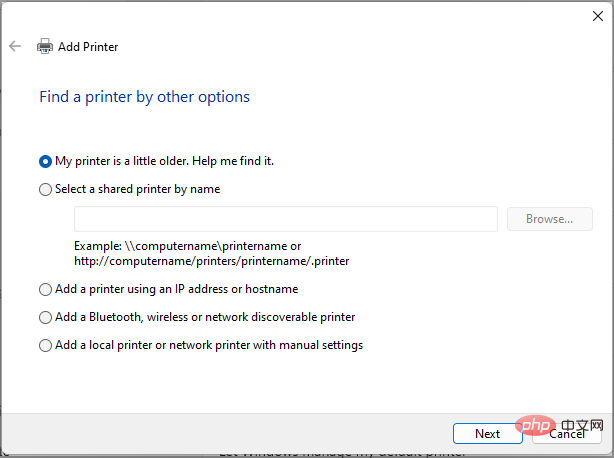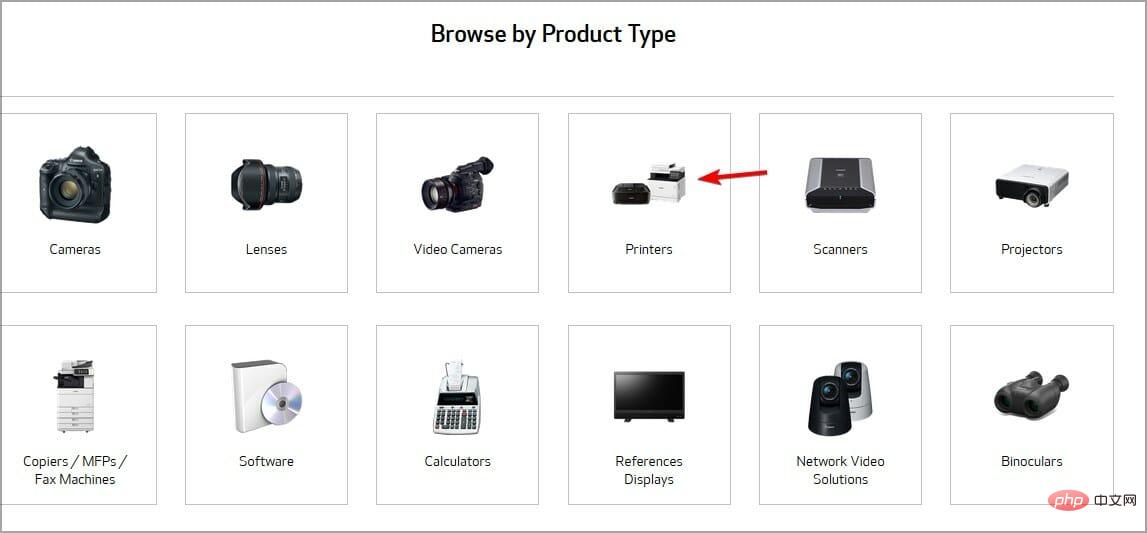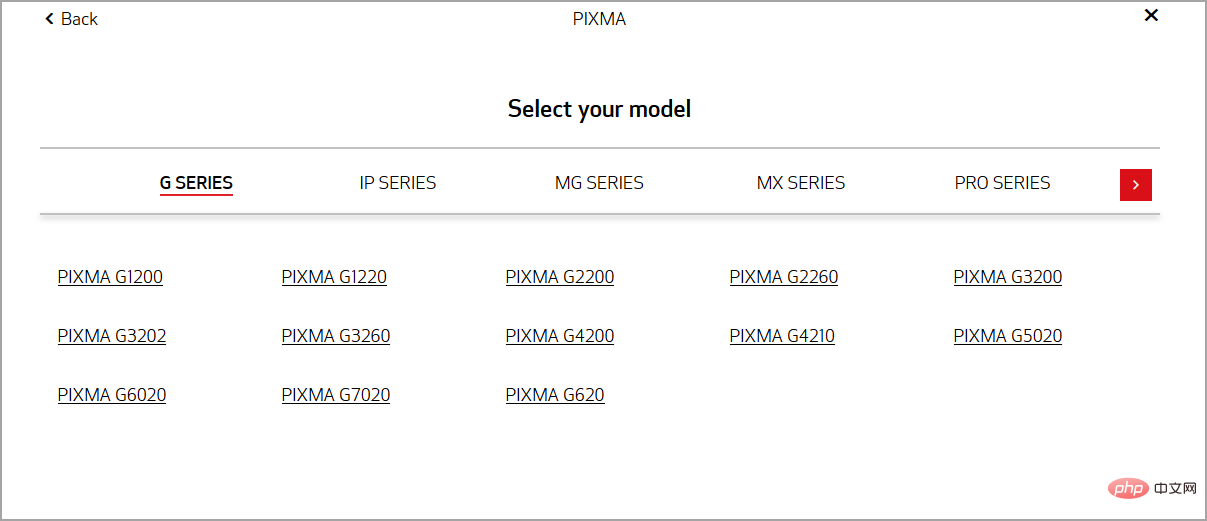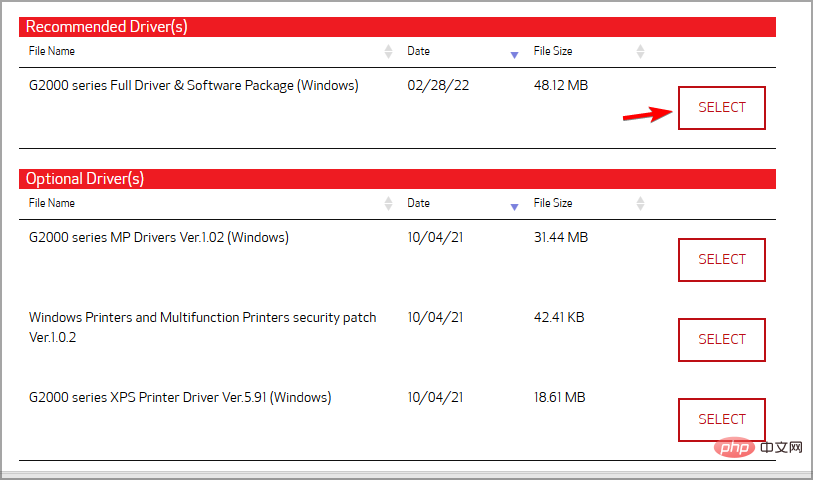So beheben Sie den Fehler, dass der Windows 11-Treiber nicht verfügbar ist
Dokumente nicht rechtzeitig auszudrucken ist ein Problem, mit dem viele von uns nicht gerne konfrontiert werden. Diese Erfahrung kann Ihnen viel Ärger bereiten, insbesondere wenn Sie eine Frist einhalten müssen.
Viele Leute haben bei der Installation von Druckern unter Windows 11 Fehler gemeldet, bei denen der Treiber nicht verfügbar ist, und wenn dieses Problem auftritt, können Sie den Drucker überhaupt nicht verwenden.
Obwohl dies wie ein großes Problem erscheinen mag, kann es leicht gelöst werden. Im heutigen Tutorial zeigen wir Ihnen die besten Möglichkeiten, dieses Problem zu lösen.
Warum ist mein HP-Druckertreiber unter Windows 11 nicht verfügbar?
Diese Fehlermeldung erscheint, wenn der für den Drucker installierte Treiber nicht kompatibel ist. Dies kann daran liegen, dass es veraltet oder beschädigt ist.
Glücklicherweise gibt es Möglichkeiten, dieses Problem zu beheben, und das heutige Tutorial zeigt Ihnen, wie es geht.
Wie entferne ich die Meldung „Treiber nicht verfügbar“ unter Windows 11?
1. Stellen Sie sicher, dass Windows auf dem neuesten Stand ist.
- Drücken Sie die Tasten Windows+I, um die Einstellungen-App zu öffnen.
- Navigieren Sie zum Abschnitt Windows Update.

- Suchen Sie nach verfügbaren Updates. Sofern verfügbar, werden sie automatisch heruntergeladen.

- Nach dem Herunterladen des Updates starten Sie Ihren PC neu, um es zu installieren.
2. Druckertreiber aktualisieren
- Drücken Sie die Tasten Windows+ und X und wählen Sie Geräte-Manager aus der Liste aus.

- Suchen Sie Ihren Drucker, klicken Sie mit der rechten Maustaste und wählen Sie Treiber aktualisieren.

- Wählen Sie nun Automatisch nach Treibern suchen und warten Sie, bis Windows den Treiber installiert.

- Wenn dies nicht funktioniert, wiederholen Sie die Schritte 1-2.
- Wählen Sie jetzt Auf meinem Computer nach Treibern suchen aus.

- Wählen Sie Lassen Sie mich aus einer Liste verfügbarer Treiber auf meinem Computer auswählen.

- Wählen Sie den gewünschten Treiber aus und klicken Sie auf Weiter.

Das manuelle Aktualisieren von Druckertreibern kann eine mühsame Aufgabe sein, insbesondere wenn Sie keinen kompatiblen Treiber finden.
Glücklicherweise gibt es spezielle Apps wie DriverFix, die diesen Vorgang einfacher und schneller machen können. Die Software ist vollständig automatisiert und aktualisiert alle Ihre Treiber mit nur einem Klick.
Wenn Sie Treiberprobleme haben oder mehrere Treiber aktualisieren müssen, wird Ihnen dieses Tool auf jeden Fall helfen.
⇒DriverFix holen
3. Führen Sie die Fehlerbehebung aus
- Drücken Sie die Taste Windows+I, um die Einstellungen-App zu öffnen.
- Navigieren Sie zu Fehlerbehebung.

- Wählen Sie Andere Fehlerbehebung.

- Klicken Sie nun auf neben dem Drucker, um auszuführen.

- Warten Sie, bis die Fehlerbehebung abgeschlossen ist.
- Überprüfen Sie, ob das Problem weiterhin besteht.
4. Installieren Sie Ihren Druckertreiber neu
- Öffnen Sie Geräte-Manager. Sie können dies tun, indem Sie die Windows+ Taste X drücken und sie aus dem Menü auswählen.

- Klicken Sie mit der rechten Maustaste auf den Druckertreiber und wählen Sie Gerät deinstallieren.

- Wählen Sie Versuchen Sie, den Treiber für dieses Gerät zu entfernen und klicken Sie auf Deinstallieren.

- Nach dem Entfernen des Treibers starten Sie Ihren PC neu, um die neueste Version zu installieren.
5. Drucker manuell hinzufügen
- Öffnen Sie die Anwendung Einstellungen.
- Gehen Sie zum Abschnitt Bluetooth und Geräte. Klicken Sie im rechten Bereich auf Drucker und Scanner.

- Wählen Sie Gerät hinzufügen .

- Klicken Sie nun auf , um manuell hinzuzufügen.

- Wählen Sie die gewünschte Option aus und folgen Sie den Anweisungen auf dem Bildschirm.

Wie lade ich den Canon-Druckertreiber für Windows 11 herunter?
- Gehen Sie zur Cannon-Downloadseite.
- Wählen Sie Drucker.

- Wählen Sie Ihr Modell aus der Liste aus.

- Suchen Sie den neuesten Treiber und klicken Sie auf , um zum Herunterladen auszuwählen.

Wenn Sie unter Windows 11 die Fehlermeldung „Treiber nicht verfügbar“ erhalten, sind dies nur einige Lösungen, die Sie ausprobieren können.
Das obige ist der detaillierte Inhalt vonSo beheben Sie den Fehler, dass der Windows 11-Treiber nicht verfügbar ist. Für weitere Informationen folgen Sie bitte anderen verwandten Artikeln auf der PHP chinesischen Website!

Heiße KI -Werkzeuge

Undresser.AI Undress
KI-gestützte App zum Erstellen realistischer Aktfotos

AI Clothes Remover
Online-KI-Tool zum Entfernen von Kleidung aus Fotos.

Undress AI Tool
Ausziehbilder kostenlos

Clothoff.io
KI-Kleiderentferner

AI Hentai Generator
Erstellen Sie kostenlos Ai Hentai.

Heißer Artikel

Heiße Werkzeuge

Notepad++7.3.1
Einfach zu bedienender und kostenloser Code-Editor

SublimeText3 chinesische Version
Chinesische Version, sehr einfach zu bedienen

Senden Sie Studio 13.0.1
Leistungsstarke integrierte PHP-Entwicklungsumgebung

Dreamweaver CS6
Visuelle Webentwicklungstools

SublimeText3 Mac-Version
Codebearbeitungssoftware auf Gottesniveau (SublimeText3)

Heiße Themen
 1382
1382
 52
52
 Detaillierte Einführung in den Unterschied zwischen NVIDIA-Grafikkartentreiber Game Ready und Studio
Mar 14, 2024 am 10:00 AM
Detaillierte Einführung in den Unterschied zwischen NVIDIA-Grafikkartentreiber Game Ready und Studio
Mar 14, 2024 am 10:00 AM
NVIDIA ist eine Grafikkartenmarke, die von vielen Benutzern verwendet wird. Einige Benutzer haben jedoch festgestellt, dass es beim Herunterladen des Grafikkartentreibers einen Unterschied gibt. Werfen wir einen Blick auf die detaillierte Einführung in den Unterschied zwischen den NVIDIA-Grafikkartentreibern Gameready und Studio. Gameready ist ein für den Gaming-Bereich optimiertes Produkt von NVIDIA-Grafikkarten, während sich die Studio-Serie an professionelle Benutzer richtet und das Erlebnis bei der Nutzung von Produktivitätssoftware optimiert. Diese beiden Grafikkartenserien bieten die beste Leistung und Stabilität für verschiedene Anwendungsbereiche, um den Bedürfnissen der Benutzer nach Spielen und professioneller Software gerecht zu werden. 2. Die Häufigkeit der Updates ist unterschiedlich: gameready wird regelmäßig aktualisiert und veröffentlicht
 Was soll ich tun, wenn Win11 den Treiber nicht laden kann? Was kann ich tun, wenn der Treiber auf diesem Gerät nicht geladen werden kann?
Apr 11, 2024 pm 05:01 PM
Was soll ich tun, wenn Win11 den Treiber nicht laden kann? Was kann ich tun, wenn der Treiber auf diesem Gerät nicht geladen werden kann?
Apr 11, 2024 pm 05:01 PM
Ziel dieses Artikels ist es, die Fehlermeldung „Der Treiber kann auf diesem Gerät nicht geladen werden“ zu beheben, die Win11-Benutzern beim Versuch, Treiber zu installieren oder zu aktualisieren, begegnet. Durch die Lektüre dieses Artikels können Win11-Benutzer das Problem „Der Treiber kann auf diesem Gerät nicht geladen werden“ lösen und so die Stabilität des Systems und den normalen Betrieb des Hardwaregeräts sicherstellen. Eingabeaufforderungen des Programmkompatibilitätsassistenten: Der Treiber kann auf diesem Gerät nicht geladen werden. Methode 1: 1. Drücken Sie die Tastenkombination [Win+X] oder klicken Sie mit der rechten Maustaste auf das [Windows-Startlogo] und öffnen Sie das ausgeblendete Menü Wählen Sie im Fenster „Benutzerkontensteuerung“ die Option „Terminaladministrator“. Möchten Sie zulassen, dass diese Anwendung Änderungen an Ihrem Gerät vornimmt? Klicken【
 UCM in Windows 11/10 – UCSI VPI-Gerätetreiberfehler
Mar 24, 2024 am 09:50 AM
UCM in Windows 11/10 – UCSI VPI-Gerätetreiberfehler
Mar 24, 2024 am 09:50 AM
UCM-UCSIVPI ist für Ihren Computer von entscheidender Bedeutung, da es für die Verwaltung des USB-Typ-C-Anschlusses verantwortlich ist. Wenn im Geräte-Manager Fehlermeldungen für diesen Treiber angezeigt werden, beeinträchtigt dies die normale Funktion Ihres USB-Typ-C-Anschlusses. Daher ist es wichtig, dieses Problem umgehend zu beheben. In diesem Artikel erfahren Sie, wie Sie die durch diese Fehlermeldung verursachten Probleme beheben können. UCM-UCSIACPI, Windows hat dieses Gerät gestoppt, weil es ein Problem gemeldet hat (Code 43). Was ist UCM – UCSIVPI-Gerätetreiber? Microsoft stellt einen Treiber bereit, der der UCSI-Spezifikation (USB Type-C Connector System Software Interface) für die TPI-Übertragung entspricht. Wenn Ihr System konfiguriert ist
 Diese Apple-ID wird im iTunes Store noch nicht verwendet: Fix
Jun 10, 2024 pm 05:42 PM
Diese Apple-ID wird im iTunes Store noch nicht verwendet: Fix
Jun 10, 2024 pm 05:42 PM
Wenn Sie sich mit der AppleID beim iTunesStore anmelden, wird möglicherweise die Fehlermeldung „Diese AppleID wurde nicht im iTunesStore verwendet“ auf dem Bildschirm angezeigt. Es gibt keine Fehlermeldungen, über die Sie sich Sorgen machen müssen. Sie können sie beheben, indem Sie diese Lösungssätze befolgen. Fix 1 – Lieferadresse ändern Der Hauptgrund, warum diese Aufforderung im iTunes Store erscheint, ist, dass Sie nicht die richtige Adresse in Ihrem AppleID-Profil haben. Schritt 1 – Öffnen Sie zunächst die iPhone-Einstellungen auf Ihrem iPhone. Schritt 2 – AppleID sollte über allen anderen Einstellungen stehen. Also, öffnen Sie es. Schritt 3 – Öffnen Sie dort die Option „Zahlung & Versand“. Schritt 4 – Bestätigen Sie Ihren Zugang mit Face ID. Schritt
![Was soll ich tun, wenn mein Bluetooth-Peripheriegerät keinen Treiber hat? [gelöst]](https://img.php.cn/upload/article/000/465/014/171033721377290.jpg?x-oss-process=image/resize,m_fill,h_207,w_330) Was soll ich tun, wenn mein Bluetooth-Peripheriegerät keinen Treiber hat? [gelöst]
Mar 13, 2024 pm 09:40 PM
Was soll ich tun, wenn mein Bluetooth-Peripheriegerät keinen Treiber hat? [gelöst]
Mar 13, 2024 pm 09:40 PM
Wenn viele Benutzer die Bluetooth-Funktion verwenden, erscheint eine Fehlermeldung: Der Treiber für das Bluetooth-Peripheriegerät wurde nicht gefunden und beim Öffnen des Gerätemanagers wird ein Ausrufezeichen angezeigt. Als Reaktion auf dieses Problem werde ich Ihnen heute mitteilen, wie Sie mit dem Problem umgehen können, dass der Treiber für das Bluetooth-Peripheriegerät nicht gefunden werden kann. Wie kann das Problem gelöst werden, dass der Treiber für Bluetooth-Peripheriegeräte nicht gefunden wird? Klicken Sie mit der rechten Maustaste auf das Bluetooth-Symbol in der unteren rechten Ecke, um Bluetooth-Geräte anzuzeigen. Klicken Sie mit der rechten Maustaste auf das gekoppelte Bluetooth-Gerät und klicken Sie auf Gerät löschen. Das Bluetooth-Peripheriegerät wird ausgeblendet. Es gibt ein deinstalliertes „Bluetooth-Peripheriegerät“ im „Geräte-Manager“
 So beheben Sie rote Augen auf dem iPhone
Feb 23, 2024 pm 04:31 PM
So beheben Sie rote Augen auf dem iPhone
Feb 23, 2024 pm 04:31 PM
Sie haben also auf Ihrer letzten Party einige tolle Fotos gemacht, aber leider waren die meisten Fotos, die Sie gemacht haben, rote Augen. Das Foto selbst ist großartig, aber die roten Augen darin ruinieren das Bild irgendwie. Ganz zu schweigen davon, dass einige dieser Partyfotos möglicherweise von den Handys Ihrer Freunde stammen. Heute schauen wir uns an, wie man rote Augen aus Fotos entfernt. Was verursacht die roten Augen auf dem Foto? Beim Fotografieren mit Blitz kommt es häufig zu roten Augen. Dies liegt daran, dass das Licht des Blitzes direkt in den Augenhintergrund scheint, wodurch die Blutgefäße unter dem Auge das Licht reflektieren, wodurch auf dem Foto der Effekt roter Augen entsteht. Glücklicherweise sind einige Kameras dank der kontinuierlichen Weiterentwicklung der Technologie mittlerweile mit Funktionen zur Rote-Augen-Korrektur ausgestattet, die dieses Problem effektiv lösen können. Mit dieser Funktion nimmt die Kamera Bilder auf
 Wie kann das Problem gelöst werden, dass Win11 die Anmeldeinformationen nicht überprüft?
Jan 30, 2024 pm 02:03 PM
Wie kann das Problem gelöst werden, dass Win11 die Anmeldeinformationen nicht überprüft?
Jan 30, 2024 pm 02:03 PM
Wenn sich ein Win11-Benutzer mit Anmeldeinformationen anmeldet, erhält er eine Fehlermeldung, dass Ihre Anmeldeinformationen nicht überprüft werden können. Was ist los? Nachdem der Herausgeber dieses Problem untersucht hatte, stellte ich fest, dass es mehrere verschiedene Situationen geben kann, die dieses Problem direkt oder indirekt verursachen. Schauen wir uns das gemeinsam mit dem Herausgeber an.
 Der USB-zu-HDMI-Adapter funktioniert unter Windows 11/10 nicht richtig
Feb 19, 2024 pm 12:00 PM
Der USB-zu-HDMI-Adapter funktioniert unter Windows 11/10 nicht richtig
Feb 19, 2024 pm 12:00 PM
Wenn Sie Probleme damit haben, dass Ihr USB-zu-HDMI-Adapter unter Windows nicht ordnungsgemäß funktioniert, kann dies an einem veralteten Grafikkartentreiber oder einem Problem mit dem Adapter selbst liegen. Der folgende Inhalt wird Ihnen helfen, dieses Dilemma zu lösen. Beheben Sie, dass der USB-zu-HDMI-Adapter unter Windows 11/10 nicht funktioniert. Verwenden Sie die folgenden Lösungen, um das Problem zu beheben, dass der USB-zu-HDMI-Adapter unter Windows 10/11 nicht funktioniert: Aktualisieren Sie den Treiber für den Anzeigeadapter. Rollback des Grafiktreibers. Ziehen Sie den USB-zu-HDMI-Adapter ab und schließen Sie ihn an. Aktualisiertes BIOS. Fangen wir an. 1] Probleme beim Aktualisieren des Grafikkartentreibers können durch veraltete oder beschädigte Grafikkartentreiber verursacht werden. Sie können versuchen, es von der offiziellen Website des Herstellers herunterzuladen