So konfigurieren Sie optimale Windows 11 HDR-Einstellungen
Mit HDR in Windows 11 können Sie das Beste aus Ihrem HDR-Bildschirm (High Dynamic Range) auf Ihrem PC oder Fernseher herausholen.
Wenn Sie einen HDR10-fähigen Monitor oder Fernseher an einen Windows-Computer anschließen, der HDR und Wide Color Gamut (WCG) unterstützt, genießen Sie hellere, detailliertere und lebendigere Farben als ein Standard-Dynamic-Range-Monitorbild (SDR). .
Microsoft Store bietet jetzt eine wachsende Anzahl von HDR-Spielen und Apps. Um moderne Videos und Spiele optimal nutzen zu können, sollten Sie einige Einstellungen an Ihrem Windows 11-Betriebssystem anpassen.
Dieser Artikel zeigt Ihnen die beste Konfiguration für HDR unter Windows 11. Es wird hilfreich sein, wenn Sie auch unser Tutorial zum Aktivieren von Auto HDR in Windows 11 lesen.
Was sind die Anzeigeanforderungen für HDR-Videos in Windows 11?
Für HDR benötigen Sie einen geeigneten Monitor und eine geeignete Grafikkarte.
Eingebaute Displays wie Tablets, Laptops, 2-in-1-Geräte oder externe Monitore, die an Ihren Computer angeschlossen sind, sind möglicherweise alle HDR-kompatibel.
Das eingebaute Display muss eine Auflösung von mindestens 1080p und eine maximale Helligkeit von mindestens 300 Nits haben. HDR-Monitor oder Fernseher müssen DisplayPort 1.4, HDR10, USB-C oder Thunderbolt, HDMI 2.0 oder höher unterstützen.
Windows 11-Computer müssen über eine integrierte Grafik verfügen, die die für die 10-Bit-Videodekodierung erforderlichen Codecs enthält, und PlayReady Hardware Digital Rights Management muss installiert sein.
Soll ich Auto HDR aktivieren?
Auto HDR verbessert das Spielerlebnis unter dem Betriebssystem Windows 11. Diese Funktion aktualisiert automatisch die Farben und die Beleuchtung des Bildschirms und sorgt so für bessere, realistischere Grafiken.
Die Auto-HDR-Funktion wird für mehr als tausend Spiele verfügbar sein, darunter Rocket League, DayZ, Age of Empires: Definitive Edition und andere Windows-Spiele.
Sie können sich die vollständige Liste der Spiele ansehen, die HDR unterstützen.
Was sind die besten Windows 11-Einstellungen für HDR?
1. Einstellungen zum Streamen von HDR-Videos unter Windows 11
- Öffnen Sie im Startmenü die Einstellungen-App.

- Wählen Sie im linken Bereich System und dann im rechten Bereich Anzeige aus.

- Wählen Sie im rechten Bereich die Option HDR.

- Überprüfen Sie im Abschnitt „Anzeigefunktionen“, ob der Wert von „Streaming-HDR-Video abspielen“ „Unterstützt“ oder „Nicht unterstützt“ ist. Wenn es unterstützt wird, fahren Sie mit Schritt 5 fort. Wenn nicht, haben Sie kein Glück.
 Umschalten , um Streaming-HDR-Videos abzuspielen
Umschalten , um Streaming-HDR-Videos abzuspielen - .
 Bitte beachten Sie, dass nicht alle Monitore HDR-Videos anzeigen können. Wenn Sie beispielsweise HDR-Videos auf einem Display streamen, das nicht für HDR-Videos ausgelegt ist, erhalten Sie sofort den richtigen SDR-Videostream (Standard Dynamic Range) und die neuen Inhalte werden abgespielt.
Bitte beachten Sie, dass nicht alle Monitore HDR-Videos anzeigen können. Wenn Sie beispielsweise HDR-Videos auf einem Display streamen, das nicht für HDR-Videos ausgelegt ist, erhalten Sie sofort den richtigen SDR-Videostream (Standard Dynamic Range) und die neuen Inhalte werden abgespielt.
2. Energieeinstellungen für HDR-fähige Monitore
Öffnen Sie im Startmenü die App „Einstellungen“.-
 Wählen Sie im linken Bereich System
Wählen Sie im linken Bereich System - und dann im rechten Bereich Anzeige aus.
 Wählen Sie Ihren Monitor aus dem Abschnitt Wählen Sie einen Monitor aus, um seine Einstellungen anzuzeigen oder zu ändern
Wählen Sie Ihren Monitor aus dem Abschnitt Wählen Sie einen Monitor aus, um seine Einstellungen anzuzeigen oder zu ändern - .
 Wählen Sie im Abschnitt „Akkuoptionen“ die Option „Bildqualität optimieren“ aus.
Wählen Sie im Abschnitt „Akkuoptionen“ die Option „Bildqualität optimieren“ aus. -
Spielen Sie das Video ab oder starten Sie es neu.
Das Streamen von HDR-Videos auf einem batteriebetriebenen Laptop verkürzt dessen Lebensdauer. Daher kann es sein, dass Ihr PC-Hersteller HDR standardmäßig deaktiviert hat, wenn Ihr PC im Akkubetrieb läuft. Wenn Sie beispielsweise HDR einschalten, während Ihr Laptop angeschlossen ist, und ihn dann ausstecken, wird HDR ausgeschaltet, um den Akku zu schonen. Sobald Sie Ihren Laptop wieder anschließen, schaltet er sich automatisch ein. Lesen Sie mehr zu diesem Thema
Lesen Sie mehr zu diesem Thema
- Müssen Sie einige Videos mit Clipchamp unter Windows 11 zuschneiden? Das müssen Sie tun
- So erstellen Sie mit Clipchamp in wenigen Minuten atemberaubende Greenscreen-Videos
- So laden Sie Realtek-Audiotreiber für Windows 11 herunter#🎜 🎜# So können Sie Javascript-Fehler in Windows 11 beheben Öffnen Sie wie in den vorherigen Schritten die App „Einstellungen“ und navigieren Sie zu
- System >
.
-
Wählen Sie im rechten Bereich HDR aus.
 Aktivieren Sie unter
Aktivieren Sie unter - Funktionen anzeigen die Option Streaming von HDR-Videos abspielen
.
-
Wählen Sie die Option zur Anzeigekalibrierung für HDR-Video.
 Klicken Sie im Beispielvideo auf den Doppelpfeil, um es im Vollbildmodus abzuspielen.
Klicken Sie im Beispielvideo auf den Doppelpfeil, um es im Vollbildmodus abzuspielen. -
Passen Sie die Schieberegler an, um die richtige Balance mit dem Bild zu erreichen, und beenden Sie dann das Video.
-
 Was soll ich tun, wenn ich nach der Einrichtung unter Windows 11 kein HDR-Video streamen kann?
Was soll ich tun, wenn ich nach der Einrichtung unter Windows 11 kein HDR-Video streamen kann? - Wenn Sie Streaming für HDR-Video aktiviert haben, aber immer noch kein HDR-Video auf Ihrem integrierten Display sehen können, stellen Sie bitte sicher, dass Sie Ihre Treiber aktualisiert haben. DriveFix ist eine einfache Ein-Klick-Option zum Aktualisieren von Treibern unter Windows 11.
 Nachdem Sie Ihren Treiber aktualisiert haben, überprüfen Sie bitte noch einmal Folgendes:
Nachdem Sie Ihren Treiber aktualisiert haben, überprüfen Sie bitte noch einmal Folgendes:
Ihre Anwendung wird unterstützt. Nicht jede App ermöglicht das Streamen von HDR-Videos.
Ihre Streaming-Video-App ist auf den Vollbildmodus eingestellt. Wenn die Video-App nicht im Vollbildmodus angezeigt wird, können HDR-Videos nicht gestreamt werden.
Sie haben Ihren Computer so konfiguriert, dass er HDR-Videos im Akkubetrieb streamt. Standardmäßig streamt Ihr Telefon keine HDR-Videos, wenn es nicht angeschlossen ist.
- Der Energiesparmodus wurde deaktiviert. Für das beste HDR-Video-Streaming-Erlebnis muss Windows über eine Anzeige mit maximaler Helligkeit verfügen.
- Das Video beginnt erneut. Die alten Einstellungen sind für das aktuelle Video nicht gültig.
- HDR ist eine der vielen Funktionen von Windows 11, die es zu einem großartigen Betriebssystem für Spiele machen. Das Experimentieren mit verschiedenen HDR-Einstellungen wird Ihr Spiel- oder Streaming-Erlebnis verbessern.
Das obige ist der detaillierte Inhalt vonSo konfigurieren Sie optimale Windows 11 HDR-Einstellungen. Für weitere Informationen folgen Sie bitte anderen verwandten Artikeln auf der PHP chinesischen Website!

Heiße KI -Werkzeuge

Undresser.AI Undress
KI-gestützte App zum Erstellen realistischer Aktfotos

AI Clothes Remover
Online-KI-Tool zum Entfernen von Kleidung aus Fotos.

Undress AI Tool
Ausziehbilder kostenlos

Clothoff.io
KI-Kleiderentferner

AI Hentai Generator
Erstellen Sie kostenlos Ai Hentai.

Heißer Artikel

Heiße Werkzeuge

Notepad++7.3.1
Einfach zu bedienender und kostenloser Code-Editor

SublimeText3 chinesische Version
Chinesische Version, sehr einfach zu bedienen

Senden Sie Studio 13.0.1
Leistungsstarke integrierte PHP-Entwicklungsumgebung

Dreamweaver CS6
Visuelle Webentwicklungstools

SublimeText3 Mac-Version
Codebearbeitungssoftware auf Gottesniveau (SublimeText3)

Heiße Themen
 1377
1377
 52
52
 Wie konvertieren Sie XML in Ihr Telefon in PDF?
Apr 02, 2025 pm 10:18 PM
Wie konvertieren Sie XML in Ihr Telefon in PDF?
Apr 02, 2025 pm 10:18 PM
Es ist nicht einfach, XML direkt auf Ihr Telefon in PDF umzuwandeln, kann jedoch mit Hilfe von Cloud -Diensten erreicht werden. Es wird empfohlen, eine leichte mobile App zu verwenden, um XML -Dateien hochzuladen und generierte PDFs zu empfangen und sie mit Cloud -APIs zu konvertieren. Cloud -APIs verwenden serverlose Computerdienste, und die Auswahl der richtigen Plattform ist entscheidend. Bei der Behandlung von XML -Parsen und PDF -Generation müssen Komplexität, Fehlerbehebung, Sicherheit und Optimierungsstrategien berücksichtigt werden. Der gesamte Prozess erfordert, dass die Front-End-App und die Back-End-API zusammenarbeiten, und es erfordert ein gewisses Verständnis einer Vielzahl von Technologien.
 Wie springe ich für die Anmeldeberechtigung vom Word-Plug-In zum Browser?
Apr 01, 2025 pm 08:27 PM
Wie springe ich für die Anmeldeberechtigung vom Word-Plug-In zum Browser?
Apr 01, 2025 pm 08:27 PM
Wie kann ich die Anmeldeberechtigung von innerhalb des Antrags auf außerhalb der Anwendung erreichen? In einigen Anwendungen begegnen wir häufig auf die Notwendigkeit, von einer Anwendung zu einer anderen zu springen ...
 Was ist der Grund, warum PS immer wieder Laden zeigt?
Apr 06, 2025 pm 06:39 PM
Was ist der Grund, warum PS immer wieder Laden zeigt?
Apr 06, 2025 pm 06:39 PM
PS "Laden" Probleme werden durch Probleme mit Ressourcenzugriff oder Verarbeitungsproblemen verursacht: Die Lesegeschwindigkeit von Festplatten ist langsam oder schlecht: Verwenden Sie Crystaldiskinfo, um die Gesundheit der Festplatte zu überprüfen und die problematische Festplatte zu ersetzen. Unzureichender Speicher: Upgrade-Speicher, um die Anforderungen von PS nach hochauflösenden Bildern und komplexen Schichtverarbeitung zu erfüllen. Grafikkartentreiber sind veraltet oder beschädigt: Aktualisieren Sie die Treiber, um die Kommunikation zwischen PS und der Grafikkarte zu optimieren. Dateipfade sind zu lang oder Dateinamen haben Sonderzeichen: Verwenden Sie kurze Pfade und vermeiden Sie Sonderzeichen. Das eigene Problem von PS: Installieren oder reparieren Sie das PS -Installateur neu.
 XML Online -Formatierung
Apr 02, 2025 pm 10:06 PM
XML Online -Formatierung
Apr 02, 2025 pm 10:06 PM
XML Online-Format-Tools organisieren automatisch den chaotischen XML-Code in einfach zu lesenden und verwalteten Formaten. Durch die Parsen des Syntaxbaums von XML und die Anwendung von Formatierungsregeln optimieren diese Tools die Struktur des Codes und verbessern die Wartbarkeit und die Effizienz der Teamarbeit.
 Bedarf die Produktion von H5 -Seiten eine kontinuierliche Wartung?
Apr 05, 2025 pm 11:27 PM
Bedarf die Produktion von H5 -Seiten eine kontinuierliche Wartung?
Apr 05, 2025 pm 11:27 PM
Die H5 -Seite muss aufgrund von Faktoren wie Code -Schwachstellen, Browserkompatibilität, Leistungsoptimierung, Sicherheitsaktualisierungen und Verbesserungen der Benutzererfahrung kontinuierlich aufrechterhalten werden. Zu den effektiven Wartungsmethoden gehören das Erstellen eines vollständigen Testsystems, die Verwendung von Versionstools für Versionskontrolle, die regelmäßige Überwachung der Seitenleistung, das Sammeln von Benutzern und die Formulierung von Wartungsplänen.
 Wie beschleunigt man die Ladegeschwindigkeit von PS?
Apr 06, 2025 pm 06:27 PM
Wie beschleunigt man die Ladegeschwindigkeit von PS?
Apr 06, 2025 pm 06:27 PM
Das Lösen des Problems des langsamen Photoshop-Startups erfordert einen mehrstufigen Ansatz, einschließlich: Upgrade-Hardware (Speicher, Solid-State-Laufwerk, CPU); Deinstallieren veraltete oder inkompatible Plug-Ins; Reinigen des Systemmülls und übermäßiger Hintergrundprogramme regelmäßig; irrelevante Programme mit Vorsicht schließen; Vermeiden Sie das Öffnen einer großen Anzahl von Dateien während des Starts.
 So implementieren Sie die Cross-Application-Sprung für die Word-Plug-In-Anmeldeberechtigung?
Apr 01, 2025 pm 11:27 PM
So implementieren Sie die Cross-Application-Sprung für die Word-Plug-In-Anmeldeberechtigung?
Apr 01, 2025 pm 11:27 PM
So implementieren Sie die Cross-Application-Sprung für die Word-Plug-In-Anmeldeberechtigung? Bei Verwendung bestimmter Word -Plugins begegnen wir häufig auf dieses Szenario: Klicken Sie im Plugin auf die Anmeldung ...
 Wie konvertiere ich XML in PDF auf Android -Telefon?
Apr 02, 2025 pm 09:51 PM
Wie konvertiere ich XML in PDF auf Android -Telefon?
Apr 02, 2025 pm 09:51 PM
Das Konvertieren von XML in PDF direkt auf Android-Telefonen kann durch die integrierten Funktionen nicht erreicht werden. Sie müssen das Land in den folgenden Schritten speichern: XML -Daten in Formate konvertieren, die vom PDF -Generator (z. B. Text oder HTML) erkannt wurden. Konvertieren Sie HTML mithilfe von HTML -Generationsbibliotheken wie Flying Saucer in PDF.



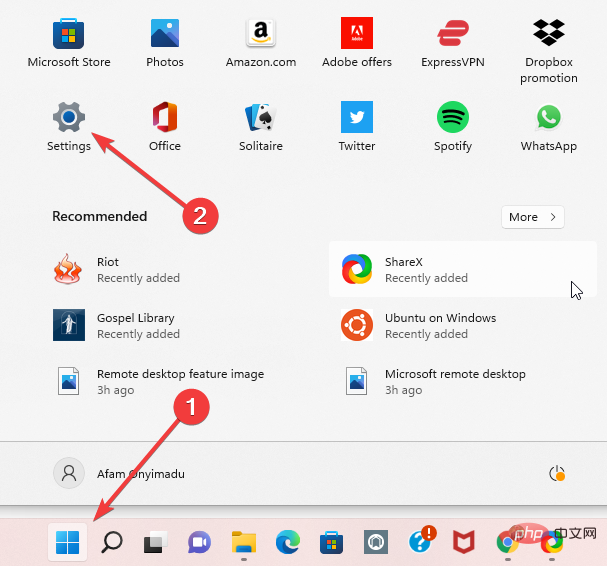
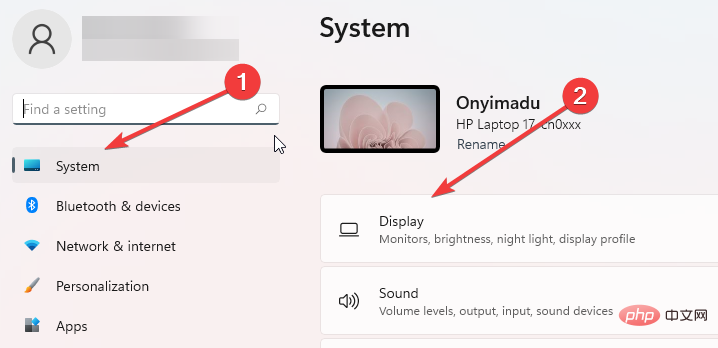
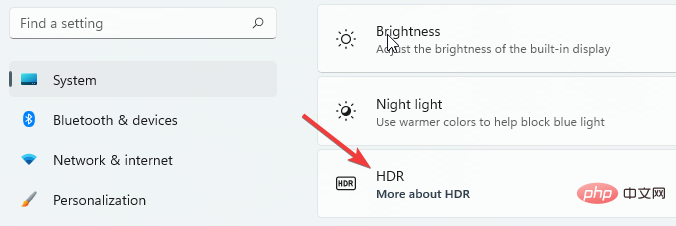
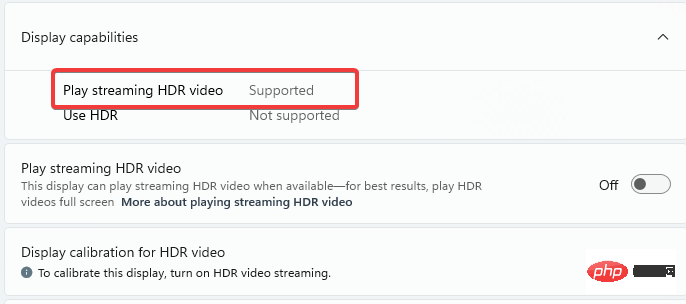 Umschalten
Umschalten 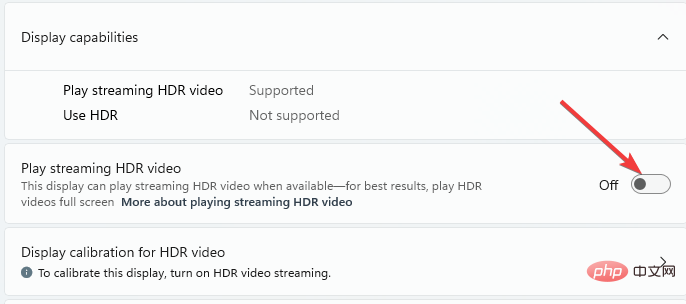
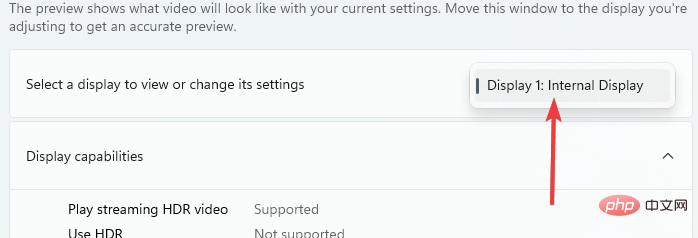 Wählen Sie im Abschnitt „Akkuoptionen“ die Option „Bildqualität optimieren“ aus.
Wählen Sie im Abschnitt „Akkuoptionen“ die Option „Bildqualität optimieren“ aus. 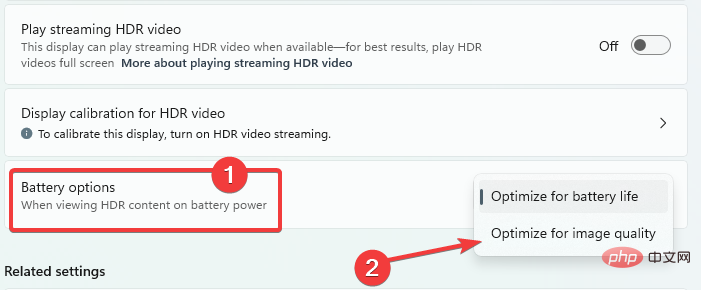
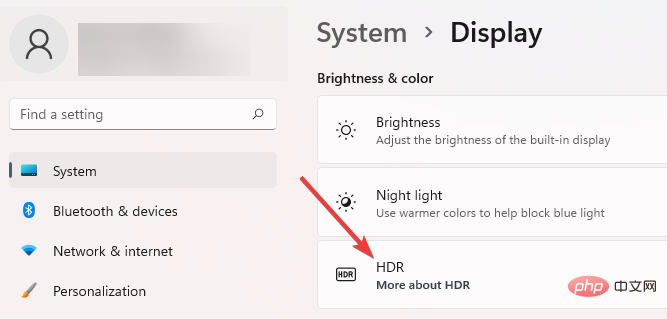
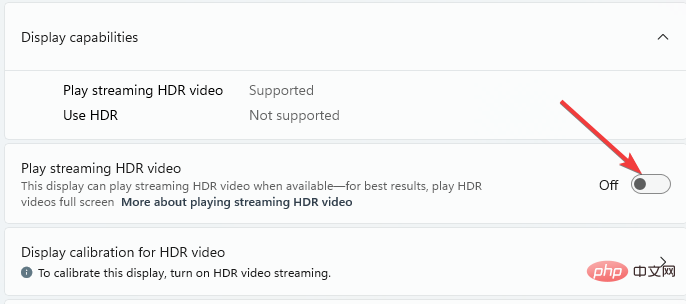
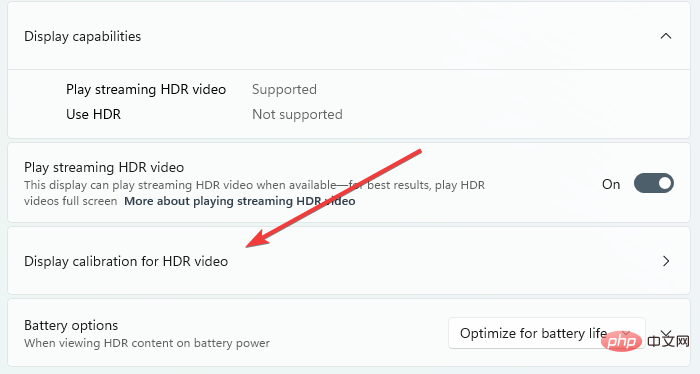
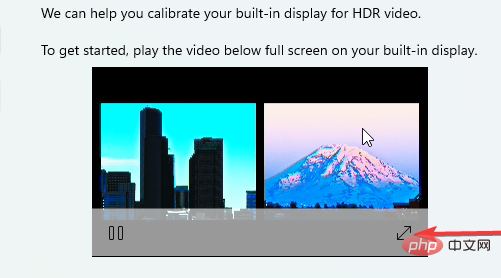 Was soll ich tun, wenn ich nach der Einrichtung unter Windows 11 kein HDR-Video streamen kann?
Was soll ich tun, wenn ich nach der Einrichtung unter Windows 11 kein HDR-Video streamen kann? 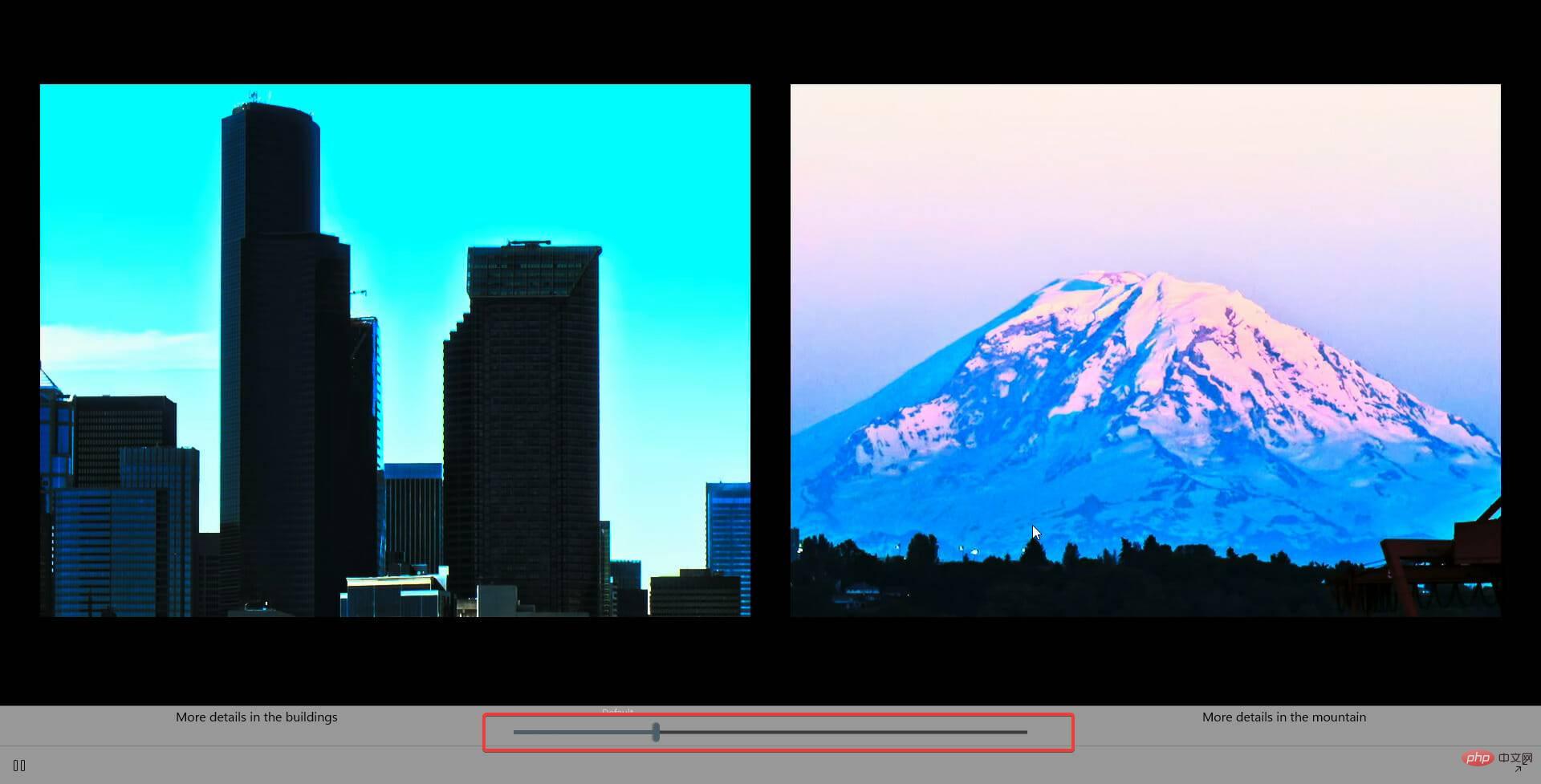 Nachdem Sie Ihren Treiber aktualisiert haben, überprüfen Sie bitte noch einmal Folgendes:
Nachdem Sie Ihren Treiber aktualisiert haben, überprüfen Sie bitte noch einmal Folgendes: 