So projizieren Sie Ihren Laptop unter Windows 11 auf Ihren Fernseher
Die drahtlose Projektion Ihres Displays kann ein Segen sein, insbesondere wenn Sie versuchen, Inhalte mit mehr Menschen zu teilen. Die meisten modernen Fernseher unterstützen eine Art drahtlose Projektion, ebenso wie Laptops. Aber wie fängt man an? Finden wir es heraus!
Unterstützt Windows 11 Projektionsflächen nativ?
Ja und nein, Windows 11 verwendet nativ Miracast für die drahtlose Displayprojektion und unterstützt Chromecast über den Chromium-Browser.
Fernseher hingegen werden entweder mit Miracast oder Chromecast geliefert. Dies macht es schwierig, die richtige Kompatibilität zu finden und alles auf Ihrem Gerät ordnungsgemäß zum Laufen zu bringen. Glücklicherweise bevorzugen die meisten TV-Hersteller die Kennzeichnung ihrer Produkte auf der Verpackung, und Microsoft bietet Ihnen die Möglichkeit, die Kompatibilität Ihres Geräts mithilfe des DirectX-Diagnosetools zu überprüfen.
So projizieren Sie den Laptop-Bildschirm auf den Fernseher
So projizieren Sie den Laptop-Bildschirm auf den Fernseher. Lassen Sie uns zunächst die Kompatibilität Ihres Fernsehers und Laptops prüfen.
Bevor Sie beginnen: Überprüfen Sie die Gerätekompatibilität
So überprüfen Sie die Gerätekompatibilität. Befolgen Sie je nach Wunsch einen der folgenden Abschnitte.
Auf Ihrem Computer
Drücken Sie Windows + R, um das Dialogfeld „Ausführen“ zu starten. Windows + R启动运行对话框。
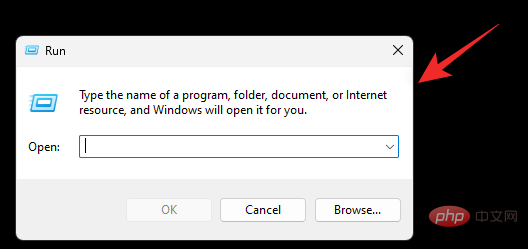
使用以下命令启动诊断工具。完成后按Enter或单击确定 。
dxdiag
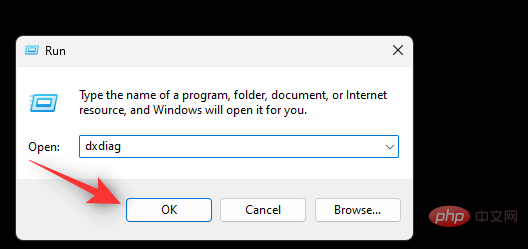
单击 保存所有信息。
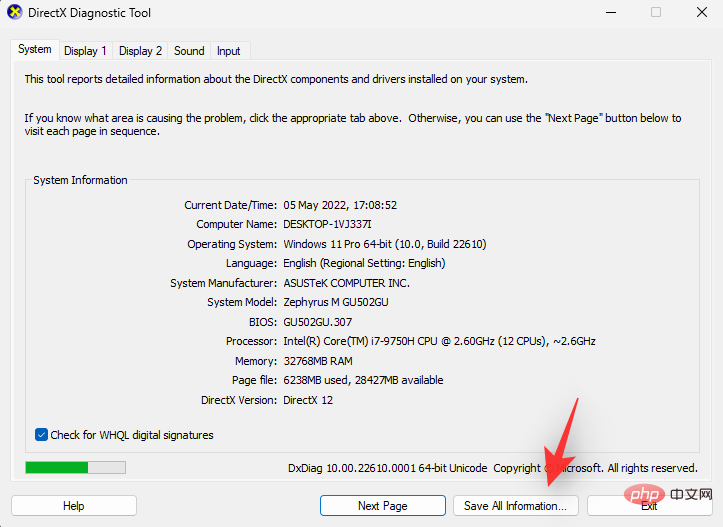
在您的笔记本电脑上选择所需的位置以保存信息,然后单击 保存。
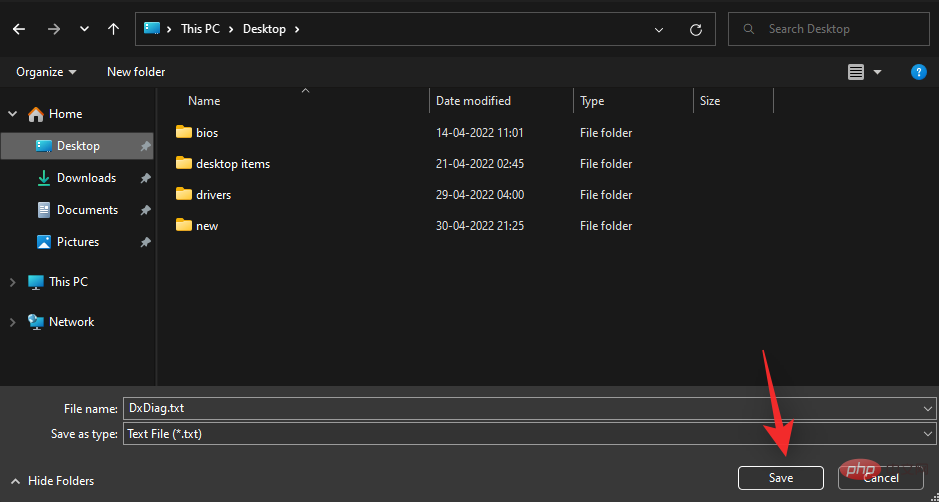
在您喜欢的文本编辑器中打开文件。按Ctrl + F
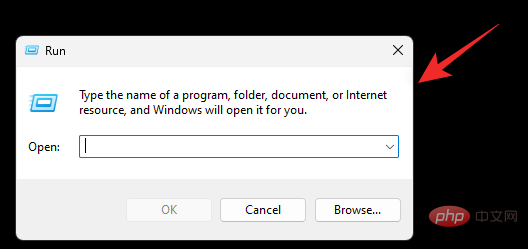
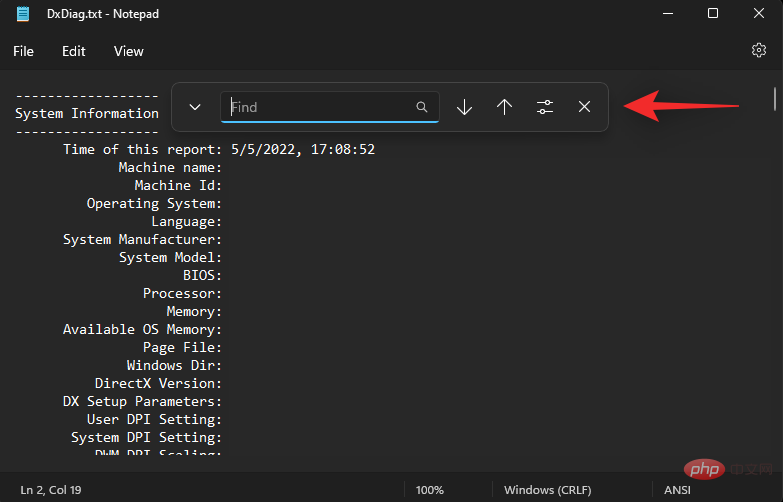 Verwenden Sie den folgenden Befehl, um das Diagnosetool zu starten. Wenn Sie fertig sind, drücken Sie
Verwenden Sie den folgenden Befehl, um das Diagnosetool zu starten. Wenn Sie fertig sind, drücken Sie Enter oder klicken Sie auf
. dxdiag
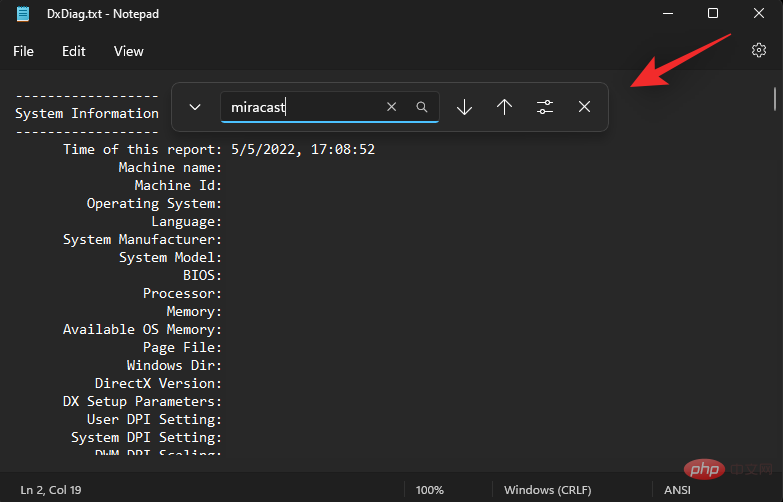
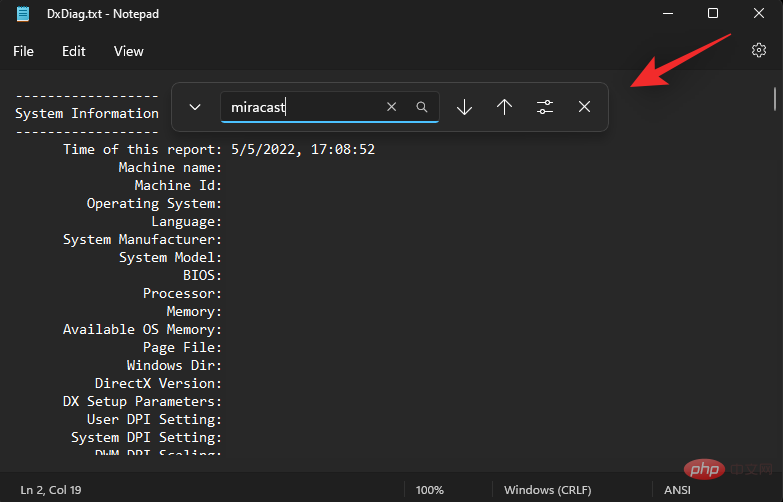
, um alle Informationen zu speichern. 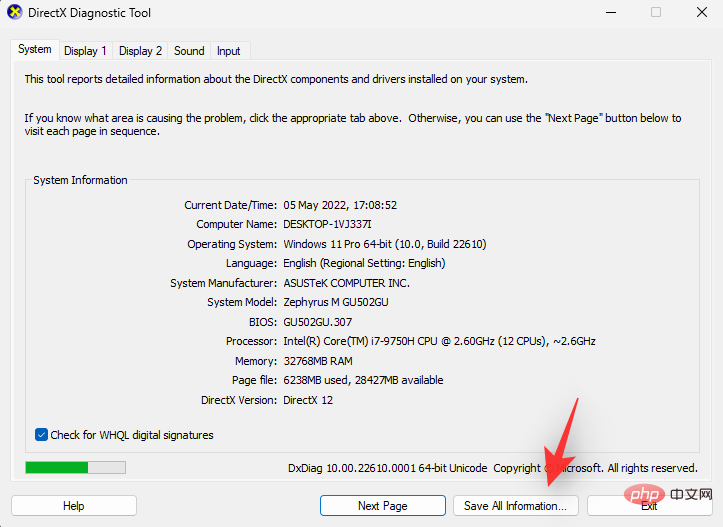
. 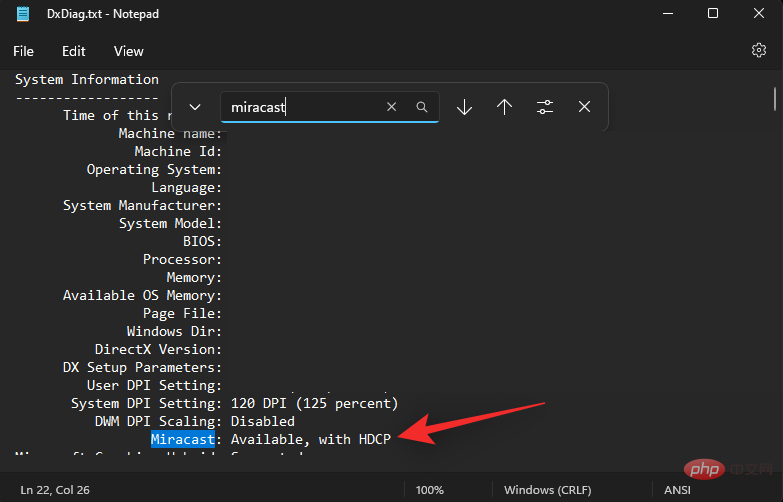
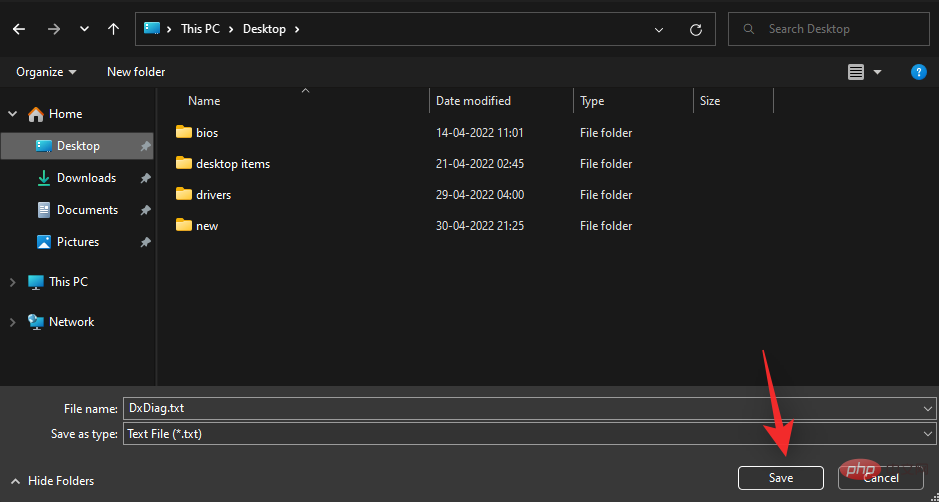
Öffnen Sie die Datei in Ihrem bevorzugten Texteditor. Drücken Sie Strg + F, um eine Dokumentsuche zu starten.
Miracast.
- Wenn Ihr System Miracast unterstützt, sollte
- Miracast: Verfügbar, mit HDCP angezeigt werden. Wenn Ihr Laptop Miracast nicht unterstützt, wird stattdessen
- „Nicht verfügbar“ angezeigt.
- Wenn Ihr Laptop Miracast unterstützt, können Sie Option 1 im folgenden Tutorial verwenden, um Ihren Laptop an Ihren Fernseher anzuschließen. In diesem Fall sollte Ihr Fernseher natürlich auch Miracast unterstützen, das können Sie im nächsten Abschnitt überprüfen.
- Wenn Ihr Laptop Miracast nicht unterstützt, können Sie stattdessen Chromecast verwenden, auf das Sie über Ihren Browser zugreifen können. In diesem Fall sollte Ihr Fernseher auch Chromecast unterstützen und Sie können Option 3 im folgenden Tutorial verwenden.
Je nachdem, wann Sie Ihr Gerät gekauft haben, kann es manchmal eine mühsame Aufgabe sein, die Kompatibilität Ihres Fernsehers herauszufinden. Wenn Sie einen Smart-TV besitzen, der in den letzten 4 Jahren hergestellt wurde, verfügen Sie wahrscheinlich über einen, der Miracast oder Chromecast unterstützt. Um die Kompatibilität zu überprüfen, empfehlen wir, die folgenden Standorte basierend auf Ihrem spezifischen TV-Modell zu überprüfen.
1. Überprüfen Sie Ihre OEM-Support-Website: Wir empfehlen Ihnen, auf Ihrer OEM-Website nach Angeboten zu suchen, egal ob es sich um Angebote oder Werbung für Ihr spezifisches TV-Modell handelt. In solchen Listen finden Sie häufig die Funktionen zur drahtlosen Übertragung unter „Funktionen“. Sie können auch die Support-Seite besuchen, um Handbücher speziell für Ihr Gerät herunterzuladen. In der Regel enthalten diese garantiert alle für Ihr Modell spezifischen Spezifikationen.
Samsung-Support-Website
#🎜🎜#LG-Support-Website#🎜🎜##🎜🎜#Sony-Support-Website#🎜🎜##🎜🎜#TCL-Support-Website#🎜 2. Überprüfen Sie die Verpackung Ihres Fernsehers: #🎜🎜# Wir empfehlen Ihnen, die Verpackung Ihres Fernsehers zu überprüfen. Auf der Außenverpackung sind in der Regel die meisten Funktionen aufgeführt, darunter auch die Kompatibilität mit drahtlosen Displays mit Ihrem spezifischen Fernsehmodell. #🎜🎜##🎜🎜##🎜🎜# 3. Überprüfen Sie das Handbuch Ihres Fernsehers: #🎜🎜#Die meisten Fernseher werden mit einer Dokumentation geliefert, die Handbücher und Wartungsanleitungen enthält. Es enthält außerdem alle technischen Spezifikationen des Fernsehers sowie Anweisungen zur Einrichtung und Nutzung seiner Funktionen. Wir empfehlen Ihnen, dies zu überprüfen, um weitere Informationen darüber zu erhalten, ob Ihr Fernseher Miracast oder Chromecast unterstützt. #🎜🎜##🎜🎜#Nachdem Sie die Kompatibilität Ihres Fernsehers ermittelt haben, können Sie den entsprechenden Abschnitt unten verwenden, um dabei zu helfen, Ihren Laptop an dasselbe Gerät anzuschließen. #🎜🎜#3 Möglichkeiten, den Laptop-Bildschirm auf den Fernseher zu übertragen
Hier erfahren Sie, wie Sie Ihren Laptop basierend auf der Gerätekompatibilität an Ihren Fernseher anschließen. Fangen wir an.
Methode 1: Verwendung von Miracast
Wir werden zunächst die drahtlose Anzeigefunktionalität zu Windows 11 hinzufügen und dann unsere Geräte entsprechend verbinden.
Schritt 1: Wireless Display hinzufügen
So fügen Sie Wireless Display zu Ihrem Laptop mit Windows 11 hinzu.
1.1 – Verwenden der Einstellungen-App
Drücken Sie Windows + i und klicken Sie auf Windows + i并单击 应用程序。
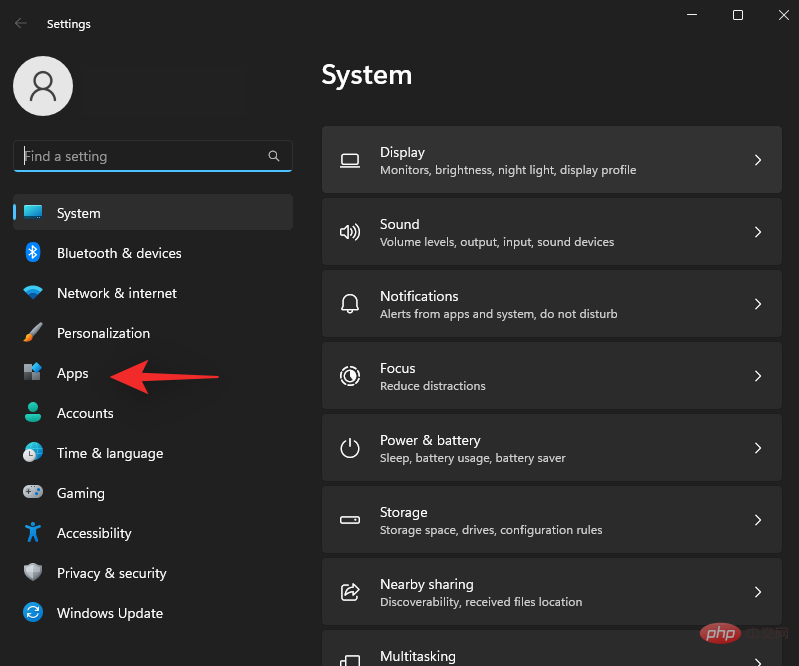
单击 可选功能。
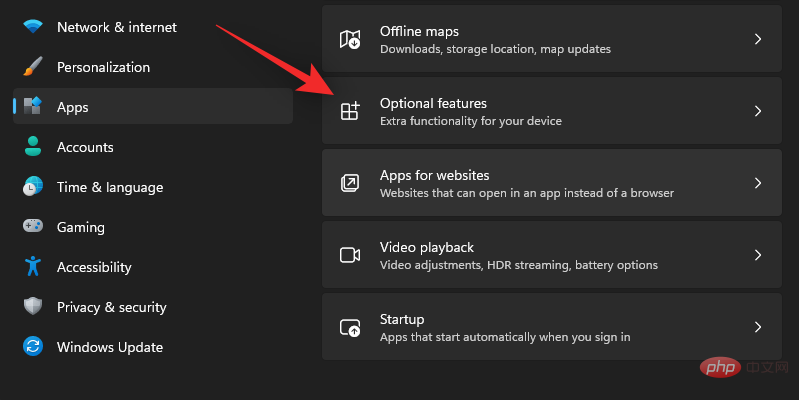
单击 顶部的查看功能。
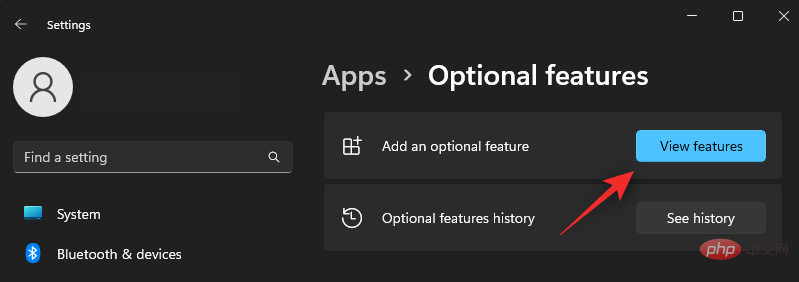
搜索 无线显示。
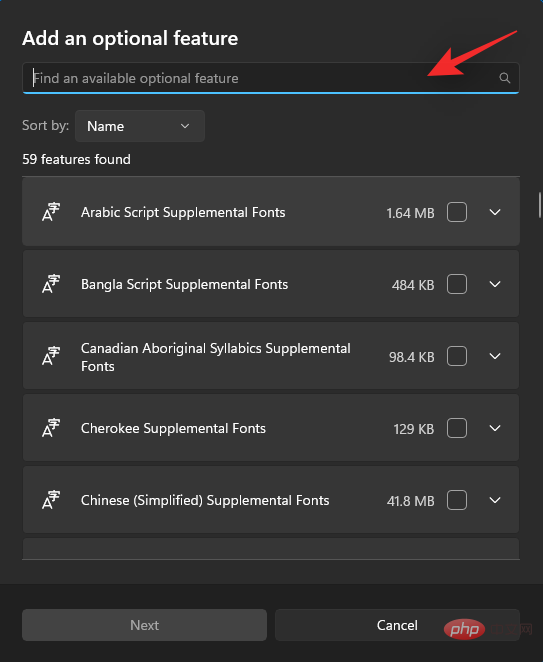
一旦它出现在您的搜索结果中,请选中相同的框。
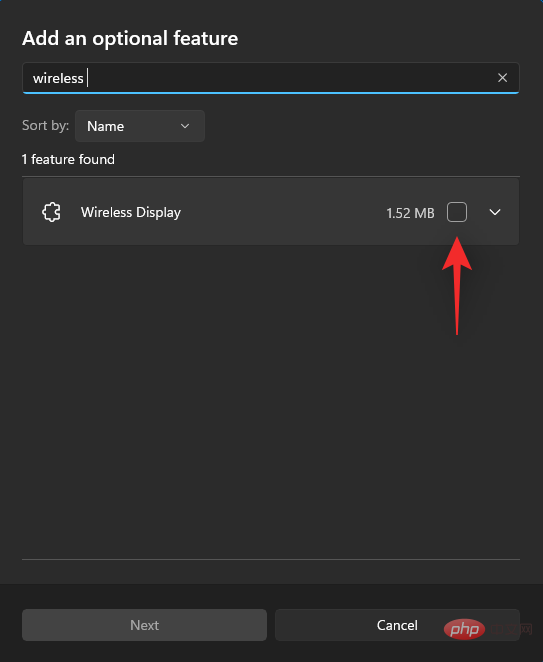
单击 下一步。
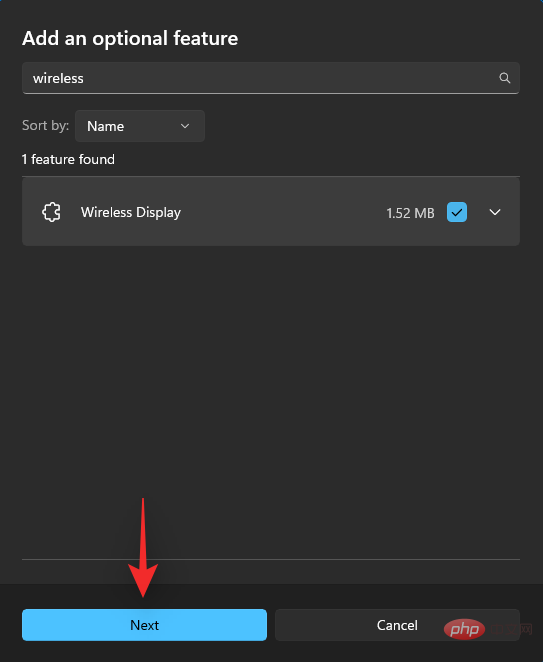
现在单击 安装。
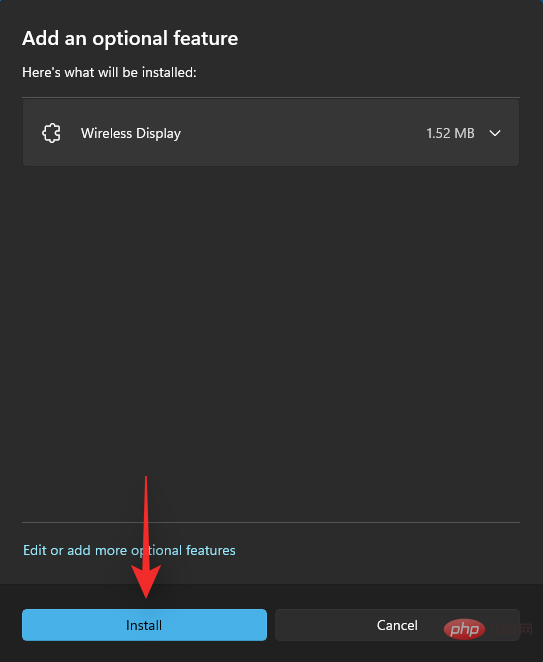
等待功能安装,完成后,按Windows + K进行测试。

如果您在右侧看到一个Cast对话框,那么您就可以开始了。
1.2 – 使用命令提示符 (CMD)
您还可以使用 CMD 添加无线显示功能。请按照以下教程开始。
按Windows + R启动运行对话框。
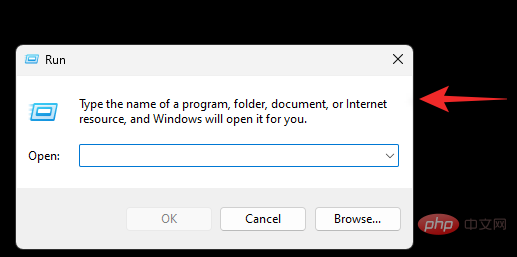
输入以下命令并按下Ctrl + Shift + Enter键盘。
cmd
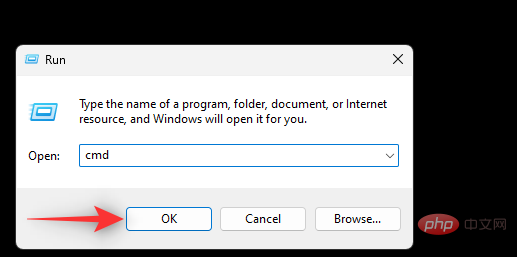
输入以下命令并按Enter。
DISM/Online/Add-Capability/CapabilityName:App.WirelessDisplay.Connect~~~~0.0 1.0
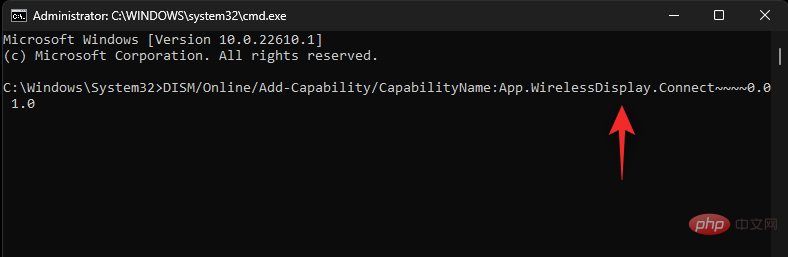
等待该过程完成,并且应将 Wireless Display 添加到您的 PC。完成后,按下Windows + K以在您的 PC 上进行测试。
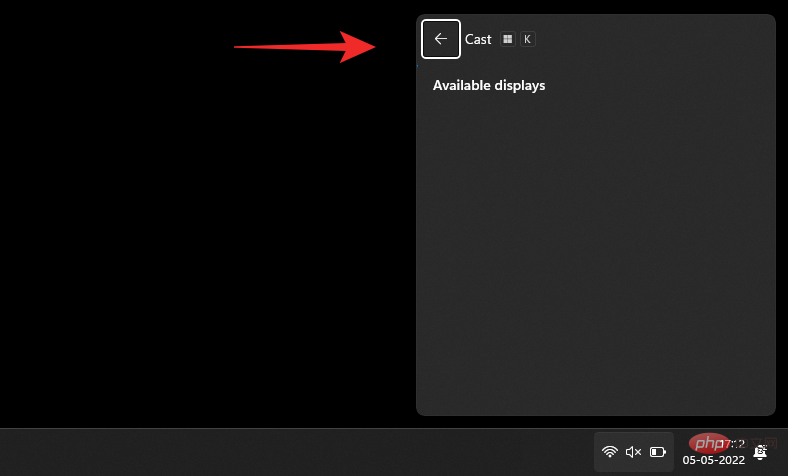
您现在可以使用下一步将笔记本电脑连接到电视。
第 2 步:将笔记本电脑连接到电视
首先在您的智能电视上启用投射。大多数电视都要求您从“设置”应用程序中打开它。该选项可以简单地命名为 Cast 或 Miracast。启用后,切换到您的笔记本电脑并按下Windows + K键盘以启动“ 投射”对话框。

一旦电视出现在 可用显示器下,请单击它。
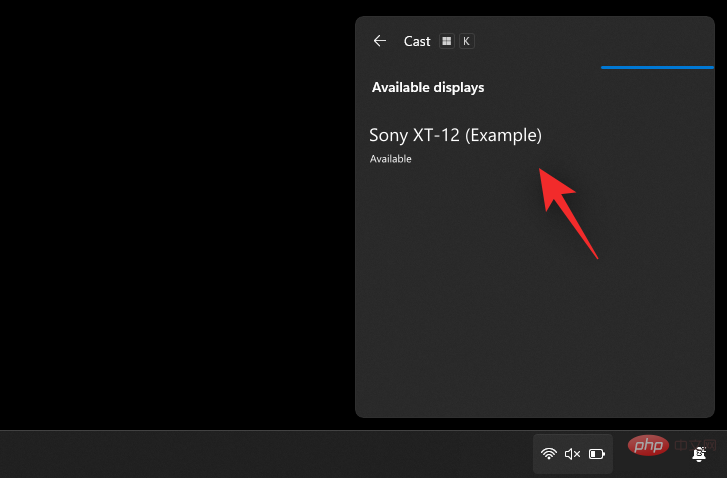
Windows 现在将启动与电视的无线显示连接。出现提示时验证 PC 上的 PIN 或提示,您的笔记本电脑屏幕应该很快就会出现在电视上。
方法 2:从控制面板使用 Miracast
您还可以在控制面板中启用网络发现,并使用它将媒体和其他文件本地投射到电视上。请按照以下教程为您提供帮助。
第 1 步:打开网络发现
让我们首先在控制面板中打开网络发现。请按照以下教程帮助您完成该过程。
按WindowsApps.
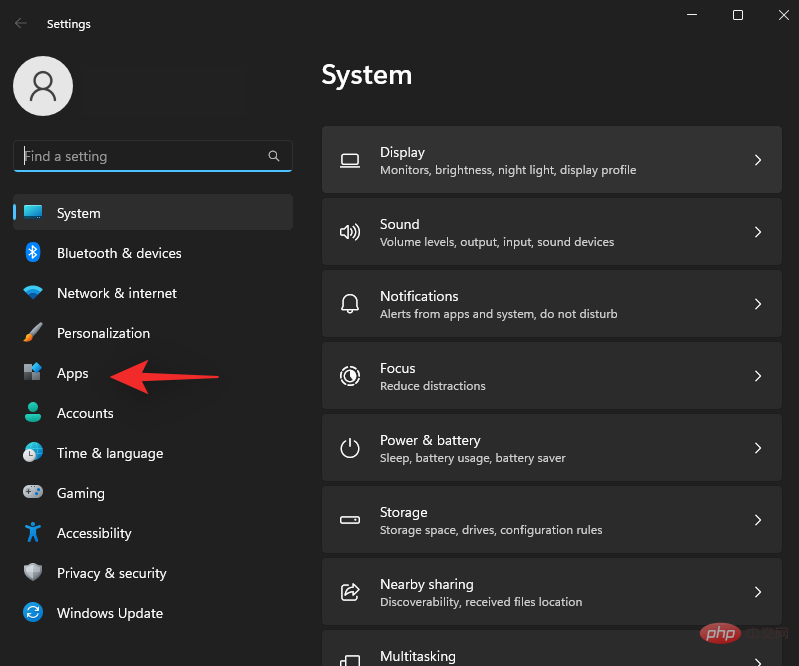
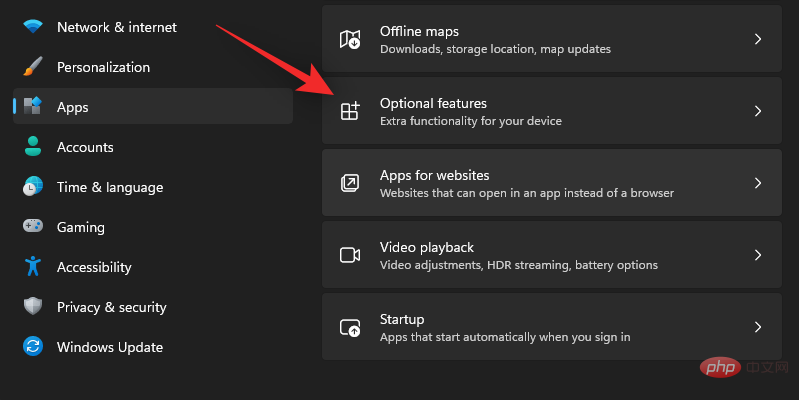 🎜🎜Klicken Sie oben auf das 🎜, um die Funktionen anzuzeigen. 🎜🎜🎜
🎜🎜Klicken Sie oben auf das 🎜, um die Funktionen anzuzeigen. 🎜🎜🎜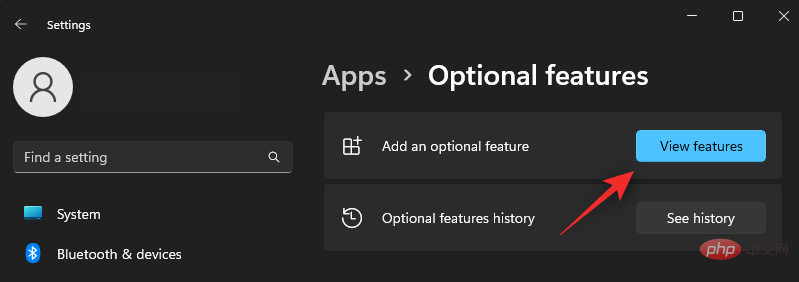 🎜🎜Suche 🎜Drahtlose Anzeige. 🎜🎜
🎜🎜Suche 🎜Drahtlose Anzeige. 🎜🎜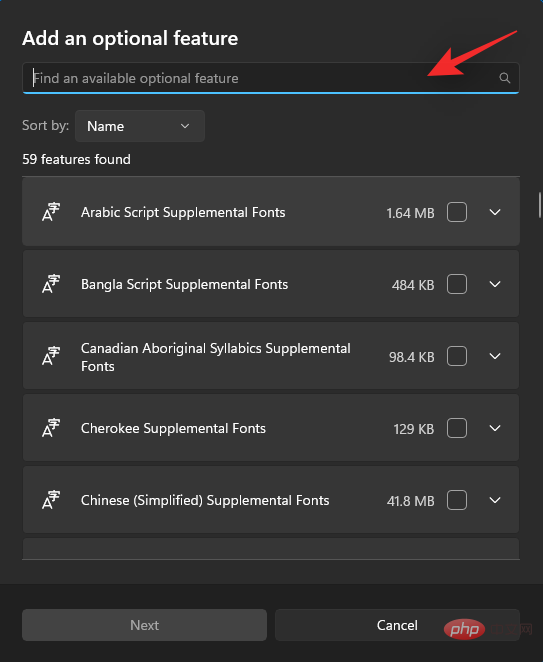 🎜🎜Sobald es in Ihren Suchergebnissen erscheint, aktivieren Sie das entsprechende Kontrollkästchen. 🎜🎜
🎜🎜Sobald es in Ihren Suchergebnissen erscheint, aktivieren Sie das entsprechende Kontrollkästchen. 🎜🎜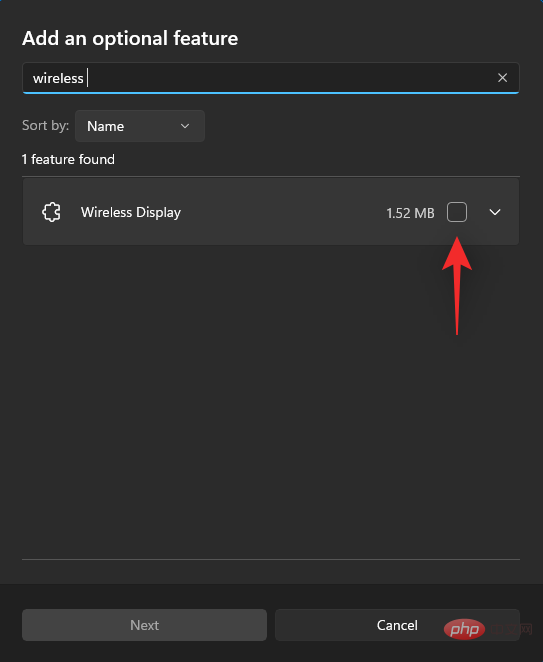 🎜🎜Klicken Sie auf 🎜Weiter. 🎜🎜
🎜🎜Klicken Sie auf 🎜Weiter. 🎜🎜
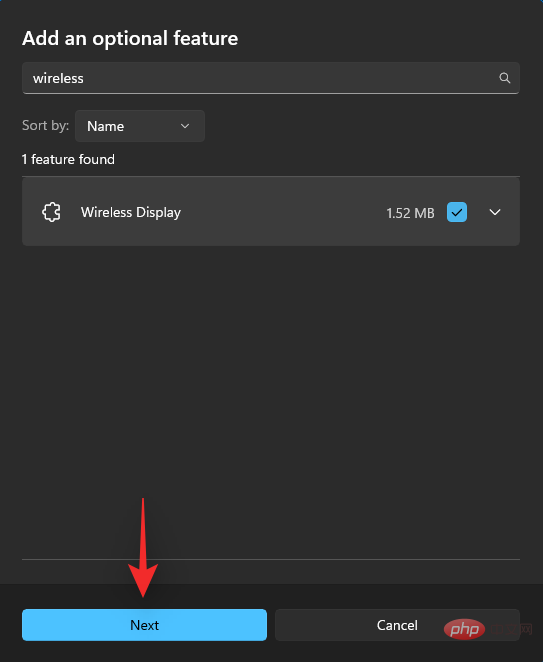 🎜🎜Jetzt klicken 🎜Installieren. 🎜🎜🎜
🎜🎜Jetzt klicken 🎜Installieren. 🎜🎜🎜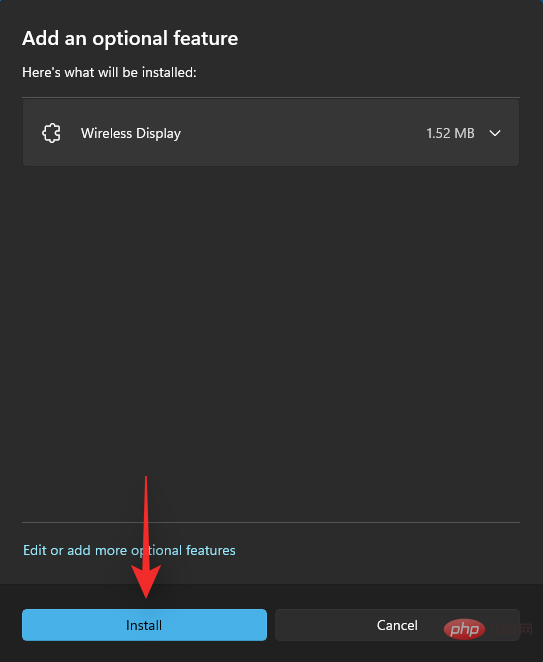 🎜🎜Warten Sie, bis die Funktion installiert ist. Wenn Sie fertig sind, drücken Sie zum Testen
🎜🎜Warten Sie, bis die Funktion installiert ist. Wenn Sie fertig sind, drücken Sie zum Testen Windows + K. 🎜
 🎜🎜Wenn rechts ein Dialogfeld „Cast“ angezeigt wird, kann es losgehen. 🎜🎜1.2 – Verwenden der Eingabeaufforderung (CMD)🎜🎜Sie können CMD auch verwenden, um drahtlose Anzeigefunktionen hinzuzufügen. Befolgen Sie die nachstehende Anleitung, um loszulegen. 🎜🎜Drücken Sie
🎜🎜Wenn rechts ein Dialogfeld „Cast“ angezeigt wird, kann es losgehen. 🎜🎜1.2 – Verwenden der Eingabeaufforderung (CMD)🎜🎜Sie können CMD auch verwenden, um drahtlose Anzeigefunktionen hinzuzufügen. Befolgen Sie die nachstehende Anleitung, um loszulegen. 🎜🎜Drücken Sie Windows + R, um das Dialogfeld „Ausführen“ zu öffnen. 🎜🎜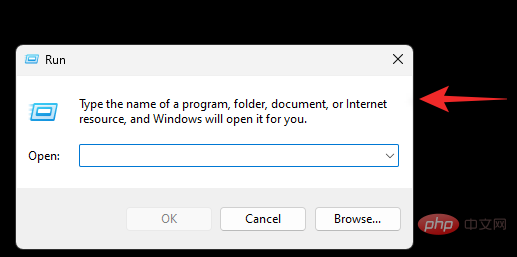 🎜🎜Geben Sie den folgenden Befehl ein und drücken Sie die Tastatur
🎜🎜Geben Sie den folgenden Befehl ein und drücken Sie die Tastatur Strg + Umschalt + Eingabetaste. 🎜🎜cmd🎜🎜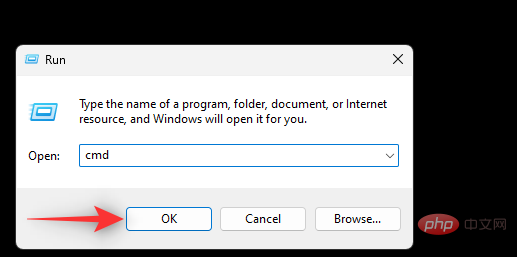 🎜🎜Geben Sie den folgenden Befehl ein und drücken Sie
🎜🎜Geben Sie den folgenden Befehl ein und drücken Sie Enter. 🎜🎜DISM/Online/Add-Capability/CapabilityName:App.WirelessDisplay.Connect~~~~0.0 1.0🎜🎜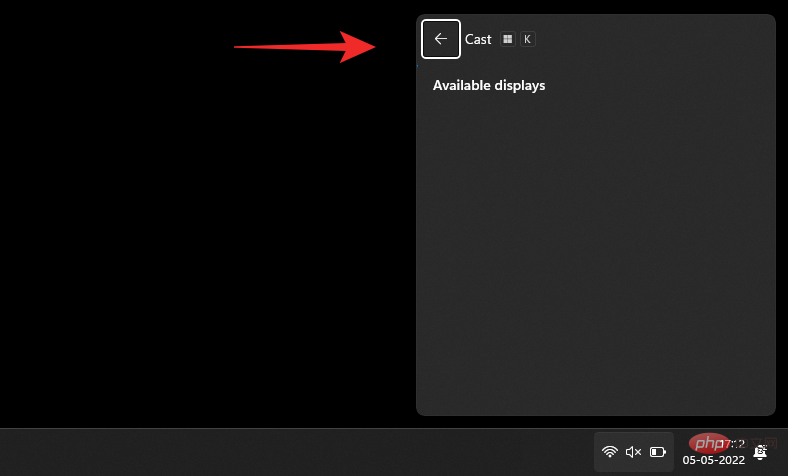 🎜🎜Warten Sie, bis der Vorgang abgeschlossen ist und Wireless Display zu Ihrem PC hinzugefügt werden sollte. Wenn Sie fertig sind, drücken Sie
🎜🎜Warten Sie, bis der Vorgang abgeschlossen ist und Wireless Display zu Ihrem PC hinzugefügt werden sollte. Wenn Sie fertig sind, drücken Sie Windows + K, um es auf Ihrem PC zu testen. 🎜
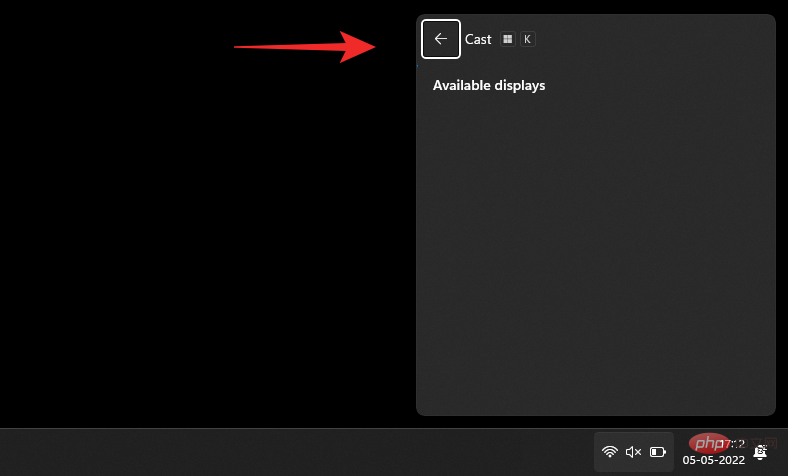 🎜🎜Mit dem nächsten Schritt können Sie nun Ihren Laptop an Ihren Fernseher anschließen. 🎜🎜Schritt 2: Schließen Sie Ihren Laptop an Ihren Fernseher an. 🎜🎜Aktivieren Sie zunächst das Casting auf Ihrem Smart-TV. Bei den meisten Fernsehern müssen Sie es über die Einstellungen-App einschalten. Diese Option kann einfach Cast oder Miracast genannt werden. Wechseln Sie nach der Aktivierung zu Ihrem Laptop und drücken Sie die Tastatur
🎜🎜Mit dem nächsten Schritt können Sie nun Ihren Laptop an Ihren Fernseher anschließen. 🎜🎜Schritt 2: Schließen Sie Ihren Laptop an Ihren Fernseher an. 🎜🎜Aktivieren Sie zunächst das Casting auf Ihrem Smart-TV. Bei den meisten Fernsehern müssen Sie es über die Einstellungen-App einschalten. Diese Option kann einfach Cast oder Miracast genannt werden. Wechseln Sie nach der Aktivierung zu Ihrem Laptop und drücken Sie die Tastatur Windows + K, um das Dialogfeld „🎜Cast🎜“ zu öffnen. 🎜🎜 🎜🎜Sobald der Fernseher unter 🎜Verfügbare Displays🎜 erscheint, klicken Sie darauf. 🎜
🎜🎜Sobald der Fernseher unter 🎜Verfügbare Displays🎜 erscheint, klicken Sie darauf. 🎜
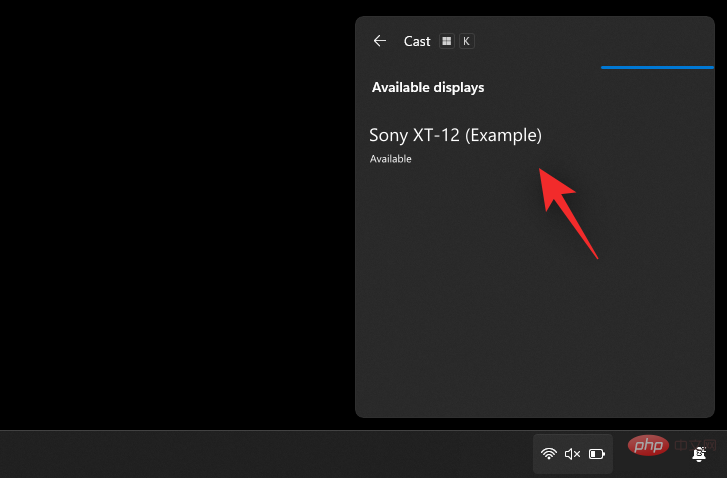 🎜🎜Windows stellt nun eine drahtlose Anzeigeverbindung zum Fernseher her. Überprüfen Sie die PIN oder geben Sie die Eingabeaufforderung auf Ihrem PC ein, wenn Sie dazu aufgefordert werden. Der Bildschirm Ihres Laptops sollte in Kürze auf Ihrem Fernseher erscheinen. 🎜🎜Methode 2: Miracast über die Systemsteuerung verwenden🎜🎜Sie können die Netzwerkerkennung auch in der Systemsteuerung aktivieren und damit Medien und andere Dateien lokal auf Ihren Fernseher übertragen. Bitte folgen Sie der Anleitung unten, um Ihnen zu helfen. 🎜🎜Schritt 1: Netzwerkerkennung aktivieren🎜🎜Lassen Sie uns zunächst die Netzwerkerkennung in der Systemsteuerung aktivieren. Bitte folgen Sie der Anleitung unten, um Ihnen durch den Prozess zu helfen. 🎜🎜Drücken Sie die Tasten auf der
🎜🎜Windows stellt nun eine drahtlose Anzeigeverbindung zum Fernseher her. Überprüfen Sie die PIN oder geben Sie die Eingabeaufforderung auf Ihrem PC ein, wenn Sie dazu aufgefordert werden. Der Bildschirm Ihres Laptops sollte in Kürze auf Ihrem Fernseher erscheinen. 🎜🎜Methode 2: Miracast über die Systemsteuerung verwenden🎜🎜Sie können die Netzwerkerkennung auch in der Systemsteuerung aktivieren und damit Medien und andere Dateien lokal auf Ihren Fernseher übertragen. Bitte folgen Sie der Anleitung unten, um Ihnen zu helfen. 🎜🎜Schritt 1: Netzwerkerkennung aktivieren🎜🎜Lassen Sie uns zunächst die Netzwerkerkennung in der Systemsteuerung aktivieren. Bitte folgen Sie der Anleitung unten, um Ihnen durch den Prozess zu helfen. 🎜🎜Drücken Sie die Tasten auf der Windows-Tastatur und geben Sie 🎜Systemsteuerung ein. 🎜Klicken Sie auf den gleichen Inhalt und starten Sie ihn aus den Suchergebnissen. 🎜
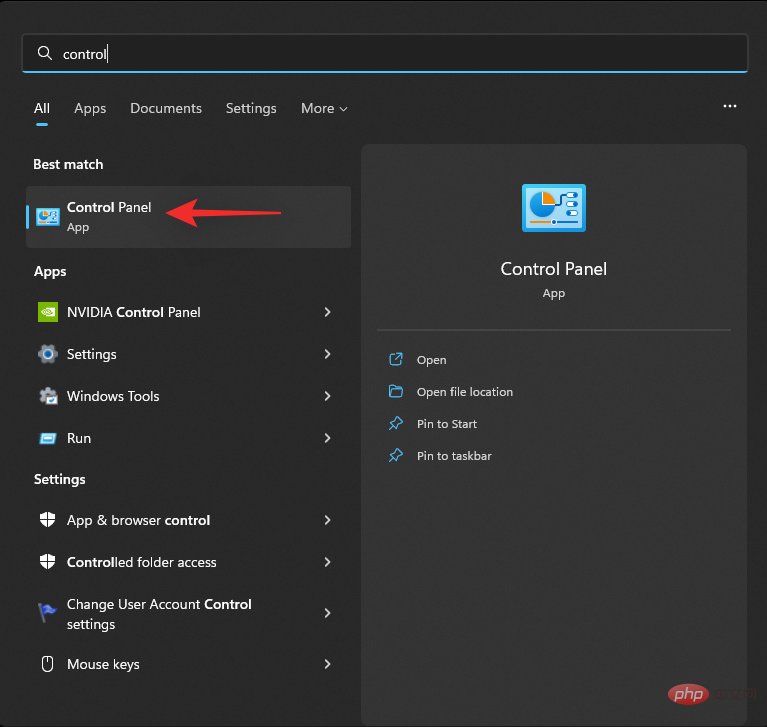
Klicken Sie auf das Dropdown-Menü in der oberen rechten Ecke und wählen Sie Großes Symbol.
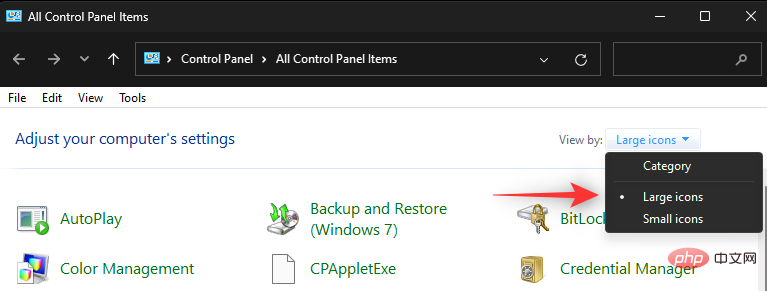
Klicken Sie auf Netzwerk- und Freigabecenter.
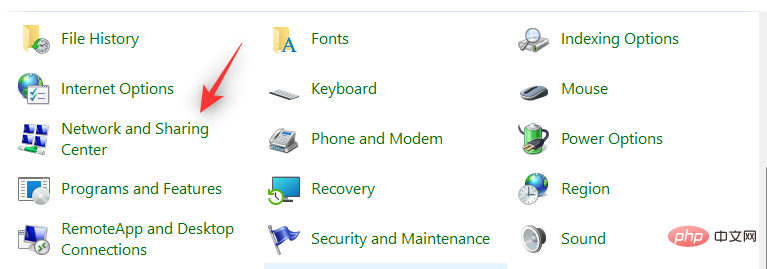
Wählen Sie links Erweiterte Freigabeeinstellungen ändern aus.
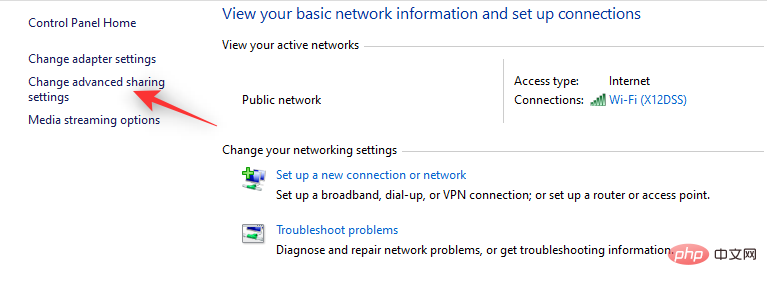
Zum Erweitern klicken Privat.
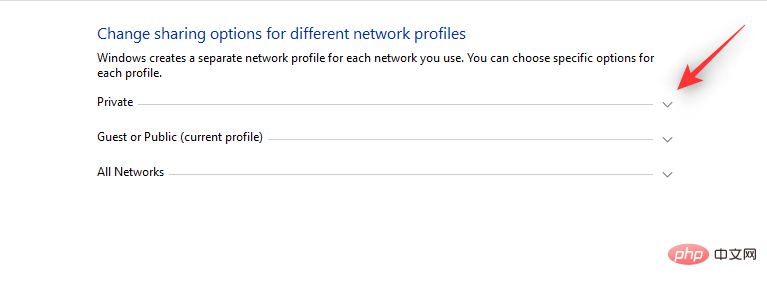
Wählen Sie , um die Netzwerkerkennung zu öffnen. Sobald Sie fertig sind, aktivieren Sie das Kontrollkästchen Automatische Einrichtung für mit dem Netzwerk verbundene Geräte aktivieren .
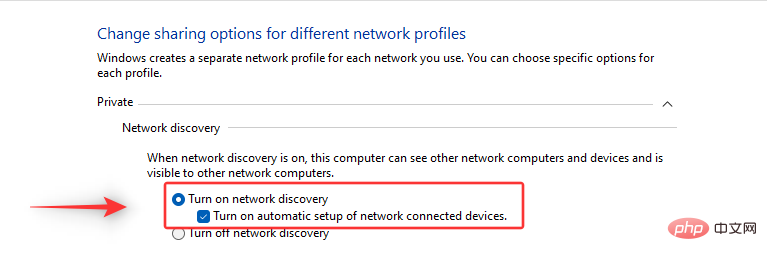
Klicken Sie unten auf , um die Änderungen zu speichern.
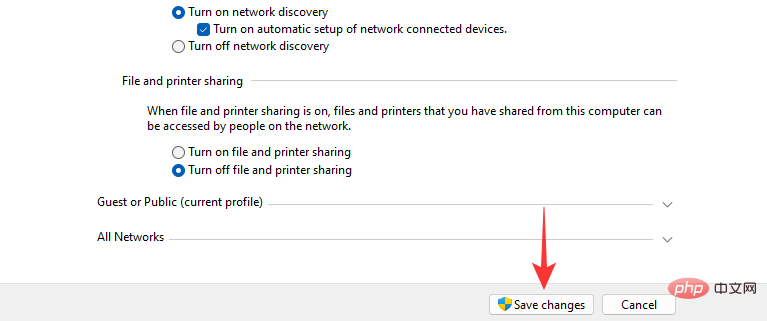
Network Discovery ist jetzt auf Ihrem Gerät geöffnet. Mit dem nächsten Schritt können Sie nun Ihre Medien auf Ihren Fernseher übertragen.
Schritt 2: Medien auf den Fernseher übertragen
Suchen Sie die gleiche Mediendatei, die Sie teilen möchten. Bewegen Sie den Mauszeiger über „Auf Geräte übertragen“ und wählen Sie Ihren Fernseher aus der Liste aus. Shift + Right-click
Die Datei wird nun an Ihr Gerät gesendet und Sie sollten sie nun auf Ihrem Fernseher ansehen können. 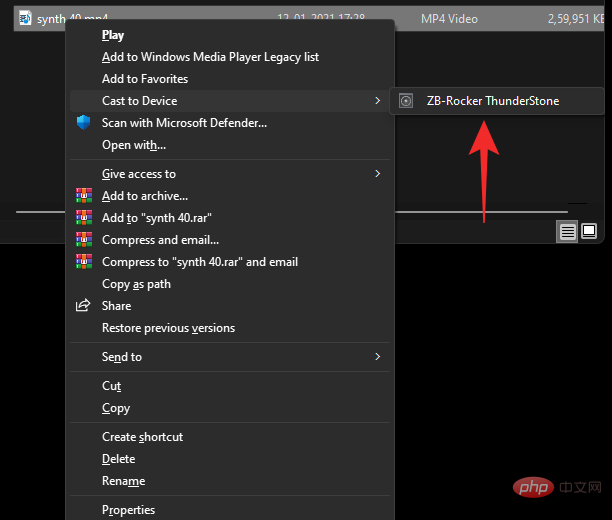
Edge
. Wenn Sie fertig sind, klicken Sie auf das Symbol in der oberen rechten Ecke. 
Wählen Sie 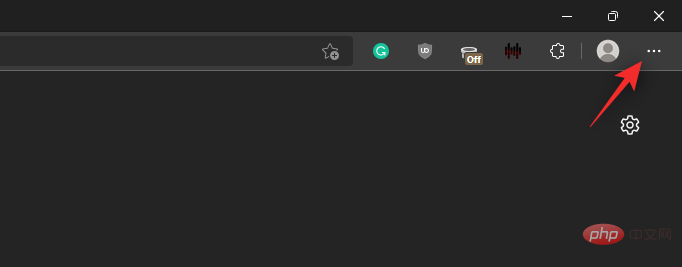 weitere Tools.
weitere Tools.
Klicken Sie auf 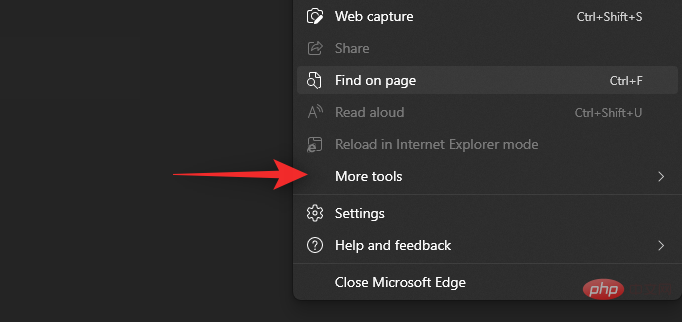 , um Medien auf Ihr Gerät zu übertragen.
, um Medien auf Ihr Gerät zu übertragen.
Ihr Browser sucht nun nach Geräten in der Nähe. Sobald der Fernseher in der Liste angezeigt wird, klicken Sie darauf und wählen Sie ihn aus. 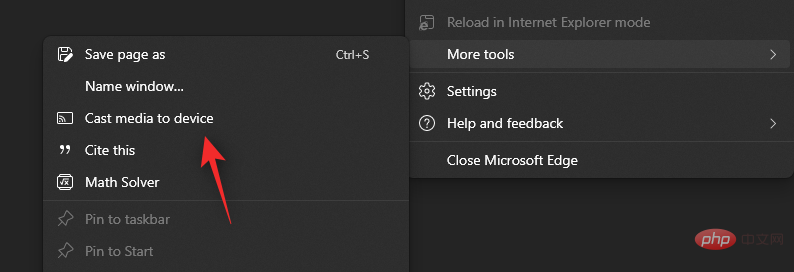
Das ist es! Sie sollten jetzt in der Lage sein, Chromecast zu verwenden, um den Bildschirm Ihres Laptops auf Ihren Fernseher zu übertragen. 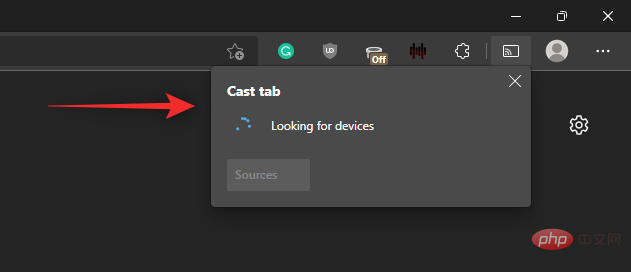
Snappy Driver Installer |. Download-Link
- Laden Sie die oben verlinkte App herunter und entpacken Sie das Archiv an einen geeigneten Ort. Starten Sie nach dem Entpacken die entsprechende EXE-Datei entsprechend Ihrer CPU-Architektur. Klicken Sie auf Akzeptieren
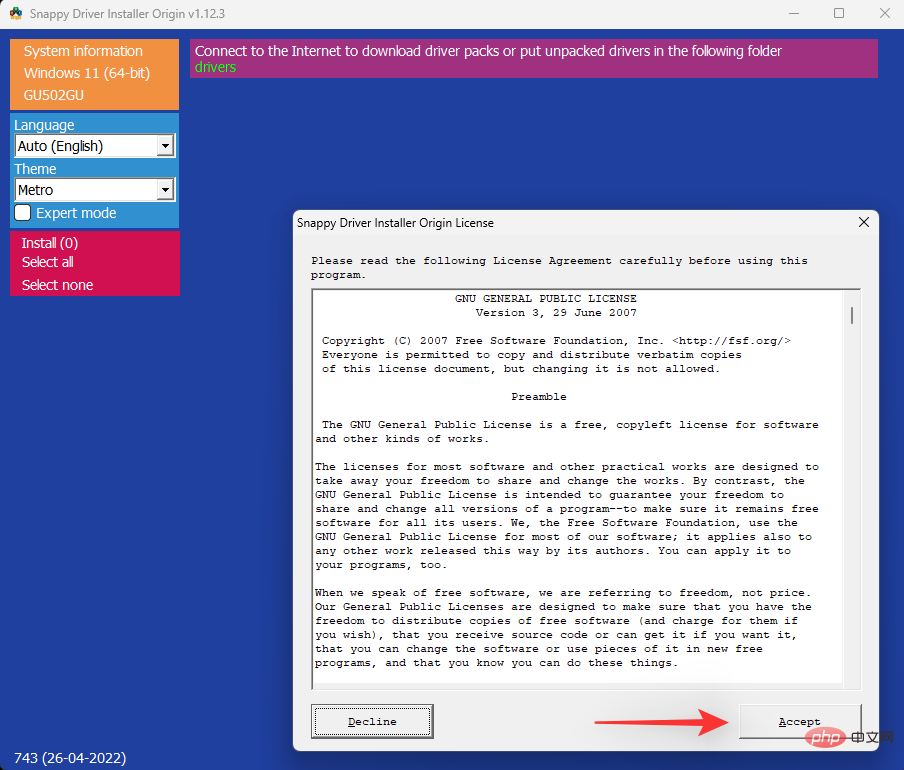
Klicken Sie jetzt und wählen Sie Nur Index herunterladen.
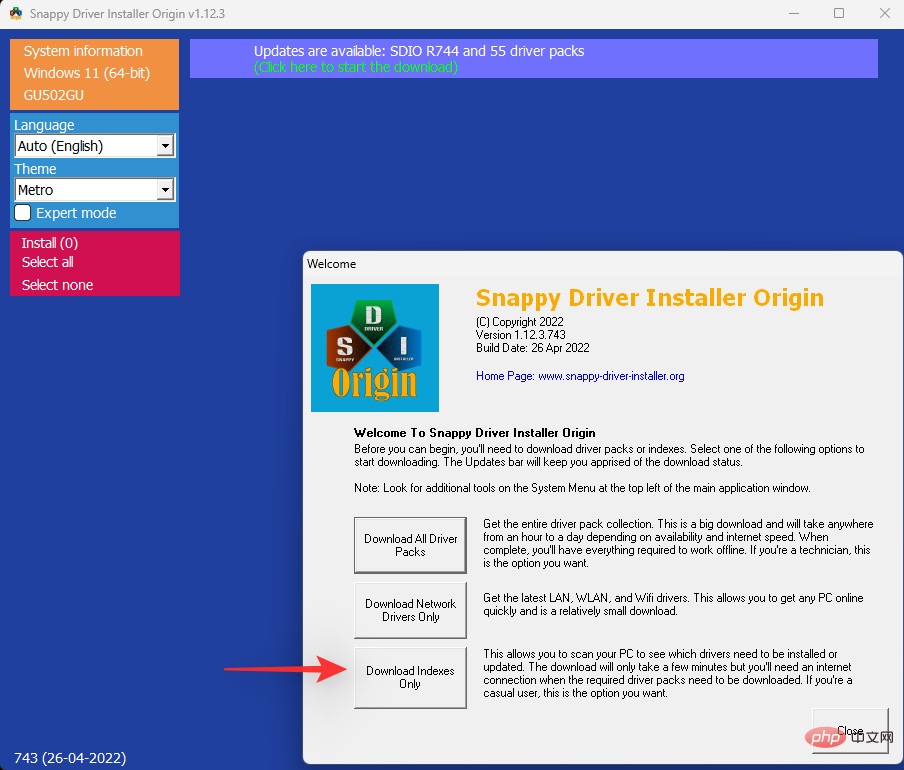
Warten auf Indexaktualisierung. Nach der Aktualisierung sehen Sie alle verfügbaren Treiber für Ihren PC. Wählen Sie Klicken Sie hier, um Wählen Sie oben Updates aus.
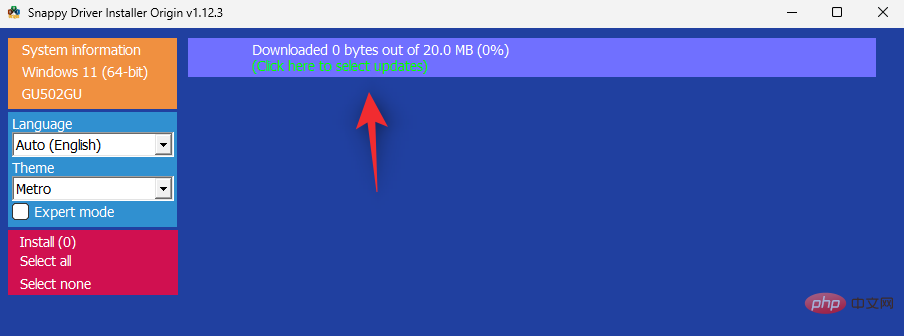
Aktivieren Sie das Kontrollkästchen Miracast-Treiber in der Liste.
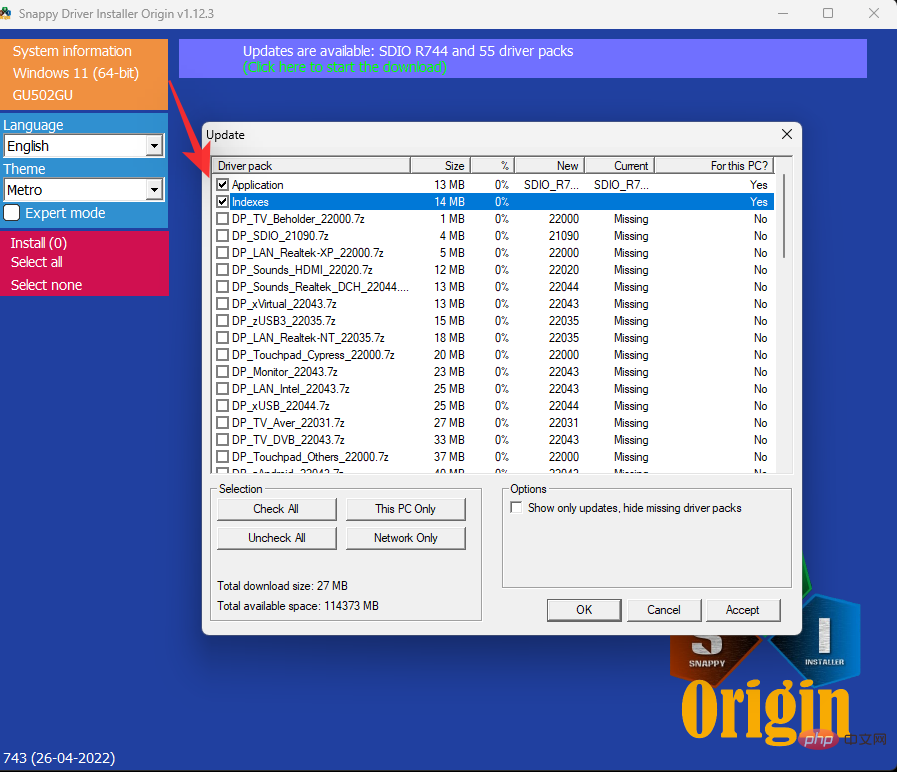
Klicken Sie auf OK.
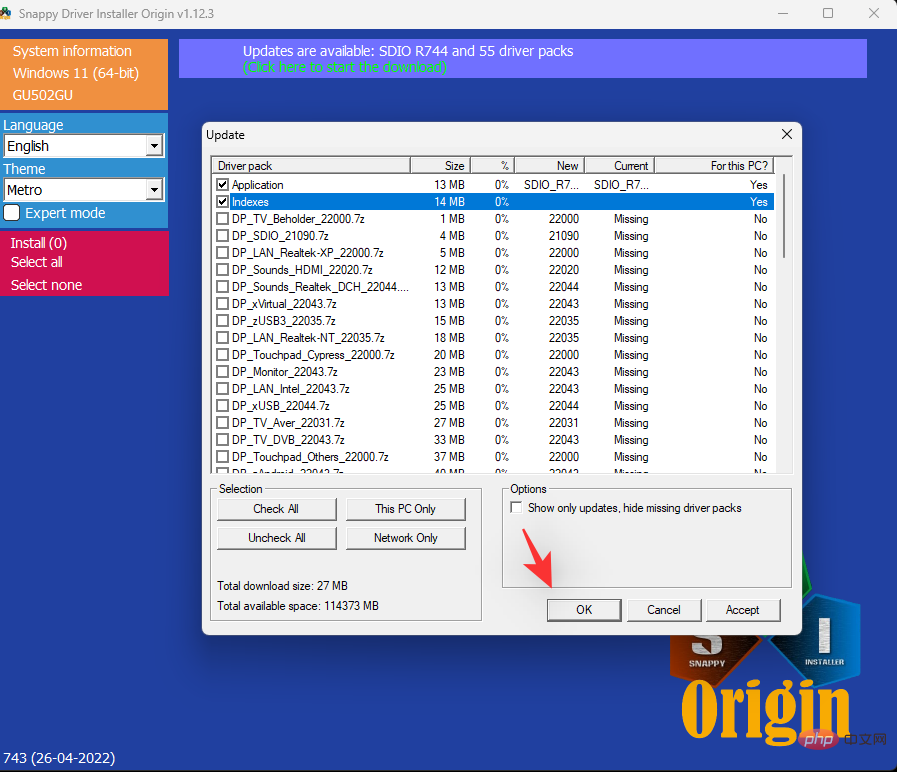
Fahren Sie mit der Installation des ausgewählten Treibers fort und starten Sie das System neu. Nach dem Neustart wird Ihr Miracast-Treiber aktualisiert und Sie sollten nun problemlos eine Verbindung zu Ihrem Fernseher herstellen können.
Lösung 3: Verwenden Sie ein HDMI-Kabel
An dieser Stelle empfehlen wir Ihnen, es mit einem HDMI-Kabel zu versuchen. Bei einem Ihrer Geräte treten möglicherweise schwerwiegende Probleme im Zusammenhang mit dieser Funktion auf, die eine weitere Fehlerbehebung erfordern. Mit dem HDMI-Kabel können Sie Ihren Monitor ohne Drittanbieteranwendung oder andere Funktionen auf Ihren Bildschirm übertragen.
Nach dem Anschließen sollte der Bildschirm Ihres Laptops automatisch auf Ihrem Fernseher angezeigt werden.
Lösung 4: Verwenden Sie ein externes Gerät
Wenn Ihr Fernseher nicht über drahtlose Anzeigefunktionen verfügt, können Sie die gleiche Funktionalität hinzufügen, indem Sie ein externes Gerät hinzufügen. Sie können sich für einen einfachen USB/HDMI-Miracast-Receiver entscheiden oder sich für umfassendere Optionen wie Chromecast, FireTV Stick und mehr entscheiden.
Wenn Sie einen einfachen USB-/HDMI-Empfänger verwenden, fügt dieser Ihrem Gerät nur die Miracast-Funktionalität hinzu. Wir empfehlen Ihnen, beim Kauf auf die Vereinbarung des Empfängers zu achten. Einige Receiver auf dem Markt verwenden veraltete Protokolle, die möglicherweise nicht mit modernen Laptops kompatibel sind.
Wenn Sie sich für ein Gerät wie Chromecast, Amazon FireTV Stick oder Roku Stick entscheiden, können Sie natives Streaming und Surfen direkt von Ihrem Peripheriegerät aus genießen. Außerdem können Sie damit jederzeit Ihren Laptop-Bildschirm auf Ihr Gerät projizieren.
FAQs
Hier finden Sie einige häufig gestellte Fragen zur Projektion auf Ihren Fernseher, die bei der Beantwortung einiger brennender Fragen helfen sollten. Fangen wir an.
Was ist der Unterschied zwischen Miracast und Chromecast?
Miracast und Chromecast sind beide proprietäre drahtlose Anzeigeprotokolle. Diese sind nicht kreuzkompatibel, was die Suche nach kompatiblen Geräten etwas schwierig macht. Mithilfe dieser Protokolle können Sie Ihren Bildschirm über ein drahtloses Netzwerk auf kompatible Geräte projizieren.
Soll ich in neue Ausrüstung investieren?
Wenn Sie vorübergehend auf eine größere Leinwand projizieren möchten, raten wir von der Investition in neue Geräte ab. Mithilfe von HDMI-Kabeln erzielen Sie den gleichen Effekt bei besserer Bildqualität und Auflösung.
Wenn Sie jedoch auf ein inkompatibles Gerät stoßen und weiterhin auf einen größeren Bildschirm projizieren möchten, empfehlen wir den Kauf eines neuen Geräts.
Wenn Ihr Fernseher diese Funktion nicht hat, können Sie sich für einen einfachen USB/HDMI-Empfänger entscheiden oder sich für etwas wie einen Chromecast oder Roku-Stick entscheiden.
Aber keine Sorge, wenn Ihr PC nicht mit Miracast kompatibel ist, müssen Sie kein neues Gerät kaufen. Verwenden Sie einfach den Chromium-Browser, um auf kompatible Chromecast-Geräte zu streamen.
Kann sich jemand mit meinem Fernseher verbinden?
Ja, wenn auf Ihrem Fernseher Connect and Discovery aktiviert ist, kann fast jedes kompatible Gerät eine Verbindung zu Ihrem PC herstellen.
Abhängig von den Sicherheitseinstellungen Ihres Fernsehers müssen Sie die Anfrage jedoch möglicherweise genehmigen
Das obige ist der detaillierte Inhalt vonSo projizieren Sie Ihren Laptop unter Windows 11 auf Ihren Fernseher. Für weitere Informationen folgen Sie bitte anderen verwandten Artikeln auf der PHP chinesischen Website!

Heiße KI -Werkzeuge

Undresser.AI Undress
KI-gestützte App zum Erstellen realistischer Aktfotos

AI Clothes Remover
Online-KI-Tool zum Entfernen von Kleidung aus Fotos.

Undress AI Tool
Ausziehbilder kostenlos

Clothoff.io
KI-Kleiderentferner

AI Hentai Generator
Erstellen Sie kostenlos Ai Hentai.

Heißer Artikel

Heiße Werkzeuge

Notepad++7.3.1
Einfach zu bedienender und kostenloser Code-Editor

SublimeText3 chinesische Version
Chinesische Version, sehr einfach zu bedienen

Senden Sie Studio 13.0.1
Leistungsstarke integrierte PHP-Entwicklungsumgebung

Dreamweaver CS6
Visuelle Webentwicklungstools

SublimeText3 Mac-Version
Codebearbeitungssoftware auf Gottesniveau (SublimeText3)

Heiße Themen
 1378
1378
 52
52
 Wie konvertieren Sie XML in Ihr Telefon in PDF?
Apr 02, 2025 pm 10:18 PM
Wie konvertieren Sie XML in Ihr Telefon in PDF?
Apr 02, 2025 pm 10:18 PM
Es ist nicht einfach, XML direkt auf Ihr Telefon in PDF umzuwandeln, kann jedoch mit Hilfe von Cloud -Diensten erreicht werden. Es wird empfohlen, eine leichte mobile App zu verwenden, um XML -Dateien hochzuladen und generierte PDFs zu empfangen und sie mit Cloud -APIs zu konvertieren. Cloud -APIs verwenden serverlose Computerdienste, und die Auswahl der richtigen Plattform ist entscheidend. Bei der Behandlung von XML -Parsen und PDF -Generation müssen Komplexität, Fehlerbehebung, Sicherheit und Optimierungsstrategien berücksichtigt werden. Der gesamte Prozess erfordert, dass die Front-End-App und die Back-End-API zusammenarbeiten, und es erfordert ein gewisses Verständnis einer Vielzahl von Technologien.
 Was ist der Grund, warum PS immer wieder Laden zeigt?
Apr 06, 2025 pm 06:39 PM
Was ist der Grund, warum PS immer wieder Laden zeigt?
Apr 06, 2025 pm 06:39 PM
PS "Laden" Probleme werden durch Probleme mit Ressourcenzugriff oder Verarbeitungsproblemen verursacht: Die Lesegeschwindigkeit von Festplatten ist langsam oder schlecht: Verwenden Sie Crystaldiskinfo, um die Gesundheit der Festplatte zu überprüfen und die problematische Festplatte zu ersetzen. Unzureichender Speicher: Upgrade-Speicher, um die Anforderungen von PS nach hochauflösenden Bildern und komplexen Schichtverarbeitung zu erfüllen. Grafikkartentreiber sind veraltet oder beschädigt: Aktualisieren Sie die Treiber, um die Kommunikation zwischen PS und der Grafikkarte zu optimieren. Dateipfade sind zu lang oder Dateinamen haben Sonderzeichen: Verwenden Sie kurze Pfade und vermeiden Sie Sonderzeichen. Das eigene Problem von PS: Installieren oder reparieren Sie das PS -Installateur neu.
 XML Online -Formatierung
Apr 02, 2025 pm 10:06 PM
XML Online -Formatierung
Apr 02, 2025 pm 10:06 PM
XML Online-Format-Tools organisieren automatisch den chaotischen XML-Code in einfach zu lesenden und verwalteten Formaten. Durch die Parsen des Syntaxbaums von XML und die Anwendung von Formatierungsregeln optimieren diese Tools die Struktur des Codes und verbessern die Wartbarkeit und die Effizienz der Teamarbeit.
 Bedarf die Produktion von H5 -Seiten eine kontinuierliche Wartung?
Apr 05, 2025 pm 11:27 PM
Bedarf die Produktion von H5 -Seiten eine kontinuierliche Wartung?
Apr 05, 2025 pm 11:27 PM
Die H5 -Seite muss aufgrund von Faktoren wie Code -Schwachstellen, Browserkompatibilität, Leistungsoptimierung, Sicherheitsaktualisierungen und Verbesserungen der Benutzererfahrung kontinuierlich aufrechterhalten werden. Zu den effektiven Wartungsmethoden gehören das Erstellen eines vollständigen Testsystems, die Verwendung von Versionstools für Versionskontrolle, die regelmäßige Überwachung der Seitenleistung, das Sammeln von Benutzern und die Formulierung von Wartungsplänen.
 Wie beschleunigt man die Ladegeschwindigkeit von PS?
Apr 06, 2025 pm 06:27 PM
Wie beschleunigt man die Ladegeschwindigkeit von PS?
Apr 06, 2025 pm 06:27 PM
Das Lösen des Problems des langsamen Photoshop-Startups erfordert einen mehrstufigen Ansatz, einschließlich: Upgrade-Hardware (Speicher, Solid-State-Laufwerk, CPU); Deinstallieren veraltete oder inkompatible Plug-Ins; Reinigen des Systemmülls und übermäßiger Hintergrundprogramme regelmäßig; irrelevante Programme mit Vorsicht schließen; Vermeiden Sie das Öffnen einer großen Anzahl von Dateien während des Starts.
 Wie konvertiere ich XML in PDF auf Android -Telefon?
Apr 02, 2025 pm 09:51 PM
Wie konvertiere ich XML in PDF auf Android -Telefon?
Apr 02, 2025 pm 09:51 PM
Das Konvertieren von XML in PDF direkt auf Android-Telefonen kann durch die integrierten Funktionen nicht erreicht werden. Sie müssen das Land in den folgenden Schritten speichern: XML -Daten in Formate konvertieren, die vom PDF -Generator (z. B. Text oder HTML) erkannt wurden. Konvertieren Sie HTML mithilfe von HTML -Generationsbibliotheken wie Flying Saucer in PDF.
 Wie kann man das Problem des Ladens lösen, wenn PS immer zeigt, dass es geladen wird?
Apr 06, 2025 pm 06:30 PM
Wie kann man das Problem des Ladens lösen, wenn PS immer zeigt, dass es geladen wird?
Apr 06, 2025 pm 06:30 PM
PS -Karte ist "Laden"? Zu den Lösungen gehören: Überprüfung der Computerkonfiguration (Speicher, Festplatte, Prozessor), Reinigen der Festplattenfragmentierung, Aktualisierung des Grafikkartentreibers, Anpassung der PS -Einstellungen, der Neuinstallation von PS und der Entwicklung guter Programmiergewohnheiten.
 Die XML -Datei ist zu groß. Kann ich PDFs auf mein Telefon konvertieren?
Apr 02, 2025 pm 09:54 PM
Die XML -Datei ist zu groß. Kann ich PDFs auf mein Telefon konvertieren?
Apr 02, 2025 pm 09:54 PM
Es ist schwierig, super große XML direkt in PDF auf Mobiltelefonen umzuwandeln. Es wird empfohlen, eine Partitionsstrategie anzuwenden: Cloud -Konvertierung: Hochladen auf die Cloud -Plattform und vom Server verarbeitet. Es ist effizient und stabil, erfordert jedoch ein Netzwerk und eine mögliche Zahlung. Segmentierte Verarbeitung: Verwenden Sie Programmierwerkzeuge, um große XML in kleine Dateien aufzuteilen und nacheinander zu konvertieren, wodurch Programmierfunktionen erforderlich sind. Finden Sie Conversion -Tools, die sich auf die Verarbeitung großer Dateien spezialisiert haben, und achten Sie darauf, Benutzerbewertungen zu überprüfen, um zu vermeiden, dass Software ausgewählt wird, die zum Absturz anfällig ist.



