
Viele Benutzer bevorzugen die Verwendung von Google Chrome aufgrund seiner erweiterten Funktionen und Benutzerfreundlichkeit. Allerdings kann der Browser manchmal Fehler zurückgeben, wenn Sie versuchen, auf eine Website zuzugreifen oder nachdem Sie den Browser aktualisiert haben. Ein solcher Fehler ist der Fehler „ERR_ICANN_NAME_COLLISION“. Dieser Fehler verhindert, dass Sie über Chrome auf eine Website zugreifen können, und gibt den oben genannten Fehler zurück. Dieser Fehler kann auch auftreten, wenn Sie versuchen, localhost .dev in Chrome zu verwenden.
Dieser Fehler kann aus verschiedenen Gründen auftreten, beispielsweise weil die von Ihnen besuchte Website zufällig auf einen völlig anderen oder falschen Proxyserver umgeleitet wird oder wenn ein privater Namespace nicht richtig funktioniert. Die Fehlermeldung lautet: „Die Website kann nicht erreicht werden. Diese Website in Ihrem Firmen-, Organisations- oder Schul-Intranet hat dieselbe URL wie eine externe Website. Wenden Sie sich an Ihren Systemadministrator. Fehler ICAN-Namenskonflikt
Glücklicherweise gibt es einen Problemumgehung Kann Ihnen helfen, den Fehler „ERR_ICANN_NAME_COLLISION“ in Google Chrome auf einem Windows 11/10-PC zu beheben.
Schritt 1: Drücken Sie gleichzeitig die Tasten Win + R auf Ihrer Tastatur, um das Fenster Befehl ausführen zu öffnen.
Schritt 2: Geben Sie in der Suchleiste von Befehl ausführen cmd ein und drücken Sie gleichzeitig die Tasten Strg + Umschalt + Eingabetaste, um das Fenster „Eingabeaufforderung“ im Administratormodus zu öffnen.

Als nächstes führen Sie im erhöhten Fenster „Eingabeaufforderung“ nacheinander die folgenden Befehle aus und drücken Sie die Eingabetaste: Geben Sie den folgenden Befehl ein und drücken Sie die Eingabetaste: ipconfig/flushdnsipconfig/renew
Methode Zwei: Über den Registrierungseditor Manchmal, wenn herkömmliche Methoden nicht funktionieren, kann das Anpassen der Registrierungseinstellungen helfen, den Fehler „ERR_ICANN_NAME_COLLISION
“ zu beheben. Bevor Sie jedoch Änderungen an den Registrierungsdaten vornehmen, stellen Sie sicher, dass Sie eine Sicherungskopie der Einstellungen des Registrierungseditors erstellen, damit Daten, die während des Vorgangs verloren gehen, problemlos wiederhergestellt werden können. Sehen wir uns an, wie Sie den Registrierungseditor bearbeiten:
Drücken Sie gleichzeitig die Tasten
Win + Rzu öffnen.
Schritt 2:Geben Sie im geöffneten Fenster „Befehl ausführen“ regedit in die Suchleiste ein und drücken Sie OK, um den Registrierungseditor zu öffnen.
Schritt 3: Als nächstes kopieren Sie den folgenden Pfad, fügen ihn in die Adressleiste des Registrierungseditors ein und drücken Sie die Eingabetaste:
netsh winsock reset
Standardwert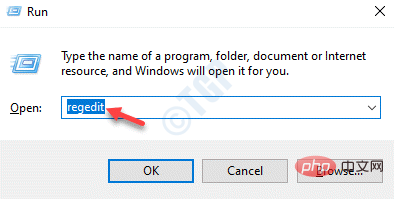 .
.
Schritt 4: Überprüfen Sie im Dialogfeld Stringwert bearbeiten
, ob das FeldWertdaten auf den folgenden Pfad eingestellt ist:
HKEY_LOCAL_MACHINE\SYSTEM\CurrentControlSet\Services\Tcpip\Parameters\Winsock
Stringwert bearbeiten  “ im Feld „
“ im Feld „
“. Drücken Sie OK, um die Änderungen zu speichern und den Vorgang zu beenden.
Jetzt starten Sie Ihren PC neu und prüfen Sie, ob das Problem behoben ist. Methode 3: Überprüfen Sie die Integrität der Hosts-Datei über die Eingabeaufforderung
Die Überprüfung der Integrität der Hosts-Datei ist eine weitere sehr wichtige Sache, die Sie versuchen, um festzustellen, ob sie zur Behebung des Google Chrome-Fehlers beiträgt. Sehen wir uns an, wie es geht:Schritt 1:
Gehen Sie zur Schaltfläche „Start “, klicken Sie mit der rechten Maustaste darauf und wählen Sie „Ausführen“
“, klicken Sie mit der rechten Maustaste darauf und wählen Sie „Ausführen“
Ausführen“ zu öffnen.
Schritt 2: Geben Sie in der Suchleiste Befehl ausführen cmd ein und drücken Sie gleichzeitig die Tasten Strg + Umschalt + Eingabetaste auf Ihrer Tastatur, um eine erhöhte Eingabeaufforderung
zu öffnen.
Schritt 3: Als nächstes führen Sie in der Eingabeaufforderung im Administratormodus den folgenden Befehl aus:
sfc /scanfile=C:\Windows\System32\ieframe.dll
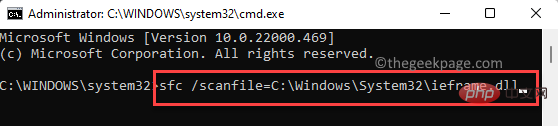
第 4 步:现在,运行以下命令并按Enter 键:
sfc \verifyfile=C:\Windows\System32\ieframe.dll
第 5 步:最后,输入以下命令并按Enter 键:
assoc
第 6 步:现在,运行以下命令并再次按Enter以运行检查磁盘命令:
chkdsk
现在,等待该过程结束,因为扫描需要一段时间。
完成后,关闭命令提示符窗口,重新启动 PC 并检查在 Chrome 上浏览时“ ERR_ICANN_NAME_COLLISION ”错误是否仍然存在。
您一直在使用的大量 Google Chrome 扩展程序可能是错误背后的根本原因。扩展有时会干扰浏览器在浏览时返回错误的功能。在这种情况下,删除可能导致问题的扩展是明智之举。就是这样:
步骤1:启动谷歌浏览器,导航到浏览器右上角的三个垂直点,点击更多工具并选择扩展。
第 2 步:在“扩展”窗口中,转到可能导致错误的扩展,然后单击“删除”将其删除。
*注意 -您也可以选择将滑块向左移动以简单地禁用扩展程序并查看它是否有助于解决问题。
现在,重新启动您的 Chrome 浏览器并检查您是否可以在没有“ ERR_ICANN_NAME_COLLISION ”错误的情况下浏览网站。
如果上述方法都不起作用,您可以尝试运行系统文件检查扫描并检查您的硬盘。接下来,您可以再次检查主机文件的完整性。按照以下说明刷新绑定并可能修复错误:
第 1 步:按Win + R热键打开运行命令。
第 2 步:在运行命令搜索栏中,键入cmd并同时按键盘上的Ctrl + Shift + Enter键以打开具有管理员权限的命令提示符窗口。

第 3 步:接下来,在提升的命令提示符窗口中,运行以下命令并按Enter 键:
sfc /scannow

此扫描过程需要一段时间,因此请等待它结束。它将查找任何损坏的文件,如果发现任何损坏的文件并在现场修复它们。
第 4 步:现在,键入以下命令并按Enter以检查硬盘中的任何问题:
chkdsk
第 5 步:完成磁盘检查后,复制并粘贴以下命令,然后按 Enter:
sfc /scanfile=C:\Windows\System32\ieframe.dll
第 6 步:现在,输入以下命令并按 Enter:
sfc /verifyfile=c:\windows\system32\ieframe.dll
步骤 5和6中的命令将检查主机文件的完整性。
现在,关闭命令提示符窗口并重新启动您的 PC 以检查“ ERR_ICANN_NAME_COLLISION ”错误是否仍然出现。
很有可能,在 Chrome 浏览器上浏览时会出现错误,因为您手动添加了代理服务器。将代理设置更改为自动可能有助于解决问题。让我们看看如何将代理服务器设置为自动:
第 1 步:按键盘上的Win +I快捷键启动“设置”应用。
第 2 步:在“设置”窗口中,单击左侧的“网络和互联网”选项。

第 3 步:接下来,导航到右侧,向下滚动并单击Proxy。
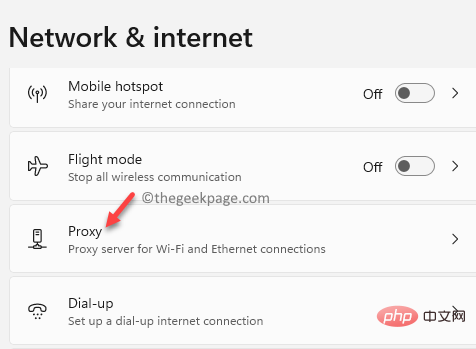
第 4 步:现在,在代理设置窗口中,转到窗格的右侧,确保手动代理设置下方的使用代理服务器选项已关闭。
如果没有,请单击它旁边的“设置”按钮。

第 5 步:接下来,在编辑代理服务器窗口中,转到使用代理服务器并将其关闭。
单击保存返回代理设置窗口。

第 6 步:现在,转到自动代理设置 部分并检查下面的自动检测设置选项是否已打开。
如果没有,则将其旁边的滑块向右移动以打开自动代理设置。

关闭“设置”窗口,重新启动 Chrome,然后检查问题是否仍然存在。
按照以下说明从 Google Chrome 中删除缓存并可能解决问题:
第 1 步:启动您的Chrome浏览器,然后将以下路径复制并粘贴到地址栏中。点击输入:
chrome://net-internals/#dns
接下来,在Chrome DNS页面中,您将看到选项Host resolver cache。
按它旁边的清除主机缓存按钮以刷新 DNS。

第 2 步:现在,保持此 DNS 窗口打开,打开一个新选项卡并访问虚拟主机。
它将采用类似“ http:/api.localhost ”的格式。
对你来说,它会有所不同,但格式会相同。
第 3 步:这将在 DNS 窗口中拉出一个新条目,您将在主机名字段下看到该条目。
例如,本地主机。(句号结尾),这将在地址列中显示错误。
第 4 步:现在,将此条目(例如:localhost.)添加到您的本地主机文件中。
*注意 -同时按下键盘上的Win + E键以打开文件资源管理器窗口。
然后,导航到以下路径以访问本地主机文件:
C:\Windows\System32\drivers\etc
现在,双击主机文件并打开它。
第5步:接下来,选择在记事本中打开它。

第 6 步:现在,添加条目,例如“ localhost. ”给它。
它应该如下所示:
# localhost name resolution is handled within DNS itself.# 127.0.0.1 localhost

现在,保存并关闭主机文件,然后尝试在 Chrome 上浏览,看看它是否已解决问题。
Das obige ist der detaillierte Inhalt vonSo beheben Sie ERR_ICANN_NAME_COLLISION in Google Chrome. Für weitere Informationen folgen Sie bitte anderen verwandten Artikeln auf der PHP chinesischen Website!
 So lesen Sie Py-Dateien in Python
So lesen Sie Py-Dateien in Python
 Warum kann ich nicht auf den Ethereum-Browser zugreifen?
Warum kann ich nicht auf den Ethereum-Browser zugreifen?
 So verwenden Sie die Insert-Anweisung in MySQL
So verwenden Sie die Insert-Anweisung in MySQL
 div-Bildlaufleiste
div-Bildlaufleiste
 So exportieren Sie Word aus Powerdesigner
So exportieren Sie Word aus Powerdesigner
 Was ist der Unterschied zwischen Webstorm und Idee?
Was ist der Unterschied zwischen Webstorm und Idee?
 So registrieren Sie sich bei Matcha Exchange
So registrieren Sie sich bei Matcha Exchange
 Localstorage-Nutzung
Localstorage-Nutzung
 Was soll ich tun, wenn mein iPad nicht aufgeladen werden kann?
Was soll ich tun, wenn mein iPad nicht aufgeladen werden kann?




