
Für diesen Vorgang müssen Sie die Windows-Registrierung ändern. Das Eingeben oder Löschen von Werten kann dazu führen, dass Ihr PC instabil wird oder ganz nicht mehr funktioniert. Bevor Sie fortfahren, empfehlen wir Ihnen, ein vollständiges Image-Backup Ihres PCs zu erstellen.
Wenn etwas schief geht, können Sie Ihr System wiederherstellen.
So verwenden Sie Desktop-Aufkleber unter Windows 11:



HKEY_LOCAL_MACHINE\SOFTWARE\Microsoft\PolicyManager\current\device
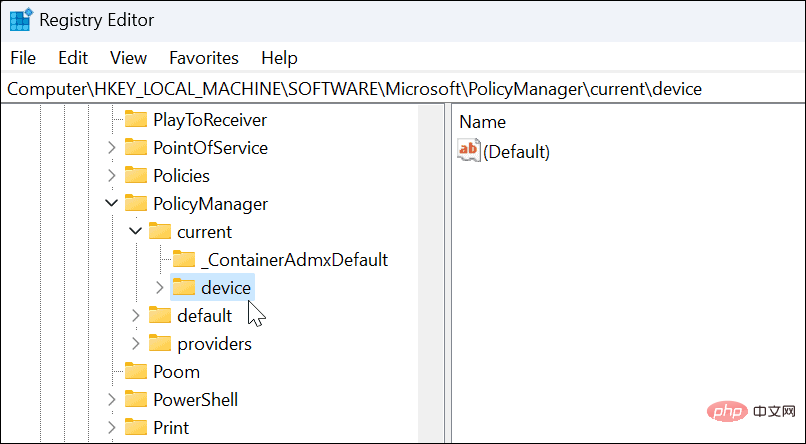




Nach der Wiederherstellung nach einem Neustart können Sie mit der Verwendung der Desktop-Aufkleber-Funktion beginnen.
So verwenden Sie Desktop-Aufkleber unter Windows 11:


 Nachdem Sie Aufkleber hinzugefügt haben, werden diese hinter Ihren Desktop-Symbolen angezeigt, als wären sie Teil des Hintergrundbilds.
Nachdem Sie Aufkleber hinzugefügt haben, werden diese hinter Ihren Desktop-Symbolen angezeigt, als wären sie Teil des Hintergrundbilds. 
Beim Hinzufügen von Aufklebern werden Ihre Desktopsymbole und die Taskleiste nicht angezeigt, wenn Sie den Aufkleber auswählen. Wenn Sie Probleme haben, starten Sie Ihren PC schnell neu – das Problem sollte behoben sein (es sei denn, es handelt sich um einen Fehler).
Es ist unklar, ob Microsoft dies zu einer dauerhaften Funktion von Windows 11 machen wird, aber Sie können es jetzt genießen. Wenn Sie nach weiteren Möglichkeiten suchen, das Erscheinungsbild von Windows 11 anzupassen, lesen Sie, wie Sie Ihr Startmenü anpassen. Für zusätzliche Anpassungen können Sie Start11 von Stardock ausprobieren.
Das obige ist der detaillierte Inhalt vonSo aktivieren Sie Desktop-Aufkleber unter Windows 11. Für weitere Informationen folgen Sie bitte anderen verwandten Artikeln auf der PHP chinesischen Website!
 IIS unerwarteter Fehler 0x8ffe2740 Lösung
IIS unerwarteter Fehler 0x8ffe2740 Lösung
 flac-Format
flac-Format
 Welche E-Commerce-Plattformen gibt es?
Welche E-Commerce-Plattformen gibt es?
 Der Unterschied zwischen ++a und a++ in der C-Sprache
Der Unterschied zwischen ++a und a++ in der C-Sprache
 Wo soll ich meinen Geburtsort angeben: Provinz, Stadt oder Kreis?
Wo soll ich meinen Geburtsort angeben: Provinz, Stadt oder Kreis?
 Was ist der Unterschied zwischen 5g und 4g?
Was ist der Unterschied zwischen 5g und 4g?
 So verwenden Sie die magnetische Btbook-Suche
So verwenden Sie die magnetische Btbook-Suche
 So konfigurieren Sie die Pfadumgebungsvariable in Java
So konfigurieren Sie die Pfadumgebungsvariable in Java




