Welche Windows 11-Dienste können sicher deaktiviert werden und wie?
So deaktivieren Sie Windows 11-Dienste für bessere Leistung und Spiele
Durch das Deaktivieren von Diensten können im Hintergrund verwendete Ressourcen freigegeben werden, sodass die Programme und Dienste, die Sie gerade verwenden, Kann# 🎜 🎜#Profitieren Sie von zusätzlichem Speicherplatz. Das ist etwas, was Gamer oft tun, und es ist etwas, wovon auch wir normalen Menschen lernen können. Sie können auf verschiedene Arten auf den Dienst zugreifen. Werfen wir zunächst einen Blick darauf:
Methode 1: Verwenden der Dienste-App So deaktivieren Sie einen Dienst mithilfe der Dienste-App:#🎜🎜 # Drücken Sie Win + R, um das Ausführungsfeld zu öffnen, geben Sie services.msc ein und drücken Sie dann die Eingabetaste.
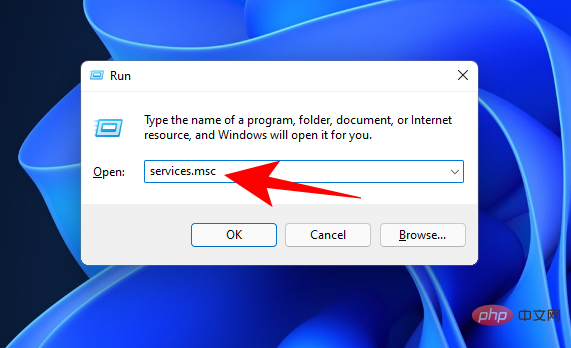
Win + R打开运行框,键入 services.msc,然后按 Enter。
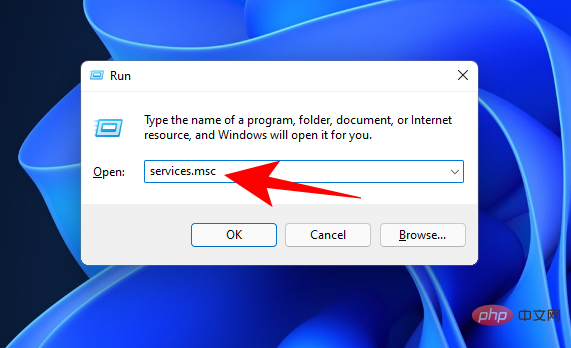
这将打开“服务”窗口。在这里,你会看到一堆服务,其中一些可能已经在后台运行,一些设置为在触发时运行。
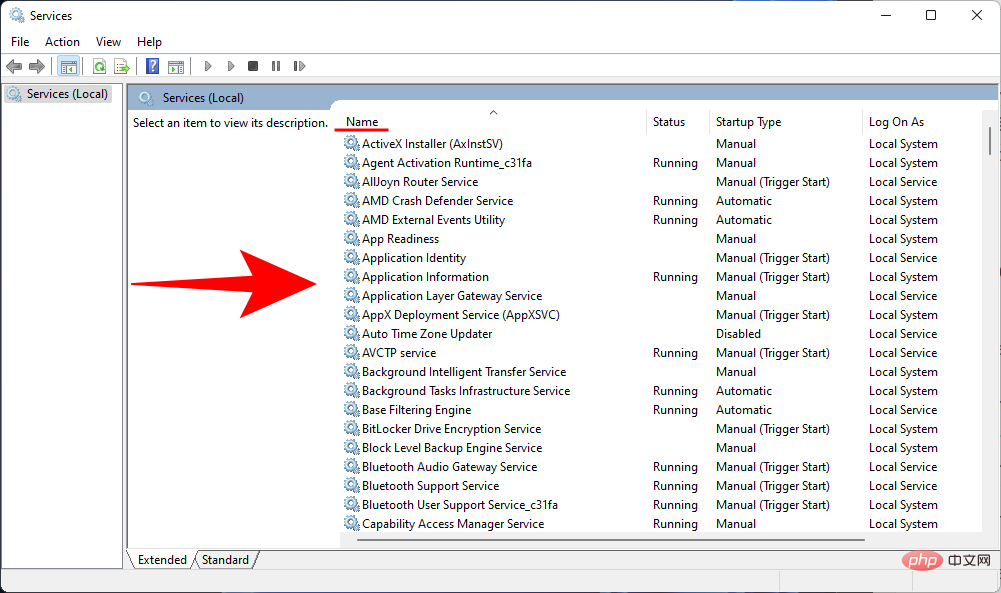
在这里,找到您要禁用的服务并双击它。我们以“连接的用户体验和遥测”服务为例。
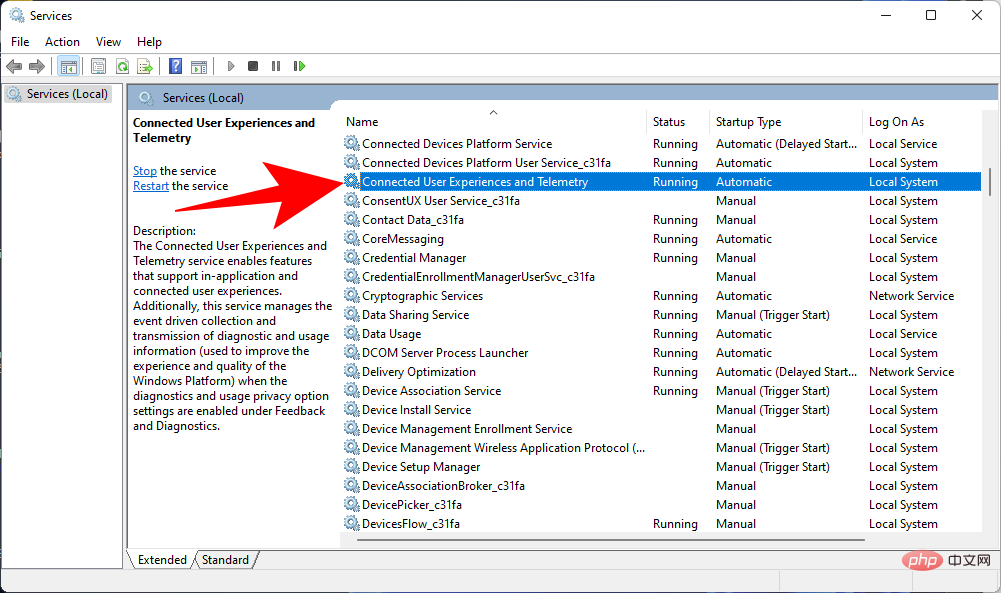
如果它正在运行,请单击 停止。
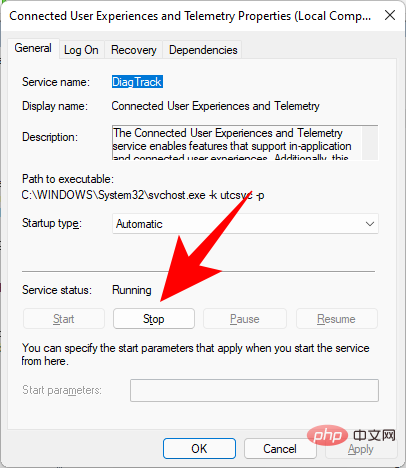
然后单击“启动类型”旁边的单选按钮,然后从下拉列表中选择“手动”。
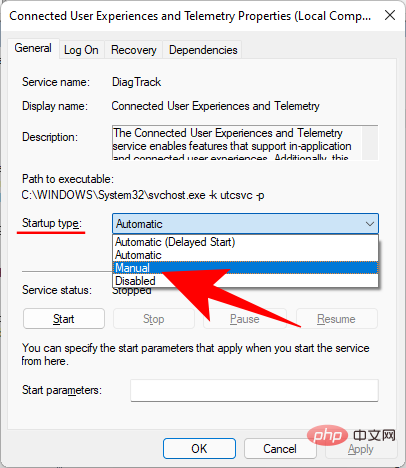
单击确定。
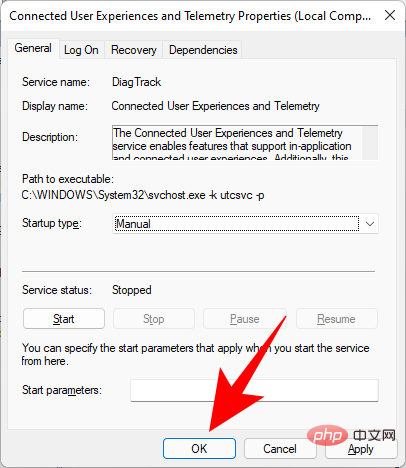
您选择的服务现已停用。
方法 2:从系统配置应用程序
系统配置应用程序提供了另一种禁用服务的途径。以下是如何去做:
按“开始”,输入msconfig,然后按 Enter。
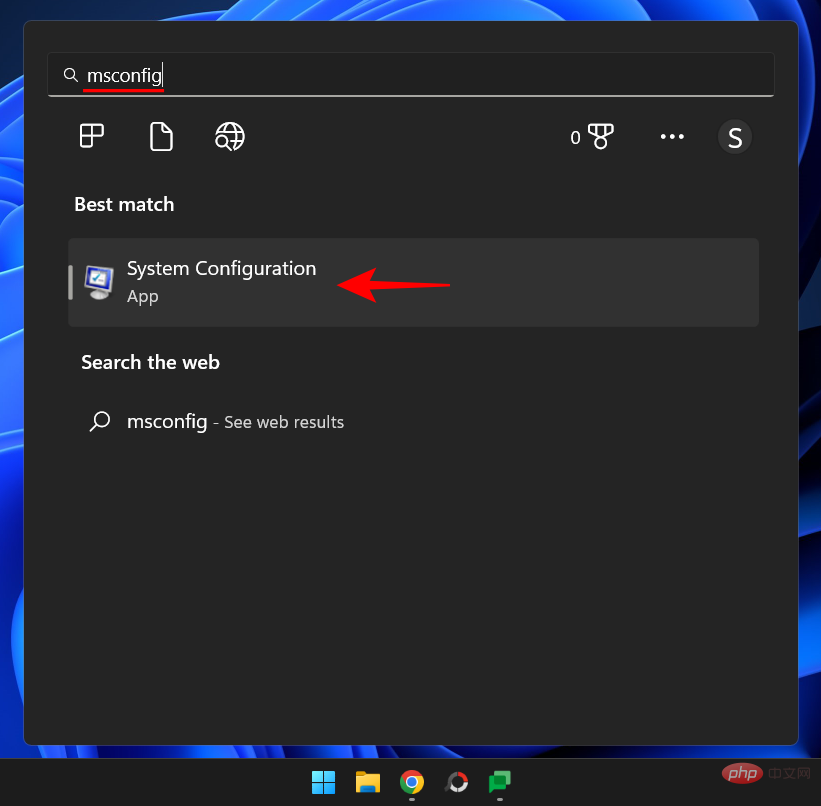
然后切换到“ 服务”选项卡。
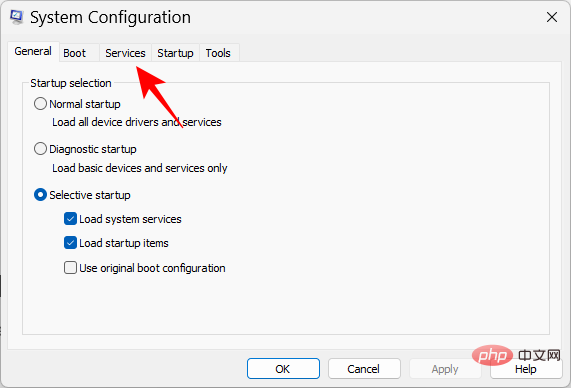
在这里你会找到一个服务列表,就像在服务应用程序中一样。但是,与以前的方法不同,系统配置应用程序允许您通过简单地取消选中服务旁边的框来禁用服务。
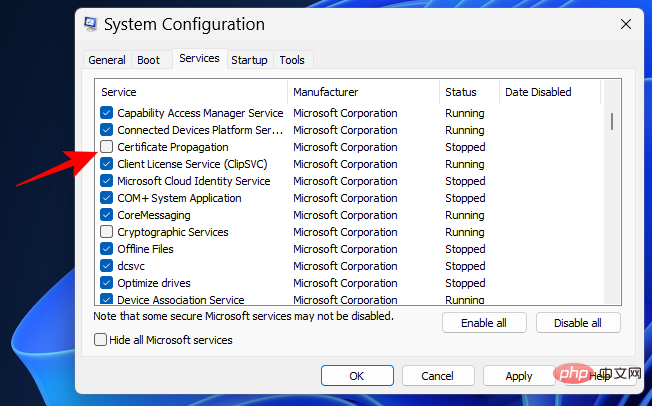
完成后,点击 Apply或 OK。
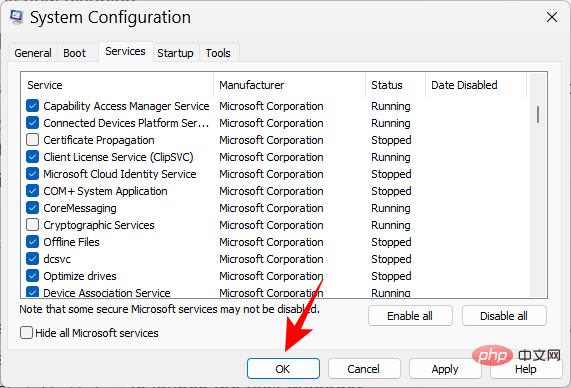
方法 3:使用任务管理器
任务管理器是另一个易于访问的工具,您可以使用它来关闭服务。操作方法如下:
右键单击任务栏并选择 任务管理器。
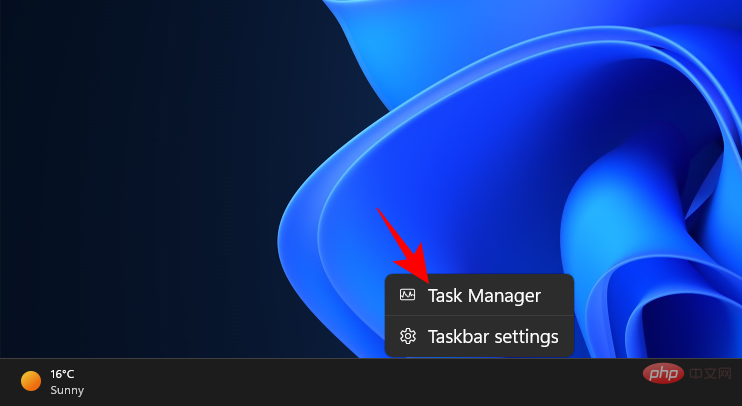
或者,按Ctrl+Shift+Esc启动任务管理器。然后单击左上角的汉堡包图标以显示更多选项。
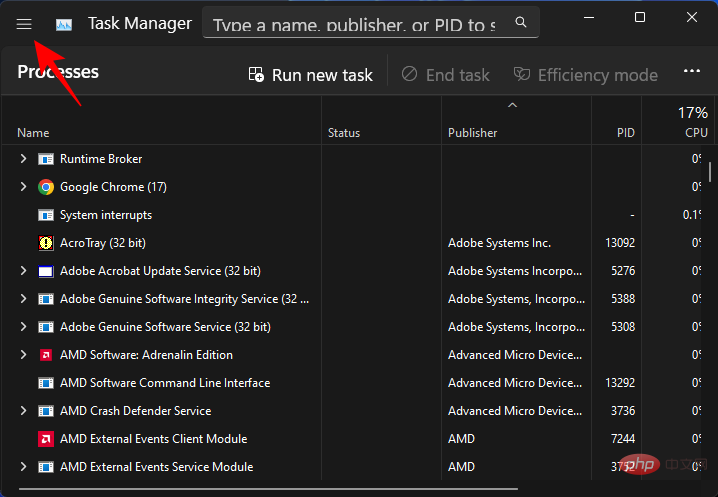
选择 服务。
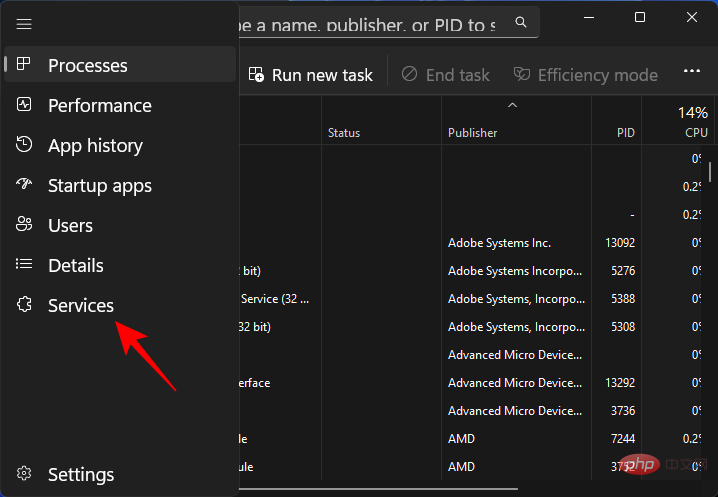
在这里,您将看到 PC 上的服务列表。要禁用一个,右键单击它并选择 停止。
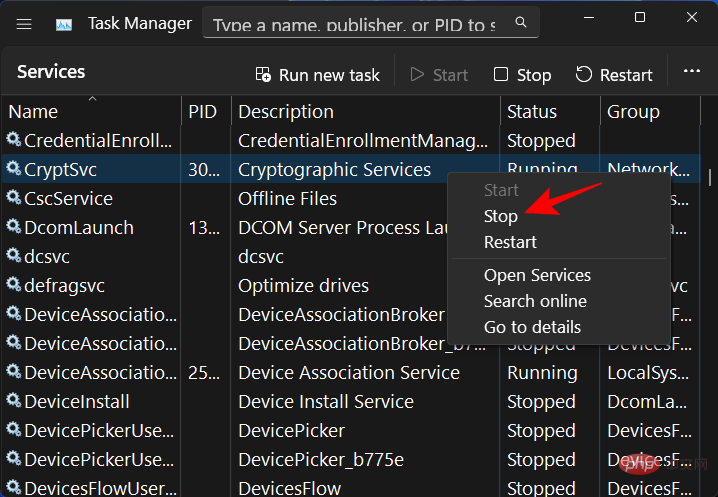
就这样,您选择的服务将关闭。
方法 4:使用命令提示符
命令提示符提供了另一种停止和启动服务的方法。以下是如何通过具有管理员权限的命令提示符停止服务:
按开始并键入cmd。然后右键单击最匹配的结果并选择 以管理员身份运行。
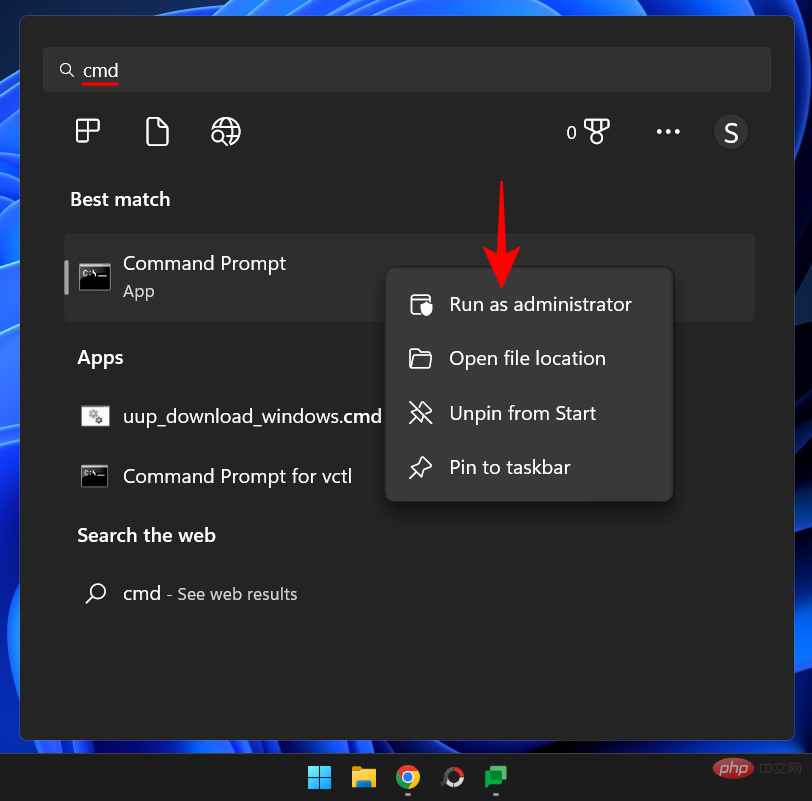
现在键入以下命令:
sc queryex state=all type=service
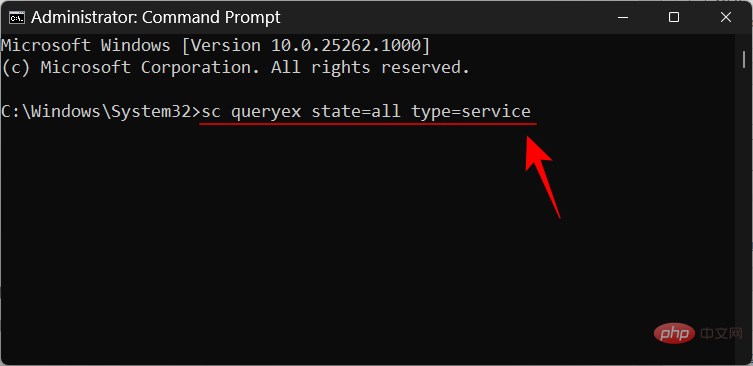
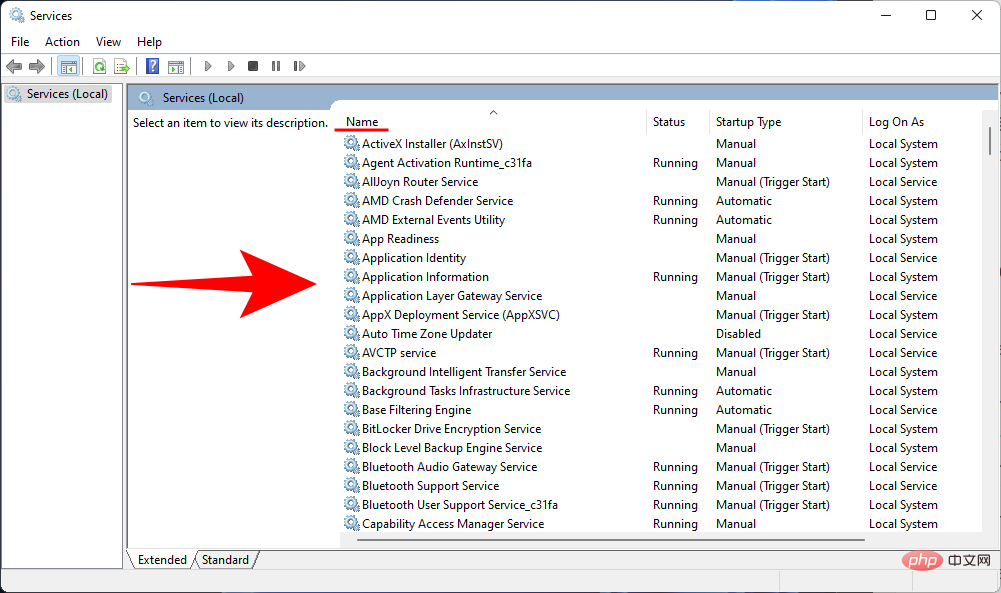
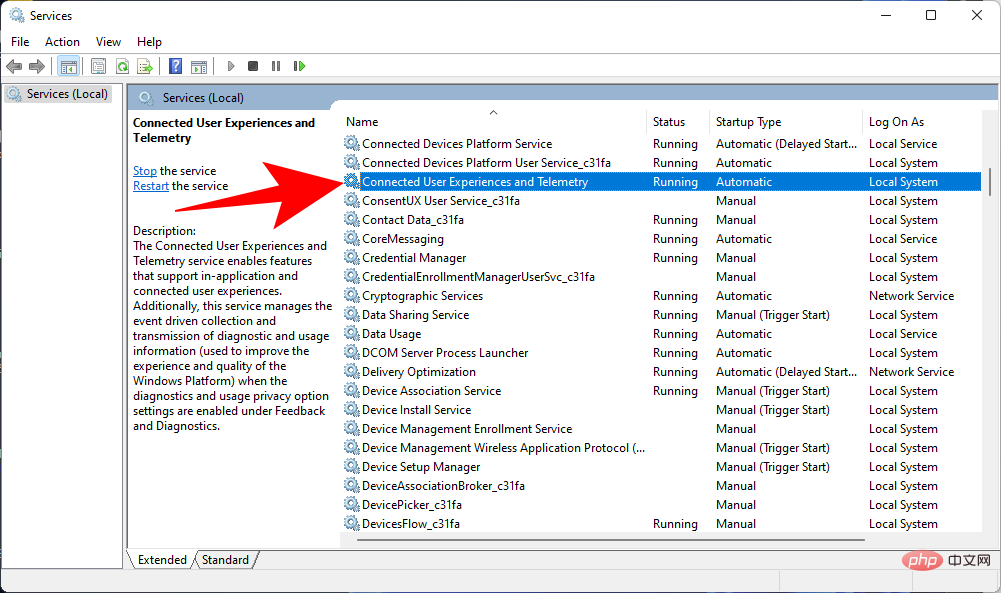 #🎜🎜##🎜🎜#Wenn es ausgeführt wird, klicken Sie auf Stopp. #🎜🎜##🎜🎜#
#🎜🎜##🎜🎜#Wenn es ausgeführt wird, klicken Sie auf Stopp. #🎜🎜##🎜🎜#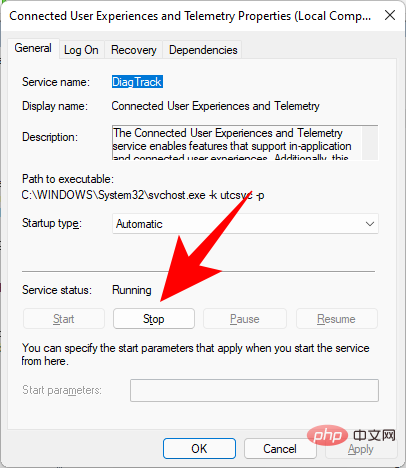 #🎜🎜##🎜🎜#Klicken Sie dann auf das Optionsfeld neben „Starttyp“ und wählen Sie„Manuell“ aus der Dropdown-Liste aus. #🎜🎜##🎜🎜#
#🎜🎜##🎜🎜#Klicken Sie dann auf das Optionsfeld neben „Starttyp“ und wählen Sie„Manuell“ aus der Dropdown-Liste aus. #🎜🎜##🎜🎜#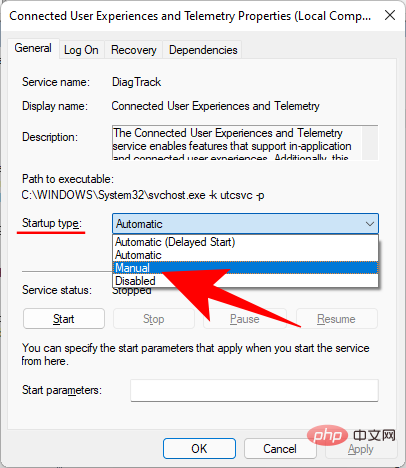 #🎜🎜##🎜🎜#Klicken Sie auf OK. #🎜🎜##🎜🎜#
#🎜🎜##🎜🎜#Klicken Sie auf OK. #🎜🎜##🎜🎜#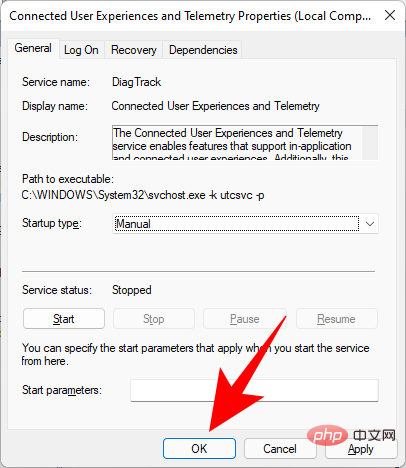 #🎜🎜##🎜🎜#Der von Ihnen ausgewählte Dienst ist jetzt deaktiviert. #🎜🎜##🎜🎜#Methode 2: Über die Systemkonfigurations-App #🎜🎜##🎜🎜#Die Systemkonfigurations-App bietet eine weitere Möglichkeit, Dienste zu deaktivieren. So geht's: #🎜🎜##🎜🎜# Drücken Sie Start, geben Sie msconfig ein und drücken Sie die Eingabetaste. #🎜🎜##🎜🎜#
#🎜🎜##🎜🎜#Der von Ihnen ausgewählte Dienst ist jetzt deaktiviert. #🎜🎜##🎜🎜#Methode 2: Über die Systemkonfigurations-App #🎜🎜##🎜🎜#Die Systemkonfigurations-App bietet eine weitere Möglichkeit, Dienste zu deaktivieren. So geht's: #🎜🎜##🎜🎜# Drücken Sie Start, geben Sie msconfig ein und drücken Sie die Eingabetaste. #🎜🎜##🎜🎜#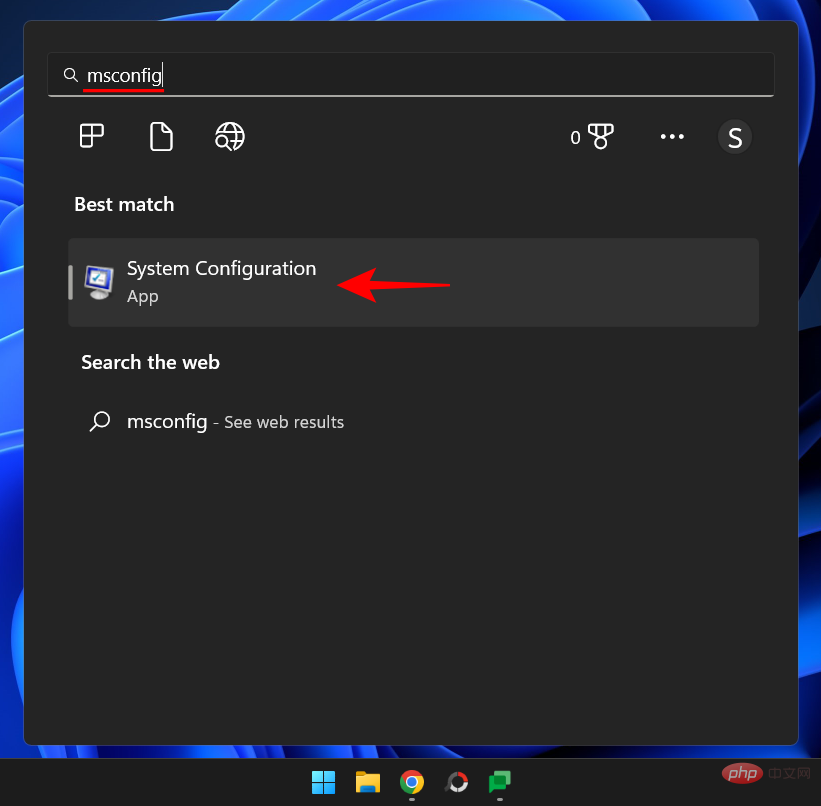 #🎜🎜##🎜🎜#Wechseln Sie dann zum Reiter „Dienste". #🎜🎜##🎜🎜#
#🎜🎜##🎜🎜#Wechseln Sie dann zum Reiter „Dienste". #🎜🎜##🎜🎜#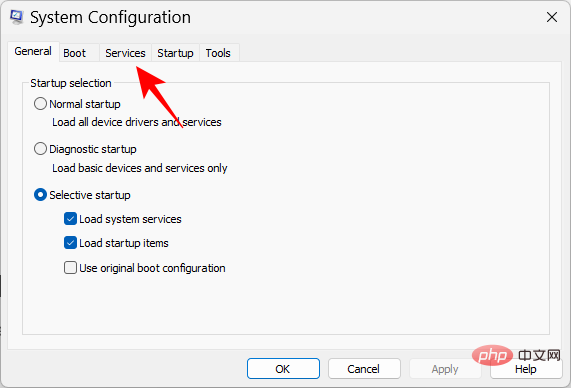 #🎜🎜##🎜🎜#Hier finden Sie eine Liste der Dienste, genau wie in der Dienste-App. Im Gegensatz zur vorherigen Methode können Sie mit der Systemkonfigurations-App jedoch Dienste deaktivieren, indem Sie einfach das Kontrollkästchen daneben deaktivieren. #🎜🎜##🎜🎜#
#🎜🎜##🎜🎜#Hier finden Sie eine Liste der Dienste, genau wie in der Dienste-App. Im Gegensatz zur vorherigen Methode können Sie mit der Systemkonfigurations-App jedoch Dienste deaktivieren, indem Sie einfach das Kontrollkästchen daneben deaktivieren. #🎜🎜##🎜🎜#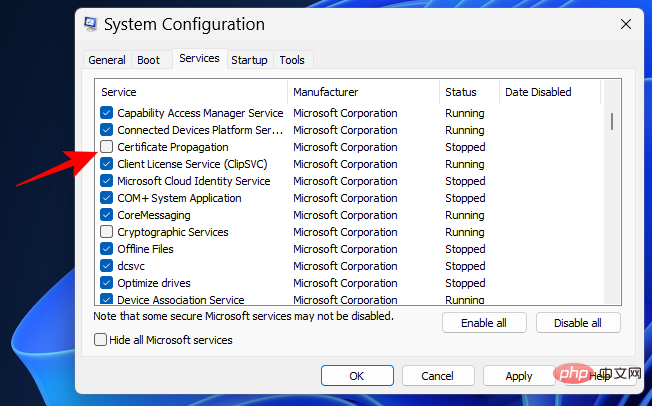 #🎜🎜##🎜🎜#Klicken Sie nach Abschluss auf Übernehmen oder OK. #🎜🎜##🎜🎜#
#🎜🎜##🎜🎜#Klicken Sie nach Abschluss auf Übernehmen oder OK. #🎜🎜##🎜🎜#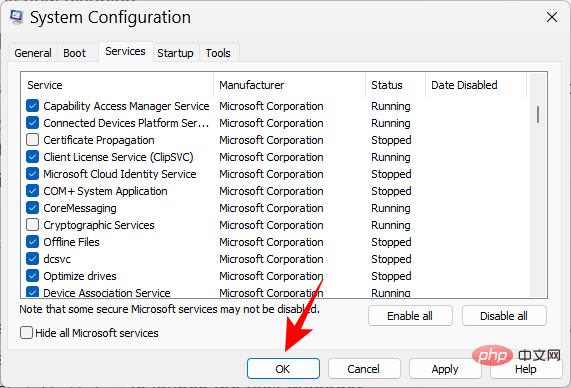 #🎜🎜##🎜🎜#Methode 3: Task-Manager verwenden #🎜🎜##🎜🎜# Der Task-Manager ist ein weiteres leicht zugängliches Tool, mit dem Sie Dienste herunterfahren können. So geht's: #🎜🎜##🎜🎜#Klicken Sie mit der rechten Maustaste auf die Taskleiste und wählen Sie Task-Manager. #🎜🎜##🎜🎜#
#🎜🎜##🎜🎜#Methode 3: Task-Manager verwenden #🎜🎜##🎜🎜# Der Task-Manager ist ein weiteres leicht zugängliches Tool, mit dem Sie Dienste herunterfahren können. So geht's: #🎜🎜##🎜🎜#Klicken Sie mit der rechten Maustaste auf die Taskleiste und wählen Sie Task-Manager. #🎜🎜##🎜🎜#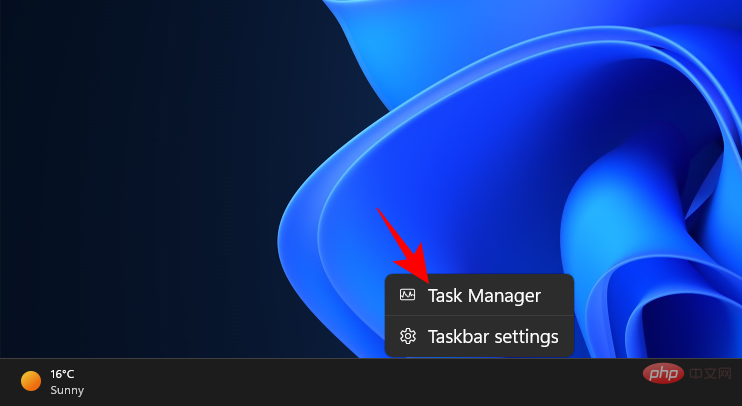 #🎜🎜##🎜🎜# Alternativ können Sie auch
#🎜🎜##🎜🎜# Alternativ können Sie auch Strg+Umschalt+Esc drücken, um den Task-Manager zu starten. Klicken Sie dann auf das Hamburger-Symbol in der oberen linken Ecke, um weitere Optionen anzuzeigen. #🎜🎜##🎜🎜#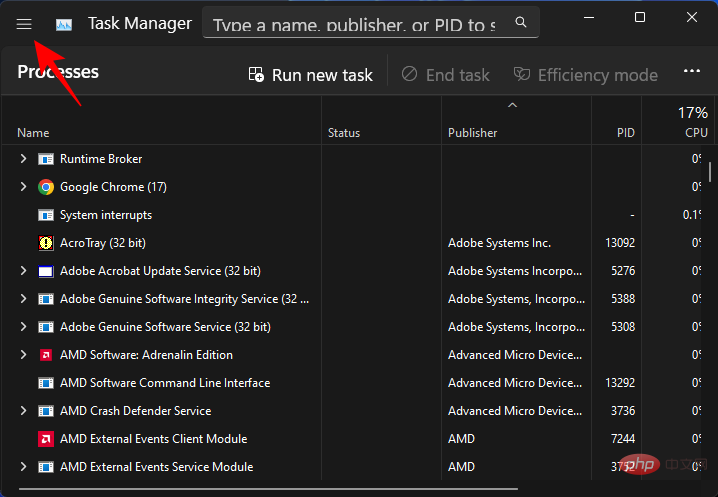 #🎜🎜##🎜🎜#Wählen SieService. #🎜🎜##🎜🎜#
#🎜🎜##🎜🎜#Wählen SieService. #🎜🎜##🎜🎜#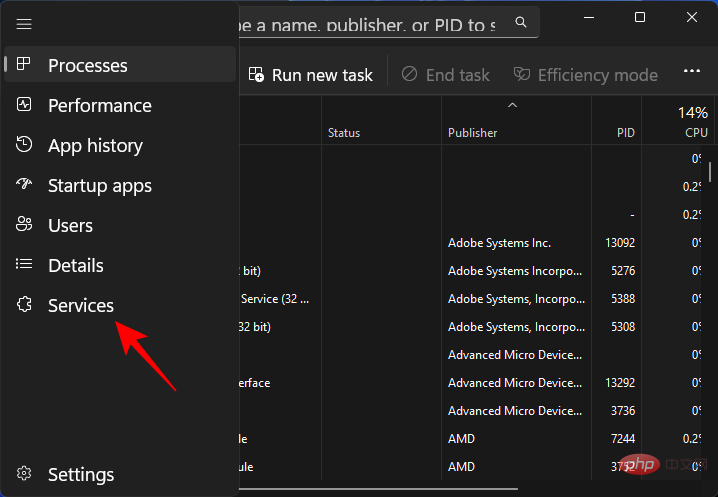 #🎜🎜##🎜🎜#Hier sehen Sie eine Liste der Dienste auf Ihrem PC. Um eines zu deaktivieren, klicken Sie mit der rechten Maustaste darauf und wählen Sie Stopp. #🎜🎜##🎜🎜#
#🎜🎜##🎜🎜#Hier sehen Sie eine Liste der Dienste auf Ihrem PC. Um eines zu deaktivieren, klicken Sie mit der rechten Maustaste darauf und wählen Sie Stopp. #🎜🎜##🎜🎜#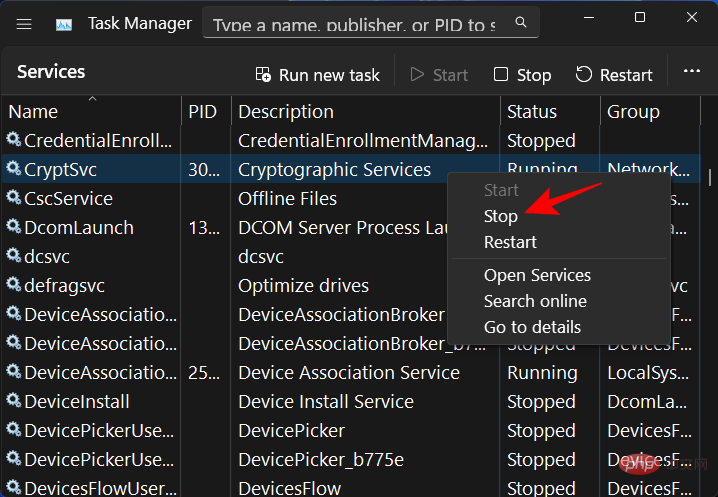 #🎜🎜##🎜🎜#Das war's, der von Ihnen ausgewählte Dienst wird deaktiviert. #🎜🎜##🎜🎜#Methode 4: Verwenden der Eingabeaufforderung #🎜🎜##🎜🎜#Die Eingabeaufforderung bietet eine weitere Möglichkeit, Dienste zu stoppen und zu starten. So stoppen Sie einen Dienst über die Eingabeaufforderung mit Administratorrechten: #🎜🎜##🎜🎜# Drücken Sie Start und geben Sie cmd ein. Klicken Sie dann mit der rechten Maustaste auf die beste Übereinstimmung und wählen Sie Als Administrator ausführen. #🎜🎜##🎜🎜#
#🎜🎜##🎜🎜#Das war's, der von Ihnen ausgewählte Dienst wird deaktiviert. #🎜🎜##🎜🎜#Methode 4: Verwenden der Eingabeaufforderung #🎜🎜##🎜🎜#Die Eingabeaufforderung bietet eine weitere Möglichkeit, Dienste zu stoppen und zu starten. So stoppen Sie einen Dienst über die Eingabeaufforderung mit Administratorrechten: #🎜🎜##🎜🎜# Drücken Sie Start und geben Sie cmd ein. Klicken Sie dann mit der rechten Maustaste auf die beste Übereinstimmung und wählen Sie Als Administrator ausführen. #🎜🎜##🎜🎜#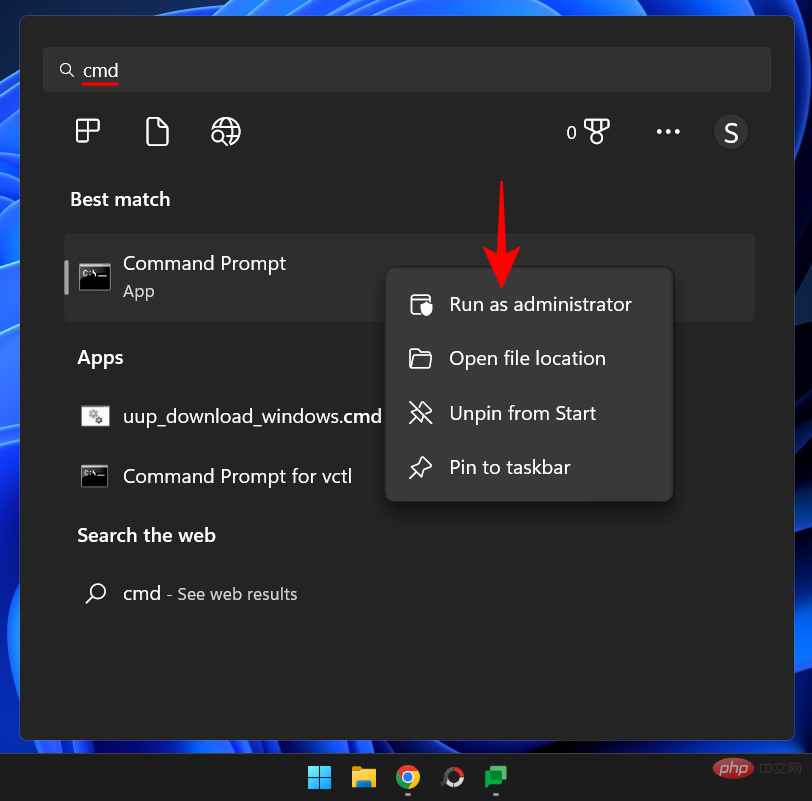 #🎜🎜##🎜🎜#Geben Sie nun den folgenden Befehl ein: #🎜🎜##🎜🎜#
#🎜🎜##🎜🎜#Geben Sie nun den folgenden Befehl ein: #🎜🎜##🎜🎜#sc queryex state=all type=service#🎜🎜##🎜🎜 # #🎜🎜##🎜🎜#Drücken Sie die Eingabetaste. Daraufhin wird eine Liste der verfügbaren Dienste angezeigt.
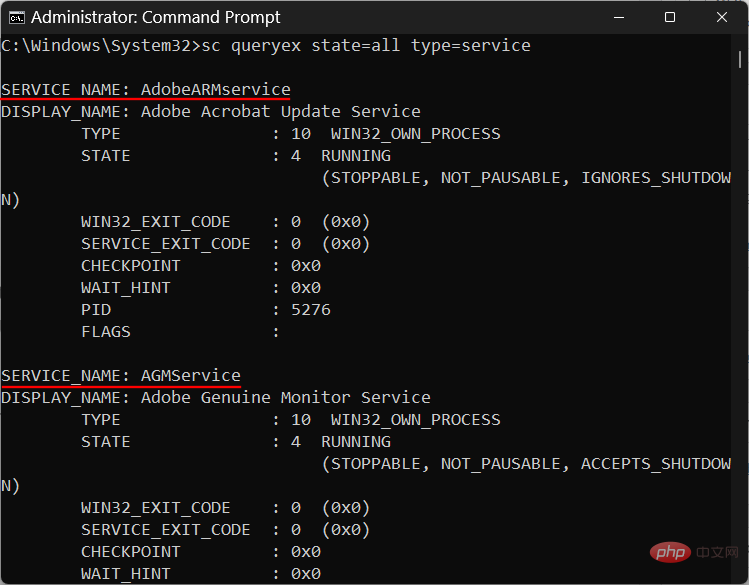
Um einen Dienst zu stoppen, notieren Sie sich seinen Dienstnamen (nicht seinen Anzeigenamen). Geben Sie dann den folgenden Befehl ein:
sc stop „Service“sc stop "Service"
将服务替换为您要停止的服务的名称。
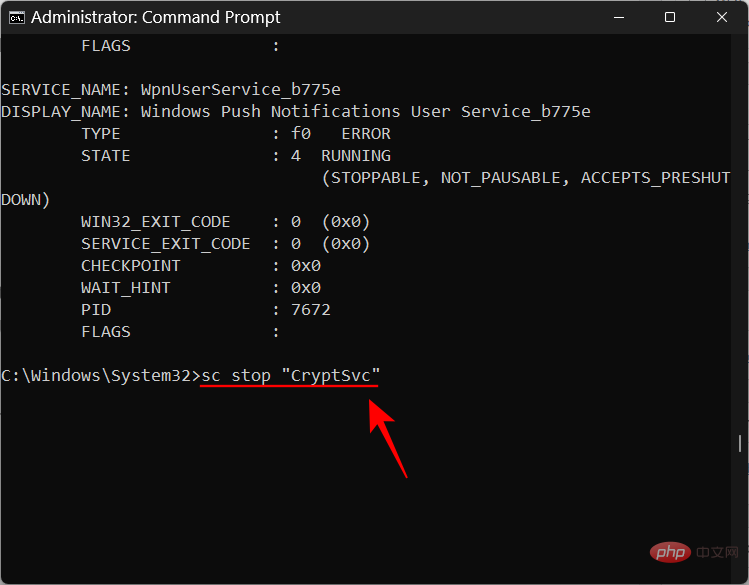
然后按回车。
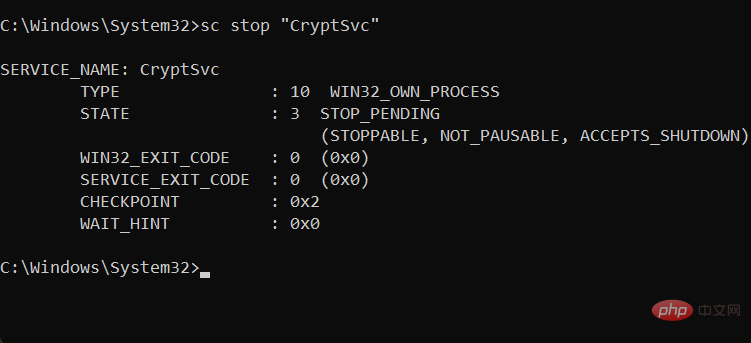
如果您愿意,您也可以永久禁用服务。为此,请键入以下命令:
sc config "Service" start=disabled
和以前一样,将 Service 替换为服务的实际名称。
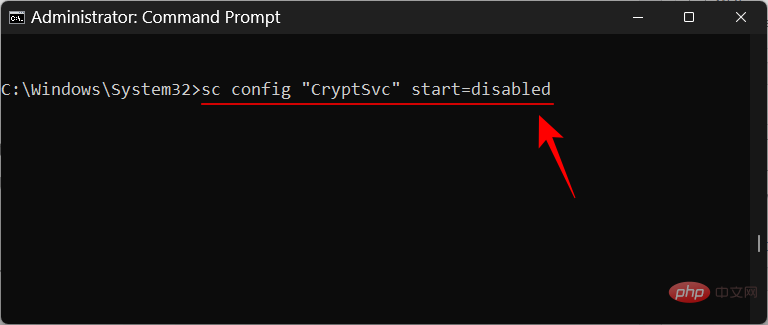
然后按 Enter。
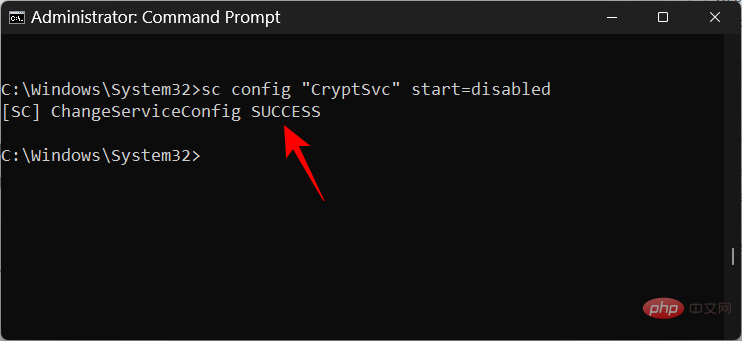
在您更改其状态之前,此服务将保持禁用状态。要重新启动它,只需键入以下两个命令并在每个命令后按 Enter 键:
sc config "Service" start=auto
sc start "Service"
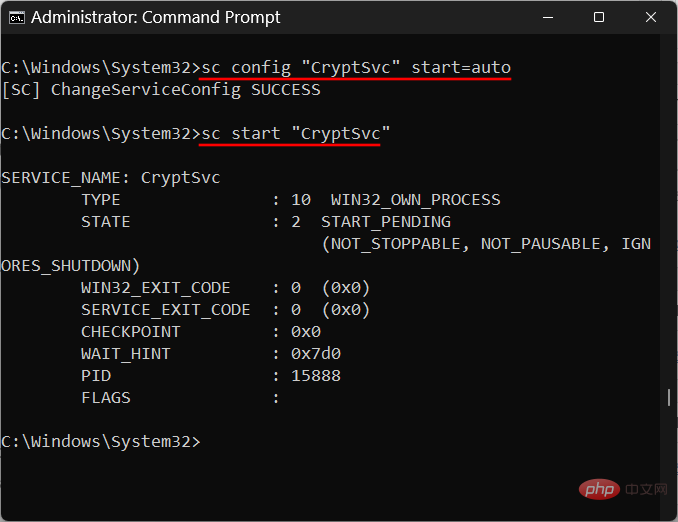
您禁用的服务现在将设置为自动启动。
方法 5:使用 PowerShell
如果您是 PowerShell 用户,命令会略有不同。以下是如何从 PowerShell 禁用服务:
按开始并键入powershell。 然后右键单击最匹配的结果并选择 以管理员身份运行。
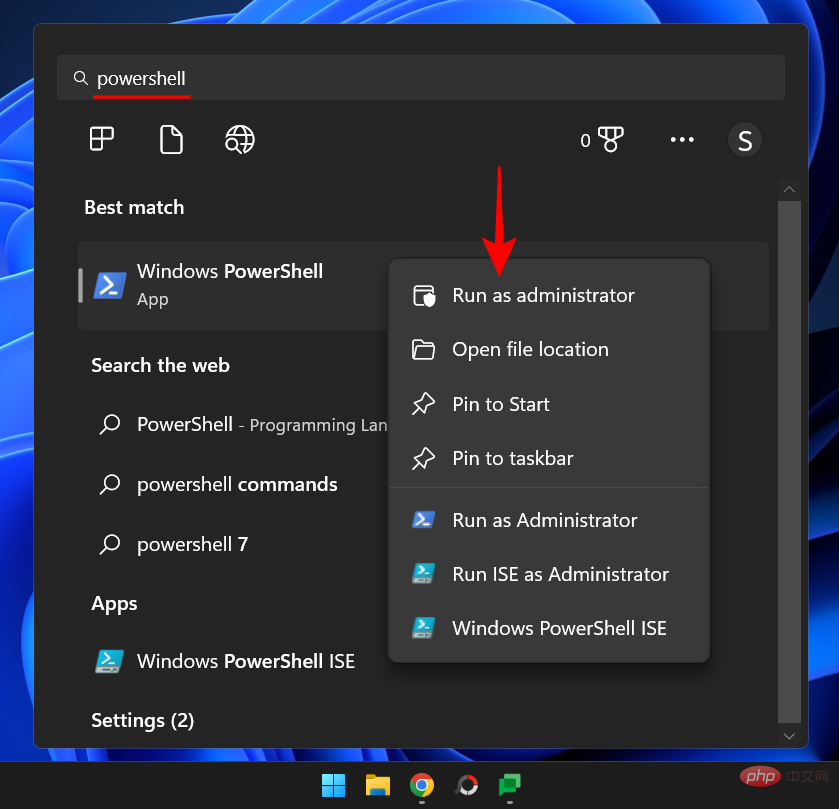
现在,键入以下命令以获取所有可用服务的列表:
Get-Service
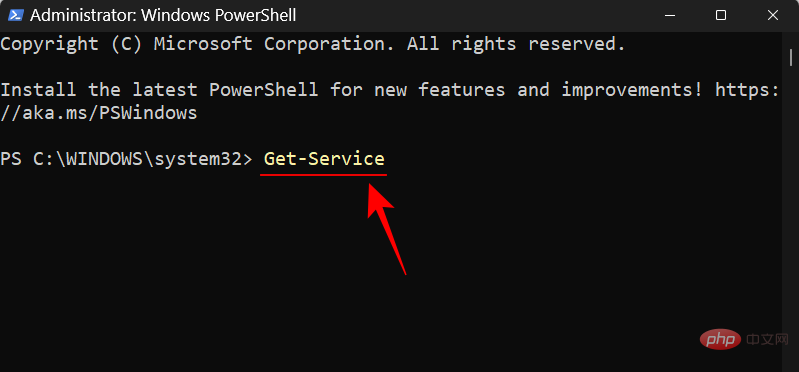
然后按 Enter。
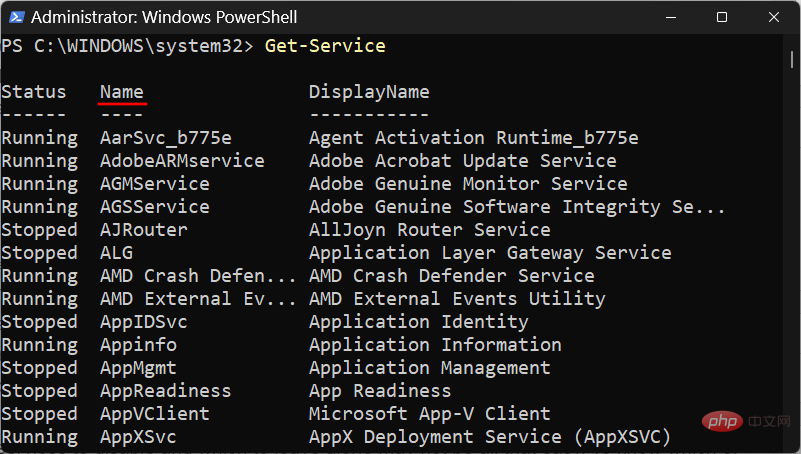
现在记下服务的名称(而不是显示名称)。
然后键入以下命令将其禁用:
Set-Service -Name "Service-Name" -status stopped -StartupType disabled
将 Service-Name 替换为您要禁用的服务的实际名称。
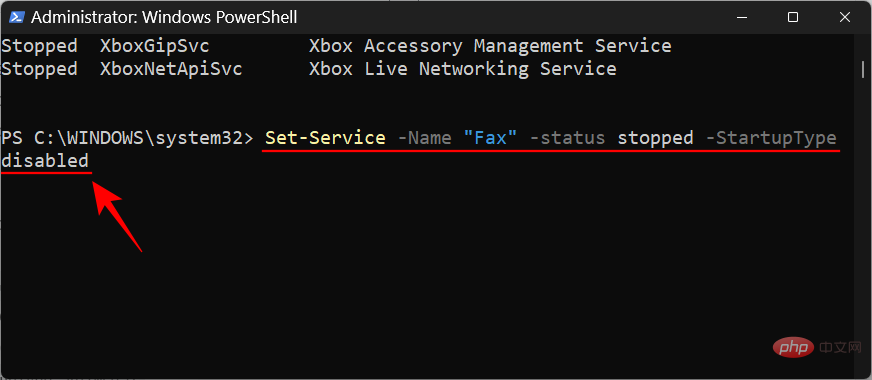
然后按 Enter。您的服务现在将被禁用,直到您重新启用它。
要重新启用服务,只需更改其 StartupType,如下面的命令所示:
Set-Service -Name "Service-Name" -Status running -StartupType automatic
Ersetzen Sie service durch den Namen des Dienstes, den Sie stoppen möchten.
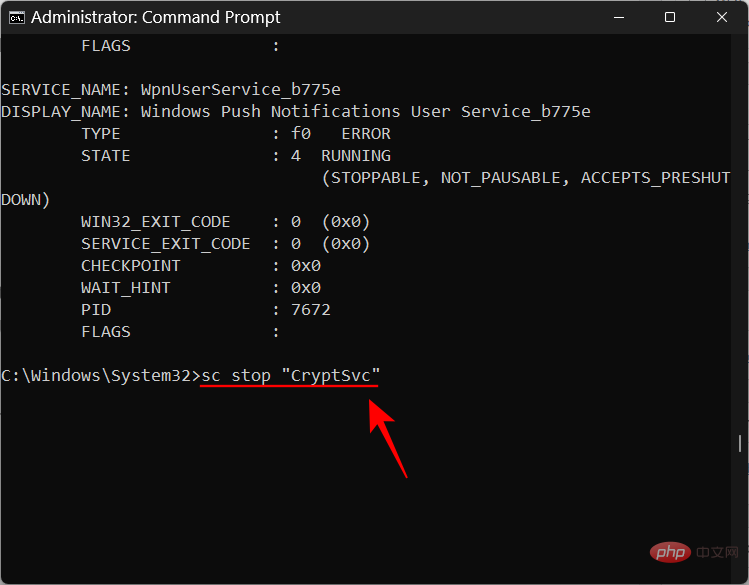
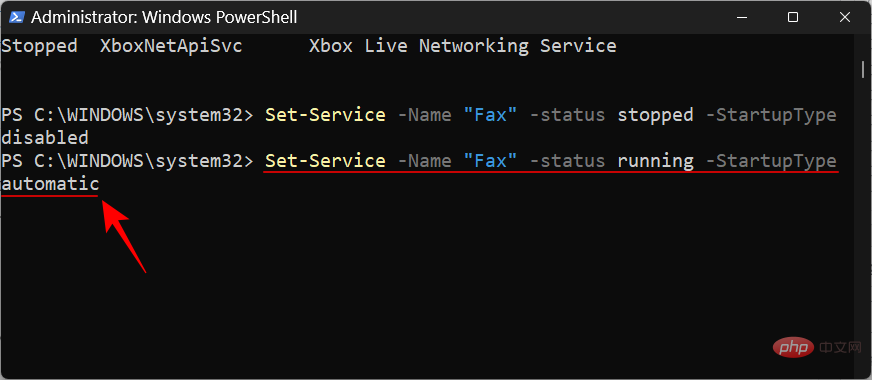 Dann drücken Sie die Eingabetaste.
Dann drücken Sie die Eingabetaste.
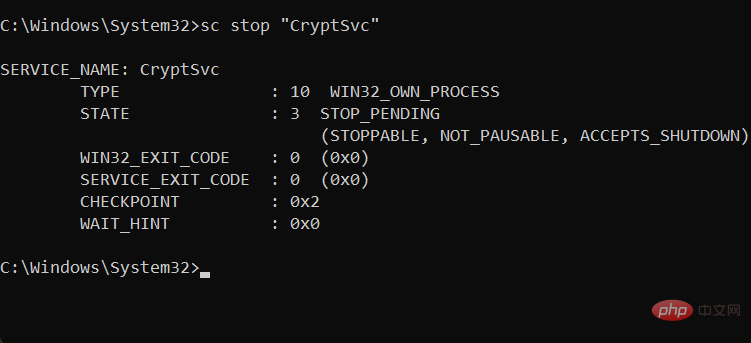
Sie können den Dienst auch dauerhaft deaktivieren, wenn Sie dies wünschen. Geben Sie dazu den folgenden Befehl ein:
sc config "Service" start=disabled
Ersetzen Sie wie zuvor
Servicedurch den tatsächlichen Namen des Dienstes.
🎜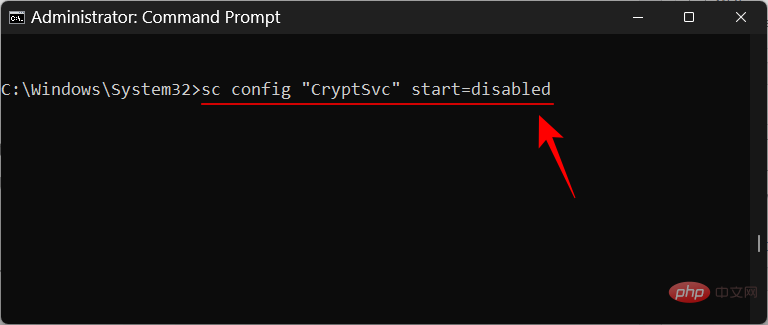 🎜🎜Dann drücken Sie die Eingabetaste. 🎜🎜
🎜🎜Dann drücken Sie die Eingabetaste. 🎜🎜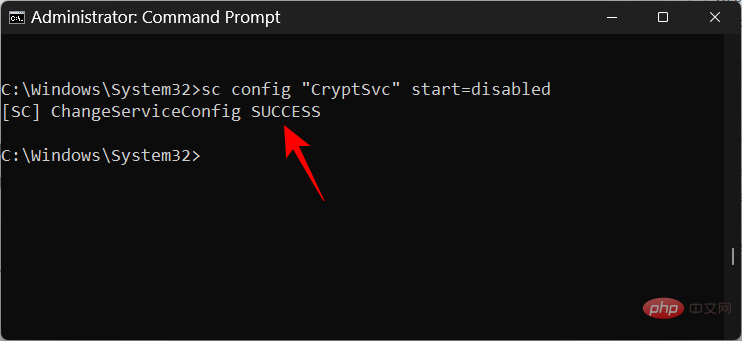 🎜🎜Dieser Dienst bleibt deaktiviert, bis Sie seinen Status ändern. Um es neu zu starten, geben Sie einfach die folgenden zwei Befehle ein und drücken Sie nach jedem Befehl die Eingabetaste: 🎜🎜
🎜🎜Dieser Dienst bleibt deaktiviert, bis Sie seinen Status ändern. Um es neu zu starten, geben Sie einfach die folgenden zwei Befehle ein und drücken Sie nach jedem Befehl die Eingabetaste: 🎜🎜sc config "Service" start=auto🎜🎜sc start "Service"🎜🎜  🎜🎜 Die von Ihnen deaktivierten Dienste werden nun so eingestellt, dass sie automatisch gestartet werden. 🎜
🎜🎜 Die von Ihnen deaktivierten Dienste werden nun so eingestellt, dass sie automatisch gestartet werden. 🎜Methode 5: PowerShell verwenden
🎜Wenn Sie ein PowerShell-Benutzer sind, werden die Befehle etwas anders sein. So deaktivieren Sie einen Dienst über PowerShell: 🎜🎜 Drücken Sie Start und geben Siepowershell ein. Klicken Sie dann mit der rechten Maustaste auf die beste Übereinstimmung und wählen Sie Als Administrator ausführen. 🎜🎜 🎜🎜Geben Sie nun den folgenden Befehl ein, um eine Liste aller verfügbaren Dienste zu erhalten: 🎜🎜
🎜🎜Geben Sie nun den folgenden Befehl ein, um eine Liste aller verfügbaren Dienste zu erhalten: 🎜🎜Get-Service🎜🎜 🎜🎜 und drücken Sie die Eingabetaste. 🎜🎜
🎜🎜 und drücken Sie die Eingabetaste. 🎜🎜 🎜🎜Notieren Sie sich nun den 🎜Namen🎜 des Dienstes (undnicht den Anzeigenamen). 🔜 Deaktivieren Sie den tatsächlichen Namen. 🎜🎜
🎜🎜Notieren Sie sich nun den 🎜Namen🎜 des Dienstes (undnicht den Anzeigenamen). 🔜 Deaktivieren Sie den tatsächlichen Namen. 🎜🎜 🎜🎜Dann drücken Sie die Eingabetaste. Ihr Dienst ist nun deaktiviert, bis Sie ihn erneut aktivieren. 🎜🎜Um einen Dienst wieder zu aktivieren, ändern Sie einfach seinen StartupType wie im folgenden Befehl gezeigt: 🎜🎜
🎜🎜Dann drücken Sie die Eingabetaste. Ihr Dienst ist nun deaktiviert, bis Sie ihn erneut aktivieren. 🎜🎜Um einen Dienst wieder zu aktivieren, ändern Sie einfach seinen StartupType wie im folgenden Befehl gezeigt: 🎜🎜Set-Service -Name "Service-Name" -Status läuft -StartupType automatisch🎜🎜Wie zuvor , ersetzen Sie 🎜Service-Name 🎜 durch den tatsächlichen Namen des Dienstes, den Sie erneut aktivieren möchten. 🎜🎜🎜🎜🎜 und drücken Sie die Eingabetaste. 🎜🎜So deaktivieren Sie einen Dienst. Es ist jedoch möglicherweise nicht so einfach zu wissen, welche Dienste deaktiviert und welche in Ruhe gelassen werden sollten. Lesen Sie weiter, um zu erfahren, welche Dienste Sie auf diese Weise sicher deaktivieren können. 🎜🎜Welche Dienste können Sie unter Windows 11 sicher deaktivieren? 🎜🎜Es gibt einige Dienste, die Sie überhaupt nicht anfassen sollten. Diese sind wichtig für die Ausführung grundlegender Funktionen und Sicherheitsfunktionen und für die Schaffung eines nahtlosen Windows-Erlebnisses. Wir werden diese nicht erwähnen. 🎜🎜Die einzigen, auf die Sie achten sollten, sind die, die wir unten erwähnt haben. Allerdings gibt es auch von den folgenden einige, die in bestimmten Situationen erforderlich sein können. Um einen allgemeinen Überblick über diese Dienste zu erhalten, lesen Sie deren grundlegende Beschreibungen, um zu verstehen, wann ein bestimmter Dienst möglicherweise benötigt wird und welche Dienste Sie problemlos deaktivieren können. 🎜
-
Fax – Wie der Name schon sagt, ist dies ein Dienst, den Sie nur benötigen, wenn Sie Faxe senden und empfangen möchten. Wenn Sie es nicht verwenden möchten (was wahrscheinlich bei den meisten Menschen der Fall ist), deaktivieren Sie es.
-
AllJoyn Router Service – Dies ist ein Dienst, der es Ihnen ermöglicht, Windows mit dem Internet der Dinge zu verbinden und mit Smart-TVs, Kühlschränken, Glühbirnen, Thermostaten und mehr zu kommunizieren. Wenn Sie diese nicht verwenden oder Windows nicht damit verbinden, schalten Sie sie aus.
-
Sekundäre Anmeldung——Mit diesem Dienst können Sie sich bei einem Standardkonto mit Administratorrechten anmelden und bestimmte Anwendungen ausführen. Der Start wird ausgelöst, wenn das Programm im Kontextmenü der Erweiterung auf „Als anderer Benutzer ausführen“ eingestellt ist. Wenn Sie jedoch der einzige Benutzer Ihres PCs sind, deaktivieren Sie ihn.
-
Vernetzte Benutzererfahrung und Telemetrie – Wenn Ihnen der Datenschutz am Herzen liegt und Sie keine Nutzungsdaten zur Analyse an Microsoft senden möchten, ist dieser Dienst eine großartige Option. Während einige argumentieren würden, dass diese Art der Datenauswertung für die Verbesserung von Windows insgesamt wichtig ist, wird ihre Deaktivierung keine Auswirkungen auf die normale Nutzung haben, und ehrlich gesagt wird ein Datenpaket weniger das Haus nicht ruinieren.
-
Programmkompatibilitäts-Assistent-Dienst – Sofern Sie nicht noch ältere Software auf Ihrem Windows 11-PC verwenden, können Sie diesen Dienst einfach deaktivieren. Mit diesem Dienst können Sie Software-Inkompatibilitätsprobleme mit älteren Spielen und Software erkennen. Wenn Sie jedoch Programme und Apps verwenden, die für Windows 10 oder 11 entwickelt wurden, deaktivieren Sie diese.
-
Device Management Wireless Application Protocol (WAP) Push Message Routing Service - Dieser Dienst ist ein weiterer Dienst, der dabei hilft, Benutzerdaten zu sammeln und an Microsoft zu senden. Es wird empfohlen, Ihre Privatsphäre durch Deaktivieren zu verbessern.
-
Windows Mobile Hotspot-Dienst – Wie der Name schon sagt, benötigen Sie diesen Dienst, wenn Sie die Internetverbindung Ihres Telefons mit einem PC teilen möchten. Wenn Sie sich jedoch nicht erinnern können, wann Sie das letzte Mal eine Verbindung zu einem mobilen Hotspot-Dienst hergestellt haben, möchten Sie ihn möglicherweise vollständig deaktivieren.
-
Remotedesktopkonfiguration und Remotedesktopdienste – Mit diesen beiden Diensten können Sie eine Verbindung zu anderen PCs in der Nähe herstellen. Wenn Sie keine Remoteverbindungen benötigen, deaktivieren Sie beide Dienste.
-
Remote-Registrierung – Dieser Dienst ermöglicht jedem Benutzer den Zugriff auf die Windows-Registrierung und deren Änderung. Aus Sicherheitsgründen wird dringend empfohlen, diesen Dienst zu deaktivieren. Ihre Fähigkeit, die Registrierung lokal (oder als Administrator) zu bearbeiten, wird dadurch nicht beeinträchtigt.
-
Touch-Tastatur- und Handschrift-Panel-Dienst – Wie der Name schon sagt, erleichtert dieser Dienst die handschriftliche Eingabe auf Touch-Tastaturen und Touchscreens. Wenn Sie also nicht über eines davon verfügen, deaktivieren Sie es.
-
Windows Insider-Dienst – Deaktivieren Sie diesen Dienst nur, wenn Sie sich nicht im Windows Insider-Programm befinden. Derzeit sollten Sie es nicht deaktivieren, da Windows 11 nur darüber verfügbar ist. Wenn Sie jedoch die endgültige stabile Version von Windows verwenden und die kommenden Funktionen nicht testen, sollte die Deaktivierung kein Problem darstellen.
-
Windows-Bilderfassung – Dieser Dienst ist wichtig für Personen, die Scanner und Digitalkameras an ihren PC anschließen. Wenn Sie jedoch keines davon haben oder nie vorhaben, sich eines anzuschaffen, deaktivieren Sie es unbedingt.
-
Windows Connect Now – Dieser Dienst wird hauptsächlich für Laptops und Computer verwendet, die eine Verbindung zu drahtlosen Netzwerken und Geräten (Kameras, Drucker und andere PCs) herstellen müssen. Wenn Ihr Desktop-Setup jedoch nicht über eine WLAN-Karte verfügt, benötigen Sie diesen Dienst nicht und können ihn bedenkenlos deaktivieren.
-
Windows Defender – Dies mag einige Stirnrunzeln hervorrufen, wir empfehlen jedoch nur, es auszuschalten, wenn Sie über eine Antivirensoftware verfügen, die Ihr System schützt. In diesem Fall ist Windows Defender tatsächlich ohnehin inaktiv, da Antivirensoftware von Drittanbietern als primärer Bedrohungsschutz fungiert. Wenn Sie Windows Defender zu diesem Zeitpunkt deaktivieren, können Sie wertvolle Ressourcen freigeben, ohne die Sicherheit Ihres Geräts zu gefährden.
-
Heruntergeladener Kartenmanager – Verwenden Sie Bing Maps? Wahrscheinlich verlassen sich die meisten von Ihnen auf Google Maps, das in Ihrem Lieblingsbrowser integriert ist, und kümmern sich nicht um Bing Maps. Suchen Sie also nach diesem unnötigen Dienst und stellen Sie sicher, dass er deaktiviert ist.
-
Kindersicherung – Auch hier ist der Name Programm: Mit diesem Dienst können Eltern den Zugriff ihrer Kinder auf das Internet einschränken. Aber wie viele Dinge, die mit Vista geliefert wurden, ist dies veraltet, wenn Sie wissen, wie Sie Inhalte für Ihre Kinder im Browser selbst filtern. Auch wenn Sie keine Kinder in der Nähe haben, ist das ein offensichtlicher Grund, diesen Dienst zu deaktivieren.
-
Xbox-Dienste – Verwenden Sie die Xbox-App zum Spielen? Wenn nicht, benötigen Sie keine Xbox-Dienste. Dazu gehören „Xbox-Zubehörverwaltungsdienst“, „Xbox Live Auth Manager“, „Xbox Live Game Save“ und „Xbox Live-Netzwerkdienst“.Diese haben keinen Einfluss auf Ihre tägliche Nutzung, es sei denn, Sie verwenden die Xbox-App auf Ihrem PC. Berühren Sie diese in diesem Fall nicht.
-
Sicherheitscenter – Dies ist ein weiterer Dienst, den nur fortgeschrittene Benutzer deaktivieren sollten. Die Funktionalität des Dienstes ist von entscheidender Bedeutung – er scannt Ihr System auf Probleme und hält Sie über den Zustand Ihres Systems auf dem Laufenden, einschließlich ausstehender Updates, ob Antivirensoftware installiert ist, UAC-Benachrichtigungen und alle anderen Nachrichten, die Sie in der Taskleiste erhalten. Wenn Sie wissen, wie Sie diese Probleme selbst überprüfen können, können Sie den Dienst problemlos deaktivieren. Wenn Sie jedoch nicht sicher sind, wie Sie den Zustand Ihres Systems überprüfen können, lassen Sie dies in Ruhe.
-
Druckspooler – In den letzten Monaten mit einem Drucker verbunden? Wenn nicht, ist dieser Service für Sie nutzlos. Wenn Sie nicht vorhaben, den Drucker in absehbarer Zeit zu verwenden, deaktivieren Sie ihn.
-
Portable Device Enumerator Service – Dieser Dienst ist erforderlich, um Gruppenrichtlinien für Wechseldatenträger zu ändern und den Inhalt von Anwendungen auf Wechseldatenträgern zu synchronisieren, wie z. B. Windows Media Player und den Bildimport-Assistenten. Wenn Ihnen diese nichts bedeuten, deaktivieren Sie sie. Seien Sie versichert, dass Ihre normale Nutzung des USB-Flash-Laufwerks dadurch nicht beeinträchtigt wird.
-
Demo-Service für den Einzelhandel – Dieser Service steht nur Anbietern und Einzelhändlern zur Verfügung, die ihren Kunden PC- und Windows-Funktionen vorführen müssen. Natürlich wird der durchschnittliche Benutzer einen solchen Dienst nie nutzen müssen, daher kann er ohne Konsequenzen deaktiviert werden.
-
Telefondienst - Dieser Dienst dient dem Betrieb der Anwendung „Ihr Telefon“ und ihrer Funktionen. Wenn Sie sich nie die Mühe machen, die App zu verwenden, können Sie sie getrost deaktivieren.
-
Windows-Fehlerberichtsdienst – Mit diesem Dienst können Problemberichte und Protokolle erstellt werden, wenn ein Programm nicht mehr funktioniert oder reagiert. In den meisten Fällen kann dieser Dienst sicher deaktiviert werden.
-
Netzwerkverbindungs-Proxy – Dieser Dienst vermittelt Verbindungen und ermöglicht Microsoft Store-Apps, Benachrichtigungen aus dem Internet zu erhalten. Wenn Sie keine MS Store-App haben, die Netzwerkbenachrichtigungen empfängt, deaktivieren Sie sie.
-
Windows-Ereignisprotokoll – Ähnlich wie Nummer 23 ermöglicht dieser Dienst die Erstellung von Protokollen über Windows-Ereignisse, wie z. B. Abfrage-, Abonnement- und Archivereignisse. Die Ereignisprotokollierung hat jedoch kaum Auswirkungen auf Ihr Windows-Erlebnis. Machen Sie also weiter und deaktivieren Sie diesen Dienst.
-
Windows Biometric Service – Dieser Dienst ist für Computer und Laptops ohne Fingerabdrucksensoren wertlos. Wenn dies der Fall ist, schalten Sie es aus.
-
Smartcards (und zugehörige Dienste) – Diese Dienste ermöglichen Windows die Verwendung der Smartcards, die Unternehmen und große Organisationen aus Sicherheitsgründen benötigen. Wenn Ihre Organisation keine Smartcards benötigt oder Sie nur ein Heimanwender sind, können Sie Smartcards, den Smart Card Device Enumeration Service und den Smart Card Removal Policy Service sicher deaktivieren.
-
Zertifikatsweitergabe – Dieser Dienst hängt auch mit dem Smartcard-Dienst zusammen und erfordert lediglich die Erkennung, wann die Smartcard eingelegt wird, und die Installation des Smartcard-Treibers. Wenn es nicht benötigt wird, schalten Sie es aus.
-
Geolocation-Dienst – Dieser Dienst ermöglicht Geofencing (ein Standortkartierungsdienst), um Ihren Computer zu finden, und ermöglicht Anwendungen die Bereitstellung standortbasierter Dienste und Benachrichtigungen. Wenn Sie nicht möchten, dass Ihr Computer erkannt wird, schalten Sie diesen Dienst bitte aus.
-
Enterprise Application Management Service – Dieser Dienst ist nur für die Verwaltung von Unternehmensanwendungen erforderlich, die von Organisationen und Unternehmen bereitgestellt werden. Aber wenn es sich wie fremdes Kauderwelsch anhört, schadet es nicht im Geringsten, es zu deaktivieren.
-
Internetverbindungsfreigabe – Dieser Dienst ist nur für kleine Heim- oder Büronetzwerke geeignet, die Verbindungsfreigabe, Switching und Einbruchschutz erfordern. Wenn Sie keinem solchen Netzwerk angehören, denken Sie nicht zweimal darüber nach, es zu deaktivieren.
-
Netlogon – Schließlich ist dies ein weiterer Netzwerkdienst, der dabei hilft, Kanäle zwischen Computern und Domänencontrollern einzurichten und zu sichern. Wenn Sie keiner Domäne oder keinem Netzwerk angehören, wissen Sie, was zu tun ist.
Bitte beachten Sie, dass einige dieser Dienste möglicherweise standardmäßig deaktiviert oder auf manuelle Ausführung eingestellt sind. Einige von ihnen können jedoch in bestimmten Situationen tatsächlich ausgeführt werden. Stellen Sie daher am besten sicher, dass dies der Fall ist, um Systemressourcen freizugeben und die Leistung Ihres PCs erheblich zu beschleunigen.
So deaktivieren Sie alle Dienste von Drittanbietern in Windows 11 mit einem Klick
Es gibt einen schnellen Hack, mit dem Sie alle Dienste, die nicht von Microsoft stammen, auf einmal deaktivieren können. Wenn Sie alle Dienste von Drittanbietern deaktivieren und die Systemleistung drastisch verbessern möchten, befolgen Sie diese Schritte:
Drücken Sie Win + R, um das Ausführungsfeld zu öffnen, geben Sie msconfig ein und drücken Sie die Eingabetaste.

Klicken Sie auf die Registerkarte „Dienste“, um sie auszuwählen.

Klicken Sie dann auf Alle Microsoft-Dienste ausblenden , damit sie nicht in der Liste angezeigt werden.

Was übrig bleibt, sind alle Drittanbieteranwendungen, die Sie sicher schließen können, ohne Ihr System negativ zu beeinflussen. Klicken Sie nun auf „Alle deaktivieren“, um es zu deaktivieren.
 Klicken Sie auf
Klicken Sie auf
OK.
 Wenn Sie dazu aufgefordert werden, klicken Sie dazu auf
Wenn Sie dazu aufgefordert werden, klicken Sie dazu auf
Neustart .
 FAQ
FAQ
Das Servicefenster kann ein entmutigender Ort für Änderungen sein. Man weiß nie, worauf man sich einlässt. Schließlich sind dies einige der Dienste, die Sie möglicherweise benötigen, damit Windows und seine Funktionen ordnungsgemäß funktionieren. Werfen wir vor diesem Hintergrund einen Blick auf einige häufig gestellte Fragen und Dinge, die Sie über diese Hintergrunddienste wissen sollten, damit Sie sicherer sein können, diejenigen zu deaktivieren, die Sie nicht benötigen.
Warum sollten Sie bestimmte Windows 11-Dienste deaktivieren?
Wenn Sie möchten, dass Windows 11 auf Ihrer Systemhardware schneller läuft, können Sie unter anderem unnötige Dienste deaktivieren. Dienste, die im Hintergrund laufen, aber keinen Einfluss auf Ihre tägliche Nutzung haben, sind nichts weiter als Ressourcenfresser. Unabhängig davon, ob es sich um native Dienste handelt oder nicht: Wenn Sie wissen, dass Sie den oder die damit verbundenen Dienste niemals nutzen werden, können Sie sie deaktivieren.
Im Zweifelsfall können Sie jederzeit auf einen Dienst klicken und dessen Beschreibung lesen. Standardmäßig zeigt das Fenster „Dienste“ im linken Bereich eine Beschreibung des ausgewählten Dienstes an. Wenn Sie es nicht sehen, klicken Sie unten auf die Registerkarte „Erweiterungen“ und dann auf einen Dienst, um dessen Beschreibung abzurufen.
 Was passiert, wenn Sie Windows 11-Dienste deaktivieren?
Was passiert, wenn Sie Windows 11-Dienste deaktivieren?
Wenn ein Dienst unter Windows 11 deaktiviert ist, wird er nicht aktiviert, sofern dies nicht manuell angegeben wird. Dadurch wird sichergestellt, dass Dienste, die Sie nicht benötigen, nicht unnötig im Hintergrund ausgeführt werden und Ihre wertvollen Systemressourcen besser genutzt werden können, wodurch die Gesamtleistung des Systems verbessert wird.
Das obige ist der detaillierte Inhalt vonWelche Windows 11-Dienste können sicher deaktiviert werden und wie?. Für weitere Informationen folgen Sie bitte anderen verwandten Artikeln auf der PHP chinesischen Website!

Heiße KI -Werkzeuge

Undresser.AI Undress
KI-gestützte App zum Erstellen realistischer Aktfotos

AI Clothes Remover
Online-KI-Tool zum Entfernen von Kleidung aus Fotos.

Undress AI Tool
Ausziehbilder kostenlos

Clothoff.io
KI-Kleiderentferner

AI Hentai Generator
Erstellen Sie kostenlos Ai Hentai.

Heißer Artikel

Heiße Werkzeuge

Notepad++7.3.1
Einfach zu bedienender und kostenloser Code-Editor

SublimeText3 chinesische Version
Chinesische Version, sehr einfach zu bedienen

Senden Sie Studio 13.0.1
Leistungsstarke integrierte PHP-Entwicklungsumgebung

Dreamweaver CS6
Visuelle Webentwicklungstools

SublimeText3 Mac-Version
Codebearbeitungssoftware auf Gottesniveau (SublimeText3)

Heiße Themen
 1378
1378
 52
52
 So führen Sie eine JAR-Datei unter Windows 11 oder 10 aus
May 12, 2023 pm 06:34 PM
So führen Sie eine JAR-Datei unter Windows 11 oder 10 aus
May 12, 2023 pm 06:34 PM
Windows 11 ist in der Lage, eine große Anzahl von Dateitypen mit oder ohne externe Anwendungen von Drittanbietern auszuführen. Damit können Sie nicht nur zahlreiche Aufgaben bequem von Ihrem PC aus erledigen, sondern stellen auch sicher, dass Sie die Grundfunktionen Ihres PCs optimal nutzen können. Heute werfen wir einen Blick auf einen komplexen Dateityp – jar – und erklären Ihnen, wie Sie ihn auf Ihrem Windows 11- oder Windows 10-PC öffnen. Was ist eine JAR-Datei? jar ist ein Archivpaketformat, das ein ausführbares Java-Programm enthalten kann oder nicht. Diese Archive können Java-Anwendungen oder Quellcode enthalten, die dann zum Kompilieren und Ausführen von Anwendungen verwendet werden können, ohne dass für jede Anwendung separater Code geschrieben werden muss. Es gibt verschiedene Möglichkeiten
 So deaktivieren Sie die Durchsetzung der Treibersignatur in Windows 11
May 20, 2023 pm 02:17 PM
So deaktivieren Sie die Durchsetzung der Treibersignatur in Windows 11
May 20, 2023 pm 02:17 PM
Microsoft hat mehrere Sicherheitsfunktionen in Windows integriert, um sicherzustellen, dass Ihr PC sicher bleibt. Eine davon ist die Durchsetzung der Treibersignatur in Windows 11. Wenn diese Funktion aktiviert ist, wird sichergestellt, dass nur von Microsoft digital signierte Treiber auf dem System installiert werden können. Dies hilft den meisten Benutzern sehr, da es sie schützt. Es gibt jedoch einen Nachteil bei der Aktivierung der Durchsetzung der Fahrersignatur. Angenommen, Sie finden einen Treiber, der für Ihr Gerät funktioniert, aber nicht von Microsoft signiert ist, obwohl er völlig sicher ist. Sie können es jedoch nicht installieren. Daher müssen Sie wissen, wie Sie die Treibersignatur in Windows 11 deaktivieren
 4 Möglichkeiten zum Aktivieren oder Deaktivieren des Microsoft Store unter Windows 11 oder 10
May 14, 2023 am 10:46 AM
4 Möglichkeiten zum Aktivieren oder Deaktivieren des Microsoft Store unter Windows 11 oder 10
May 14, 2023 am 10:46 AM
Hier sind einige mögliche Gründe, warum Sie den Microsoft Store deaktivieren müssen: Stoppen Sie unerwünschte Benachrichtigungen. Speichern Sie Daten, indem Sie die Hintergrundprozesse des Microsoft Store einschränken, um die Sicherheit oder den Datenschutz zu verbessern. Behebt einige Probleme im Zusammenhang mit dem Store oder den von ihm installierten Apps. Verhindern Sie, dass Kinder, Familienmitglieder oder andere Benutzer Apps ohne Erlaubnis herunterladen. Schritte zum Deaktivieren oder Aktivieren des Windows Store Bevor Sie dieses Tutorial befolgen, wird durch das Deaktivieren des Microsoft Store auch die Installation aller Apps gestoppt, die seine Dienste benötigen. Um den Store nutzen zu können, müssen Benutzer seinen Dienst auf die gleiche Weise aktivieren wie ihn blockieren. 1. Blockieren Sie den WindowsStore-Hintergrunddienst. Lassen Sie uns den Microsoft Store nicht einschränken
 So beheben Sie den Windows 11-Aktivierungsfehler 0xc004c060
May 17, 2023 pm 08:47 PM
So beheben Sie den Windows 11-Aktivierungsfehler 0xc004c060
May 17, 2023 pm 08:47 PM
Warum erhalte ich den Windows 11-Aktivierungsfehler 0xc004c060? Stellen Sie zunächst sicher, dass Sie Original-Windows verwenden und dass der Lizenzschlüssel gültig ist. Überprüfen Sie außerdem, ob er von einer offiziellen Quelle bezogen wurde und ob der Schlüssel für die installierte Betriebssystemversion geeignet ist. Wenn bei einem dieser Probleme ein Problem auftritt, kann der Windows 11-Aktivierungsfehler 0xc004c060 auftreten. Überprüfen Sie diese also unbedingt und fahren Sie mit dem nächsten Abschnitt fort, wenn Sie feststellen, dass alles in Ordnung ist. Wenn Sie den Schlüssel auf unzuverlässige Weise erhalten haben oder glauben, dass es sich bei der installierten Kopie um eine Raubkopie handelt, müssen Sie einen gültigen Schlüssel von Microsoft erwerben. Darüber hinaus fehlen falsch konfigurierte Einstellungen
 So beheben Sie den Laufzeitfehler 339 unter Windows 11/10
May 13, 2023 pm 11:22 PM
So beheben Sie den Laufzeitfehler 339 unter Windows 11/10
May 13, 2023 pm 11:22 PM
Es kann mehrere Gründe dafür geben, dass beim Ausführen eines Programms der Laufzeitfehler 339 auftritt. Einige davon können darauf zurückzuführen sein, dass einige OCX- oder DLL-Dateien fehlen, beschädigt sind oder die DLL oder OCX nicht registriert ist. Dies wäre für die reibungslose Ausführung der Anwendung eine ärgerliche Erfahrung. Hier sind einige mögliche Fehlermeldungen, die Sie möglicherweise für Laufzeitfehler 339 sehen. Fehler – Laufzeitfehler 339: Komponente DUZOCX32.OCX ist nicht korrekt registriert oder die Datei fehlt. Fehler – Laufzeitfehler 339. Die Komponente MSMASK32.ocx oder eine ihrer Abhängigkeiten ist nicht korrekt registriert; die Datei fehlt oder ist ungültig. Fehler – Laufzeitfehler „339“: Komponente „FM20.DLL“ oder eine ihrer Abhängigkeiten wurde nicht korrekt notiert
 0x80010105: So beheben Sie diesen Windows-Update-Fehler
May 17, 2023 pm 05:44 PM
0x80010105: So beheben Sie diesen Windows-Update-Fehler
May 17, 2023 pm 05:44 PM
Microsoft veröffentlicht regelmäßig Windows-Updates, um die Funktionalität zu verbessern oder die Sicherheit des Betriebssystems zu erhöhen. Sie können einige dieser Updates ignorieren, es ist jedoch wichtig, immer Sicherheitsupdates zu installieren. Bei der Installation dieser Updates kann der Fehlercode 0x80010105 auftreten. Eine instabile Verbindung verursacht normalerweise die meisten Aktualisierungsfehler. Sobald die Verbindung wiederhergestellt ist, können Sie loslegen. Einige erfordern jedoch eine eher technische Fehlerbehebung, wie zum Beispiel der Fehler 0x80010105, den wir in diesem Artikel betrachten werden. Was verursacht den WindowsUpdate-Fehler 0x80010105? Dieser Fehler kann auftreten, wenn Ihr Computer längere Zeit nicht aktualisiert wurde. Einige Benutzer haben W aus bestimmten Gründen möglicherweise dauerhaft deaktiviert
 So deaktivieren Sie die Anzeigeskalierung für hohe DPI-Einstellungen in Windows 11 oder 10
May 22, 2023 pm 10:11 PM
So deaktivieren Sie die Anzeigeskalierung für hohe DPI-Einstellungen in Windows 11 oder 10
May 22, 2023 pm 10:11 PM
Die Standardfunktion zur Anzeigeskalierung unter Windows 10 oder höher ist eine Kernkomponente des Windows-Betriebssystems. Aber manchmal kann diese Funktion bestimmter Apps zu Kompatibilitätsproblemen, unleserlichem Text, verschwommenen Logos und letztendlich zum Abstürzen der App führen. Dies kann große Kopfschmerzen bereiten, wenn Sie mit einer Auflösung von 2160p oder höher arbeiten. Es gibt viele Möglichkeiten, die standardmäßige Anzeigeskalierungsfunktion bei hohen DPI-Einstellungen zu deaktivieren. Wir haben die besten ausgewählt und detaillierte Schritt-für-Schritt-Anleitungen für jeden Prozess erstellt. So deaktivieren Sie die Anzeigeskalierung bei hohen DPI-Einstellungen Es gibt eine Möglichkeit: Sie müssen lediglich die hohe DPI-Skalierung für eine einzelne Anwendung deaktivieren, und es gibt eine Möglichkeit, dies für das gesamte Fenster zu tun
 So deaktivieren Sie das Kernparken unter Windows 10
May 16, 2023 pm 01:07 PM
So deaktivieren Sie das Kernparken unter Windows 10
May 16, 2023 pm 01:07 PM
Wenn Sie ein Windows-Benutzer sind und die Kernparkfunktion in Ihrem System deaktivieren möchten, führt Sie dieser Artikel durch den Vorgang. Was ist Kernparken? Die Kernparkfunktion ist ein Energiesparmechanismus. Dadurch werden einige Ihrer Prozessoren in einen Ruhemodus versetzt, in dem keine Aufgaben ausgeführt werden und der nur sehr wenig oder gar keinen Strom verbraucht. Dies trägt dazu bei, den Energieverbrauch und damit die Wärme im System zu reduzieren. Diese Kerne werden bei Bedarf entparkt. Nur wenige Benutzer müssen diese Funktion deaktivieren, insbesondere Gamer. Durch Deaktivieren dieser Funktion wird die Leistung Ihres Systems verbessert. Deaktivieren Sie das Windows Core-Parken mit dem Windows-Registrierungseditor. Schritt 1: Verwenden Sie gleichzeitig die Tasten Windows + R, um die Ausführungsaufforderung zu öffnen. Schritt 2: An der Eingabeaufforderung „Ausführen“.



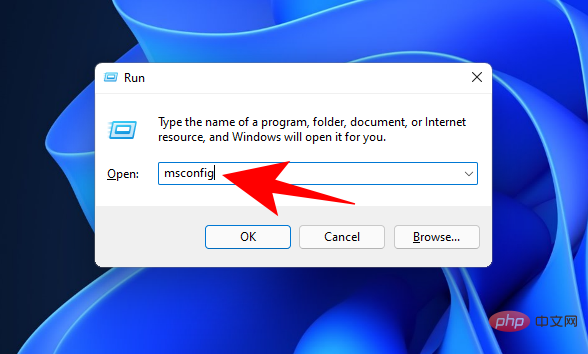
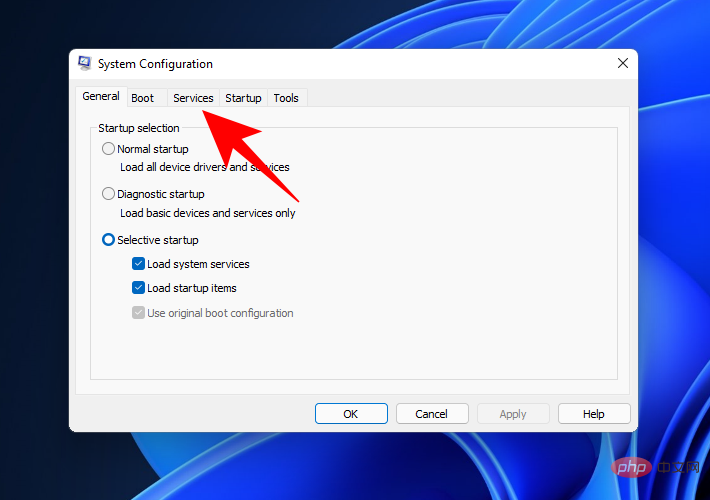
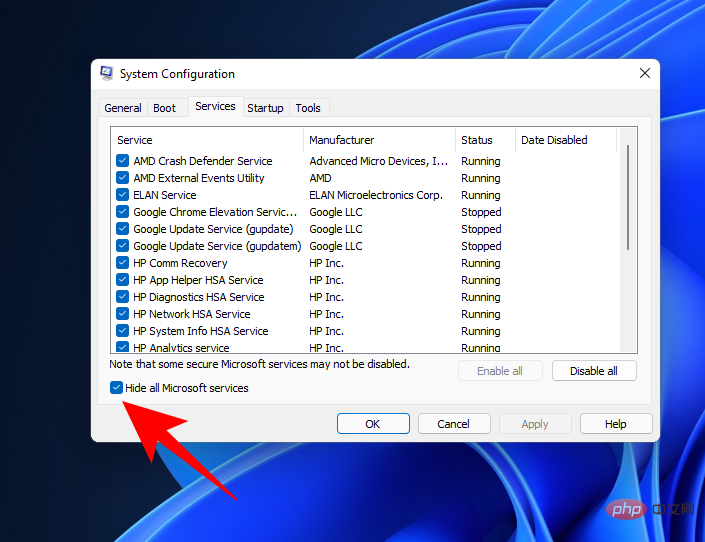
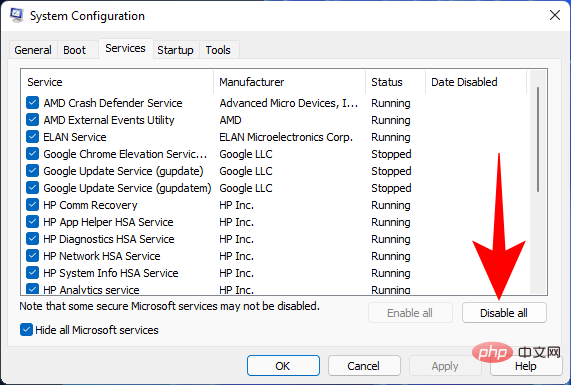 Klicken Sie auf
Klicken Sie auf 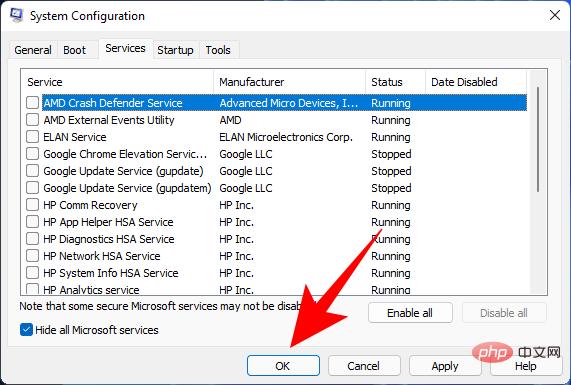 Wenn Sie dazu aufgefordert werden, klicken Sie dazu auf
Wenn Sie dazu aufgefordert werden, klicken Sie dazu auf 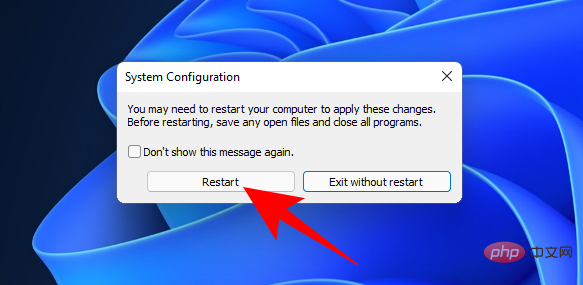 FAQ
FAQ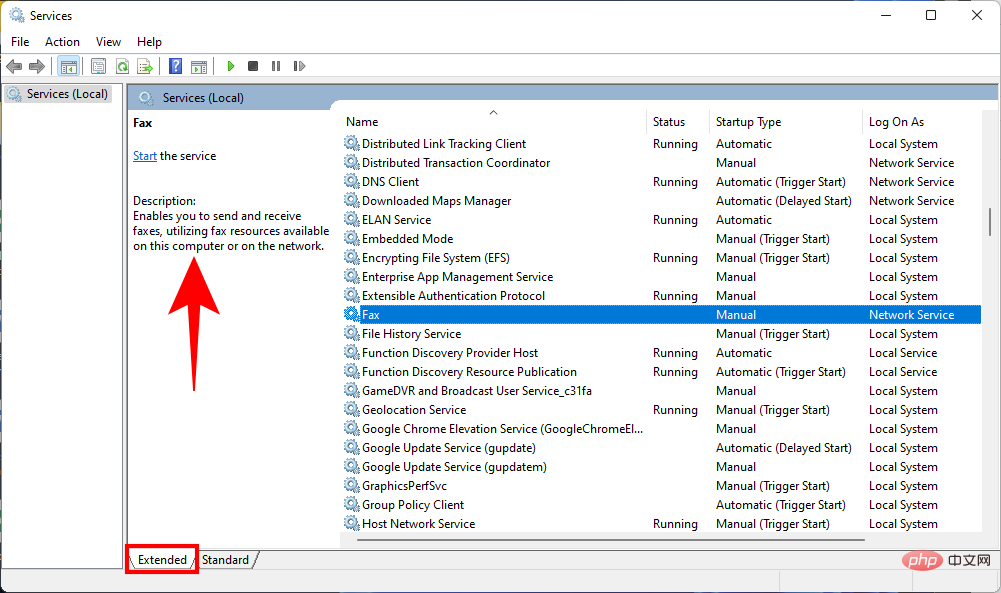 Was passiert, wenn Sie Windows 11-Dienste deaktivieren?
Was passiert, wenn Sie Windows 11-Dienste deaktivieren? 