Fix: Die Windows-Filterplattform blockierte die Verbindung
Windows 11 ist die neueste Version in der Reihe von Microsoft und gilt als die fortschrittlichste und benutzerorientierteste. Dennoch kommt es immer noch häufig zu Fehlern, wenn nicht sogar häufiger als in früheren Versionen. In diesem Artikel besprechen wir das Problem der blockierten Verbindung durch die Windows-Filterplattform.
Fehler treten auf, wenn bestimmte Pakete oder Verbindungen von der grundlegenden Filter-Engine blockiert werden. Obwohl dieses Problem für die meisten Benutzer kompliziert erscheint, ist die Lösung recht einfach und wird im folgenden Abschnitt aufgeführt.
Für diejenigen, die auf Fehler in Windows 11 stoßen, ist es höchstwahrscheinlich, dass das Upgrade nicht erfolgreich abgeschlossen wurde und eine Art Fehlerkennung in der Windows-Firewall vorliegt.
Aber bevor wir mit der Fehlerbehebung beginnen, müssen Sie verstehen, was die Windows-Filterplattform tut und welche Hauptfunktionen sie bietet.
Wie hilft die Windows-Filterplattform Entwicklern?
Windows-Filterplattform, eine Reihe von Systemdiensten und APIs (Application Programming Interfaces), mit denen Entwickler Webfilteranwendungen erstellen können. Es wurde erstmals in Windows Vista eingeführt und ist seitdem Teil des Windows-Ökosystems.
Es kann auch zum Erstellen eigenständiger Firewalls, Antivirensoftware und anderer netzwerkbezogener Anwendungen verwendet werden. Dadurch können Anwendungen während der Verarbeitung auf Pakete zugreifen und diese ändern.
Die drei Hauptfunktionen der Windows-Filterplattform sind wie folgt:
- Basic Filtering Engine
- Universal Filtering Engine
- Annotation Module
Da Sie nun mit dem Konzept recht vertraut sind, werfen wir einen Blick auf das Blockieren für Windows Filterplattform Die effektivsten Lösungen für Verbindungsprobleme in Windows 11.
Wie behebt man den Verbindungsfehler der Windows-Filterplattform in Windows 11?
1. Firewall deaktivieren
- Drücken Sie Windows+S, um das Suchmenü zu starten. Geben Sie „Windows Defender Firewall“ in das Textfeld oben ein und klicken Sie auf die entsprechenden Suchergebnisse, die angezeigt werden.
 Klicken Sie als Nächstes in der Liste der Optionen auf der linken Seite auf Windows Defender-Firewall ein- oder ausschalten
Klicken Sie als Nächstes in der Liste der Optionen auf der linken Seite auf Windows Defender-Firewall ein- oder ausschalten - .
 Aktivieren Sie das Kontrollkästchen Windows Defender-Firewall deaktivieren (nicht empfohlen)
Aktivieren Sie das Kontrollkästchen Windows Defender-Firewall deaktivieren (nicht empfohlen) - unter Einstellungen für private Netzwerke und Einstellungen für öffentliche Netzwerke und klicken Sie unten auf OK, um die Änderungen zu speichern.
 Nachdem Sie Änderungen vorgenommen haben, starten Sie Ihr System neu und prüfen Sie, ob die Windows-Filterplattform das Verbindungsproblem blockiert hat und in Windows 11 behoben wurde. Wenn nicht, fahren Sie mit den unten aufgeführten Korrekturen fort.
Nachdem Sie Änderungen vorgenommen haben, starten Sie Ihr System neu und prüfen Sie, ob die Windows-Filterplattform das Verbindungsproblem blockiert hat und in Windows 11 behoben wurde. Wenn nicht, fahren Sie mit den unten aufgeführten Korrekturen fort.
2. Führen Sie das DISM-Tool aus.
- Drücken Sie Windows+S, um das Suchmenü zu starten. Geben Sie Windows Terminal in das Textfeld oben ein, klicken Sie mit der rechten Maustaste auf das entsprechende Suchergebnis und wählen Sie im Kontextmenü Als Administrator ausführen.

- Klicken Sie in der Popup-Eingabeaufforderung UAC (Benutzerkontensteuerung) auf Ja.

- Klicken Sie oben auf den Abwärtspfeil und wählen Sie Eingabeaufforderung aus der Liste der Optionen aus. Alternativ können Sie auf Strg+ Umschalttaste+ klicken, um die Eingabeaufforderung 2 in einem neuen Tab im Windows-Terminal zu starten.

- Fügen Sie als Nächstes den folgenden Befehl ein und drücken Sie die Eingabetaste, um ihn auszuführen:
<kbd>DISM/Online /Cleanup-image /Scanhealth</kbd>
<strong>DISM/Online /Cleanup-image /Scanhealth</strong>
- 最后,执行以下命令:
<strong>DISM/Online /Cleanup-image /Restorehealth</strong>
3. 执行快速 SFC 扫描
- 按Windows+R启动运行命令。在文本字段中输入wt,按住Ctrl+Shift键,然后单击OK或点击Enter以启动提升的Windows Terminal。

- 在UAC(用户帐户控制)提示上单击是。

- 单击向下箭头并从出现的菜单中选择命令提示符。

- 接下来,键入/粘贴以下命令并点击Enter运行SFC扫描:
<strong>sfc /scannow</strong> Führen Sie abschließend den folgenden Befehl aus: DISM/Online /Cleanup-image /Restorehealth
Führen Sie abschließend den folgenden Befehl aus: DISM/Online /Cleanup-image /Restorehealth
3. Führen Sie einen schnellen SFC-Scan durch
🎜🎜Drücken Sie 🎜 Windows🎜+ 🎜R🎜Starten Sie den Ausführungsbefehl. Geben Sie 🎜wt🎜 in das Textfeld ein, halten Sie die Tasten 🎜Strg🎜+🎜Umschalttaste🎜 gedrückt und klicken Sie auf OK oder drücken Sie 🎜Enter🎜, um ein erhöhtes 🎜Windows-Terminal🎜 zu starten.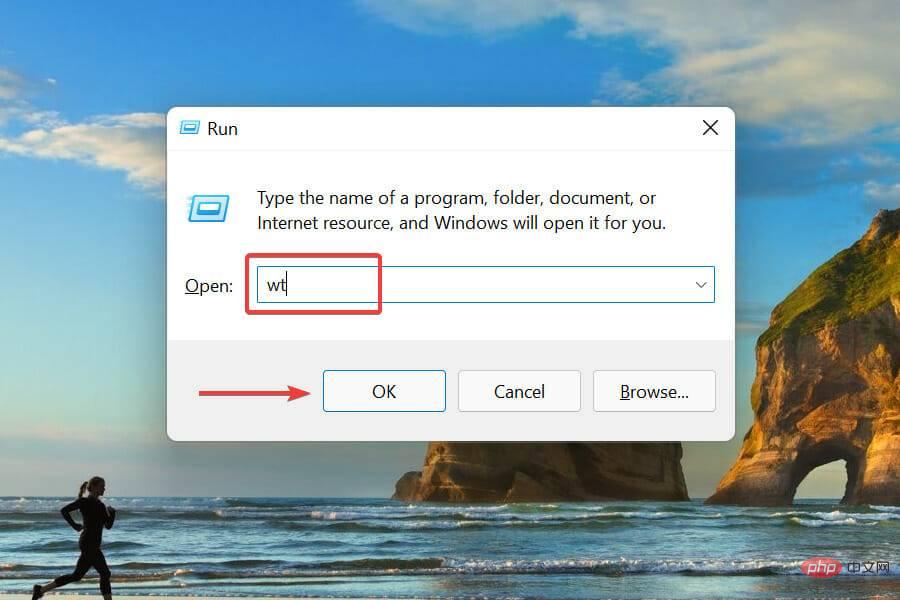 🎜🎜Klicken Sie auf die Eingabeaufforderung UAC (Benutzerkontensteuerung)🎜 Ja 🎜.
🎜🎜Klicken Sie auf die Eingabeaufforderung UAC (Benutzerkontensteuerung)🎜 Ja 🎜. 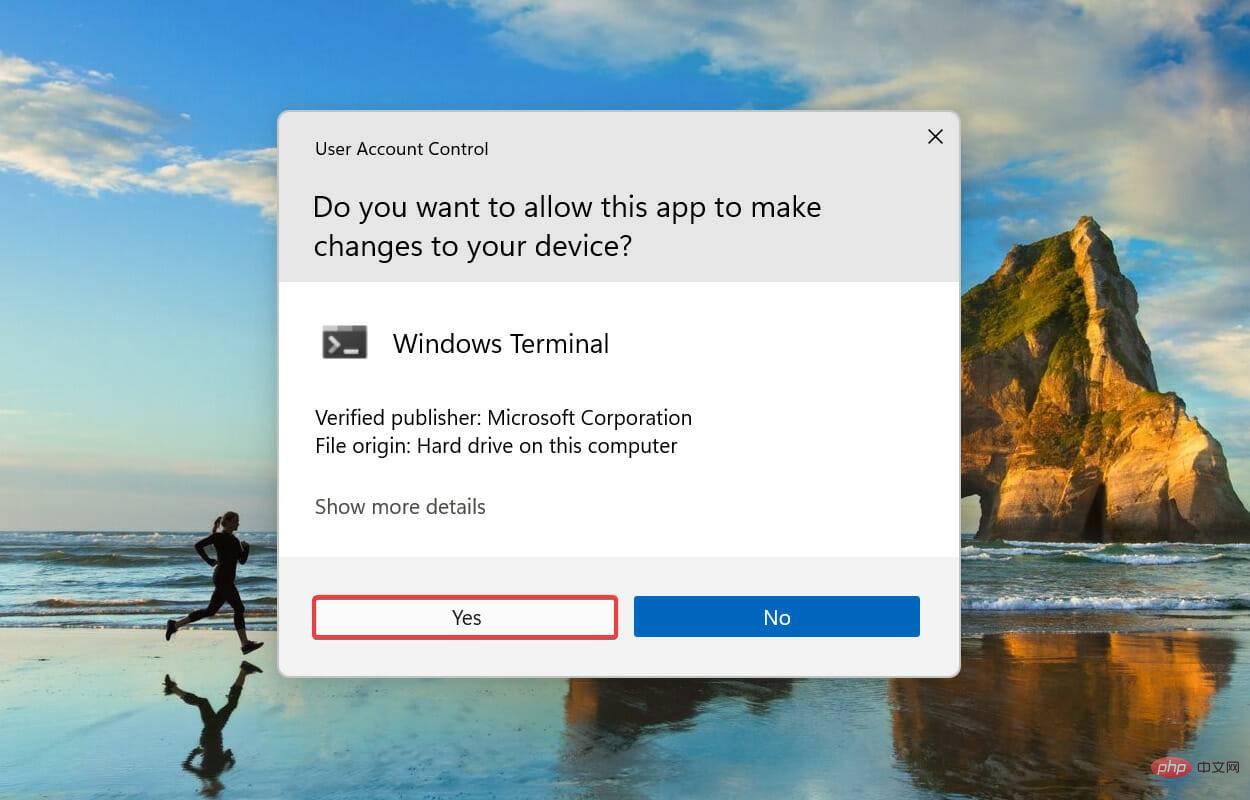 🎜🎜Klicken Sie auf den Abwärtspfeil und wählen Sie das aus dem Menü aus erscheint. Wählen Sie 🎜Eingabeaufforderung🎜.
🎜🎜Klicken Sie auf den Abwärtspfeil und wählen Sie das aus dem Menü aus erscheint. Wählen Sie 🎜Eingabeaufforderung🎜.  🎜🎜Als nächstes geben Sie den folgenden Befehl ein/fügen Sie ihn ein und klicken Sie 🎜Eingeben🎜 Führen Sie 🎜SFC🎜Scan aus:
🎜🎜Als nächstes geben Sie den folgenden Befehl ein/fügen Sie ihn ein und klicken Sie 🎜Eingeben🎜 Führen Sie 🎜SFC🎜Scan aus: 🎜sfc /scannow🎜🎜🎜🎜🎜Der SFC-Scan (System File Checker) wird verwendet, um beschädigte Systemdateien zu identifizieren. Wenn Dateien gefunden werden, werden diese im Cache ersetzt Kopie auf dem System gespeichert. Wenn es sich also um eine beschädigte Systemdatei handelt, die dazu führt, dass die Windows-Filterplattform Verbindungsprobleme in Windows 11 blockiert, sollte ein SFC-Scan das Problem beheben. 🎜🎜Warten Sie nach der Ausführung des Befehls, bis der Scan abgeschlossen ist, und starten Sie dann den Computer neu, um zu sehen, ob das Problem behoben ist. 🎜4. Starten Sie das Windows-Sicherheitscenter neu.
- Drücken Sie Windows+R, um den Ausführungsbefehl zu starten. Geben Sie services.msc in das Textfeld ein und klicken Sie auf OK oder tippen Sie auf Enter, um die Anwendung Services zu starten.

- Suchen Sie den Dienst Windows Defender Firewall und doppelklicken Sie darauf.

- Überprüfen ob der Dienststatus als Läuft angezeigt wird.

- Wenn nicht, klicken Sie unter „Dienststatus“ auf die Schaltfläche „Starten“, um den Dienst auszuführen.

- Als nächstes drücken Sie Windows+S, um das Suchmenü zu starten. Geben Sie „Windows Terminal“ in das Textfeld ein, klicken Sie mit der rechten Maustaste auf das entsprechende angezeigte Suchergebnis und wählen Sie im Kontextmenü „Als Administrator ausführen“ aus.
 Klicken Sie in der angezeigten UAC-Eingabeaufforderung (Benutzerkontensteuerung) auf Ja
Klicken Sie in der angezeigten UAC-Eingabeaufforderung (Benutzerkontensteuerung) auf Ja - .
 Führen Sie als Nächstes den folgenden Befehl aus und starten Sie Ihren PC neu: reg add „HKEY_LOCAL_MACHINESOFTWAREPoliciesMicrosoftWindows Defender“ /v „DisableAntiSpyware“ /d 1 /t REG_DWORD /f
Führen Sie als Nächstes den folgenden Befehl aus und starten Sie Ihren PC neu: reg add „HKEY_LOCAL_MACHINESOFTWAREPoliciesMicrosoftWindows Defender“ /v „DisableAntiSpyware“ /d 1 /t REG_DWORD /f -

<strong>reg add "HKEY_LOCAL_MACHINESOFTWAREPoliciesMicrosoftWindows Defender" /v "DisableAntiSpyware" /d 1 /t REG_DWORD /f</strong>
- 计算机重新启动后,粘贴以下命令并点击Enter:
<strong>reg add "HKEY_LOCAL_MACHINESOFTWAREPoliciesMicrosoftWindows Defender" /v "DisableAntiSpyware" /d 0 /t REG_DWORD /f</strong> Fügen Sie nach dem Neustart des Computers den folgenden Befehl ein und klicken Sie auf Enter
Fügen Sie nach dem Neustart des Computers den folgenden Befehl ein und klicken Sie auf Enter
<p>reg add „HKEY_LOCAL_MACHINESOFTWAREPoliciesMicrosoftWindows Defender“ /v „DisableAntiSpyware“ /d 0 /t REG_DWORD /f</p>
- Sobald der Vorgang abgeschlossen ist, starten Sie den Computer erneut und prüfen Sie, ob die Windows-Filterplattform die Verbindung blockiert hat. Das Problem wurde behoben in Windows 11. 5. Deaktivieren Sie Ihre Antivirensoftware Wir haben die Schritte zum Deaktivieren der integrierten Windows-Sicherheitsanwendung aufgelistet. Wenn Sie Antivirensoftware von Drittanbietern verwenden, überprüfen Sie deren Einstellungen oder besuchen Sie den FAQ-Bereich auf der Website des Herstellers, um Schritte zum Deaktivieren zu erhalten. Drücken Sie Windows
 + S
+ S - , um das Suchmenü zu starten. Geben Sie „Windows-Sicherheit“ in das Textfeld oben ein und klicken Sie auf die entsprechenden Suchergebnisse, die angezeigt werden.
 Klicken Sie auf Viren- und Bedrohungsschutz
Klicken Sie auf Viren- und Bedrohungsschutz - .
 Klicken Sie unter „Viren- und Bedrohungsschutzeinstellungen“ auf „Einstellungen verwalten“.
Klicken Sie unter „Viren- und Bedrohungsschutzeinstellungen“ auf „Einstellungen verwalten“. -
Klicken Sie als Nächstes auf die Umschaltfläche unter Echtzeitschutz
 , um die Antivirensoftware zu deaktivieren.
, um die Antivirensoftware zu deaktivieren. -
Klicken Sie abschließend in der Popup-Eingabeaufforderung UAC (Benutzerkontensteuerung) auf Ja
 .
.
Das obige ist der detaillierte Inhalt vonFix: Die Windows-Filterplattform blockierte die Verbindung. Für weitere Informationen folgen Sie bitte anderen verwandten Artikeln auf der PHP chinesischen Website!

Heiße KI -Werkzeuge

Undresser.AI Undress
KI-gestützte App zum Erstellen realistischer Aktfotos

AI Clothes Remover
Online-KI-Tool zum Entfernen von Kleidung aus Fotos.

Undress AI Tool
Ausziehbilder kostenlos

Clothoff.io
KI-Kleiderentferner

AI Hentai Generator
Erstellen Sie kostenlos Ai Hentai.

Heißer Artikel

Heiße Werkzeuge

Notepad++7.3.1
Einfach zu bedienender und kostenloser Code-Editor

SublimeText3 chinesische Version
Chinesische Version, sehr einfach zu bedienen

Senden Sie Studio 13.0.1
Leistungsstarke integrierte PHP-Entwicklungsumgebung

Dreamweaver CS6
Visuelle Webentwicklungstools

SublimeText3 Mac-Version
Codebearbeitungssoftware auf Gottesniveau (SublimeText3)

Heiße Themen
 1382
1382
 52
52
 Was tun, wenn WPS Office die PPT-Datei nicht öffnen kann - Was tun, wenn WPS Office die PPT-Datei nicht öffnen kann?
Mar 04, 2024 am 11:40 AM
Was tun, wenn WPS Office die PPT-Datei nicht öffnen kann - Was tun, wenn WPS Office die PPT-Datei nicht öffnen kann?
Mar 04, 2024 am 11:40 AM
Kürzlich haben mich viele Freunde gefragt, was zu tun ist, wenn WPSOffice keine PPT-Dateien öffnen kann. Lassen Sie uns als Nächstes lernen, wie wir das Problem lösen können, dass WPSOffice keine PPT-Dateien öffnen kann. 1. Öffnen Sie zunächst WPSOffice und rufen Sie die Homepage auf, wie in der Abbildung unten gezeigt. 2. Geben Sie dann das Schlüsselwort „Dokumentreparatur“ in die Suchleiste oben ein und klicken Sie dann, um das Dokumentreparaturtool zu öffnen, wie in der Abbildung unten gezeigt. 3. Importieren Sie dann die PPT-Datei zur Reparatur, wie in der Abbildung unten gezeigt.
 Mar 18, 2024 pm 02:58 PM
Mar 18, 2024 pm 02:58 PM
CrystalDiskMark ist ein kleines HDD-Benchmark-Tool für Festplatten, das schnell sequentielle und zufällige Lese-/Schreibgeschwindigkeiten misst. Lassen Sie sich als Nächstes vom Redakteur CrystalDiskMark und die Verwendung von CrystalDiskMark vorstellen ). Zufällige I/O-Leistung. Es ist eine kostenlose Windows-Anwendung und bietet eine benutzerfreundliche Oberfläche und verschiedene Testmodi zur Bewertung verschiedener Aspekte der Festplattenleistung. Sie wird häufig in Hardware-Reviews verwendet
 Mar 18, 2024 pm 04:50 PM
Mar 18, 2024 pm 04:50 PM
CrystalDiskInfo ist eine Software zur Überprüfung von Computerhardwaregeräten. Mit dieser Software können wir unsere eigene Computerhardware überprüfen, z. B. Lesegeschwindigkeit, Übertragungsmodus, Schnittstelle usw.! Wie verwende ich CrystalDiskInfo zusätzlich zu diesen Funktionen und was genau ist CrystalDiskInfo? 1. Der Ursprung von CrystalDiskInfo Als eine der drei Hauptkomponenten eines Computerhosts ist ein Solid-State-Laufwerk das Speichermedium eines Computers und für die Datenspeicherung des Computers verantwortlich. Ein gutes Solid-State-Laufwerk kann das Lesen von Dateien beschleunigen beeinflussen das Verbrauchererlebnis. Wenn Verbraucher neue Geräte erhalten, können sie dazu Software von Drittanbietern oder andere SSDs verwenden
 So legen Sie die Tastaturschrittweite in Adobe Illustrator CS6 fest - So legen Sie die Tastaturschrittweite in Adobe Illustrator CS6 fest
Mar 04, 2024 pm 06:04 PM
So legen Sie die Tastaturschrittweite in Adobe Illustrator CS6 fest - So legen Sie die Tastaturschrittweite in Adobe Illustrator CS6 fest
Mar 04, 2024 pm 06:04 PM
Viele Benutzer verwenden die Adobe Illustrator CS6-Software in ihren Büros. Wissen Sie also, wie Sie die Tastaturinkremente in Adobe Illustrator CS6 einstellen? Dann zeigt Ihnen der Editor, wie Sie die Tastaturinkremente in Adobe Illustrator CS6 festlegen können Werfen Sie einen Blick unten. Schritt 1: Starten Sie die Adobe Illustrator CS6-Software, wie in der Abbildung unten gezeigt. Schritt 2: Klicken Sie in der Menüleiste nacheinander auf den Befehl [Bearbeiten] → [Einstellungen] → [Allgemein]. Schritt 3: Das Dialogfeld [Tastaturschrittweite] wird angezeigt. Geben Sie die erforderliche Zahl in das Textfeld [Tastaturschrittweite] ein und klicken Sie abschließend auf die Schaltfläche [OK]. Schritt 4: Verwenden Sie die Tastenkombination [Strg]
 So beheben Sie, dass der UFW-Status unter Linux als inaktiv angezeigt wird
Mar 20, 2024 pm 01:50 PM
So beheben Sie, dass der UFW-Status unter Linux als inaktiv angezeigt wird
Mar 20, 2024 pm 01:50 PM
UFW, auch bekannt als Uncomplex Firewall, wird von vielen Linux-Distributionen als Firewall-System übernommen. UFW soll es unerfahrenen Benutzern erleichtern, Firewall-Einstellungen sowohl über die Befehlszeilenschnittstelle als auch über die grafische Benutzeroberfläche zu verwalten. Eine UFW-Firewall ist ein System, das den Netzwerkverkehr anhand festgelegter Regeln überwacht, um das Netzwerk vor Netzwerk-Sniffing und anderen Angriffen zu schützen. Wenn UFW auf Ihrem Linux-System installiert ist, der Status jedoch als inaktiv angezeigt wird, kann das mehrere Gründe haben. In diesem Leitfaden werde ich erläutern, wie Sie das Problem der inaktiven UFW-Firewall auf Linux-Systemen beheben können. Warum UFW unter Linux den Status „Inaktiv“ anzeigt Warum UFW unter Linux standardmäßig inaktiv ist So verwenden Sie Linux
 Welche Art von Software ist Bonjour?
Feb 22, 2024 pm 08:39 PM
Welche Art von Software ist Bonjour?
Feb 22, 2024 pm 08:39 PM
Bonjour ist ein von Apple eingeführtes Netzwerkprotokoll und eine Software zum Erkennen und Konfigurieren von Netzwerkdiensten in einem lokalen Netzwerk. Seine Hauptaufgabe besteht darin, Geräte, die im selben Netzwerk verbunden sind, automatisch zu erkennen und zwischen ihnen zu kommunizieren. Bonjour wurde erstmals 2002 in der MacOSX10.2-Version eingeführt und ist jetzt standardmäßig im Apple-Betriebssystem installiert und aktiviert. Seitdem hat Apple die Bonjour-Technologie für andere Hersteller geöffnet, sodass viele andere Betriebssysteme und Geräte Bonjour unterstützen können.
 Wie kann ein Versuch, eine inkompatible Software mit Edge zu laden, behoben werden?
Mar 15, 2024 pm 01:34 PM
Wie kann ein Versuch, eine inkompatible Software mit Edge zu laden, behoben werden?
Mar 15, 2024 pm 01:34 PM
Wenn wir den Edge-Browser verwenden, wird manchmal versucht, inkompatible Software gleichzeitig zu laden. Was ist also los? Lassen Sie diese Website den Benutzern sorgfältig vorstellen, wie sie das Problem lösen können, das beim Versuch entsteht, inkompatible Software mit Edge zu laden. So lösen Sie das Problem, eine inkompatible Software mit Edge zu laden. Lösung 1: Suchen Sie im Startmenü nach IE und greifen Sie direkt über IE darauf zu. Lösung 2: Hinweis: Das Ändern der Registrierung kann zu Systemfehlern führen. Gehen Sie daher vorsichtig vor. Ändern Sie die Registrierungsparameter. 1. Geben Sie während des Betriebs regedit ein. 2. Suchen Sie den Pfad\HKEY_LOCAL_MACHINE\SOFTWARE\Policies\Micros
 So löschen Sie kürzlich geöffnete Dateien in Adobe Reader XI - So löschen Sie kürzlich geöffnete Dateien in Adobe Reader XI
Mar 04, 2024 am 11:13 AM
So löschen Sie kürzlich geöffnete Dateien in Adobe Reader XI - So löschen Sie kürzlich geöffnete Dateien in Adobe Reader XI
Mar 04, 2024 am 11:13 AM
Kürzlich haben mich viele Freunde gefragt, wie man kürzlich geöffnete Dateien in Adobe Reader XI löscht. Lassen Sie uns als Nächstes lernen, wie man kürzlich geöffnete Dateien in Adobe Reader XI löscht. Schritt 1: Verwenden Sie zunächst die Tastenkombination „win+R“, um den Lauf zu öffnen, geben Sie „regedit“ ein und drücken Sie die Eingabetaste, um ihn zu öffnen, wie im Bild gezeigt. Schritt 2: Nachdem Sie die neue Schnittstelle aufgerufen haben, klicken Sie links auf „HKEY_CURRENT_USERSoftwareAdobeAcrobatReader11.0AVGeneralcRecentFiles“, wählen Sie „c1“, klicken Sie mit der rechten Maustaste und wählen Sie die Option „Löschen“, wie in der Abbildung gezeigt. Schritt 3: Dann Popup



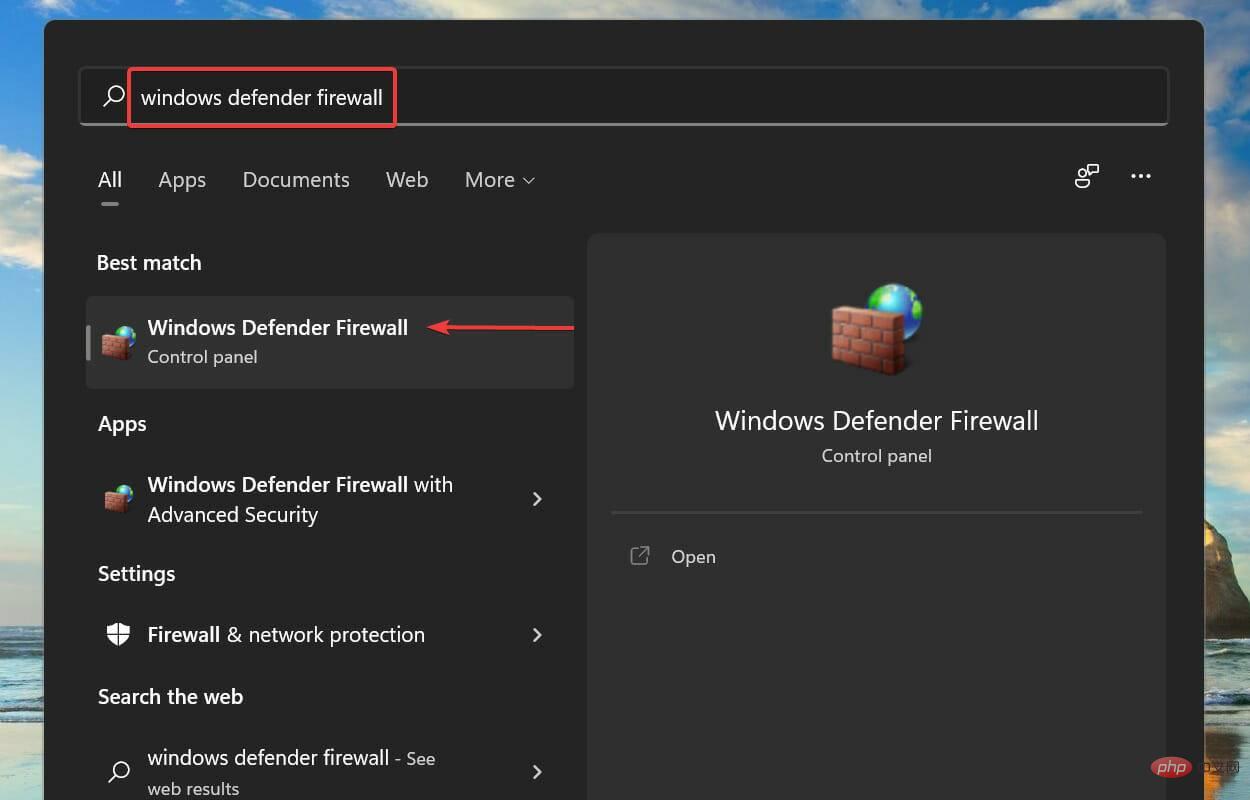 Klicken Sie als Nächstes in der Liste der Optionen auf der linken Seite auf
Klicken Sie als Nächstes in der Liste der Optionen auf der linken Seite auf 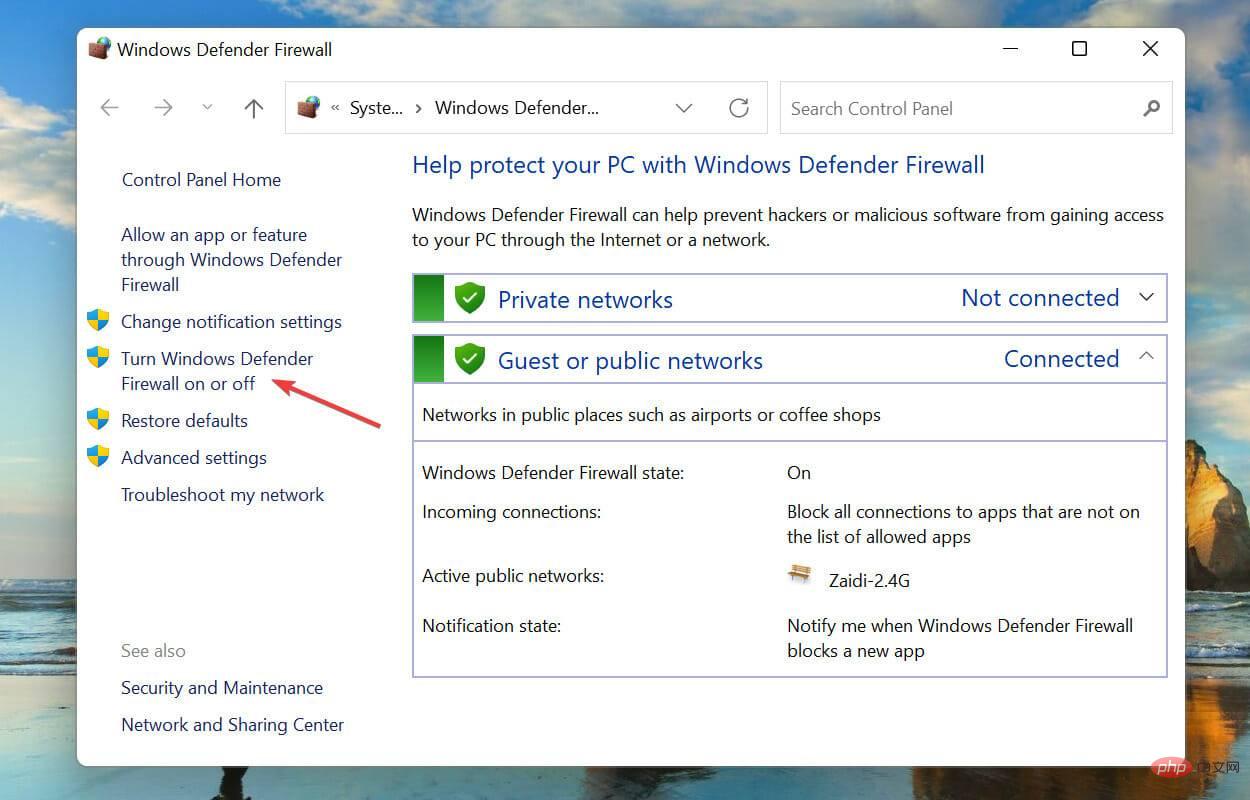 Aktivieren Sie das Kontrollkästchen
Aktivieren Sie das Kontrollkästchen 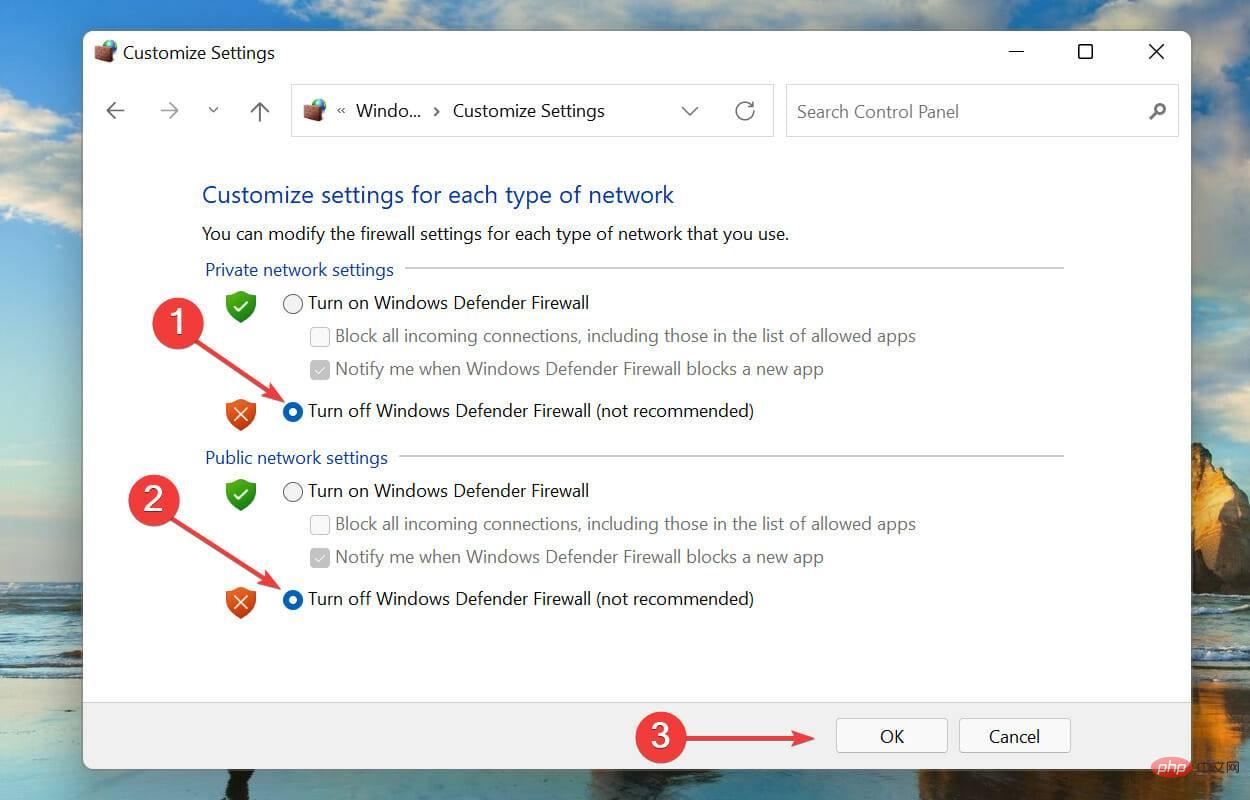

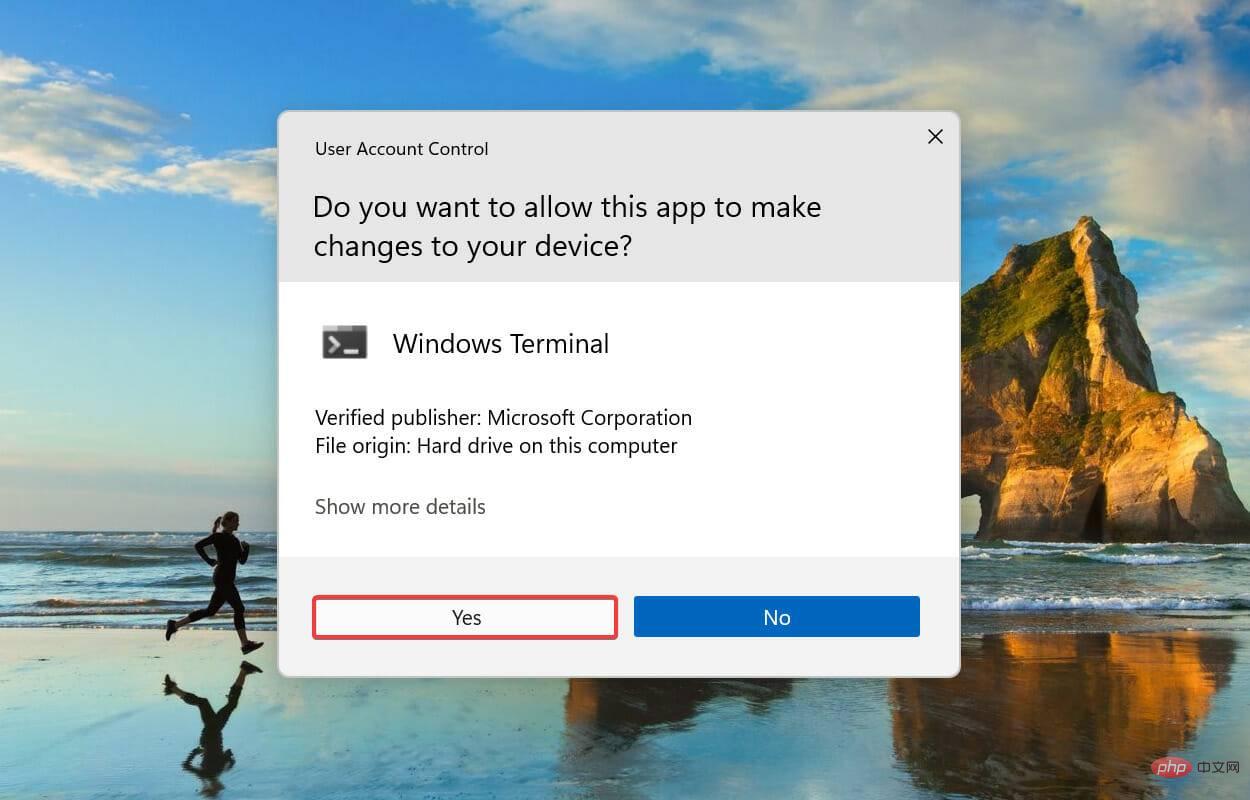

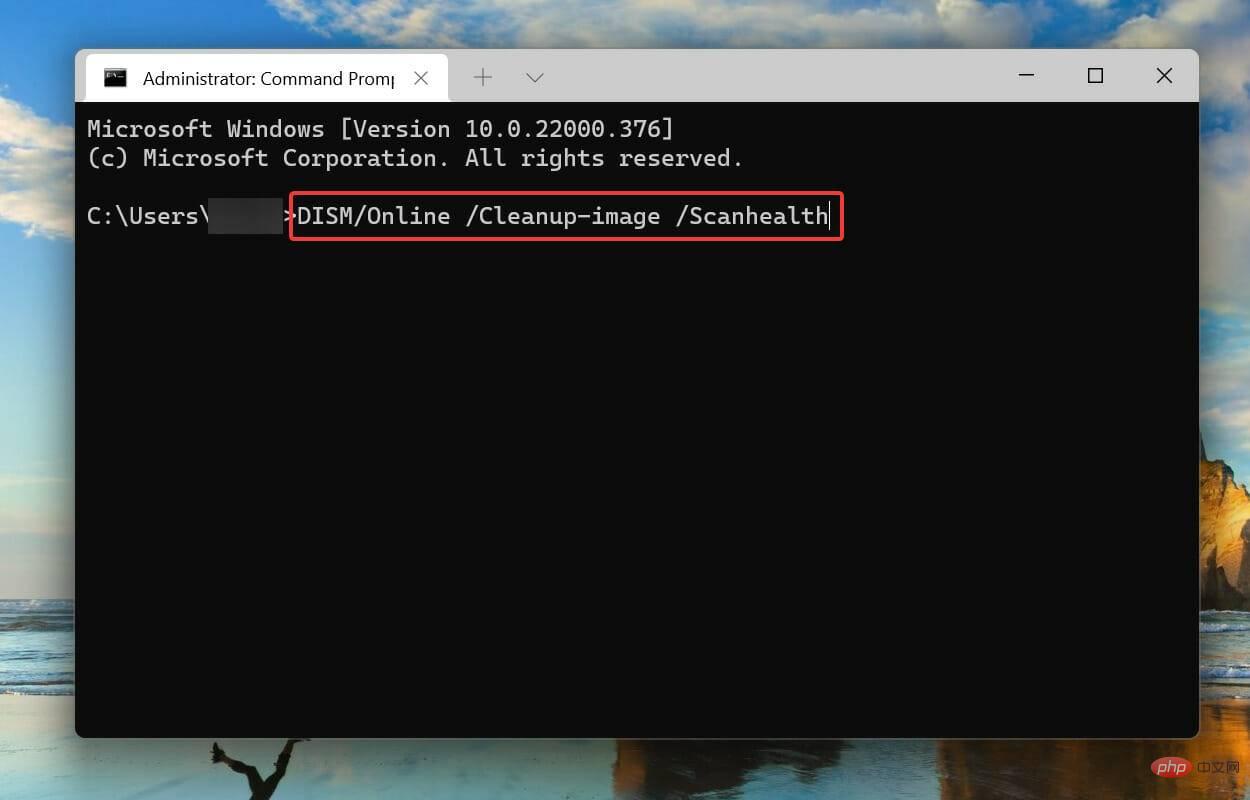
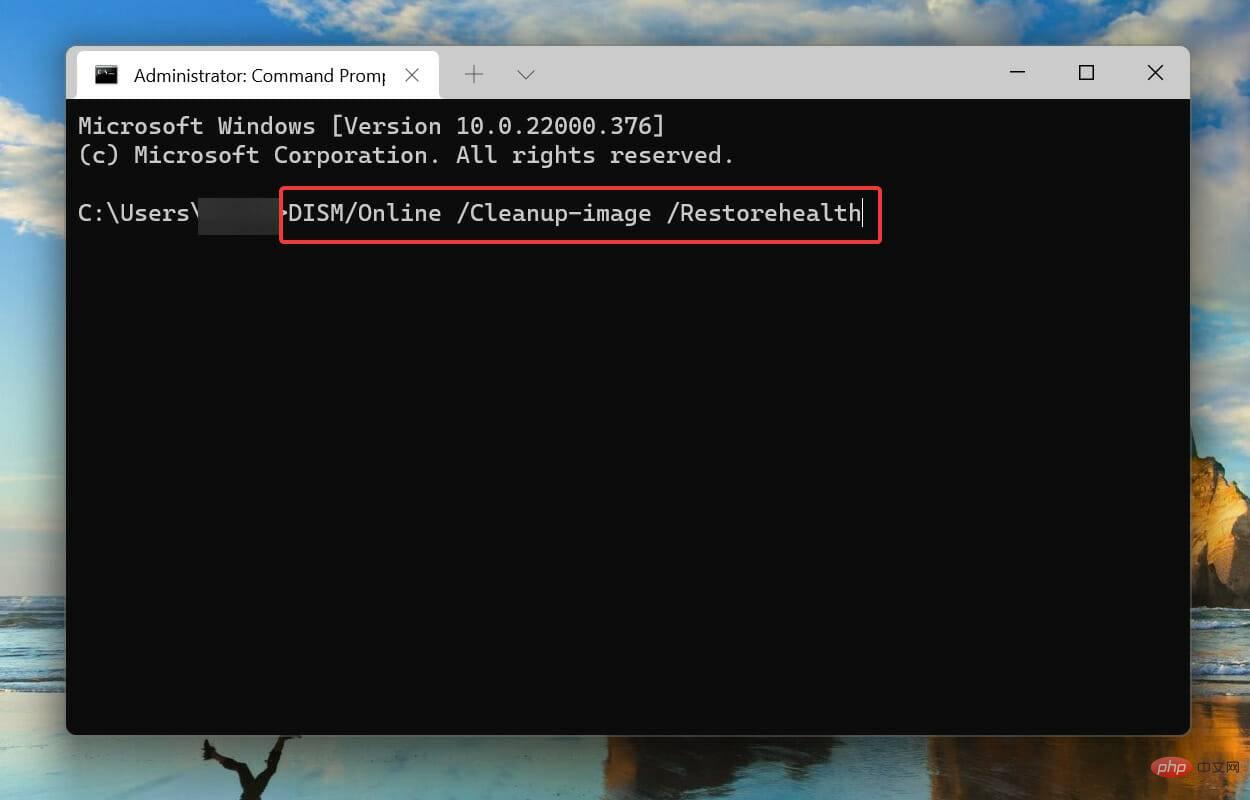
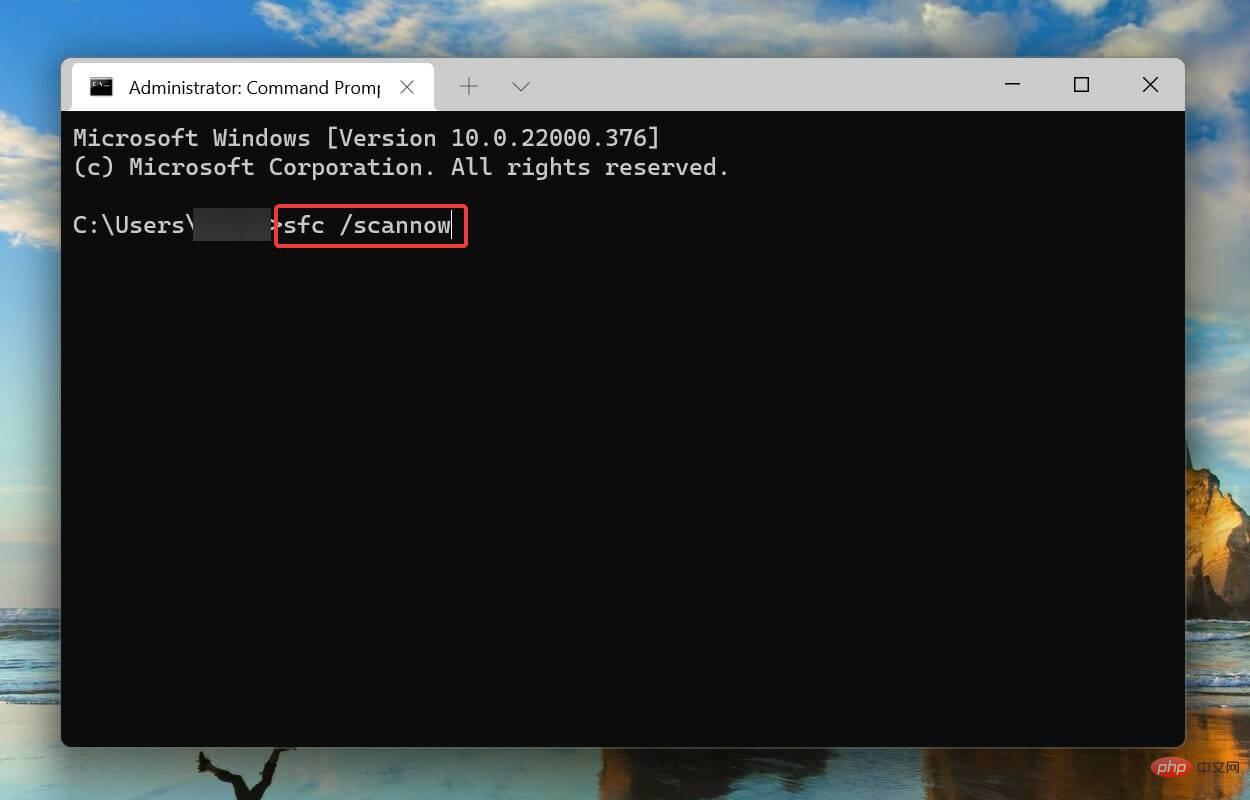 Führen Sie abschließend den folgenden Befehl aus:
Führen Sie abschließend den folgenden Befehl aus: 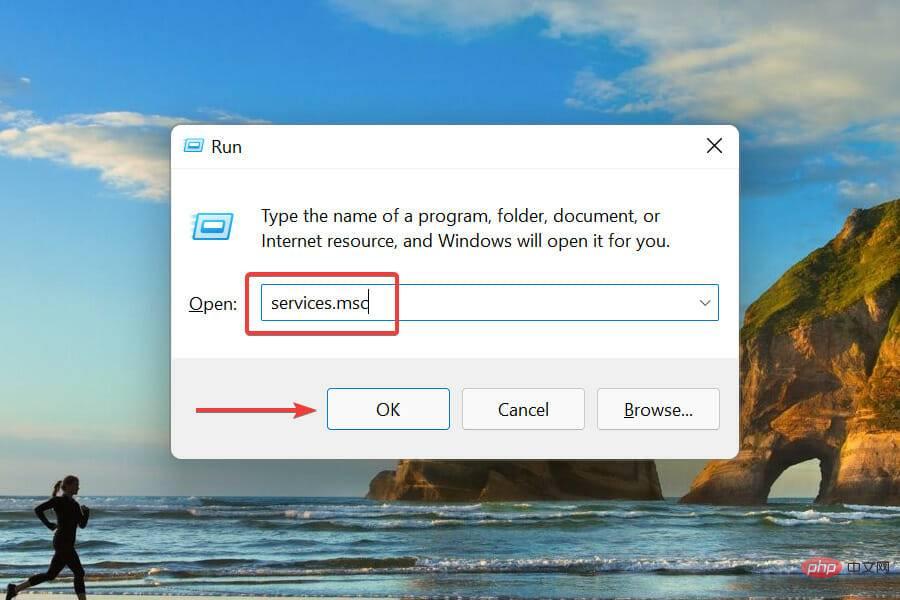
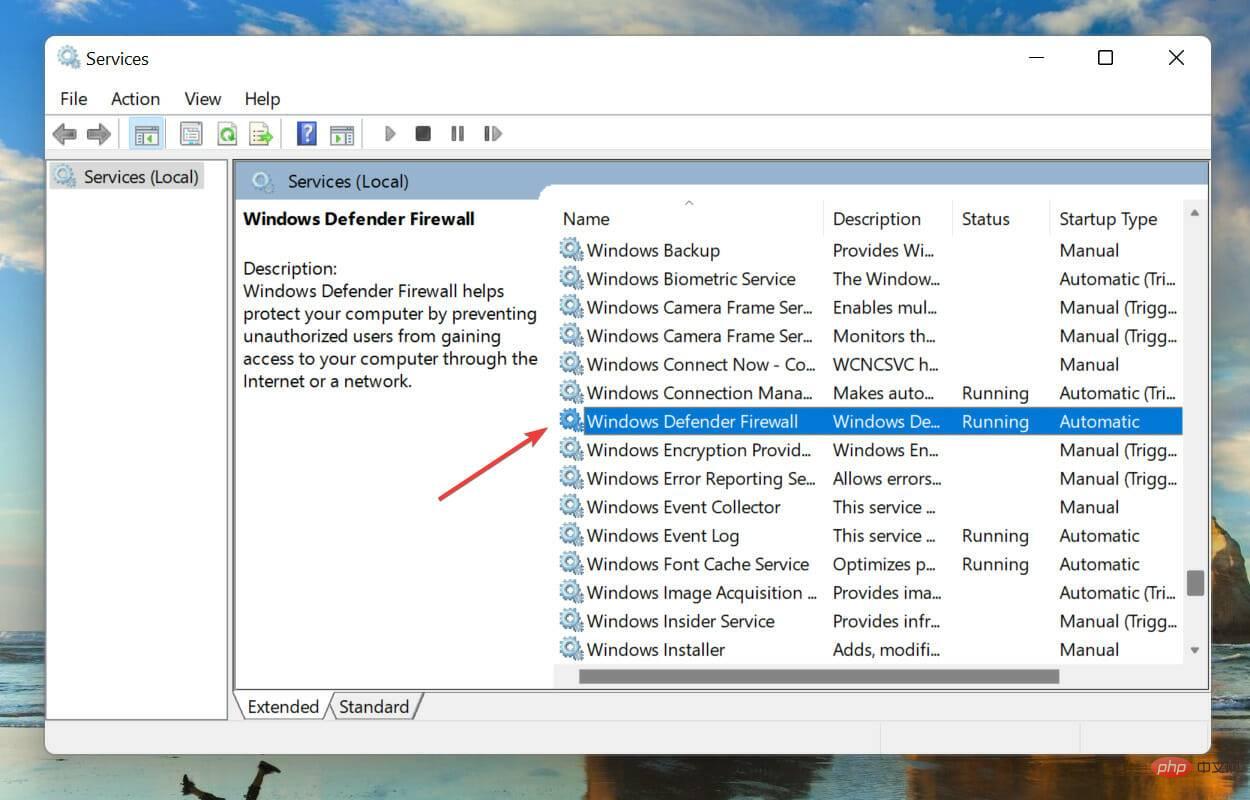
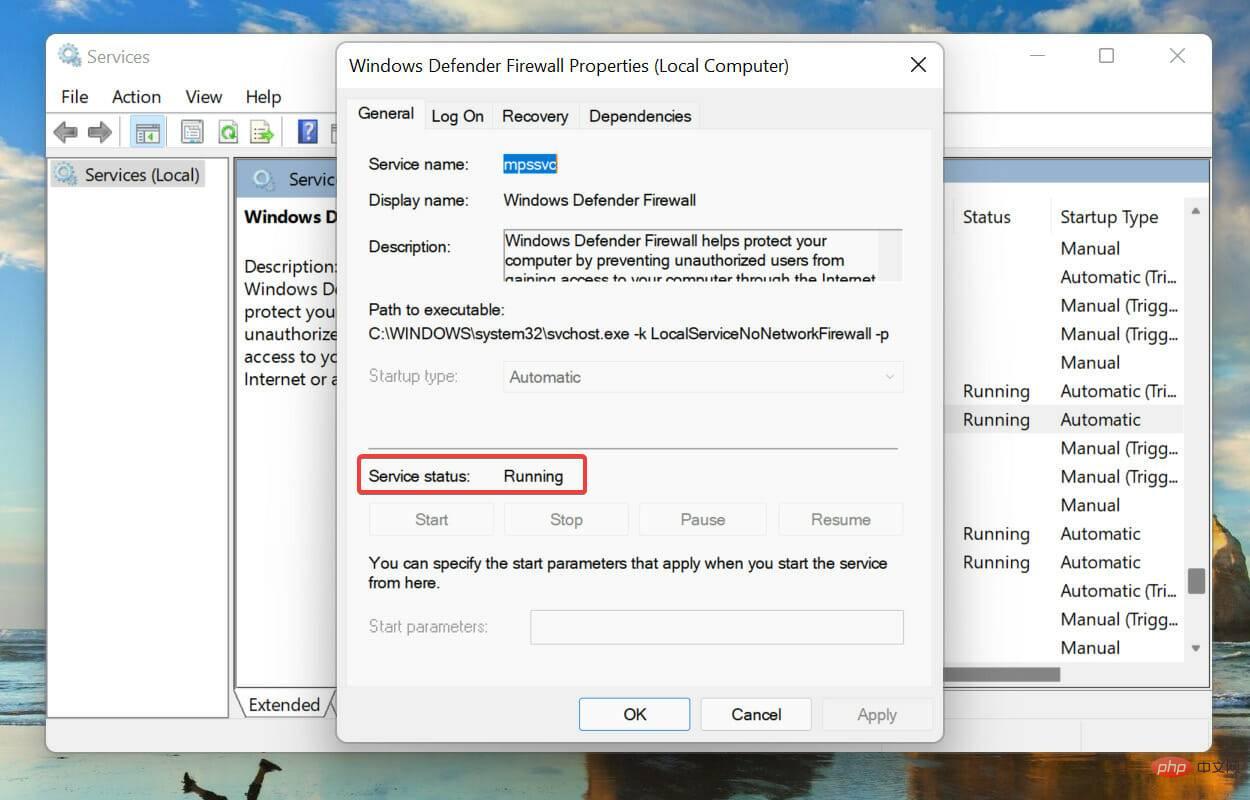
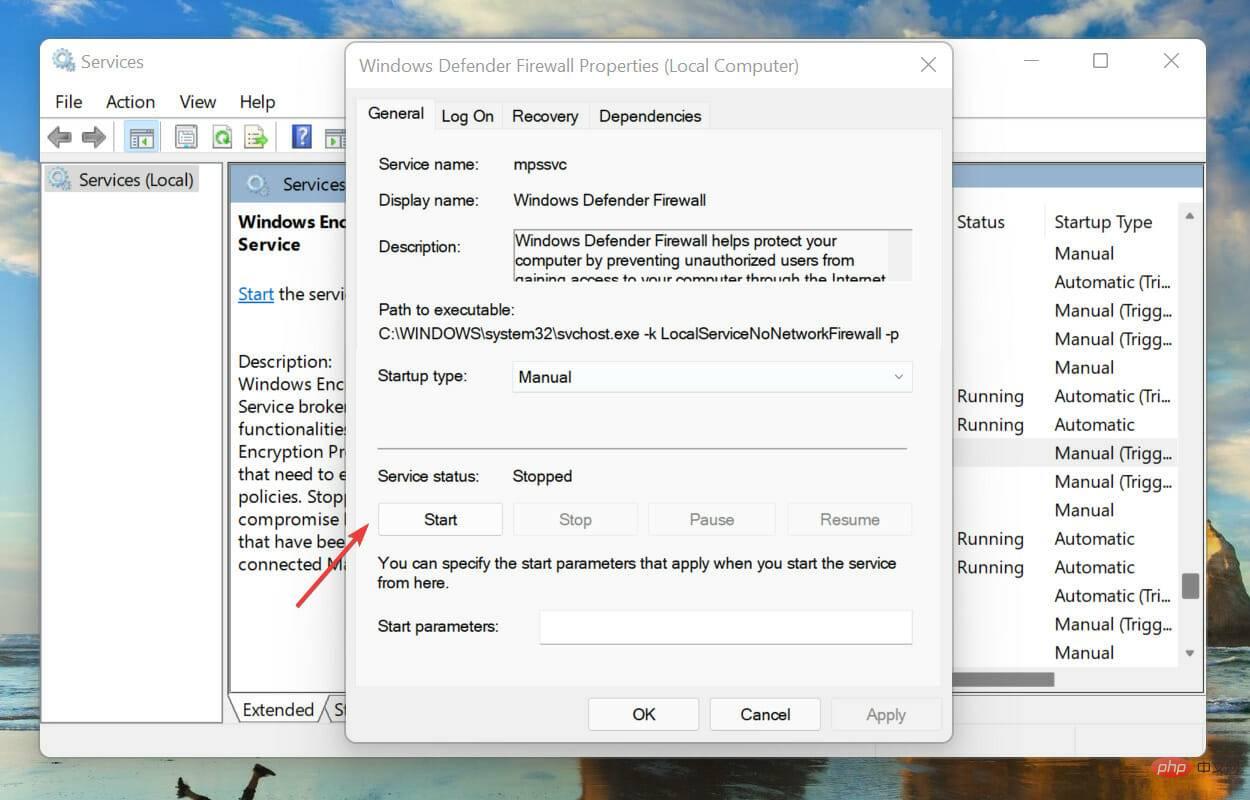
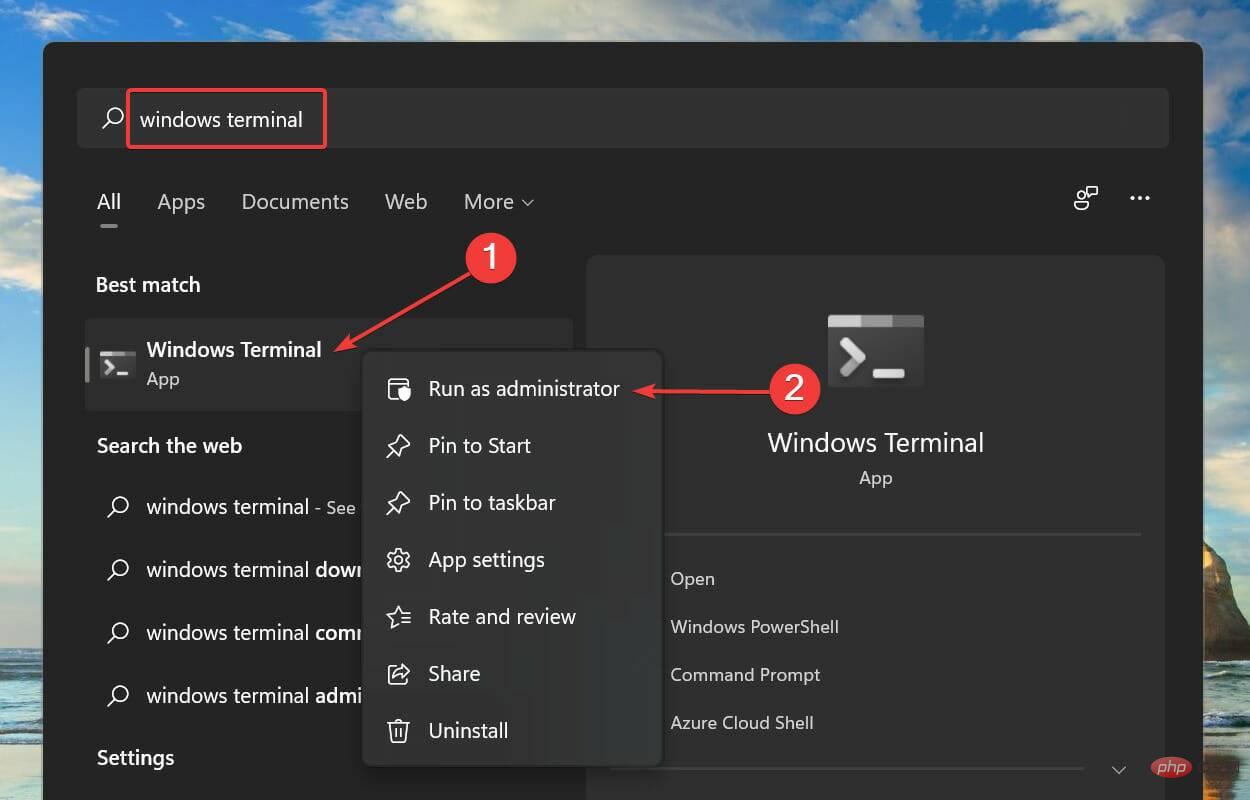 Klicken Sie in der angezeigten UAC-Eingabeaufforderung (Benutzerkontensteuerung) auf
Klicken Sie in der angezeigten UAC-Eingabeaufforderung (Benutzerkontensteuerung) auf 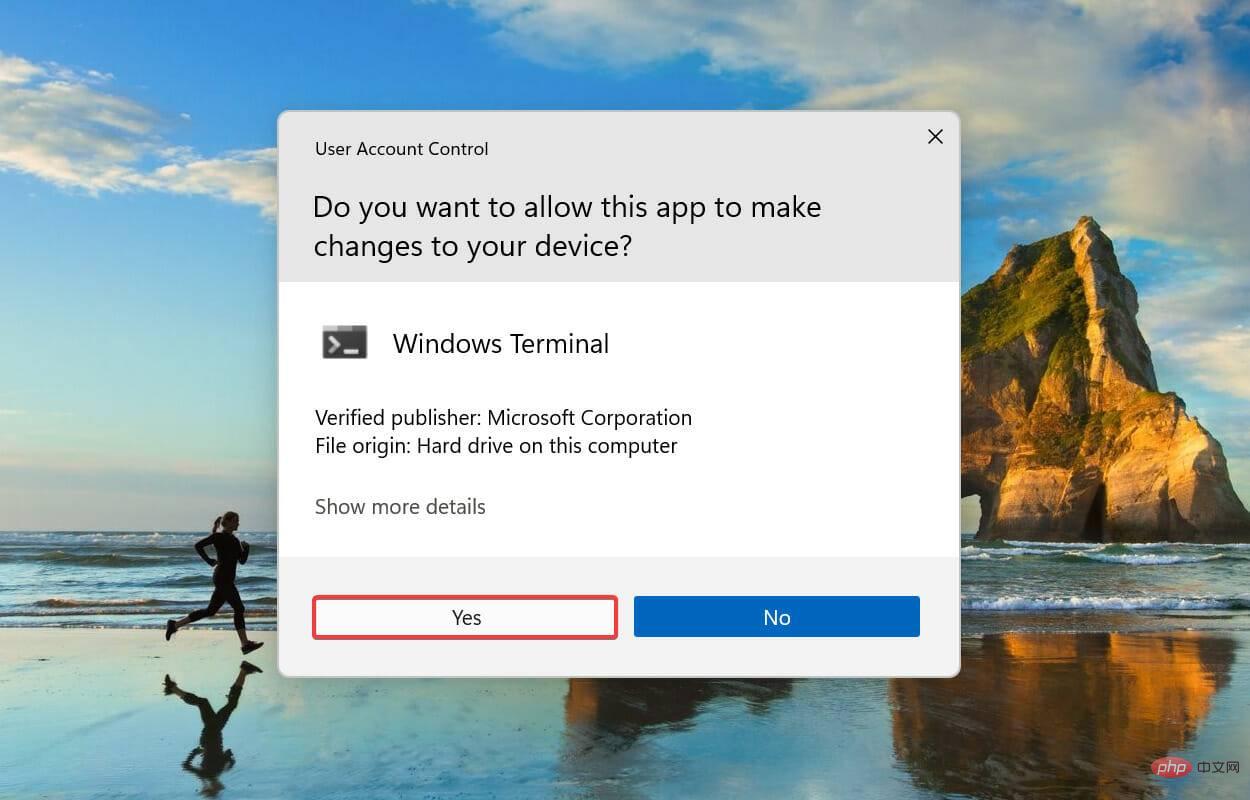 Führen Sie als Nächstes den folgenden Befehl aus und starten Sie Ihren PC neu:
Führen Sie als Nächstes den folgenden Befehl aus und starten Sie Ihren PC neu: 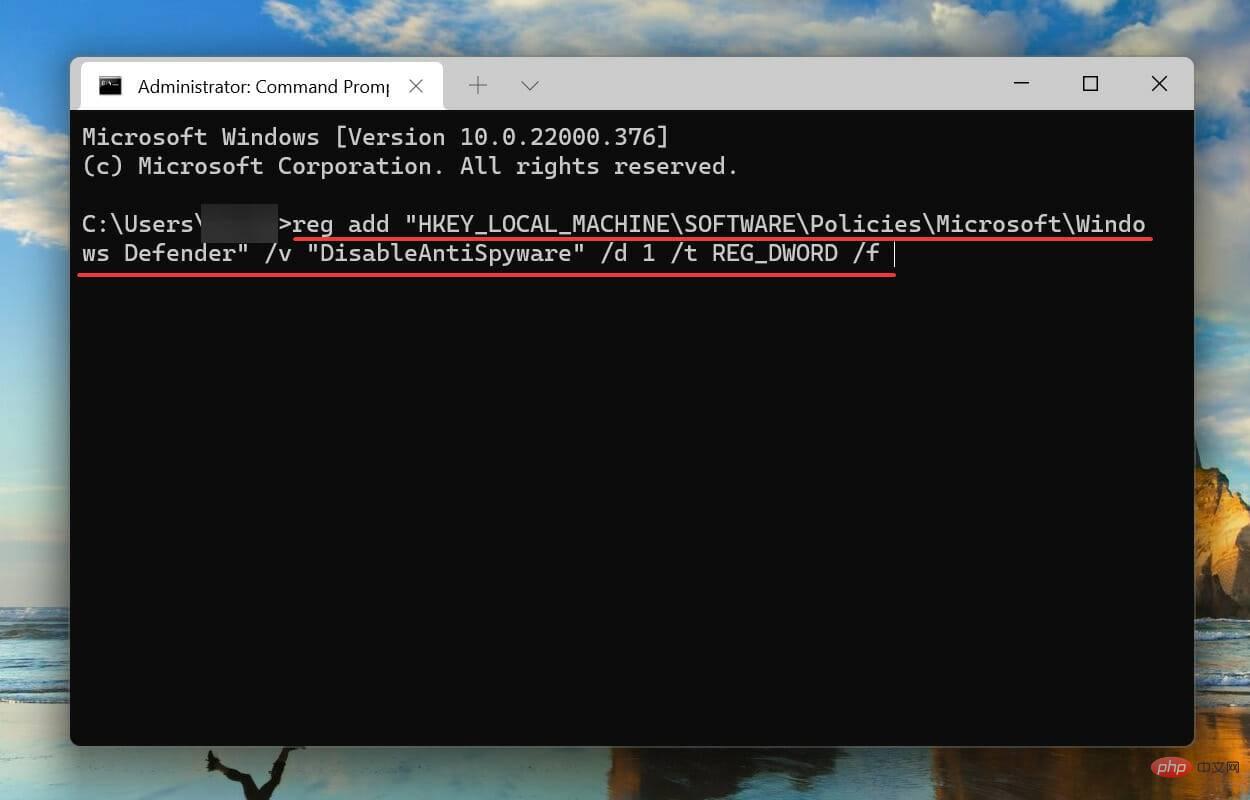
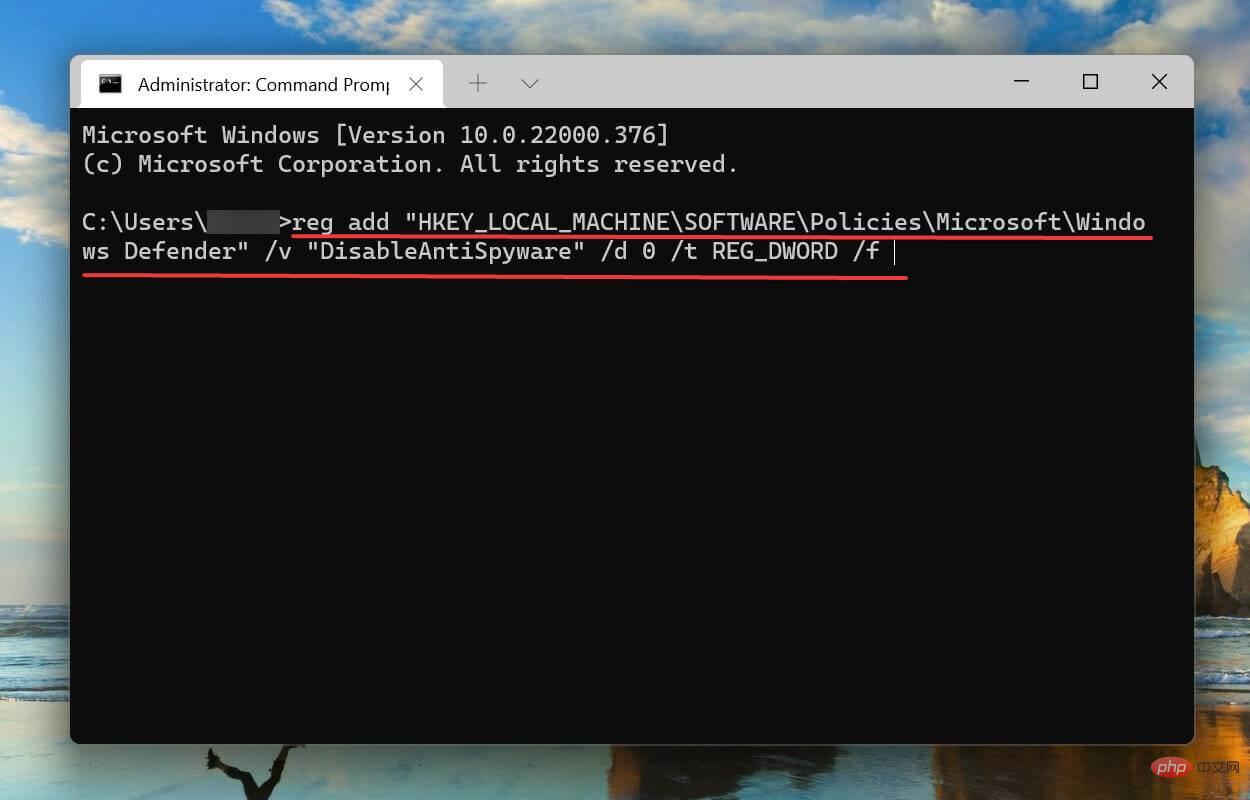 Fügen Sie nach dem Neustart des Computers den folgenden Befehl ein und klicken Sie auf
Fügen Sie nach dem Neustart des Computers den folgenden Befehl ein und klicken Sie auf 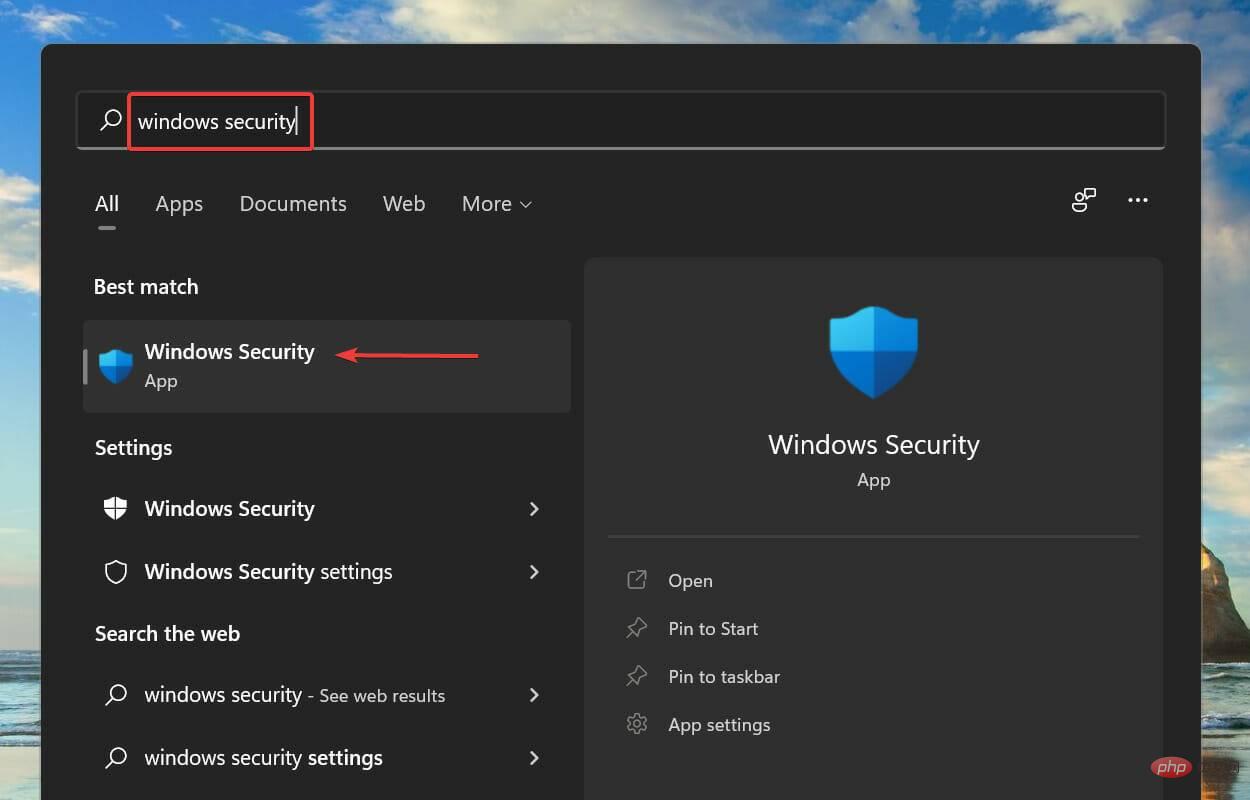 +
+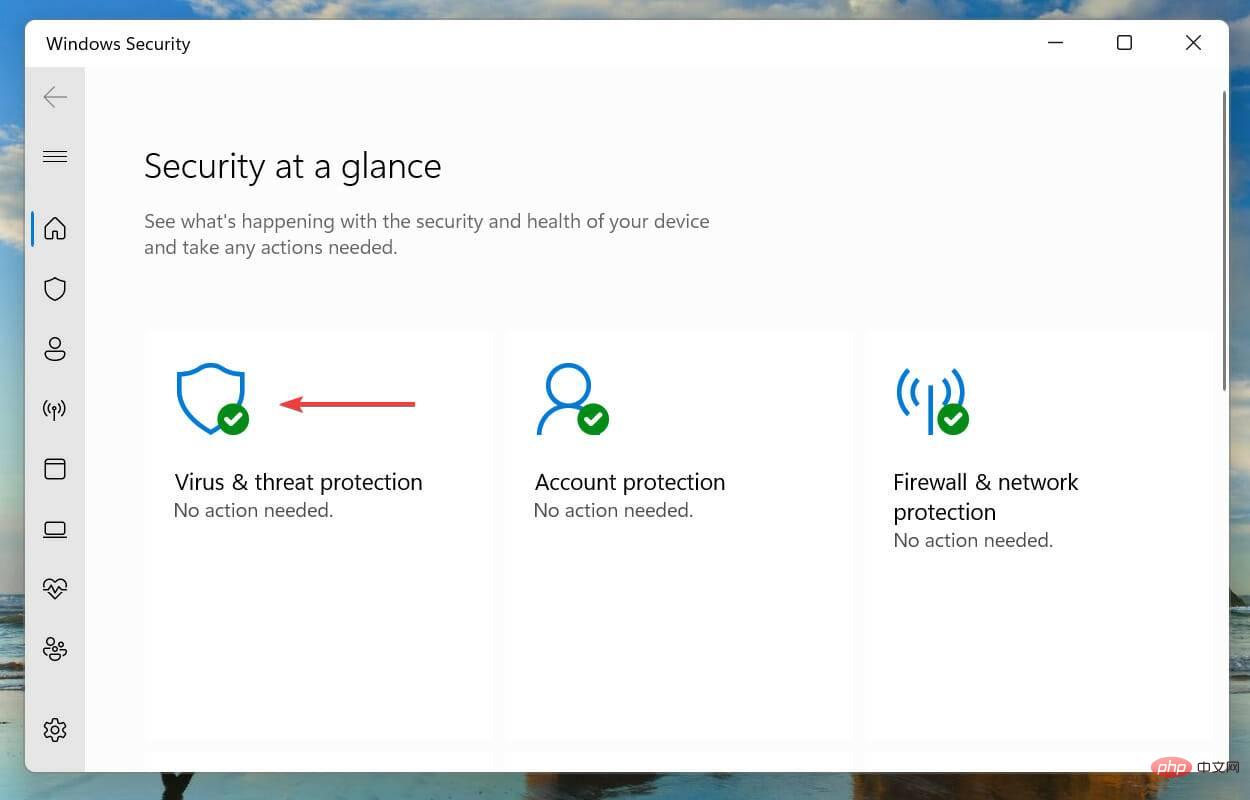 Klicken Sie auf
Klicken Sie auf 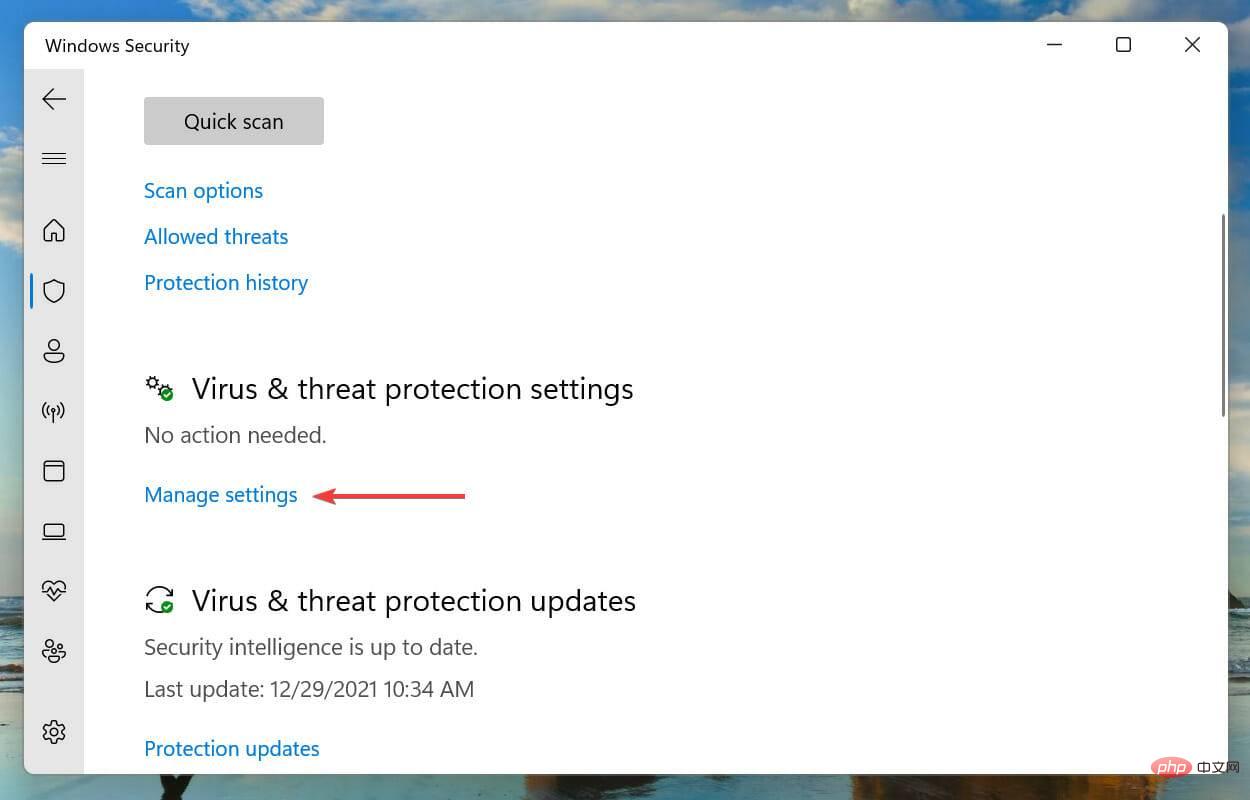 Klicken Sie unter „Viren- und Bedrohungsschutzeinstellungen“ auf „Einstellungen verwalten“.
Klicken Sie unter „Viren- und Bedrohungsschutzeinstellungen“ auf „Einstellungen verwalten“. 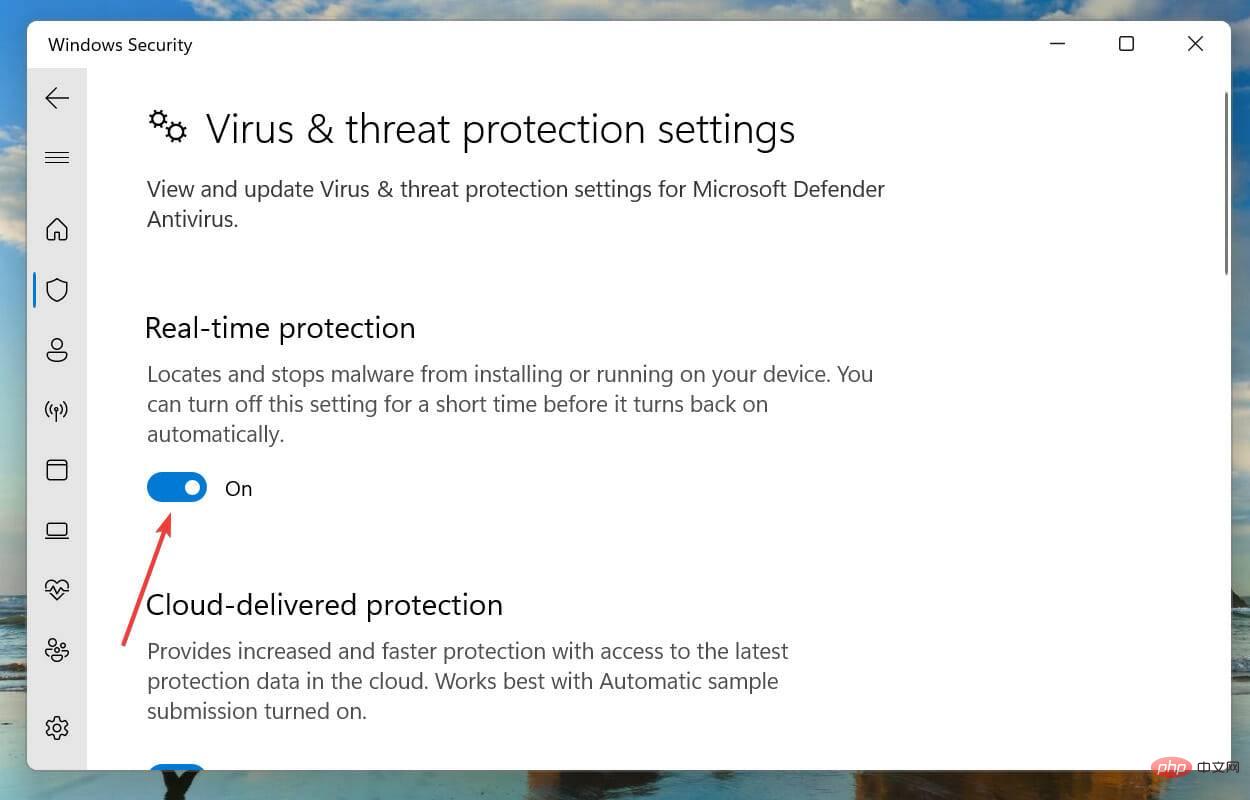 , um die Antivirensoftware zu deaktivieren.
, um die Antivirensoftware zu deaktivieren. 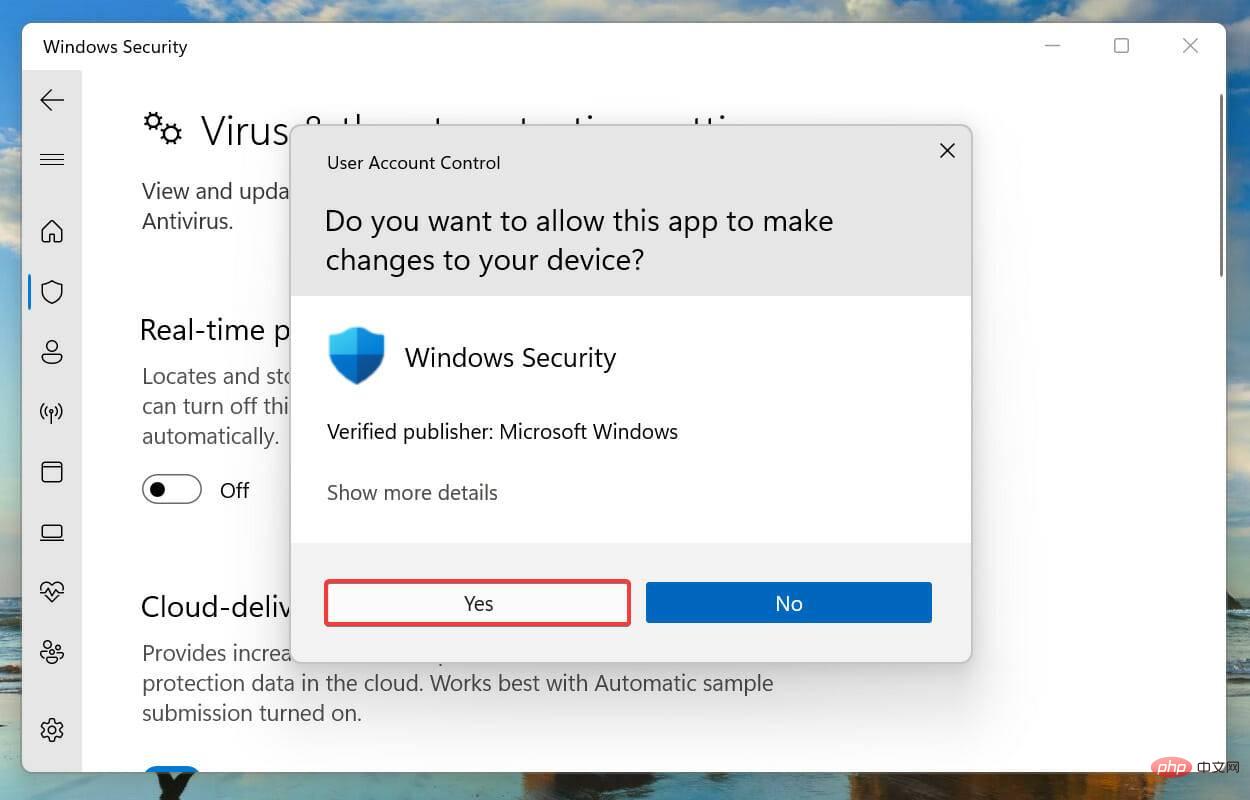 .
. 