
Nach der Suchhervorhebung und dem Testen von Windows 11einem Suchfeld auf dem zentralen Desktop experimentiert Microsoft mit Windows 10 wie einer Suchleiste oder einem Suchfeld in der Taskleiste des neuen Betriebssystems. So können Sie es jetzt in Windows 11 aktivieren.
Microsoft sorgt dafür, dass Windows 11 mit einem zentrierten Startmenü und einer Taskleiste, Datei-Explorer-Registerkarten und Updates für die meisten Posteingangs-Apps wie Zeichnen, Notizblock, Fotos usw. großartig aussieht. , passend zum Design des neuen Betriebssystems.
Windows 11 und Windows 10 ändern sich nicht groß, sodass Windows 10-Benutzer, die auf das neue Betriebssystem aktualisieren, möglicherweise weniger Zeit benötigen, um sich daran zu gewöhnen.
Apropos Windows 10: Es gibt immer eine Suchleiste oder ein Suchfeld in der Taskleiste, Windows 11 hat es nicht und Microsoft versucht jetzt, es hinzuzufügen.
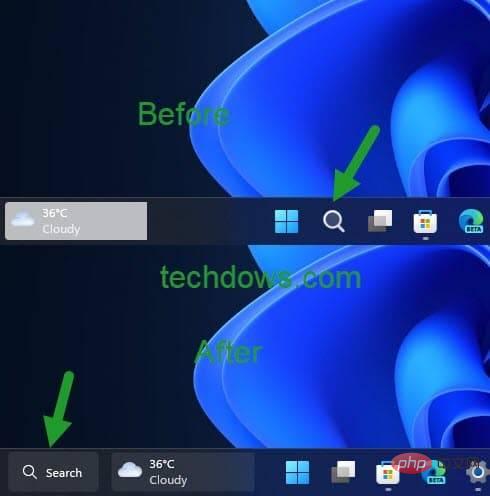
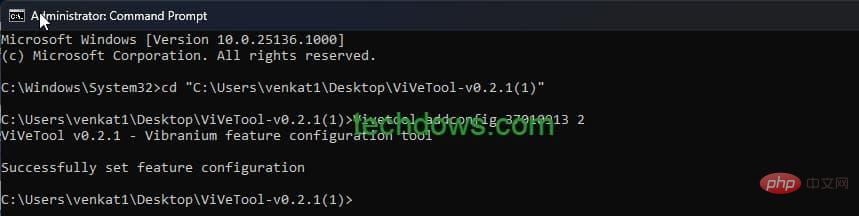 Danach erscheint unten links auf dem Bildschirm ein Suchfeld.
Danach erscheint unten links auf dem Bildschirm ein Suchfeld. Klicken Sie mit der rechten Maustaste auf die Taskleiste
Wählen Sie
TaskleisteneinstellungenDas obige ist der detaillierte Inhalt vonWindows 11 fügt der Taskleiste eine Suchleiste hinzu. Wie aktiviere ich sie?. Für weitere Informationen folgen Sie bitte anderen verwandten Artikeln auf der PHP chinesischen Website!
 Welche Rundungsmethoden gibt es in SQL?
Welche Rundungsmethoden gibt es in SQL?
 So öffnen Sie die WeChat-HTML-Datei
So öffnen Sie die WeChat-HTML-Datei
 Einführung in Architekturzeichnungssoftware
Einführung in Architekturzeichnungssoftware
 So erstellen Sie ein rundes Bild in ppt
So erstellen Sie ein rundes Bild in ppt
 So lösen Sie das Problem von 400 fehlerhaften Anfragen, wenn die Webseite angezeigt wird
So lösen Sie das Problem von 400 fehlerhaften Anfragen, wenn die Webseite angezeigt wird
 Häufig verwendete Techniken für Webcrawler
Häufig verwendete Techniken für Webcrawler
 Verwendung des Quellbefehls unter Linux
Verwendung des Quellbefehls unter Linux
 So öffnen Sie eine Statusdatei
So öffnen Sie eine Statusdatei




