
Es versteht sich von selbst, aber die Aktualisierung Ihres Systems ist entscheidend, um sicherzustellen, dass Ihr PC über die neuesten Sicherheits-, Stabilitäts- und Benutzerfreundlichkeitskorrekturen verfügt. Wenn ein kritischer Windows-Fehler vorliegt, der Druckerfehler verursacht, kann Microsoft ihn beheben.
Um manuell nach Windows-Updates zu suchen, verwenden Sie die Tastenkombination Windows-Taste + I, um Einstellungen zu starten. Wenn die Einstellungen geöffnet werden, gehen Sie zu Windows Update > Nach Updates suchen und installieren Sie alles, was darin empfohlen wird. 
Ihr PC wird möglicherweise neu gestartet, um den Aktualisierungsvorgang abzuschließen. Schließen Sie daher unbedingt zuerst alle wichtigen Anwendungen.
Druckertreiber werden oft mit wichtigen Fehlerbehebungen und Funktionsupgrades geliefert. Wenn Sie einen älteren Treiber verwenden, kann es sein, dass auf Ihrem Windows 11-PC die Meldung „Druckertreiber nicht verfügbar“ angezeigt wird.
Glücklicherweise können Sie schnell nach Treiberaktualisierungen suchen, müssen jedoch die neueste Version des Treibers von der Support-Website des Druckerherstellers herunterladen. Eine schnelle Google-Suche nach Ihrer Druckermarke und Ihrem Druckermodell sollte Ihnen dabei helfen, dies zu finden.
Nach dem Herunterladen der Treiberdatei folgen Sie diesen Schritten:

 Wenn der Assistent
Wenn der Assistent  Wenn das nicht funktioniert, starten Sie den Update-Assistenten neu, aber wählen Sie dieses Mal
Wenn das nicht funktioniert, starten Sie den Update-Assistenten neu, aber wählen Sie dieses Mal 
Nicht jeder Druckertreiber ist kompatibel oder fehlerfrei. Es ist auch möglich, dass Ihre vorhandenen Treiber beschädigt sind und ersetzt werden müssen. Wenn dies passiert, können Sie versuchen, den Treiber zu löschen und neu zu installieren, um das Problem zu beheben. Um den Druckertreiber unter Windows 11 zu deinstallieren und neu zu installieren, führen Sie die folgenden Schritte aus:
Drücken Sie die SchaltflächeStart und geben Sie Geräte-Manager #🎜 ein 🎜# und wählen Sie das Top-Ergebnis aus.
Wenn der Geräte-Manager geöffnet wird, erweitern Sie den Abschnitt Wenn das Bestätigungsfenster erscheint, wählen Sie die Option
Wenn das Bestätigungsfenster erscheint, wählen Sie die Option 
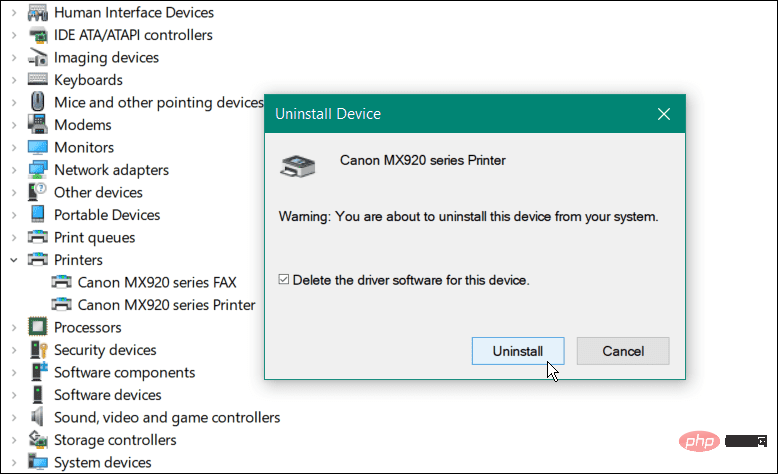 Um die Drucker-Fehlerbehebung unter Windows 11 auszuführen, befolgen Sie diese Schritte:
Um die Drucker-Fehlerbehebung unter Windows 11 auszuführen, befolgen Sie diese Schritte: 


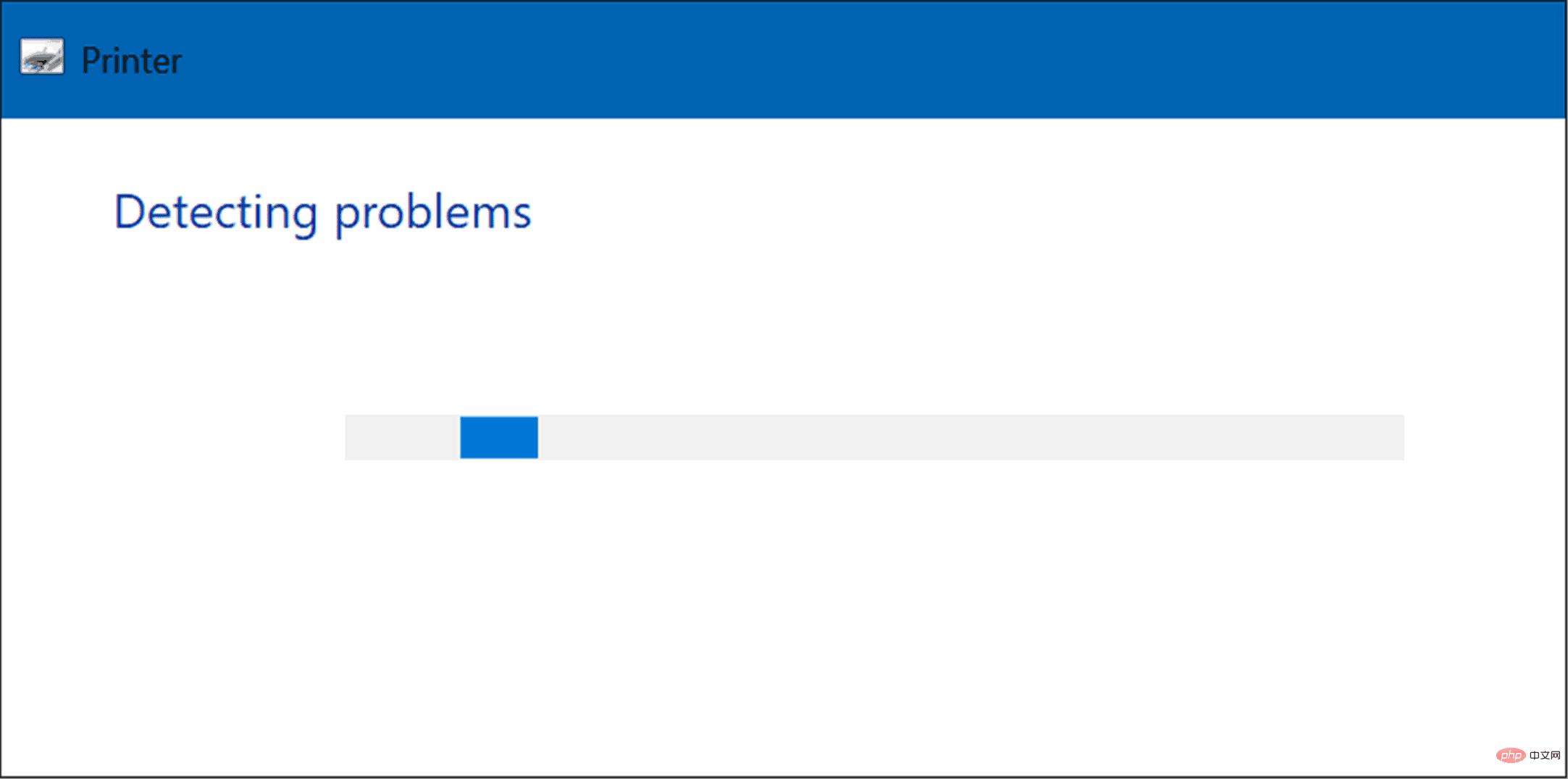 Besseres Drucken unter Windows
Besseres Drucken unter Windows Das obige ist der detaillierte Inhalt vonSo beheben Sie, dass der Druckertreiber unter Windows 11 nicht funktioniert. Für weitere Informationen folgen Sie bitte anderen verwandten Artikeln auf der PHP chinesischen Website!
 Tim Mobile online
Tim Mobile online
 So verwenden Sie den Unlocker
So verwenden Sie den Unlocker
 Was bedeutet CX im Währungskreis?
Was bedeutet CX im Währungskreis?
 Ist Bitcoin in China legal?
Ist Bitcoin in China legal?
 Können Daten zwischen dem Hongmeng-System und dem Android-System interoperabel sein?
Können Daten zwischen dem Hongmeng-System und dem Android-System interoperabel sein?
 So legen Sie Seitenzahlen in Word fest
So legen Sie Seitenzahlen in Word fest
 Lösung dafür, dass die Ordnereigenschaften von Win7 keine Registerkartenseite freigeben
Lösung dafür, dass die Ordnereigenschaften von Win7 keine Registerkartenseite freigeben
 Verwendung der GAMMAINV-Funktion
Verwendung der GAMMAINV-Funktion
 So stellen Sie den Zigarettenkopf im WIN10-System ein, vgl
So stellen Sie den Zigarettenkopf im WIN10-System ein, vgl




