 häufiges Problem
häufiges Problem
 So fügen Sie einem Microsoft Word-Dokument automatisch ein „Inhaltsverzeichnis' hinzu
So fügen Sie einem Microsoft Word-Dokument automatisch ein „Inhaltsverzeichnis' hinzu
So fügen Sie einem Microsoft Word-Dokument automatisch ein „Inhaltsverzeichnis' hinzu
Egal um welches Dokument es sich handelt: Wenn es keinen Abschnitt „Inhaltsverzeichnis“ hat, wird es auf jeden Fall schwierig sein, darin zu navigieren. Das Besondere an Microsoft Word ist seine Einfachheit und seine Fähigkeit, dem Benutzer die Arbeit zu erleichtern. Allerdings verfügt Microsoft Word definitiv über eine integrierte Methode, mit der Benutzer ein perfekt geformtes Inhaltsverzeichnis in ihre Word-Dokumente einfügen können. Noch akzeptabler ist, dass das Inhaltsverzeichnis automatisch aktualisiert werden kann, selbst wenn Sie nach dem Einfügen Änderungen am Dokument vornehmen . In diesem Artikel erklären wir ausführlich, wie Sie ganz einfach einen
Inhaltsverzeichnisabschnitt in ein Word-Dokument einfügen, wie Sie ihn automatisch aktualisieren, wenn sich der Dokumentinhalt ändert, und wie Sie das Dokument mitInhaltsverzeichnis durchsuchen. Lesen Sie weiter, um diesen supertollen Wort-Trick zu meistern.
HINWEIS: Das Inhaltsverzeichnis wird aus dem Titel Ihres Word-Dokuments erstellt. Teil 1: So erstellen Sie automatisch ein Inhaltsverzeichnis in einem Word-Dokument
Schritt 1: Stellen Sie zunächst sicher, dass Sie die Grundstruktur vorbereitet haben, mit allen Überschriften und Unterüberschriften, denn das Verzeichnis von Der Inhaltsteil basiert auf dem Dokument, das aus dem Titel in generiert wurde. Im folgenden Beispiel haben wir ein Dokument, das einen Titel, einen Untertitel und einen Unteruntertitel enthält. Unter jeder Überschrift kann auch Text stehen. Der Einfachheit halber haben wir nur die Abschnittsüberschriften hinzugefügt.
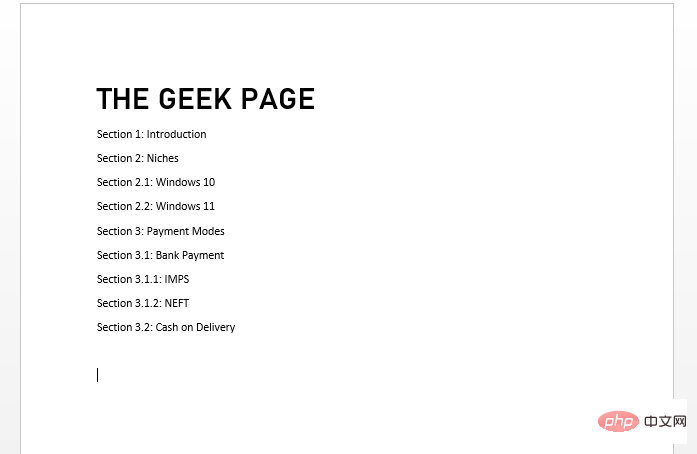 Schritt 2
Schritt 2
im oberen Menüband, um den Titel korrekt zu formatieren . Zuerst drücken Sie die
STRG-Taste. Jetzt klicken und wählen Sie alle Haupttitel aus. Wenn alle Hauptüberschriften ausgewählt sind, klicken Sie im oberen Menüband auf den Formatstil Überschrift 1.
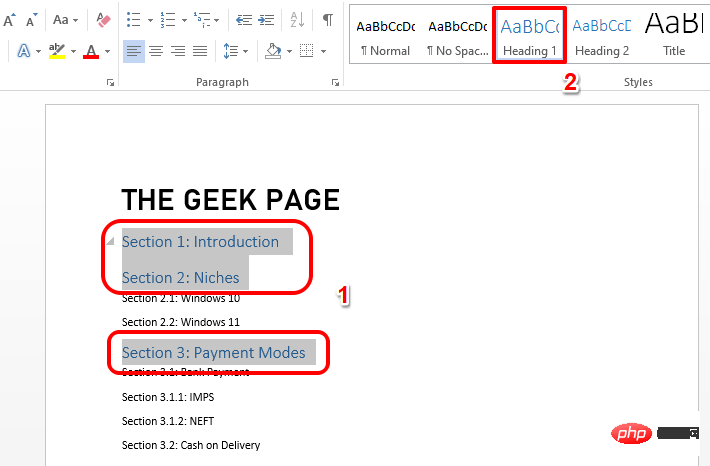 Schritt 3
Schritt 3
Wählen Sie als Nächstes alle sekundären Überschriften aus und klicken Sie oben auf den Formatstil Überschrift 2.
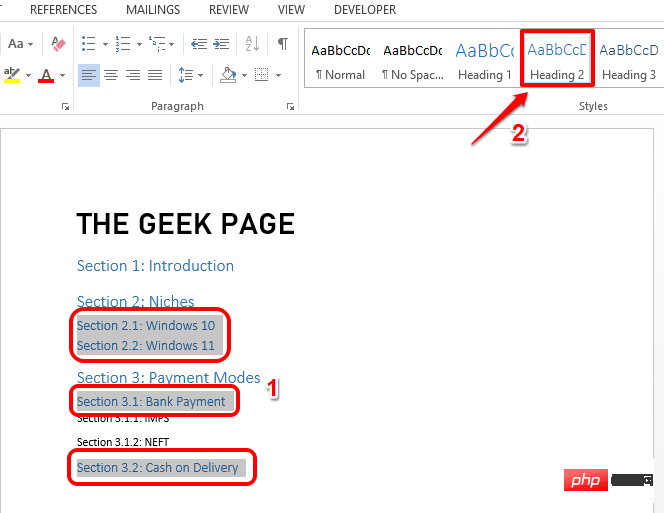 Schritt 4
Schritt 4
wählen Sie alle dritten Überschriften aus und formatieren Sie sie im Format Überschrift 3. Ebenso können Sie beliebig viele Überschriftenebenen formatieren.
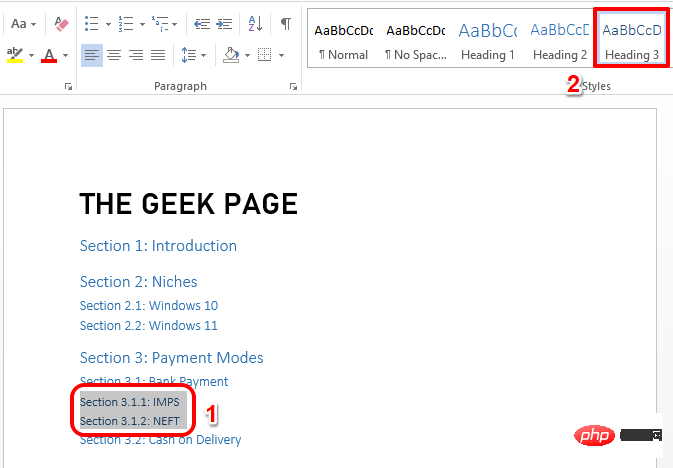 Schritte 5 bis 7 sind optional
Schritte 5 bis 7 sind optional
Schritt 5: Formatieren Sie zunächst Ihren Titel 1 nach Ihren Wünschen .
Hierfür können Sie die im Reiter „Home“ verfügbaren Optionen nutzen. Sie können beispielsweise die Farbe der Schriftart ändern, sie fett, kursiv, unterstreichen oder größer oder kleiner machen, die Schriftart ändern usw. Nachdem Sie den Titel nach Ihren Wünschen formatiert haben, klicken Sie auf den Text und wählen Sie ihn aus.
Wenn der Text ausgewählt ist,klicken Sie mit der rechten Maustaste auf das
entsprechende Überschriftenformat, in diesem Fall Überschrift 1, und klicken Sie auf die Option Überschrift 1 entsprechend der Auswahl aktualisieren.
Schritt 6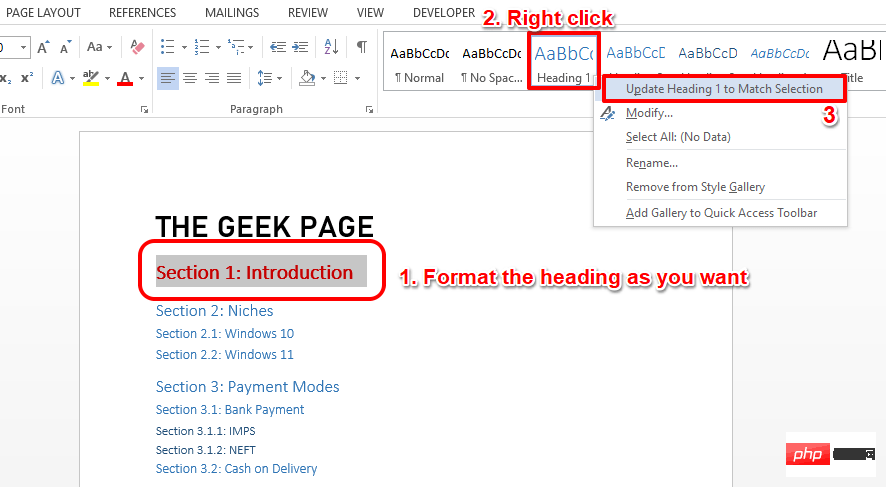 : Dadurch wird Ihre Titelformatierung sofort auf den gesamten
: Dadurch wird Ihre Titelformatierung sofort auf den gesamten
-Text angewendet.
Schritt 7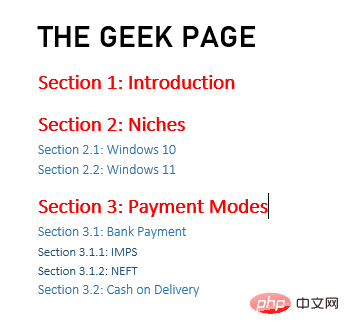 : Ebenso können Sie Textformatierungen auf alle Überschriften im Dokument anwenden, z. B. Überschrift 1, Überschrift 2, Überschrift 3 usw.
: Ebenso können Sie Textformatierungen auf alle Überschriften im Dokument anwenden, z. B. Überschrift 1, Überschrift 2, Überschrift 3 usw.
Schritt 8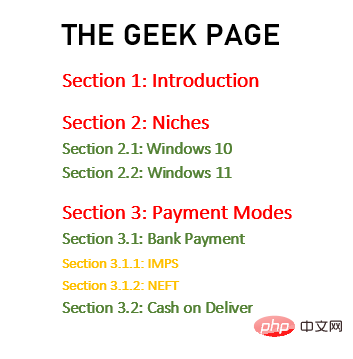 : Sobald alle Einstellungen abgeschlossen sind,
: Sobald alle Einstellungen abgeschlossen sind,
Sie auf den Startpunkt des Dokuments. Dies ist der erste Punkt in der ersten Zeile des gesamten Dokuments. Danach klicken Sie oben auf die Registerkarte Einfügen und dann auf die Schaltfläche
Seitenumbruch, wie im Screenshot unten gezeigt.
Schritt 9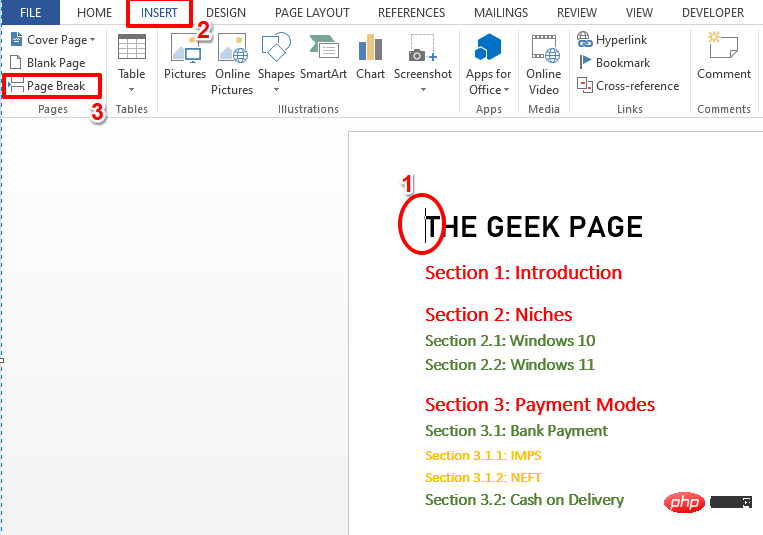 : Im vorherigen Schritt wird vor Seite 1 des Dokuments eine
: Im vorherigen Schritt wird vor Seite 1 des Dokuments eine
Schritt 10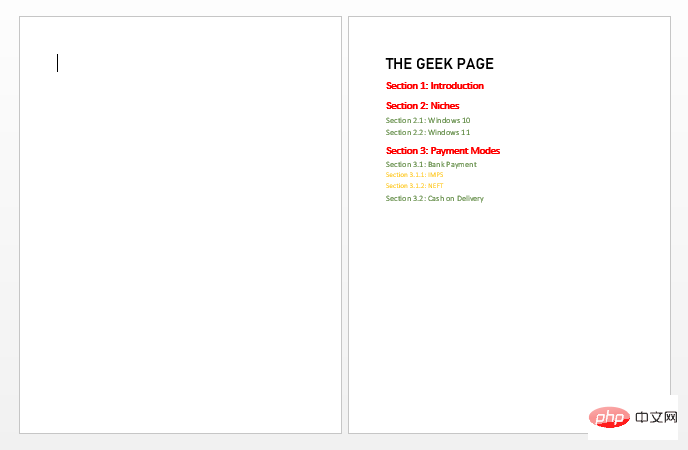 : Jetzt fügen wir das
: Jetzt fügen wir das
hinzu. Klicken Sie dazu auf die leere Seite, die Sie gerade erstellt haben.
Dann klicken Sie oben auf die RegisterkarteREFERENZEN.
Klicken Sie als Nächstes auf die Dropdown-Schaltfläche mit dem Namen Inhaltsverzeichnis. Wählen Sie das Format Ihrer Wahl. Wir haben uns für das zweite Format entschieden, Automatic Table 2.
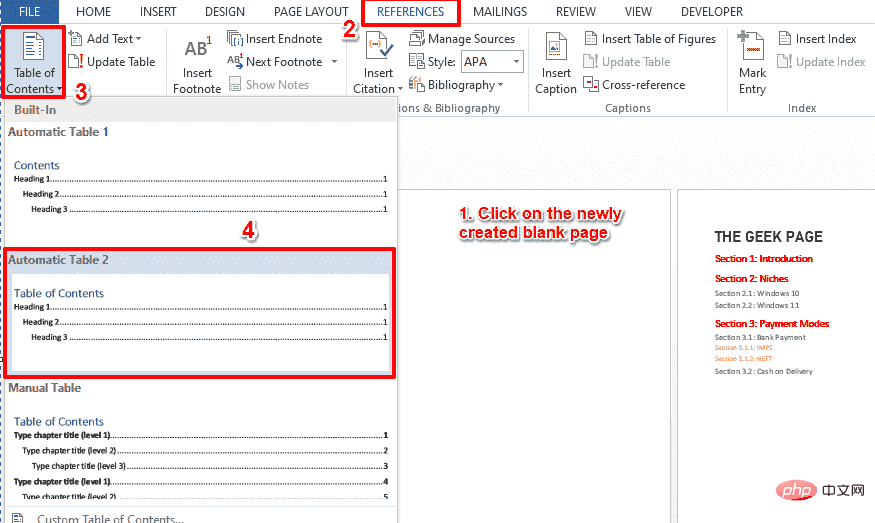
Schritt 11: Großartig! Sie können sehen, dass der Abschnitt „Inhaltsverzeichnis“ jetzt automatisch zusammen mit den entsprechenden Seitenzahlen zu Ihrem Dokument hinzugefügt wird. Ja, es ist wirklich so einfach.
HINWEIS: Das Inhaltsverzeichnis wird auf Seite 1 des Dokuments hinzugefügt, das eigentliche Dokument beginnt auf Seite 2.
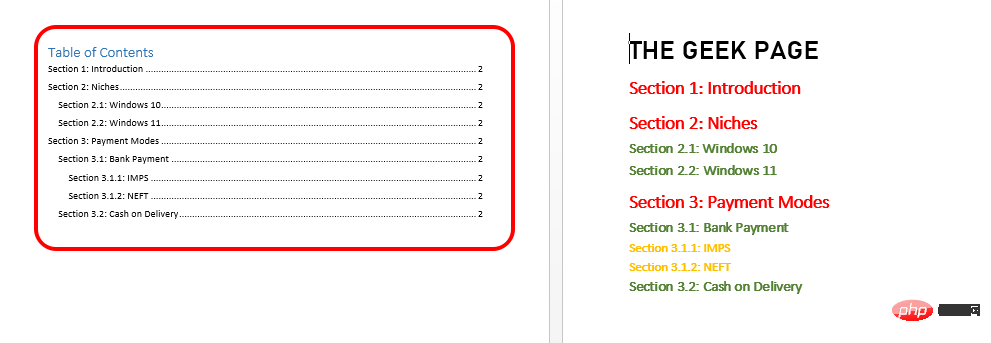 Teil 2: So aktualisieren Sie das Inhaltsverzeichnis, wenn Sie Änderungen am Dokumenttitel vornehmen
Teil 2: So aktualisieren Sie das Inhaltsverzeichnis, wenn Sie Änderungen am Dokumenttitel vornehmen
Angenommen, Sie haben nun den Titel des Dokumentabschnitts aktualisiert. Nehmen wir an, Sie fügen am Ende des Dokuments einen weiteren Abschnitt hinzu. In diesem Fall müssen Sie den
Katalogaktualisieren, dies erfolgt jedoch ebenfalls automatisch. Sie können die folgenden Schritte ausführen, um diese Aufgabe perfekt zu erledigen.
Schritt 1: Zuerst fügen Sie zusätzliche Abschnittstitel hinzu oder ändern vorhandene Abschnittstitel . Dann
klickenSie irgendwo im Inhaltsverzeichnis, um die Aktualisierungstabelle -Schaltfläche oben anzuzeigen. Klick darauf. Wählen Sie im Fenster „Katalog aktualisieren“
dieRadio-Schaltfläche aus, die der Option „Gesamte Tabelle aktualisieren“ entspricht, und klicken Sie auf die Schaltfläche „OK“.
Schritt 2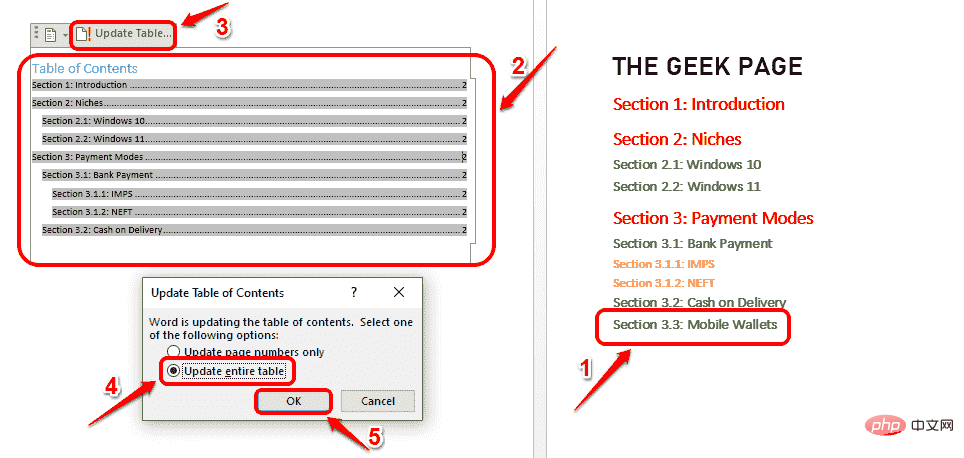 : Sie können nun sehen, dass das
: Sie können nun sehen, dass das
automatisch aktualisiert wurde.
Teil 3: So navigieren Sie mithilfe des Inhaltsverzeichnisses durch ein Dokument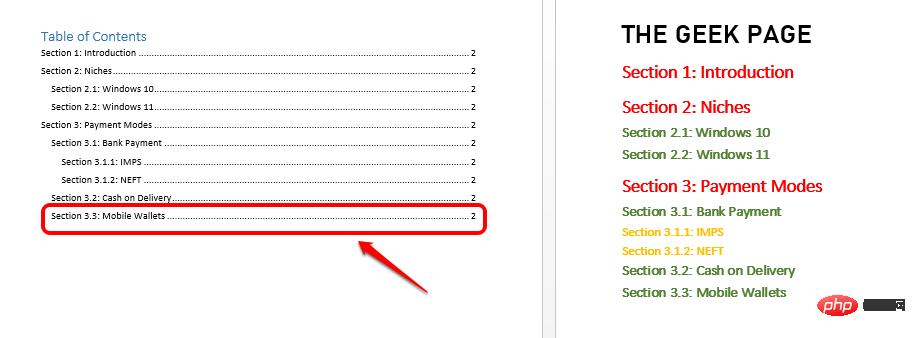 Sobald Sie Ihr Inhaltsverzeichnis fertig haben,
Sobald Sie Ihr Inhaltsverzeichnis fertig haben,
darüber. Jetzt sehen Sie eine kleine Toast-Nachricht, die besagt, dass Sie STRG + klicken auf die Zeile, über die Sie den Mauszeiger bewegt haben, um dem Link zu folgen. Bewegen Sie den Mauszeiger einfach über eine beliebige Zeile im Inhaltsverzeichnis und STRG + klicken Sie darauf
, um zur tatsächlichen Position im Dokument zu gelangen. Ja, es gibt nichts einfacheres als das Navigieren in einem riesigenWordDokument!
Das obige ist der detaillierte Inhalt vonSo fügen Sie einem Microsoft Word-Dokument automatisch ein „Inhaltsverzeichnis' hinzu. Für weitere Informationen folgen Sie bitte anderen verwandten Artikeln auf der PHP chinesischen Website!

Heiße KI -Werkzeuge

Undresser.AI Undress
KI-gestützte App zum Erstellen realistischer Aktfotos

AI Clothes Remover
Online-KI-Tool zum Entfernen von Kleidung aus Fotos.

Undress AI Tool
Ausziehbilder kostenlos

Clothoff.io
KI-Kleiderentferner

AI Hentai Generator
Erstellen Sie kostenlos Ai Hentai.

Heißer Artikel

Heiße Werkzeuge

Notepad++7.3.1
Einfach zu bedienender und kostenloser Code-Editor

SublimeText3 chinesische Version
Chinesische Version, sehr einfach zu bedienen

Senden Sie Studio 13.0.1
Leistungsstarke integrierte PHP-Entwicklungsumgebung

Dreamweaver CS6
Visuelle Webentwicklungstools

SublimeText3 Mac-Version
Codebearbeitungssoftware auf Gottesniveau (SublimeText3)

Heiße Themen
 1377
1377
 52
52
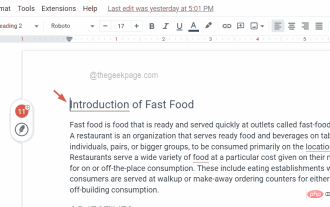 So fügen Sie ein Inhaltsverzeichnis in Google Docs ein
Apr 13, 2023 pm 08:16 PM
So fügen Sie ein Inhaltsverzeichnis in Google Docs ein
Apr 13, 2023 pm 08:16 PM
Ganz gleich, ob es sich um einen Artikel, eine Arbeit oder ein Tutorial handelt, das wichtigste Highlight eines jeden Dokuments ist der Titel und natürlich das Inhaltsverzeichnis. Es beschreibt die Gliederungsstruktur des Dokuments, damit Benutzer herausfinden können, wo und was sie im Dokument lesen möchten. Es empfiehlt sich außerdem, den meisten Dokumenten ein Inhaltsverzeichnis hinzuzufügen, damit sie professioneller aussehen. Heutzutage geschieht alles online und die meisten Dokumente werden mit Google Docs erstellt. Viele Nutzer sind sich immer noch nicht sicher, wie sie ein Inhaltsverzeichnis in Google Docs einfügen oder hinzufügen. Aus diesem Grund haben wir diesen Artikel erstellt, um zu erklären, wie Sie ein Inhaltsverzeichnis in Google Docs erstellen oder einfügen. So fügen Sie ein Inhaltsverzeichnis in Google Docs ein. Schritt 1: Klicken Sie hier, um Google Docs Online zu besuchen. Schritt 2: Wenn
 Verwenden Sie die Funktion File.isDirectory() von Java, um festzustellen, ob die Datei vorhanden ist und ein Verzeichnistyp ist
Jul 24, 2023 pm 06:57 PM
Verwenden Sie die Funktion File.isDirectory() von Java, um festzustellen, ob die Datei vorhanden ist und ein Verzeichnistyp ist
Jul 24, 2023 pm 06:57 PM
Verwenden Sie die Funktion File.isDirectory() von Java, um festzustellen, ob eine Datei vorhanden ist und einen Verzeichnistyp hat. Bei der Java-Programmierung kommt es häufig vor, dass Sie feststellen müssen, ob eine Datei vorhanden ist und einen Verzeichnistyp hat. Java stellt die File-Klasse zum Betreiben von Dateien und Verzeichnissen bereit. Die Funktion isDirectory() kann uns dabei helfen, festzustellen, ob eine Datei ein Verzeichnistyp ist. Die Funktion File.isDirectory() ist eine Methode in der File-Klasse. Ihre Funktion besteht darin, die aktuelle Datei zu ermitteln
 Einführung in die PHP-Funktion – rename(): Benennen Sie eine Datei oder ein Verzeichnis um
Jul 25, 2023 pm 12:10 PM
Einführung in die PHP-Funktion – rename(): Benennen Sie eine Datei oder ein Verzeichnis um
Jul 25, 2023 pm 12:10 PM
Einführung in die PHP-Funktion – rename(): Umbenennen von Dateien oder Verzeichnissen Einführung: In PHP wird die Funktion rename() zum Umbenennen von Dateien oder Verzeichnissen verwendet. Es bietet eine einfache Möglichkeit, den Namen einer Datei oder eines Verzeichnisses zu ändern. Egal, ob es sich um eine einzelne Datei oder ein ganzes Verzeichnis handelt, mit dieser Funktion können Sie es umbenennen. Der Umbenennungsvorgang kann einfach durchgeführt werden, indem der Name der Quelldatei oder des Quellverzeichnisses und der Zielname angegeben werden. Syntax: boolrename(string$source,str
 Die Funktion glob() in PHP wird zum Suchen von Dateien oder Verzeichnissen verwendet
Nov 18, 2023 pm 06:17 PM
Die Funktion glob() in PHP wird zum Suchen von Dateien oder Verzeichnissen verwendet
Nov 18, 2023 pm 06:17 PM
Die Funktion glob() in PHP wird zum Suchen von Dateien oder Verzeichnissen verwendet und ist eine leistungsstarke Dateioperationsfunktion. Es kann den Pfad einer Datei oder eines Verzeichnisses basierend auf einer angegebenen Musterübereinstimmung zurückgeben. Die Syntax der glob()-Funktion lautet wie folgt: glob(pattern, flags) wobei „pattern“ die abzugleichende Musterzeichenfolge darstellt, die ein Platzhalterausdruck sein kann, z. B. *.txt (übereinstimmende Dateien mit der Endung .txt) oder einen bestimmten Dateipfad. Flags ist ein optionaler Parameter, der zur Steuerung der Funktion verwendet wird
 So überprüfen Sie, ob ein Verzeichnis unter Linux leer ist
Mar 20, 2023 am 10:17 AM
So überprüfen Sie, ob ein Verzeichnis unter Linux leer ist
Mar 20, 2023 am 10:17 AM
So prüfen Sie, ob das Verzeichnis unter Linux leer ist: 1. Geben Sie das Linux-Terminal ein; 2. Führen Sie „res=`ls -A $dir` if [ -z $res ]; then echo „$dir ..."else echo aus Die Methode „$ Die dir...fi“ kann feststellen, ob das Verzeichnis leer ist.
 So lesen Sie den Katalog beim Lesen auf WeChat. So zeigen Sie den Katalog an
Mar 30, 2024 pm 05:56 PM
So lesen Sie den Katalog beim Lesen auf WeChat. So zeigen Sie den Katalog an
Mar 30, 2024 pm 05:56 PM
Die mobile Version der WeChat-Lese-App ist eine sehr gute Lesesoftware. Sie können sie jederzeit und überall mit nur einem Klick lesen und online lesen Sortieren Sie Ihre Bücher ordentlich und genießen Sie eine angenehme und entspannte Leseatmosphäre. Wechseln Sie den Lesemodus verschiedener Szenarien, aktualisieren Sie jeden Tag kontinuierlich die neuesten Buchkapitel, unterstützen Sie die Online-Anmeldung von mehreren Geräten und laden Sie sie stapelweise in das Bücherregal herunter. Sie können es mit oder ohne Internet lesen, sodass jeder mehr Wissen daraus entdecken kann Jetzt erläutert der Herausgeber online die Methode zum Anzeigen des Katalogs für WeChat-Lesepartner. 1. Öffnen Sie das Buch, dessen Katalog Sie ansehen möchten, und klicken Sie in die Mitte des Buchs. 2. Klicken Sie auf das Symbol mit den drei Linien in der unteren linken Ecke. 3. Sehen Sie sich im Popup-Fenster den Buchkatalog an
 Rufen Sie den Verzeichnisteil eines Dateipfads mit der Funktion path/filepath.Dir ab
Jul 27, 2023 am 09:06 AM
Rufen Sie den Verzeichnisteil eines Dateipfads mit der Funktion path/filepath.Dir ab
Jul 27, 2023 am 09:06 AM
Verwenden Sie die Funktion path/filepath.Dir, um den Verzeichnisteil des Dateipfads abzurufen. In unserem täglichen Entwicklungsprozess ist häufig die Verarbeitung von Dateipfaden erforderlich. Manchmal müssen wir den Verzeichnisteil des Dateipfads ermitteln, also den Pfad zu dem Ordner, in dem sich die Datei befindet. In der Go-Sprache können Sie die Dir-Funktion verwenden, die vom Paket path/filepath bereitgestellt wird, um diese Funktion zu implementieren. Die Signatur der Dir-Funktion lautet wie folgt: funcDir(pathstring)string Die Dir-Funktion empfängt ein Wort
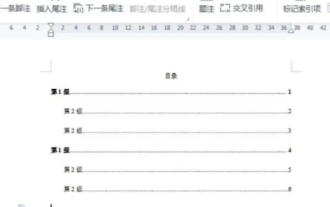 So erstellen Sie automatisch ein Verzeichnis. So legen Sie das Format des automatisch generierten Verzeichnisses fest.
Feb 22, 2024 pm 03:30 PM
So erstellen Sie automatisch ein Verzeichnis. So legen Sie das Format des automatisch generierten Verzeichnisses fest.
Feb 22, 2024 pm 03:30 PM
Wählen Sie den Stil des Katalogs in Word aus. Dieser wird nach Abschluss des Vorgangs automatisch generiert. Analyse 1. Gehen Sie auf Ihrem Computer zu Word und klicken Sie auf „Importieren“. 2Klicken Sie nach der Eingabe auf das Dateiverzeichnis. 3 Wählen Sie dann den Stil des Verzeichnisses aus. 4. Nach Abschluss des Vorgangs können Sie sehen, dass das Dateiverzeichnis automatisch generiert wird. Ergänzung: Das Inhaltsverzeichnis des Zusammenfassungs-/Notizartikels wird automatisch generiert, einschließlich Überschriften der ersten Ebene, Überschriften der zweiten Ebene und Überschriften der dritten Ebene, normalerweise nicht mehr als Überschriften der dritten Ebene.


