 häufiges Problem
häufiges Problem
 So benennen Sie die Erweiterung aller Dateien in einem Ordner um, einschließlich Unterordnern
So benennen Sie die Erweiterung aller Dateien in einem Ordner um, einschließlich Unterordnern
So benennen Sie die Erweiterung aller Dateien in einem Ordner um, einschließlich Unterordnern
Angenommen, Sie müssen die Erweiterung einer Datei von einer Erweiterung in eine andere umbenennen, z. B. jpg in png. Es ist natürlich ganz einfach! Was aber, wenn Sie mehrere Dateien haben, deren Erweiterungen geändert werden müssen? Oder noch schlimmer: Was wäre, wenn sich diese mehreren Dateien auch in mehreren Ordnern und Unterordnern innerhalb eines einzigen Ordners befinden? Nun, für einen normalen Menschen kann das ein Albtraum sein. Aber für einen Geek absolut nicht. Die Frage ist nun: Bist du ein Geek? Nun, mit Hilfe von Geek Page ist das definitiv der Fall!
In diesem Artikel erklären wir, wie Sie mithilfe der Batch-Skript-Methode ganz einfach die Erweiterung aller Dateien in einem Ordner, einschließlich der Unterordner Ihrer Wahl, von einer Erweiterung in eine andere umbenennen können.
HINWEIS: Bitte beachten Sie, dass wir in diesem Beispiel die JPG-Datei in eine PNG-Datei konvertiert haben. Sie können andere Erweiterungen umbenennen, z. B. .mod in .mp4 usw.
Benennen Sie die Erweiterung aller Dateien im Ordner um
Schritt 1: Klicken Sie auf das Symbol Suchen in der Taskleiste.
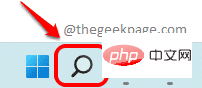
Schritt : Geben Sie in der Suchleiste Notepad ein und klicken Sie im Abschnitt Beste Übereinstimmungen auf die Notepad-App.
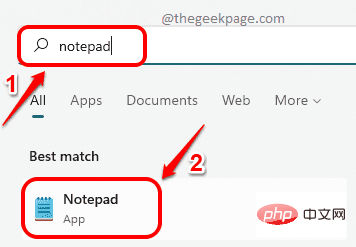
Schritt 3: Wenn die Notizen-App geöffnet wird, kopieren Sie den folgenden Ausschnitt und fügen Sie ihn ein.
@ECHO OFFPUSHD .FOR /R %%d IN (.) DO (cd "%%d"IF EXIST *.from_extension (REN *.from_extension *.to_extension))POPD
from_extension> durch die alte Erweiterung und
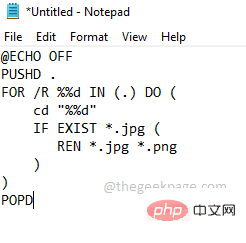
Schritt 4 : Wenn Sie fertig sind, klicken Sie oben auf die Registerkarte „Datei“. Klicken Sie dann auf die Option Speichern unter .
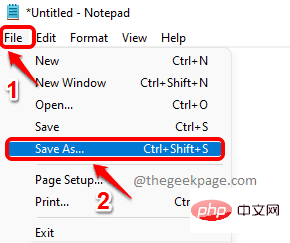
Schritt 5 : Im Fenster „Speichern unter “ #🎜 🎜 #Navigieren Sie zu dem Ordner, in dem sich die -Datei befindet, deren Erweiterung geändert werden muss.
Geben Sie nun Ihrer Skriptdateieinen Namen. Ich habe es jpg_to_png.bat genannt. Sie können einen beliebigen Namen angeben, aber die -Erweiterung sollte .bat lauten.
Wählen Sie nunSpeichern als Typ als Alle Dateien.
Klicken Sie auf die SchaltflächeSpeichern , wenn Sie fertig sind.
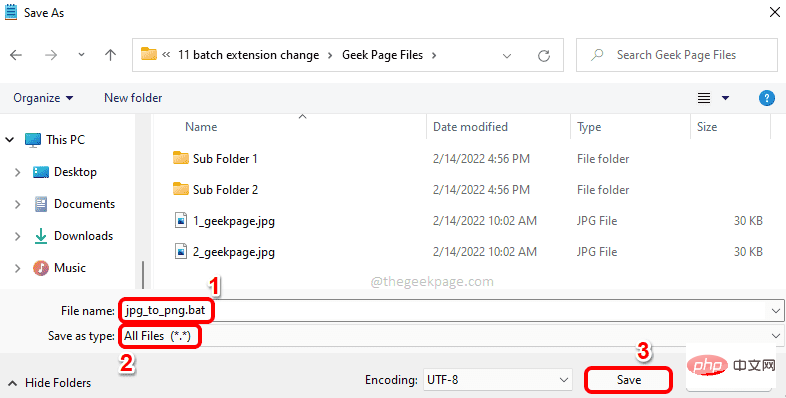
Schritt 6 : Als nächstes Gehen Sie zu , um den Speicherort der Batchdatei zu speichern. Dies ist der Ordner, der alle JPG-Dateien enthält. Dieser Ordner kann Unterordner mit JPG-Dateien enthalten. Alle JPG-Dateien in allen Unterordnern werden jetzt in PNG konvertiert.
Doppelklicken Sie auf die Batchdatei , um sie auszuführen.
Hinweis: Bitte beachten Sie, dass vor der Ausführung der Batchdatei der Dateityp JPG ist.
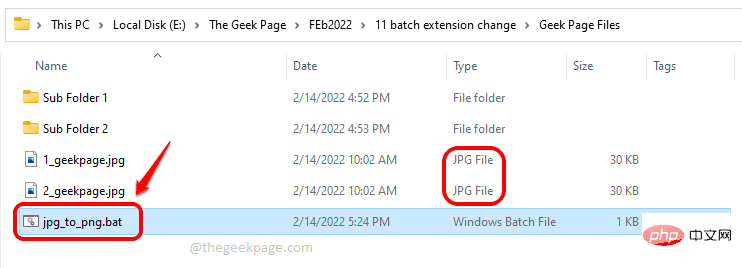
Schritt 7: Nach der Ausführung können Sie sehen, dass der Dateityp zu wird PNG.
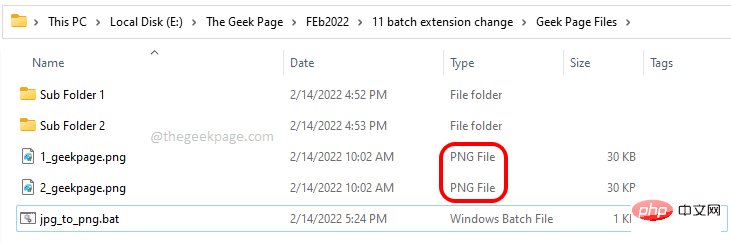
Schritt 8 : Wenn Sie in Unterordner und Unterordner von Unterordnern gehen, können Sie sehen, dass die darin enthaltene Dateierweiterung ebenfalls vorhanden ist in PNG geändert.

Das obige ist der detaillierte Inhalt vonSo benennen Sie die Erweiterung aller Dateien in einem Ordner um, einschließlich Unterordnern. Für weitere Informationen folgen Sie bitte anderen verwandten Artikeln auf der PHP chinesischen Website!

Heiße KI -Werkzeuge

Undresser.AI Undress
KI-gestützte App zum Erstellen realistischer Aktfotos

AI Clothes Remover
Online-KI-Tool zum Entfernen von Kleidung aus Fotos.

Undress AI Tool
Ausziehbilder kostenlos

Clothoff.io
KI-Kleiderentferner

AI Hentai Generator
Erstellen Sie kostenlos Ai Hentai.

Heißer Artikel

Heiße Werkzeuge

Notepad++7.3.1
Einfach zu bedienender und kostenloser Code-Editor

SublimeText3 chinesische Version
Chinesische Version, sehr einfach zu bedienen

Senden Sie Studio 13.0.1
Leistungsstarke integrierte PHP-Entwicklungsumgebung

Dreamweaver CS6
Visuelle Webentwicklungstools

SublimeText3 Mac-Version
Codebearbeitungssoftware auf Gottesniveau (SublimeText3)

Heiße Themen
 1377
1377
 52
52
 Der Treiber kann ene.sys auf diesem Gerät unter Windows 11 nicht laden
May 05, 2023 am 09:13 AM
Der Treiber kann ene.sys auf diesem Gerät unter Windows 11 nicht laden
May 05, 2023 am 09:13 AM
Viele Benutzer von Windows 11 sind auf die Fehlermeldung „Der Treiber konnte nicht auf diesem Gerät geladen werden (ene.sys)“ gestoßen, die das Laden des Treibers auf dem System verhindert und als anfällig markiert wird. Dieses Problem wird jedoch hauptsächlich von Benutzern gemeldet, die ihren PC auf Windows 11 aktualisiert haben. Dieser Fehler hängt eng mit Treibern und Dateien zusammen, die aufgrund von Problemen bei der Aktualisierung des Systembetriebssystems beschädigt werden. Wenn dieser „ene.sys“-Fehler jedes Mal auftritt, wenn Sie Ihren Windows 11-Computer nach einem Update einschalten, lesen Sie diesen Artikel weiter. Hier finden Sie einige Methoden zur Fehlerbehebung, die Sie verwenden können, wenn dieser Fehler auf Ihrem PC auftritt. Fix 1 – Installieren Sie das optionale Update Schritt 1. Verwenden Sie die Windows+R-Gruppe
 4 Möglichkeiten, einen Drucker unter Windows 11 schnell umzubenennen
Sep 11, 2023 pm 03:26 PM
4 Möglichkeiten, einen Drucker unter Windows 11 schnell umzubenennen
Sep 11, 2023 pm 03:26 PM
Wenn Sie viele Drucker in Ihrem Büro haben, kann die Druckerliste lang sein und die Erledigung der Arbeit mühsam machen. Darüber hinaus bedeuten mehrere Drucker in der Regel ähnliche Namen, was etwas verwirrend sein kann. Das Letzte, was Sie wollen, ist, durch eine endlose Liste zu scrollen und Ihren Druckauftrag am Ende trotzdem an den falschen Drucker zu senden. Glücklicherweise können Sie all diese Probleme mit einem einfachen Umbenennungstrick lösen, den wir Ihnen im Folgenden zeigen. Wie benenne ich meinen Drucker in Windows 11 um? 1. Tippen Sie in der App „Einstellungen“ auf die Taste und klicken Sie auf „Einstellungen“. Klicken Sie unter Windows auf Bluetooth und Geräte und wählen Sie Drucker und Scanner aus. Wählen Sie den Drucker aus, den Sie umbenennen möchten. Klicken Sie auf Druckereigenschaften. Navigieren Sie zur Registerkarte „Allgemein“, Taste
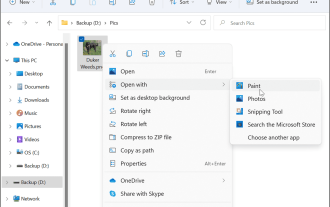 So konvertieren Sie PNG in JPG unter Windows 11
May 12, 2023 pm 03:55 PM
So konvertieren Sie PNG in JPG unter Windows 11
May 12, 2023 pm 03:55 PM
So konvertieren Sie PNG in JPG unter Windows 11. Unter Windows 10 und 11 können Sie die integrierte Paint-App von Microsoft verwenden, um Bilddateien schnell zu konvertieren. Um ein PNG-Bild in JPG unter Windows 11 zu konvertieren, führen Sie die folgenden Schritte aus: Öffnen Sie den Datei-Explorer und navigieren Sie zu dem PNG-Bild, das Sie konvertieren möchten. Klicken Sie mit der rechten Maustaste auf das Bild und wählen Sie im Menü „Öffnen mit“ > „Zeichnen“. Ihr Foto oder Bild wird in der Paint-App geöffnet. Beachten Sie die Dateigröße am unteren Bildschirmrand. Um eine Datei von PNG in JPG zu konvertieren, klicken Sie auf Datei und wählen Sie im Menü Speichern unter > JPEG-Bild. Wenn die Dateiressource
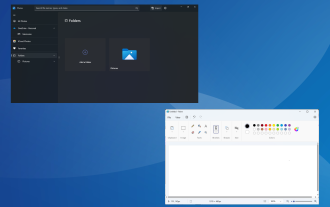 4 schnelle Möglichkeiten zum Öffnen von Webp-Bildern unter Windows 11
Sep 30, 2023 pm 02:13 PM
4 schnelle Möglichkeiten zum Öffnen von Webp-Bildern unter Windows 11
Sep 30, 2023 pm 02:13 PM
WebP oder WebPicture ist ein modernes Bildformat, das von Google entwickelt wurde und in letzter Zeit in der Branche weit verbreitet ist. Diese Bilder sind kleiner als JPG-, JPEG- oder PNG-Dateien, was die Seitenladegeschwindigkeit erhöht und sie aus SEO-Sicht wertvoll macht. Aber wie öffnet man WebP-Dateien in Windows 11? Da es sich um ein relativ neues Bildformat handelt, das erstmals im März 2010 angekündigt wurde, dürfte die Kompatibilität ein Problem darstellen. Einige Fotobearbeitungsprogramme unterstützen Dateierweiterungen immer noch nicht. Aber die Dinge ändern sich schnell! Unterstützt Windows 11 WebP? Obwohl WebP-Bilddateien nicht mit früheren Versionen von Windows 11, M. kompatibel sind
 Fix: JPG-Dateien können in Windows 11 nicht geöffnet werden
Apr 17, 2023 pm 12:37 PM
Fix: JPG-Dateien können in Windows 11 nicht geöffnet werden
Apr 17, 2023 pm 12:37 PM
JPG ist neben PNG eines der beliebtesten Bilddateiformate. Dies ist ein verlustbehaftetes komprimiertes Bildformat, das sich ideal für Websites eignet. Daher speichern oder konvertieren viele Benutzer Bilder in das JPG-Format. Einige Benutzer haben jedoch angegeben, dass sie Probleme beim Öffnen von JPG-Dateien in Windows 11 mit der Standard-Fotos-App der Plattform haben. Daher können diese Benutzer keine Bilder im JPG-Format in Windows 11 öffnen, anzeigen und bearbeiten. Folgendes sagte ein Benutzer in einem Microsoft-Forumsbeitrag: Wenn ich auf eine JPG-Datei doppelklicke, um sie in Microsoft Photo zu öffnen, erhalte ich die Fehlermeldung „Das angegebene Programm wurde nicht gefunden“. Dies wurde vor etwa einem Monat neu gekauft
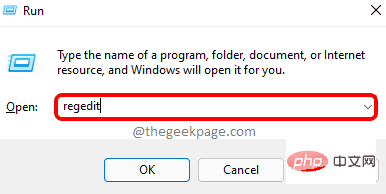 Wie behebe ich zu lange Dateinamen oder Erweiterungen in Windows 11?
Apr 22, 2023 pm 04:37 PM
Wie behebe ich zu lange Dateinamen oder Erweiterungen in Windows 11?
Apr 22, 2023 pm 04:37 PM
Hatten Sie schon einmal Probleme beim Übertragen von Dateien, die Sie daran gehindert haben? Nun, viele Windows-Benutzer haben kürzlich berichtet, dass beim Kopieren und Einfügen von Dateien in einen Ordner Probleme aufgetreten sind, bei denen die Fehlermeldung „Der Dateiname des Zielordners ist zu lang“ ausgegeben wurde. Darüber hinaus äußerten einige andere Windows-Benutzer ihre Frustration beim Öffnen einer Datei und sagten: „Der Dateiname oder die Erweiterung ist zu lang“ und sie konnten die Datei nicht öffnen. Dies enttäuscht die Benutzer, da ihnen nicht gestattet wird, Dateien in einen anderen Ordner zu übertragen. Bei der Analyse des Problems haben wir eine Reihe von Lösungen gefunden, die das Problem beheben und es Benutzern ermöglichen können, Dateien problemlos zu übertragen. Wenn Sie sich in einer ähnlichen Situation befinden, finden Sie in diesem Beitrag weitere Informationen. Quelle: https
![Explorer.exe startet beim Systemstart nicht [Fix]](https://img.php.cn/upload/article/000/887/227/168575230155539.png?x-oss-process=image/resize,m_fill,h_207,w_330) Explorer.exe startet beim Systemstart nicht [Fix]
Jun 03, 2023 am 08:31 AM
Explorer.exe startet beim Systemstart nicht [Fix]
Jun 03, 2023 am 08:31 AM
Heutzutage stoßen viele Windows-Benutzer auf schwerwiegende Windows-Systemprobleme. Das Problem besteht darin, dass Explorer.exe nach dem Laden des Systems nicht gestartet werden kann und Benutzer keine Dateien oder Ordner öffnen können. Allerdings können Windows-Benutzer in einigen Fällen den Windows Explorer manuell über die Eingabeaufforderung öffnen und müssen dies bei jedem Systemneustart oder nach dem Systemstart tun. Dies kann problematisch sein und ist auf die folgenden Faktoren zurückzuführen. Beschädigte Systemdateien. Aktivieren Sie die Schnellstarteinstellungen. Veraltete oder problematische Anzeigetreiber. An einigen Diensten im System wurden Änderungen vorgenommen. Geänderte Registrierungsdatei. Unter Berücksichtigung aller oben genannten Faktoren haben wir einige gefunden, die den Benutzern sicherlich helfen werden
 So öffnen Sie Dateien ohne Erweiterung in Windows 11, 10
Apr 14, 2023 pm 05:52 PM
So öffnen Sie Dateien ohne Erweiterung in Windows 11, 10
Apr 14, 2023 pm 05:52 PM
Eine Datei zu haben bedeutet nicht viel, es sei denn, Sie kennen ihre Erweiterung. Einige Dateien haben keine Erweiterung. Meistens ist die Erweiterung wahrscheinlich nur versteckt und Sie können sie mithilfe der in Abschnitt 1 aufgeführten Methoden leicht im Windows-Datei-Explorer selbst finden. Auch wenn die Datei eigentlich keine Erweiterung hat, kann sie leicht gefunden werden, indem Sie die in Abschnitt 2 aufgeführten Methoden befolgen. Sobald Sie schließlich die Dateierweiterung kennen, können Sie die Schritte in Abschnitt 3 befolgen, um eine geeignete Anwendung zum Öffnen Ihrer Datei zu finden. Dieser Artikel ist also eine vollständige Lösung für alle Ihre Dateierweiterungsprobleme. Ich wünsche Ihnen viel Spaß beim Lesen! Abschnitt 1: So ermitteln Sie, ob eine Datei eine Erweiterung hat. Der erste Schritt beim Öffnen einer Datei ohne Erweiterung besteht darin, sicherzustellen, dass die Datei tatsächlich keine Erweiterung hat. Das


