Was ist Intercom in Microsoft Teams und wie funktioniert es?
Was ist Intercom in Microsoft Teams?
Wie der Name schon sagt, ermöglicht die neue Walkie-Talkie-Funktion Benutzern von Microsoft Teams, sich mit ihren Teammitgliedern zu verbinden, indem sie ihre Stimmen verwenden, um mit ihnen in Echtzeit zu kommunizieren. Benutzer, die in einem Kanal mit einem Walkie Talkie verbunden sind, können im Push-to-Talk-Format jeweils einem Gesprächspartner zuhören. Auf diese Weise kann beim Sprechen immer nur eine Person Aufmerksamkeit erregen, ohne von anderen unterbrochen zu werden.
Microsoft richtet sich mit dieser Funktion an Mitarbeiter an vorderster Front, die angeblich 80 % der weltweiten Belegschaft ausmachen. Das Unternehmen gibt an, dass Walkie Talkie Mitarbeitern an vorderster Front, die direkt mit Endbenutzern zusammenarbeiten, eine nahtlosere Kommunikation innerhalb eines Unternehmens ermöglicht. Dies kann für Kollegen nützlich sein, die bei wichtigen Themen sofortige Hilfe benötigen, sich mit Vorgesetzten abstimmen, das Sicherheitsteam kontaktieren usw.
Dadurch müssen Mitarbeiter auch keine sperrigen Funkgeräte mit sich führen, um per Push-to-Talk (PTT) zu kommunizieren, da sie einfach ihr Telefon mit dem Internet verbinden und Walkie Talkie direkt in Microsoft Teams verwenden können.
Wie funktioniert Walkie Talkie in Microsoft Teams?
Wenn Sie wie bei einer herkömmlichen Gegensprechanlage etwas kommentieren möchten, tippen Sie einfach auf die große Sprechtaste im Kanal und halten Sie sie gedrückt. Wenn Sie die Sprechtaste loslassen, wird Ihr Mikrofon stummgeschaltet und andere können sprechen.
Die neue Funktion kann als App zu Ihrer Microsoft Teams-Organisation hinzugefügt und direkt in jedem Kanal verwendet werden, ohne ein Meeting zu starten. Sie müssen lediglich aktiv mit dem Internet verbunden sein, um Walkie Talkie in der App nutzen zu können.
Microsoft gibt an, dass bei der Verwendung von Walkie Talkie in einem Teams-Kanal nur Geschwindigkeiten von bis zu 20 Kbit/s erforderlich sind, was vernachlässigbar ist, wenn Sie mit einem Kanal verbunden sind, in dem niemand spricht. Das bedeutet, dass Walkie Talkie auch dann einwandfrei funktionieren sollte, wenn Sie über eine schlechte Internetverbindung verfügen (obwohl dies nicht empfohlen wird).
Wenn jemand während einer Intercom-Sitzung spricht, kann niemand sonst ihn in seiner Sitzung unterbrechen. Wenn Sie auf diesem Kanal sprechen möchten, müssen Sie warten, bis Ihr Gesprächspartner den Finger von der Anruftaste nimmt, um Ihr Mikrofon zu aktivieren.
Wer kann Walkie Talkie in MS Teams verwenden?
Die neue Walkie-Teams-Funktion in Microsoft Teams ist in erster Linie für Mitarbeiter an vorderster Front eines Unternehmens konzipiert, die bei ihrer täglichen Interaktion mit Endbenutzern möglicherweise Hilfe von anderen Mitarbeitern benötigen. Daher steht diese Funktion nur Benutzern und Organisationen zur Verfügung, die Microsoft 365 für Frontline-Mitarbeiter abonnieren.
Das bedeutet, dass Sie die Walkie-Talkie-Funktion in der Teams-App auf Android und iOS nutzen können, solange Sie einen dieser Pläne abonnieren – Microsoft 365 F1, Office 365 F3 oder Microsoft 365 F3. Wenn Sie diese Pläne noch nicht abonniert haben, können Sie über diesen Link Ihre kostenpflichtige Microsoft 365 F1-Lizenz aktivieren, um die neue Walkie Talkie-App für nur 2,25 $ pro Benutzer und Monat auszuprobieren.
Außerdem müssen Sie beachten, dass Walkie Talkie nur innerhalb eines Kanals verwendet werden kann, nicht in Einzelchats. Wenn Sie diese Funktion auf einem Kanal verwenden, können Sie sie nicht gleichzeitig auf einem anderen Kanal verwenden.
So aktivieren Sie Walkie Talkie in Microsoft Teams
Walkie Talkie ist eine App, die in Ihrem Microsoft Teams-Konto/Ihrer Microsoft Teams-Organisation installiert werden kann, aber die App ist nicht vorinstalliert und die Suche nach der App, die über den Startbildschirm von Teams installiert werden soll, ist bereits vorinstalliert Normal ist nicht verfügbar. Um Walkie Talkie verwenden zu können, sollte der Administrator Ihrer Organisation die App zunächst zur Richtlinie „App-Einstellungen“ in Ihrem Teams Admin Center hinzufügen.
Sie können Ihren Teamadministrator bitten, Walkie Talkie zu Ihrer Organisation hinzuzufügen. Wenn Sie selbst Teamadministrator sind, können Sie das Teams Admin Center öffnen, indem Sie Ihre Kontoanmeldeinformationen eingeben und zur Teams-App>Richtlinie festlegen gehen Kommen Sie und fügen Sie diese App Ihrer Organisation hinzu. Hier müssen Sie sicherstellen, dass oben der Schalter „Benutzern das Anheften erlauben“ aktiviert ist.
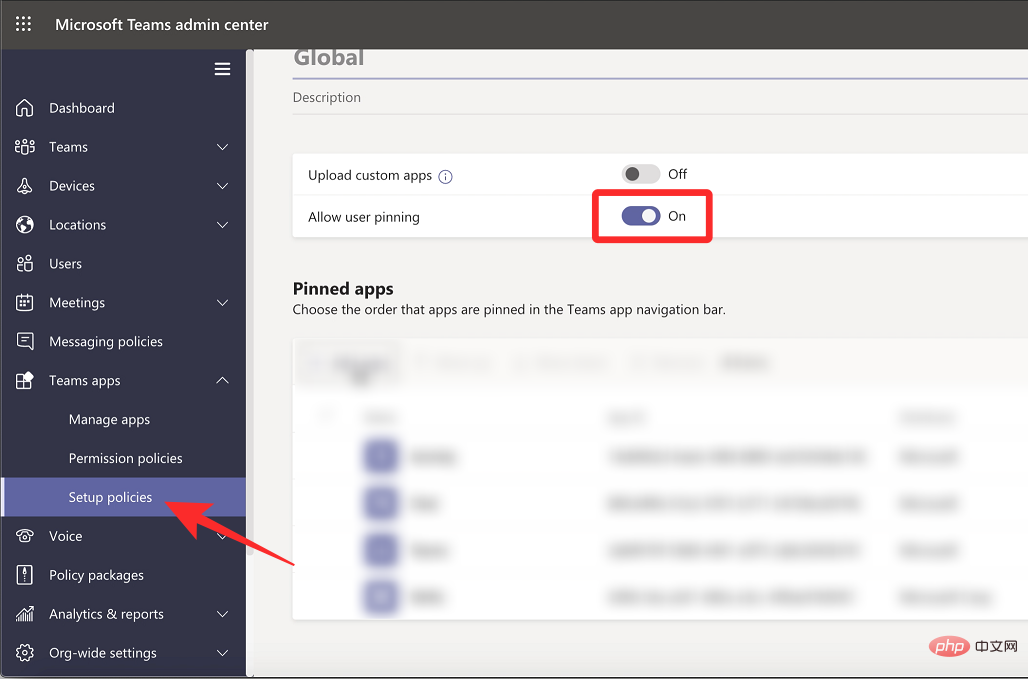
App hinzufügen.
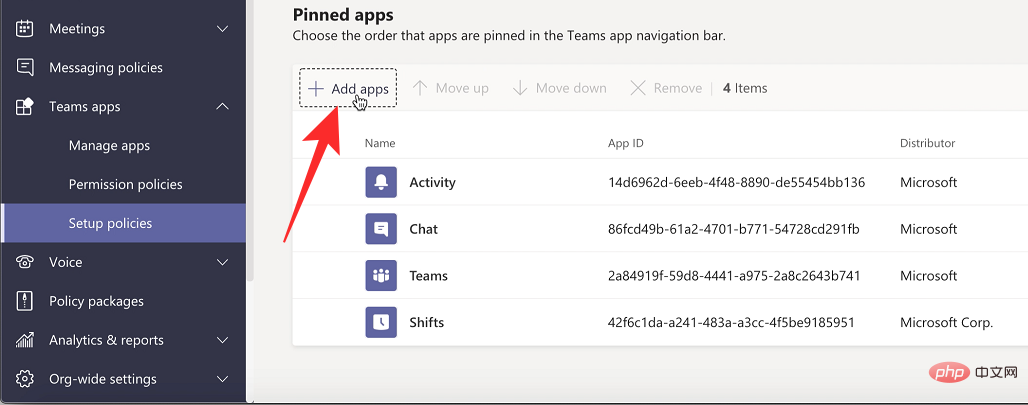
Walkie Talkie“ zu suchen. Wenn die Walkie-Talkie-App in den Suchergebnissen geladen wird, klicken Sie auf Hinzufügen.
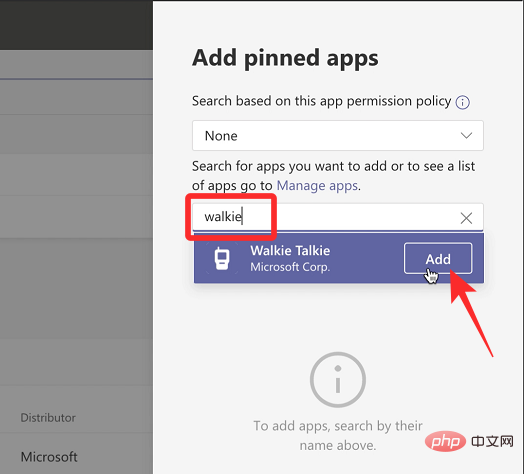
Speichern klicken.
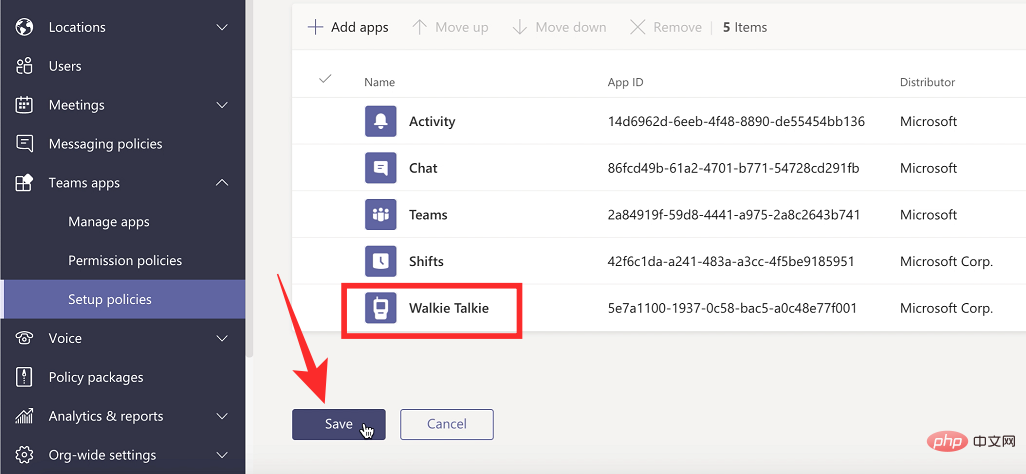
So verwenden Sie Walkie Talkie mit Microsoft Teams
Wenn Ihr Teams-Administrator Ihrer Organisation Walkie Talkie hinzufügt, können Sie damit beginnen, es zu verwenden. Zuvor müssen Sie jedoch sicherstellen, dass Sie über die App von Microsoft Teams auf Ihrem Android- oder iOS-Gerät verfügen wurde im Google Store oder App Store auf die neueste Version aktualisiert.
Walkie Talkie in MS Teams öffnen
Sie können jetzt auf die Walkie Talkie-Funktion zugreifen, indem Sie die Microsoft Teams-App auf iOS oder Android öffnen und zu Mehr> gehen. Sie sollten nun sehen, wie der Walkie-Talkie-Bildschirm in Microsoft Teams geladen wird. Klicken Sie in diesem Bildschirm oben links auf
Kanal. Wählen
in der angezeigten Liste das Team und den Kanal aus, auf dem Sie Push-to-Talk starten möchten.Nachdem Sie einen Kanal ausgewählt haben, tippen Sie unten auf dem Bildschirm auf Verbinden.
Ihr Gerät ist jetzt mit dem ausgewählten Kanal verbunden und Sie können alle darin stattfindenden Gespräche hören. Sobald die Verbindung hergestellt ist, sollte in der Mitte ein großes Mikrofonsymbol angezeigt werden.
Mit Intercom sprechen Um von Ihrer Seite aus zu sprechen oder eine Push-to-Talk-Funktion zu starten, tippen und halten Sie das Mikrofonsymbol, das Microsoft als Anruftaste bezeichnet. Wenn Sie derjenige sind, der im Kanal spricht, sollte über der Schaltfläche „Sprechen“ die Beschriftung „Live“ angezeigt werden
und die Schaltfläche selbst wird mit einem Kreis hervorgehoben. Sie müssen Ihren Finger so lange auf dieser Ruftaste halten, wie Sie sprechen möchten.Nachdem Sie den Anruf beendet haben, lassen Sie Ihren Finger von der Anruftaste los, um sie zu schließen. Jetzt können andere im selben Kanal mit dem Sprechen beginnen, indem sie auf ihrem Gerät auf die Sprechtaste tippen und diese gedrückt halten.
Wenn jemand anderes in einem Kanal zu sprechen beginnt, sollten sein Name und sein Kontobild in der Mitte des Bildschirms anstelle der Schaltfläche „Sprechen“ in der Mitte des Bildschirms angezeigt werden. Sehen Sie, wer auf Ihrem Walkie-Talkie zuhört.Wenn Sie gerade eine Walkie-Talkie-Sitzung gestartet haben und niemand sonst angemeldet ist, wird über der Sprechtaste die Meldung „Niemand sonst verbunden“ angezeigt. Wenn Sie mit dem Kanal einer Walkie-Talkie-Sitzung verbunden sind, können Sie sehen, wie viele Personen mit der Sitzung verbunden sind, indem Sie nach der Zahl neben dem „Teilnehmer“-Symbol in der oberen rechten Ecke suchen. Anhand dieser Nummer erfahren Sie, wer außer Ihnen derzeit mit diesem Kanal verbunden ist. Um zu sehen, wer dem Gespräch aktiv zuhören kann, klicken Sie auf diesesTeilnehmersymbol
.Walkie Talkie an den Startbildschirm Ihres Teams anheften
Wenn Walkie Talkie zu Ihrer Teams-Organisation hinzugefügt wird, sollte es standardmäßig über die Registerkarte „Mehr“ in der unteren rechten Ecke des Bildschirms zugänglich sein. Wenn Sie Walkie Talkie häufiger verwenden möchten, können Sie es für einen schnellen Zugriff unten in der Teams-Navigationsleiste anheften. Öffnen Sie dazu dieTeams
-App und tippen Sie auf den ReiterMehr in der unteren rechten Ecke. Wenn weitere Registerkarten erweitert werden, tippen Sie auf Neu anordnen
.Sie werden nun zum Bearbeitungsnavigationsbildschirm weitergeleitet und sollten sehen, dass die Walkie Talkie
-App unter „Mehr“ erscheint. Um das Walkie Talkie an die Teams-Navigationsleiste anzuheften, klicken Sie auf dasHamburger-Menü neben dem Walkie Talkie, halten Sie die Maustaste gedrückt und ziehen Sie es nach oben aus dem Abschnitt „Mehr“. HINWEIS
: In der Team-Navigationsleiste können maximal 5 aktive Registerkarten vorhanden sein. Wenn Sie also bereits über 5 Registerkarten verfügen, wird durch das Verschieben der Walkie Talkie-App in die Navigationsleiste die Registerkarte mit der niedrigsten Priorität entfernt und in den Abschnitt „Mehr“ verschoben.Nachdem Sie die Gegensprechanlage an den gewünschten Standort gebracht haben, klicken Sie oben rechts auf „Fertig“.
Sie sollten jetzt die Registerkarte „Walkie Talkie“ auf dem Startbildschirm der Teams-App sehen, auf die Sie später schnell zugreifen können. Trennen Sie die Verbindung zum Walkie-Talkie des Kanals.Wenn Sie mit der Sprachkommunikation innerhalb des Kanals fertig sind, können Sie Walkie-Talkie stoppen oder verlassen, indem Sie unten auf dem Walkie-Talkie-Bildschirm auf die SchaltflächeTrennen klicken.
Der Intercom-Bildschirm wird nun minimiert und weder Sie noch andere können mehr miteinander kommunizieren.
Müssen Sie Ihr Telefon für Ihr Walkie Talkie immer entsperren? Anders als Sie vielleicht denken, müssen Sie Ihr iOS- oder Android-Telefon nicht entsperren und einschalten, um zu hören, was andere über Walkie Talkie sagen. Solange Ihr Gerät mit dem Internet verbunden ist und Sie mit einem bestimmten Kanal verbunden sind, können Sie anderen über Walkie Talkie zuhören, auch wenn Sie Ihr Telefon nicht verwenden.Das obige ist der detaillierte Inhalt vonWas ist Intercom in Microsoft Teams und wie funktioniert es?. Für weitere Informationen folgen Sie bitte anderen verwandten Artikeln auf der PHP chinesischen Website!

Heiße KI -Werkzeuge

Undresser.AI Undress
KI-gestützte App zum Erstellen realistischer Aktfotos

AI Clothes Remover
Online-KI-Tool zum Entfernen von Kleidung aus Fotos.

Undress AI Tool
Ausziehbilder kostenlos

Clothoff.io
KI-Kleiderentferner

AI Hentai Generator
Erstellen Sie kostenlos Ai Hentai.

Heißer Artikel

Heiße Werkzeuge

Notepad++7.3.1
Einfach zu bedienender und kostenloser Code-Editor

SublimeText3 chinesische Version
Chinesische Version, sehr einfach zu bedienen

Senden Sie Studio 13.0.1
Leistungsstarke integrierte PHP-Entwicklungsumgebung

Dreamweaver CS6
Visuelle Webentwicklungstools

SublimeText3 Mac-Version
Codebearbeitungssoftware auf Gottesniveau (SublimeText3)

Heiße Themen
 1377
1377
 52
52
 Mar 18, 2024 pm 02:58 PM
Mar 18, 2024 pm 02:58 PM
CrystalDiskMark ist ein kleines HDD-Benchmark-Tool für Festplatten, das schnell sequentielle und zufällige Lese-/Schreibgeschwindigkeiten misst. Lassen Sie sich als Nächstes vom Redakteur CrystalDiskMark und die Verwendung von CrystalDiskMark vorstellen ). Zufällige I/O-Leistung. Es ist eine kostenlose Windows-Anwendung und bietet eine benutzerfreundliche Oberfläche und verschiedene Testmodi zur Bewertung verschiedener Aspekte der Festplattenleistung. Sie wird häufig in Hardware-Reviews verwendet
 Mar 18, 2024 pm 04:50 PM
Mar 18, 2024 pm 04:50 PM
CrystalDiskInfo ist eine Software zur Überprüfung von Computerhardwaregeräten. Mit dieser Software können wir unsere eigene Computerhardware überprüfen, z. B. Lesegeschwindigkeit, Übertragungsmodus, Schnittstelle usw.! Wie verwende ich CrystalDiskInfo zusätzlich zu diesen Funktionen und was genau ist CrystalDiskInfo? 1. Der Ursprung von CrystalDiskInfo Als eine der drei Hauptkomponenten eines Computerhosts ist ein Solid-State-Laufwerk das Speichermedium eines Computers und für die Datenspeicherung des Computers verantwortlich. Ein gutes Solid-State-Laufwerk kann das Lesen von Dateien beschleunigen beeinflussen das Verbrauchererlebnis. Wenn Verbraucher neue Geräte erhalten, können sie dazu Software von Drittanbietern oder andere SSDs verwenden
 Was ist eine SOL-Münze? Wie funktioniert die SOL-Münze?
Mar 16, 2024 am 10:37 AM
Was ist eine SOL-Münze? Wie funktioniert die SOL-Münze?
Mar 16, 2024 am 10:37 AM
Solana Blockchain und SOL Token Solana ist eine Blockchain-Plattform, die sich auf die Bereitstellung hoher Leistung, Sicherheit und Skalierbarkeit für dezentrale Anwendungen (dApps) konzentriert. Als nativer Vermögenswert der Solana-Blockchain werden SOL-Token hauptsächlich zur Zahlung von Transaktionsgebühren, zur Verpfändung und zur Teilnahme an Governance-Entscheidungen verwendet. Die einzigartigen Merkmale von Solana sind die schnellen Transaktionsbestätigungszeiten und der hohe Durchsatz, was es zu einer bevorzugten Wahl bei Entwicklern und Benutzern macht. Durch SOL-Tokens können Nutzer an verschiedenen Aktivitäten des Solana-Ökosystems teilnehmen und gemeinsam die Entwicklung und den Fortschritt der Plattform vorantreiben. So funktioniert Solana Solana nutzt einen innovativen Konsensmechanismus namens Proof of History (PoH), der in der Lage ist, Tausende von Transaktionen effizient zu verarbeiten.
 Was ist die Architektur und das Arbeitsprinzip von Spring Data JPA?
Apr 17, 2024 pm 02:48 PM
Was ist die Architektur und das Arbeitsprinzip von Spring Data JPA?
Apr 17, 2024 pm 02:48 PM
SpringDataJPA basiert auf der JPA-Architektur und interagiert mit der Datenbank über Mapping, ORM und Transaktionsmanagement. Sein Repository bietet CRUD-Operationen und abgeleitete Abfragen vereinfachen den Datenbankzugriff. Darüber hinaus nutzt es Lazy Loading, um Daten nur bei Bedarf abzurufen und so die Leistung zu verbessern.
 Welche Software ist Photoshopcs5? -tutorial zur Verwendung von Photoshopcs5
Mar 19, 2024 am 09:04 AM
Welche Software ist Photoshopcs5? -tutorial zur Verwendung von Photoshopcs5
Mar 19, 2024 am 09:04 AM
PhotoshopCS ist die Abkürzung für Photoshop Creative Suite. Es handelt sich um eine von Adobe hergestellte Software, die häufig im Grafikdesign und in der Bildverarbeitung verwendet wird. Lassen Sie mich Ihnen heute erklären, was Photoshopcs5 ist und wie Sie Photoshopcs5 verwenden. 1. Welche Software ist Photoshop CS5? Adobe Photoshop CS5 Extended ist ideal für Profis in den Bereichen Film, Video und Multimedia, Grafik- und Webdesigner, die 3D und Animation verwenden, sowie Profis in den Bereichen Technik und Wissenschaft. Rendern Sie ein 3D-Bild und fügen Sie es zu einem zusammengesetzten 2D-Bild zusammen. Bearbeiten Sie Videos einfach
 Was ist eine VET-Münze? Wie funktioniert die VET-Münze?
Mar 16, 2024 am 11:40 AM
Was ist eine VET-Münze? Wie funktioniert die VET-Münze?
Mar 16, 2024 am 11:40 AM
VET Coin: Blockchain-basiertes IoT-Ökosystem VeChainThor (VET) ist eine auf Blockchain-Technologie basierende Plattform, die darauf abzielt, den Bereich Internet der Dinge (IoT) zu verbessern, indem sie die Glaubwürdigkeit von Daten gewährleistet und einen sicheren Transfer von Wertschöpfungsketten und Geschäftsprozessen ermöglicht . VET Coin ist der native Token der VeChainThor-Blockchain und hat die folgenden Funktionen: Transaktionsgebühren bezahlen: VET Coins werden zur Zahlung von Transaktionsgebühren im VeChainThor-Netzwerk verwendet, einschließlich Datenspeicherung, Ausführung intelligenter Verträge und Identitätsprüfung. Governance: VET-Token-Inhaber können an der Governance von VeChainThor teilnehmen, einschließlich der Abstimmung über Plattform-Upgrades und Vorschläge. Anreize: Berufsbildungsmünzen werden verwendet, um Prüfern im Netzwerk Anreize zu bieten, die sicherzustellen
 Was ist eine Polygonmünze? Wie funktioniert die Polygon-Münze?
Mar 16, 2024 am 09:22 AM
Was ist eine Polygonmünze? Wie funktioniert die Polygon-Münze?
Mar 16, 2024 am 09:22 AM
Polygon: Eine multifunktionale Blockchain, die das Ethereum-Ökosystem aufbaut. Polygon ist eine multifunktionale Blockchain-Plattform auf Basis von Ethereum, früher bekannt als MaticNetwork. Sein Ziel ist es, die Skalierbarkeits-, hohen Gebühren- und Komplexitätsprobleme im Ethereum-Netzwerk zu lösen. Polygon bietet Entwicklern und Benutzern durch die Bereitstellung von Skalierbarkeitslösungen ein schnelleres, günstigeres und einfacheres Blockchain-Erlebnis. So funktioniert Polygon: Sidechain-Netzwerk: Polygon erstellt ein Netzwerk aus mehreren Sidechains. Diese Sidechains laufen parallel zur Ethereum-Hauptkette und können große Transaktionsvolumina verarbeiten, wodurch der gesamte Netzwerkdurchsatz erhöht wird. Plasma-Framework: Polygon nutzt das Plasma-Framework, das
 Welche Software ist Coreldraw – wie lade ich die offizielle kostenlose Version von cdr2022 herunter?
Mar 18, 2024 pm 11:00 PM
Welche Software ist Coreldraw – wie lade ich die offizielle kostenlose Version von cdr2022 herunter?
Mar 18, 2024 pm 11:00 PM
Die CorelDRAW-Software ist eine von Corel hergestellte Software zur Erstellung von Vektorgrafiken. Sie wird hauptsächlich für Vektorgrafiken, Seitendesign und Bildbearbeitung verwendet. Lassen Sie sich als Nächstes vom Editor vorstellen, was eine Software ist. So laden Sie die offizielle kostenlose Version von cdr2022 herunter! 1. Welche Software ist CorelDRAW? Der vollständige Name der CorelDRAW-Software ist CorelDRAW. CorelDRAWX4 wurde im Textformat, neuen interaktiven Tabellen und Seitenebenenfunktionen aktualisiert und optimiert. CorelDRAWX4 unterstützt die Integration und Zusammenarbeit von Onlinediensten. Als grafisches Bildtool und Vektorzeichnungssoftware



