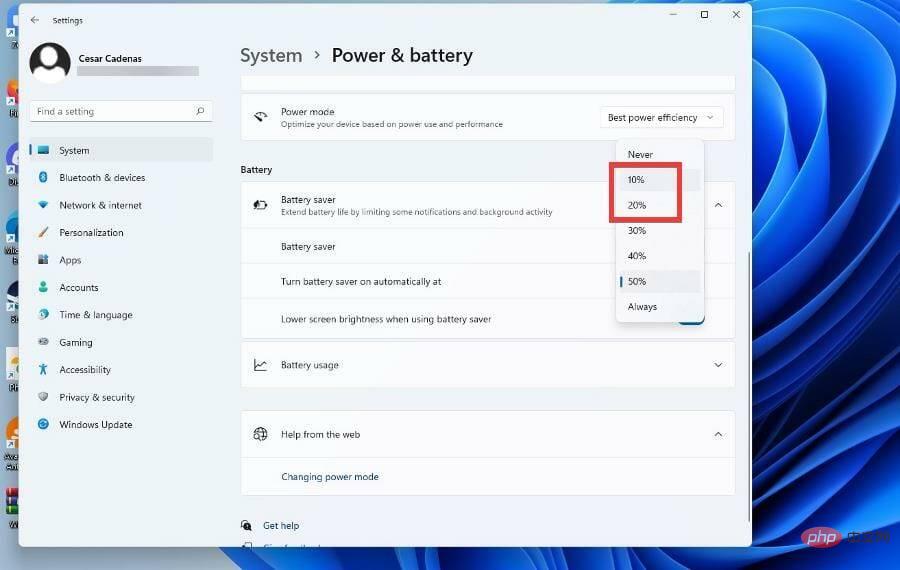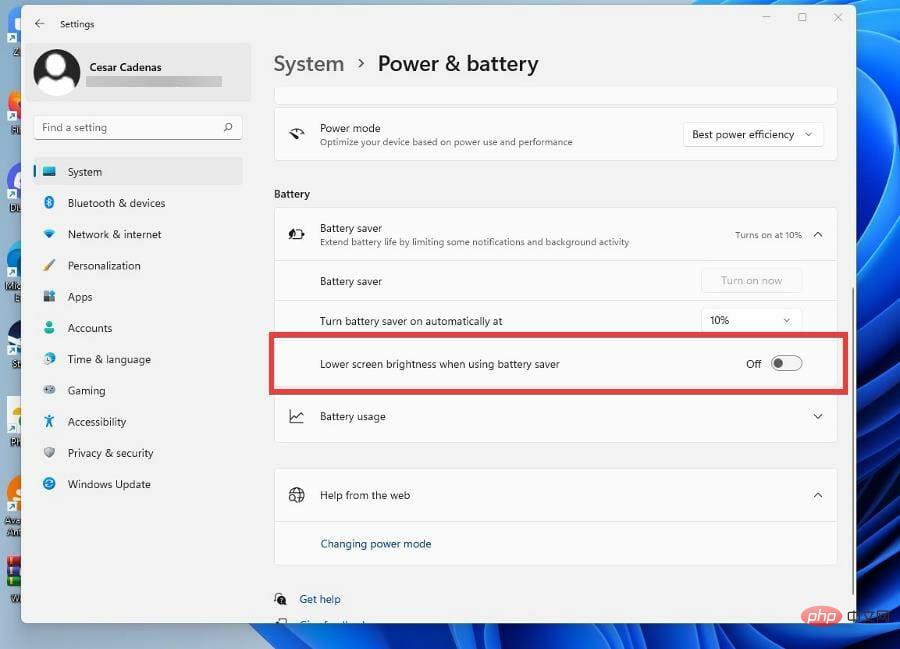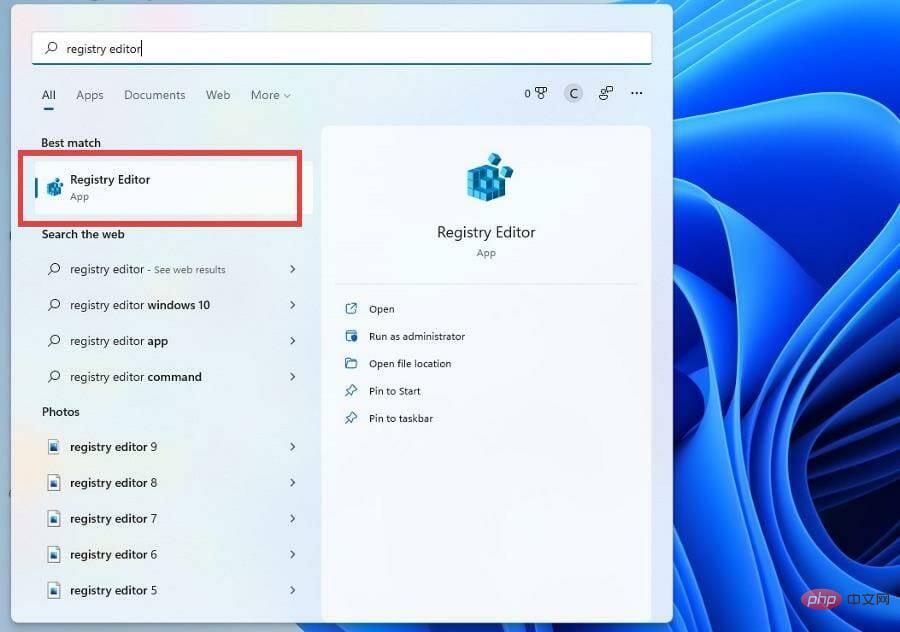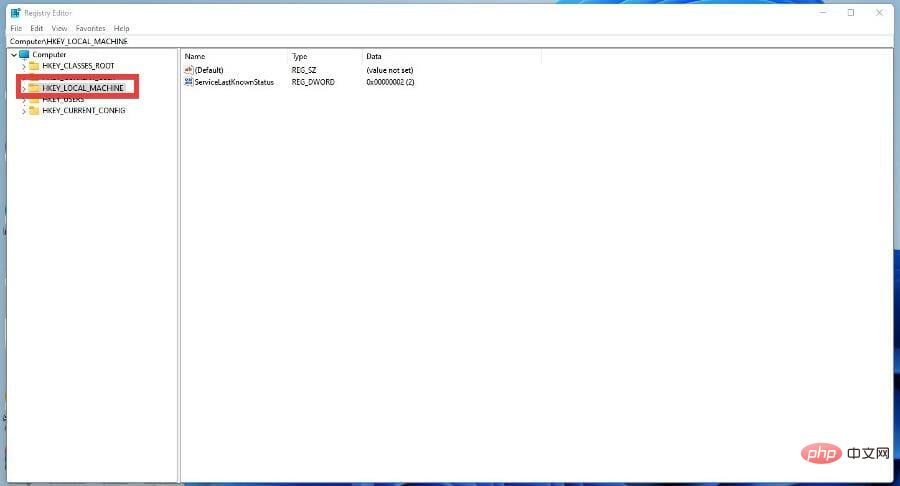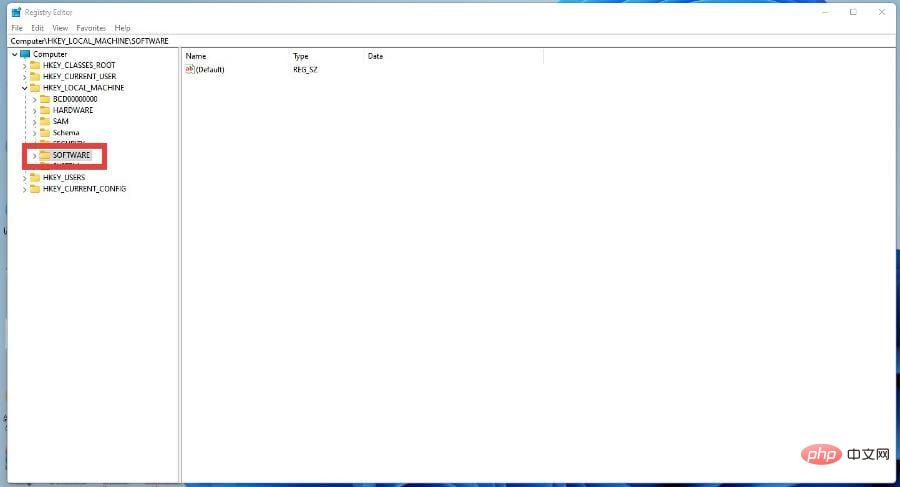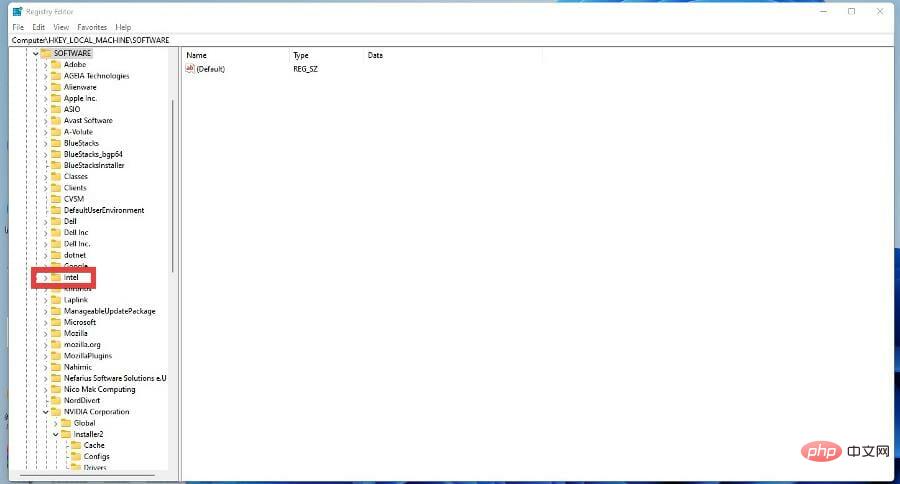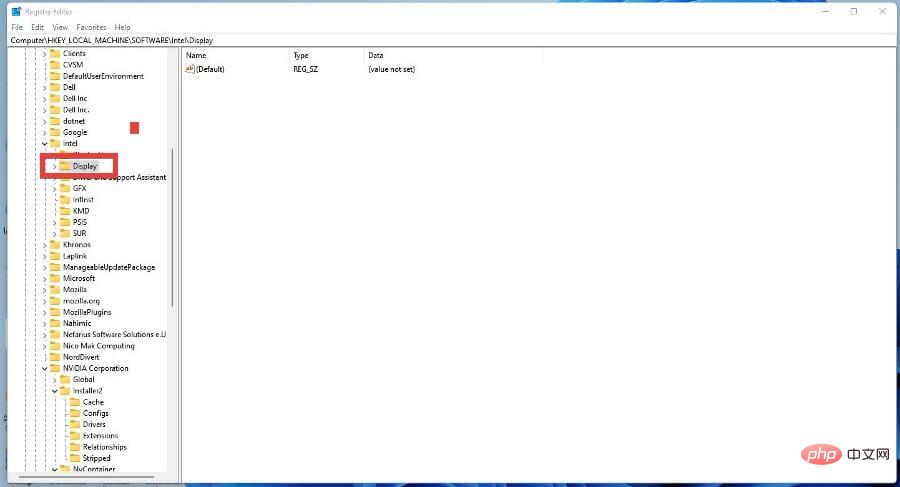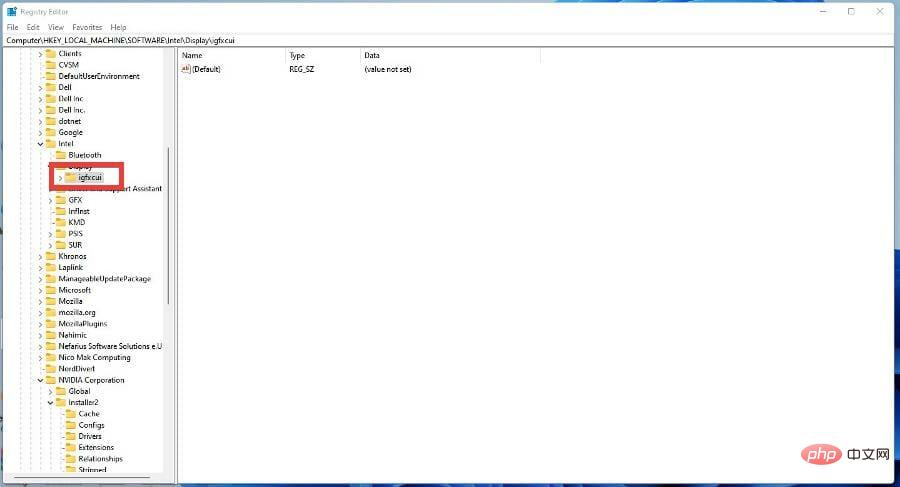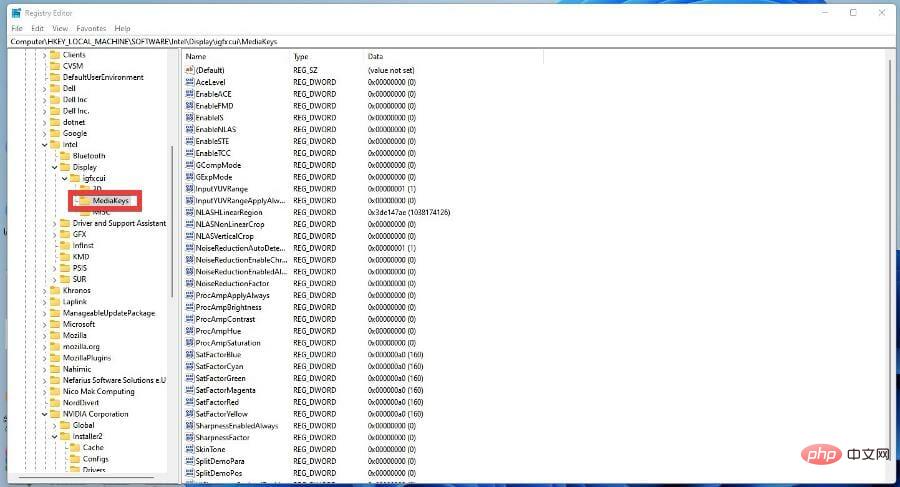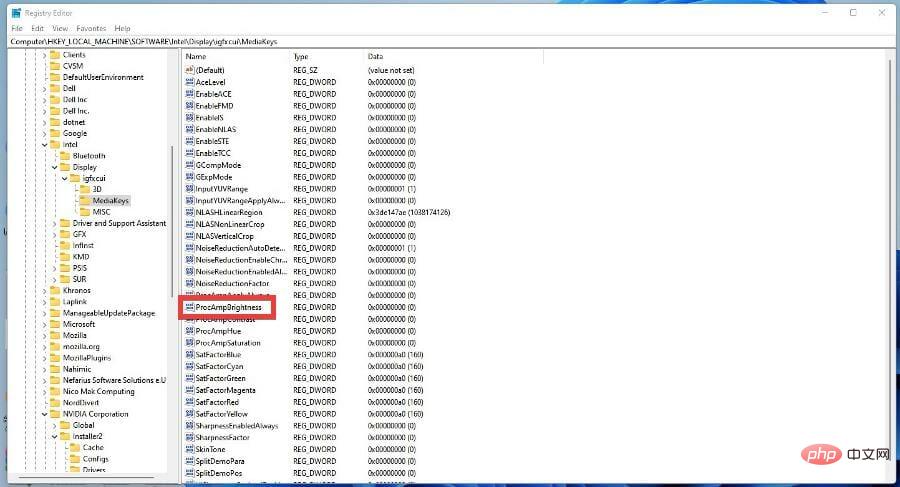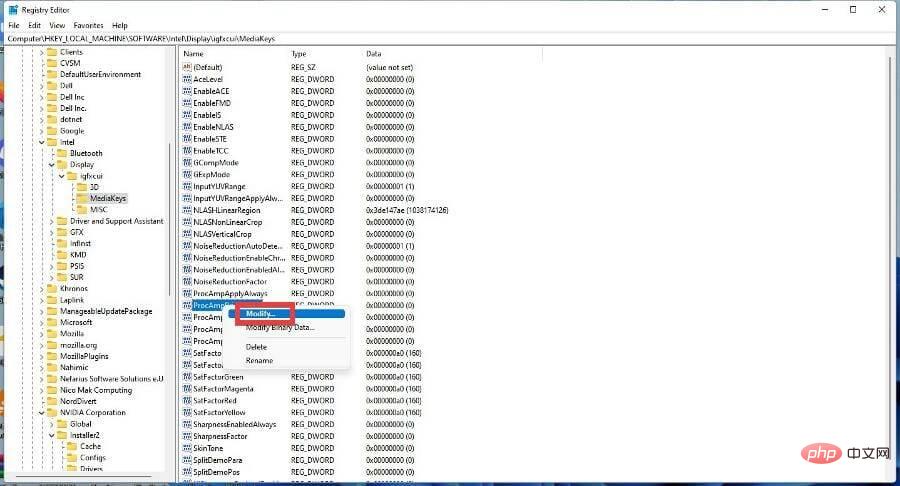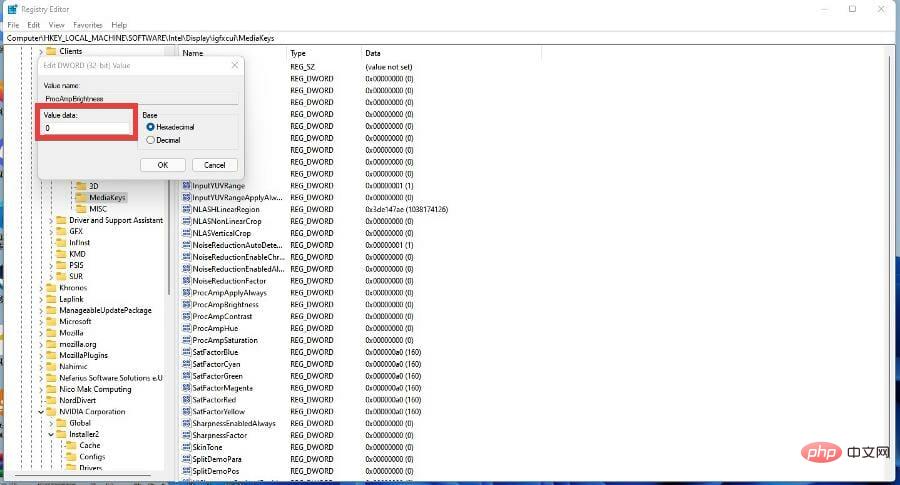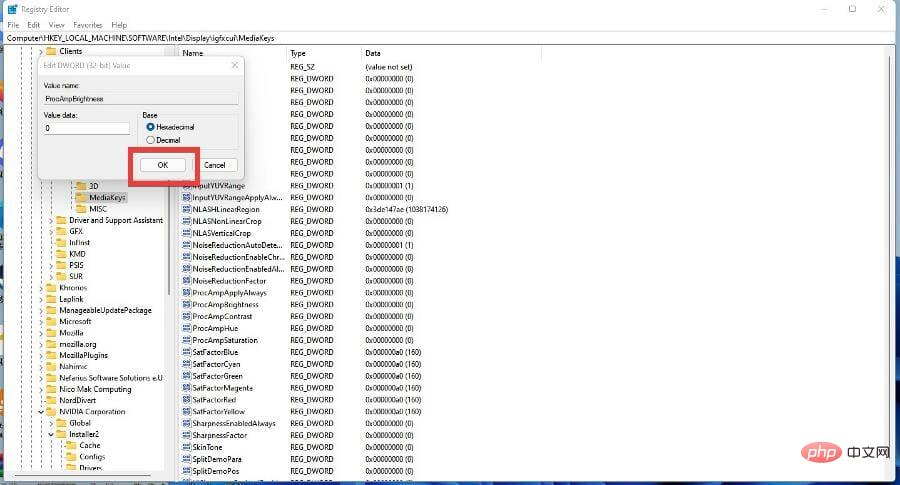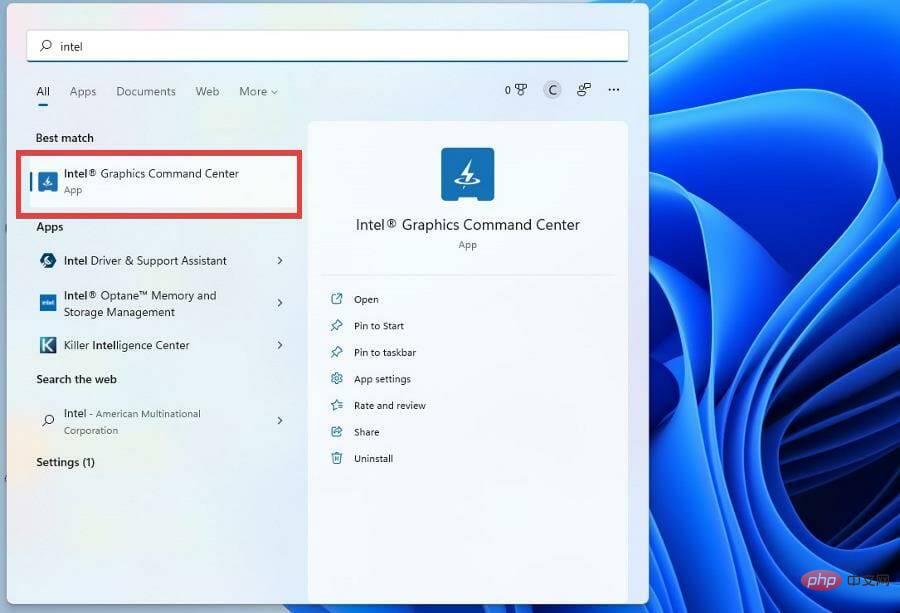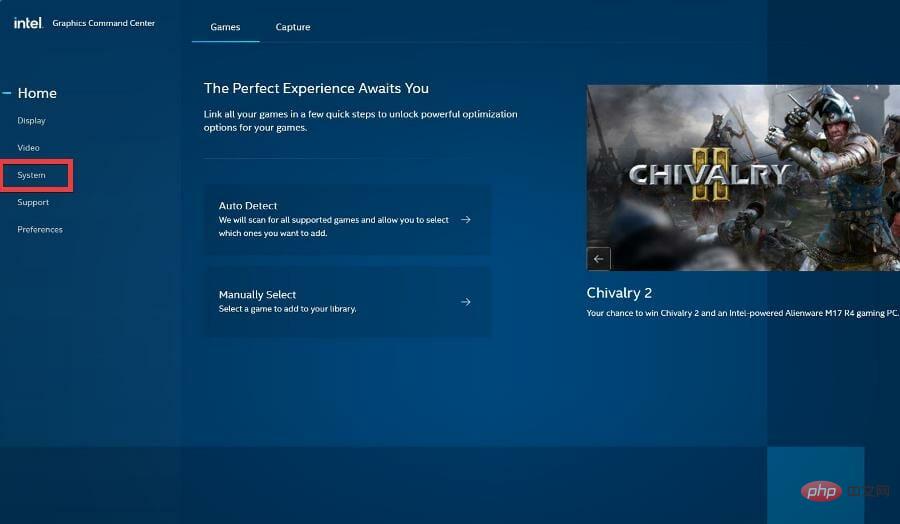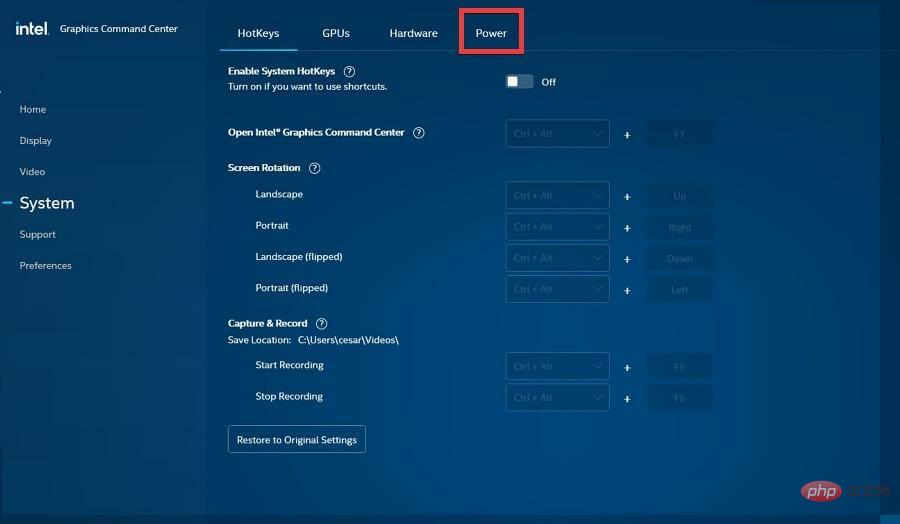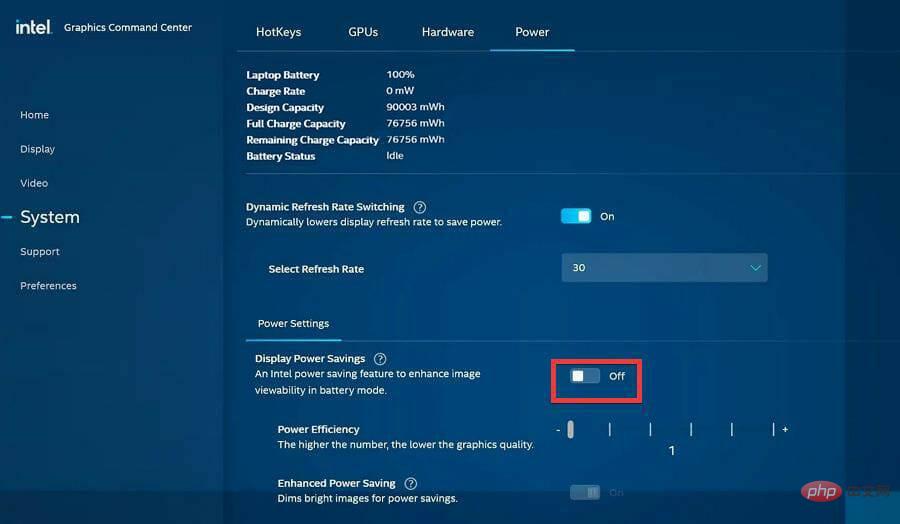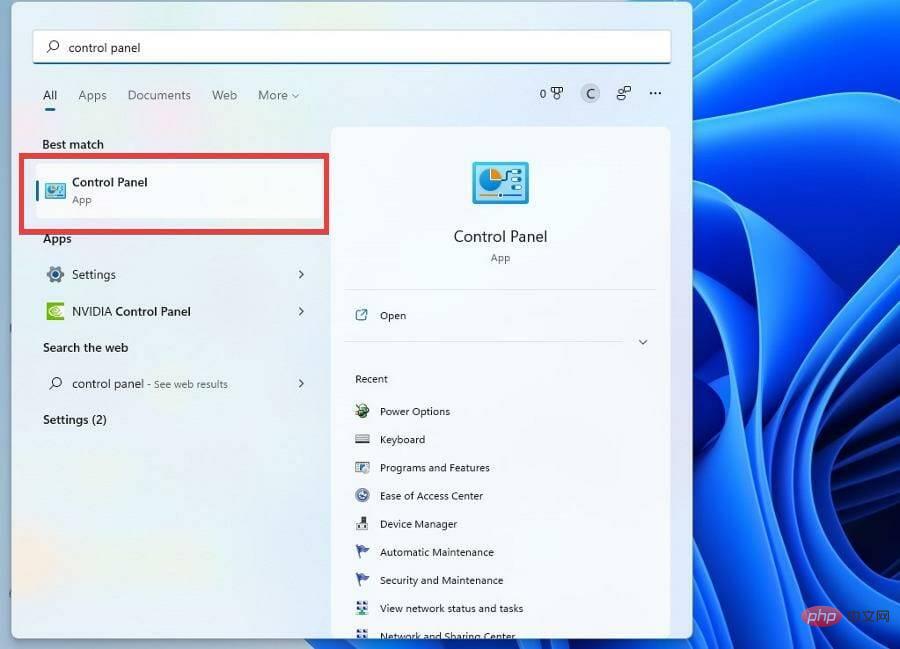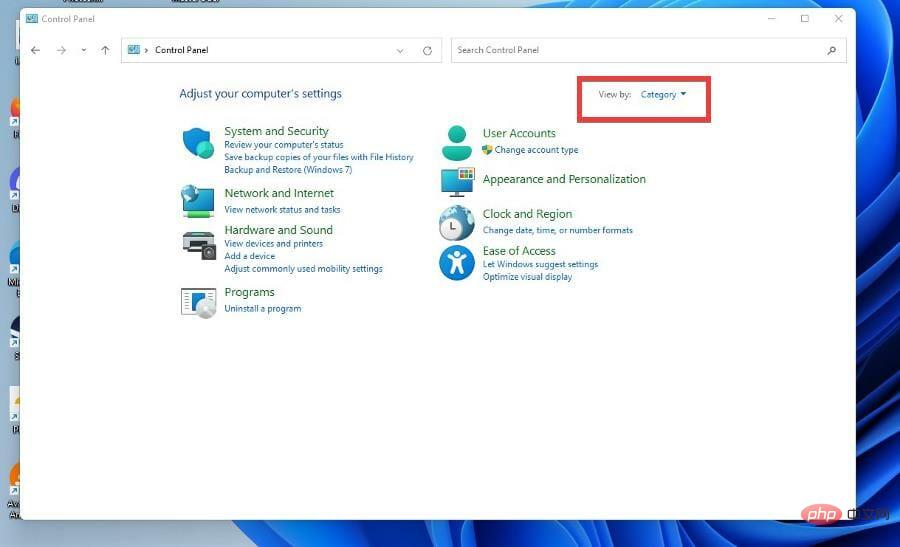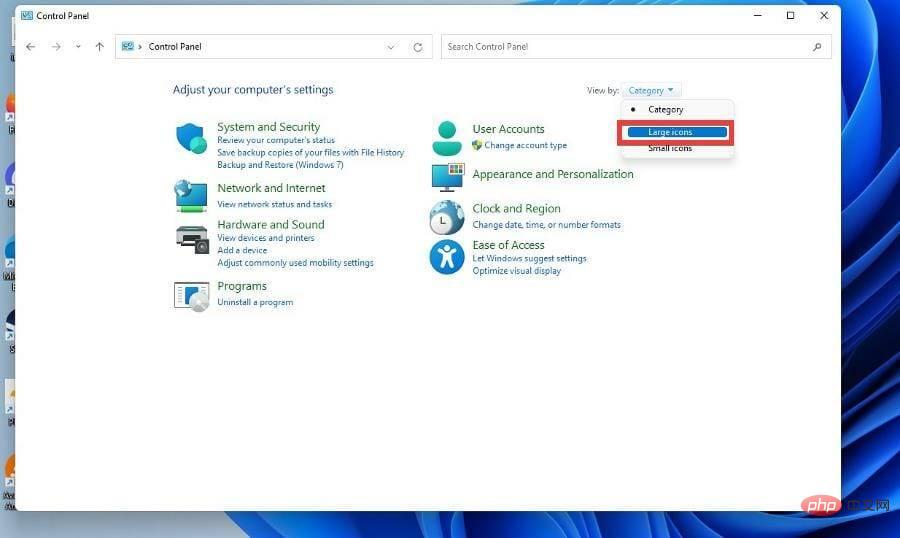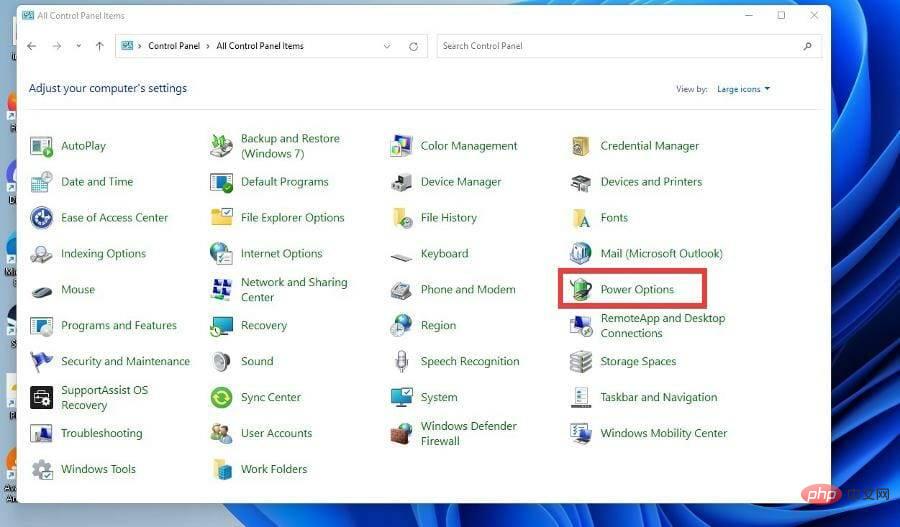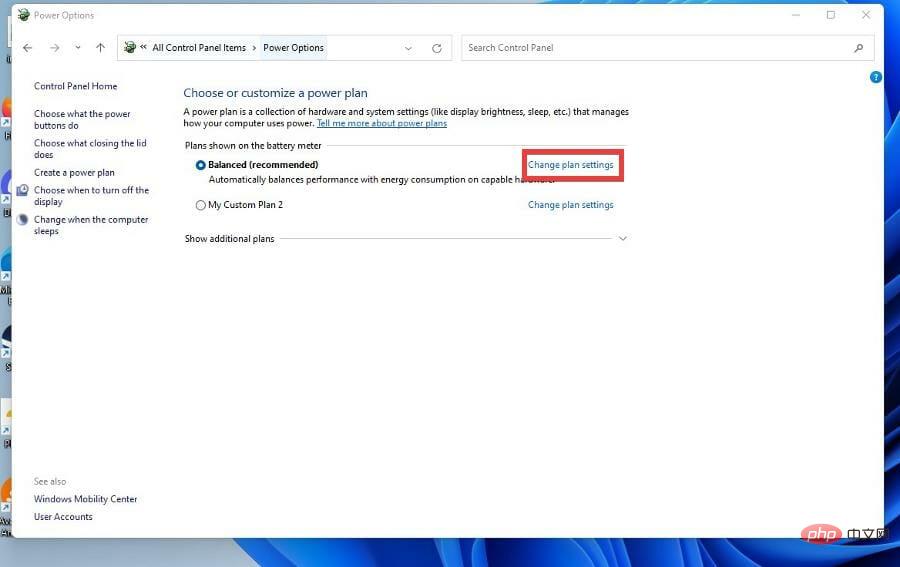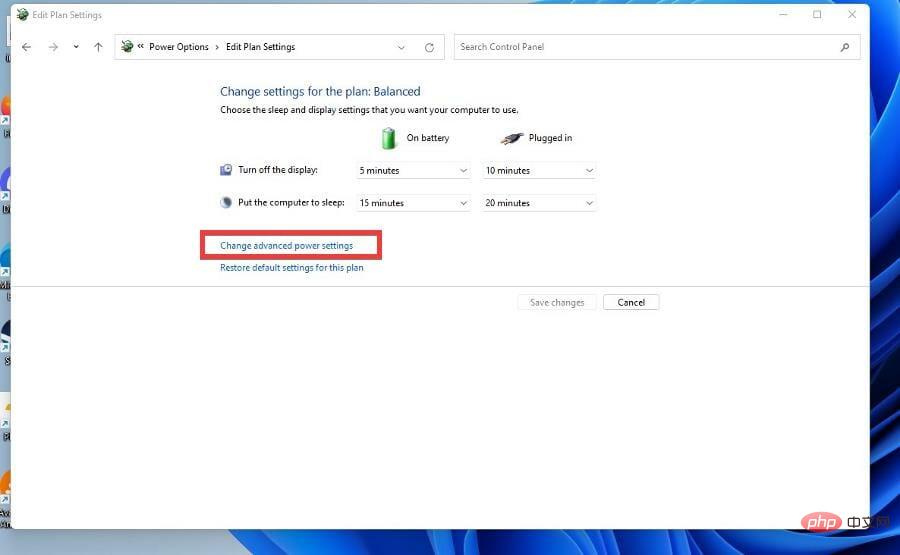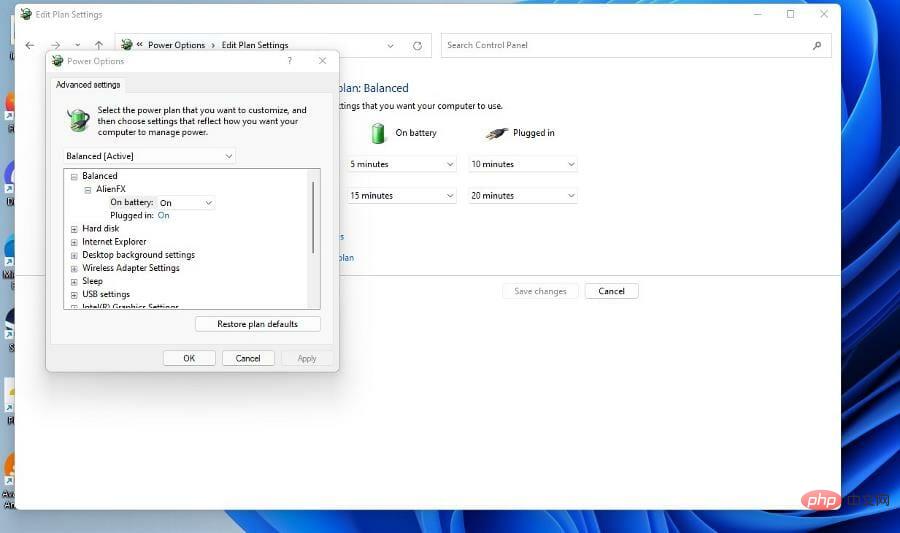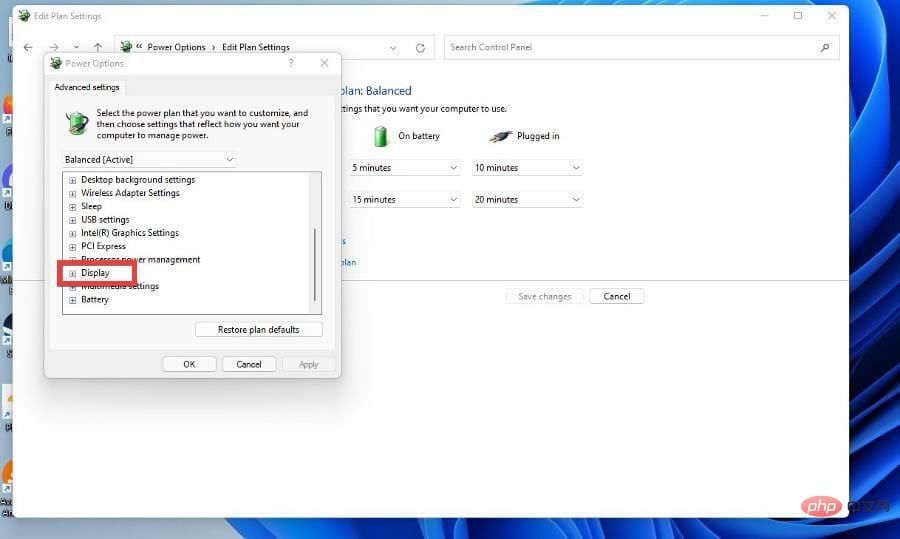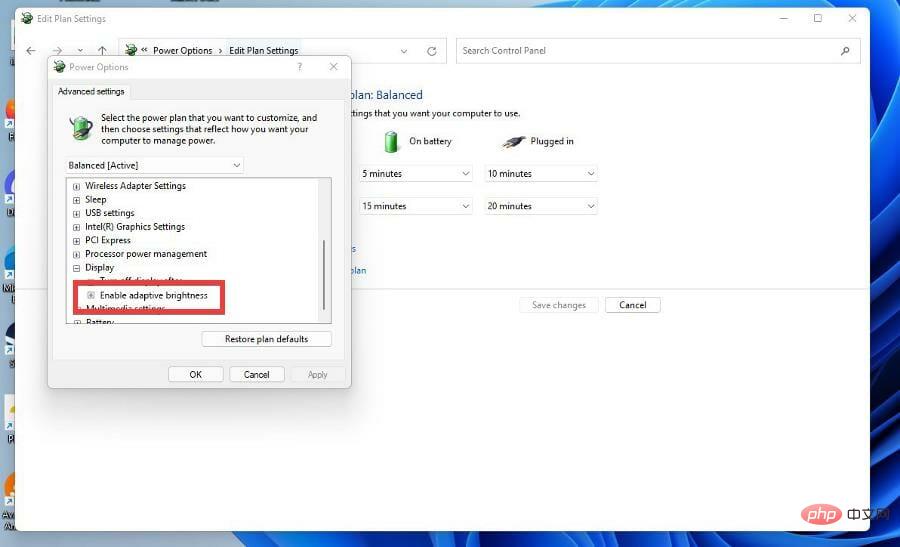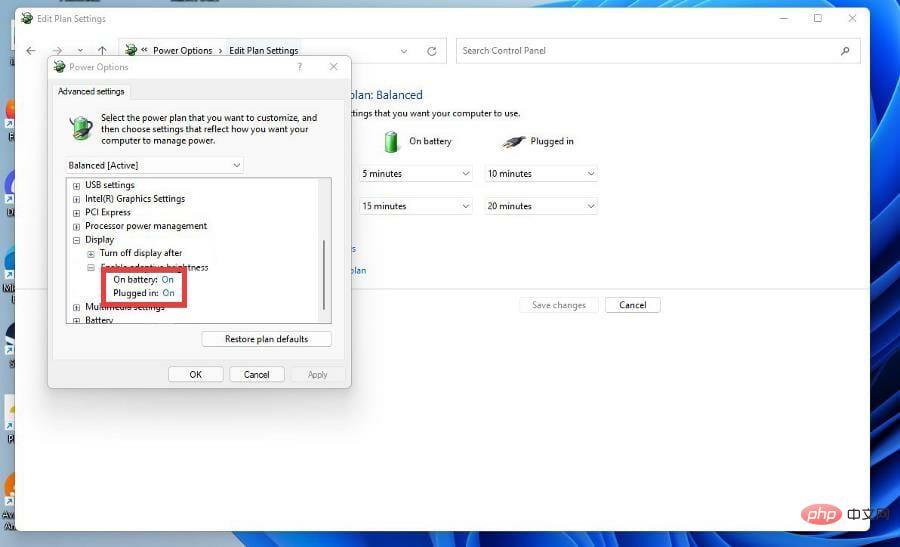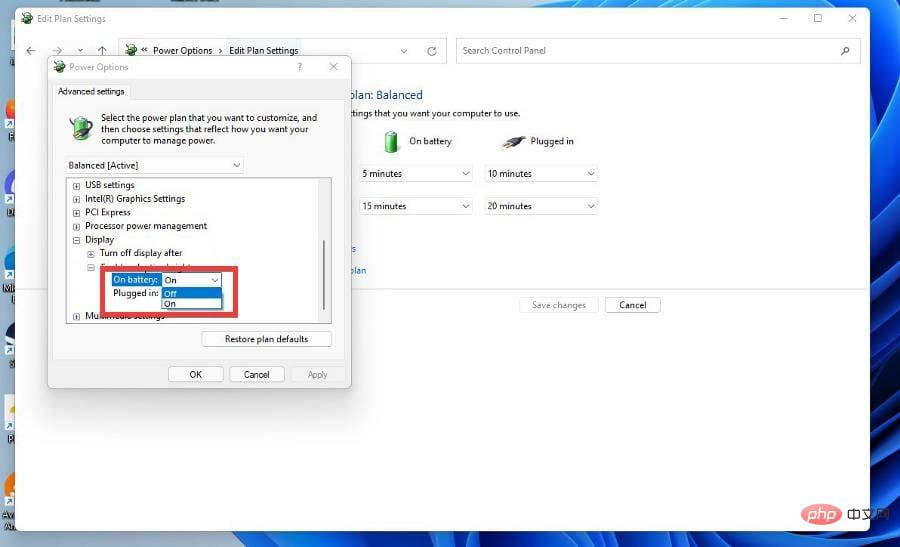So konfigurieren Sie die inhaltsadaptive Helligkeit unter Windows 11
Adaptive Helligkeit ist eine Funktion auf Windows 11-Computern, die die Helligkeit Ihres Bildschirms basierend auf dem angezeigten Inhalt oder den Lichtverhältnissen anpasst.
Da sich einige Benutzer noch an die neue Benutzeroberfläche von Windows 11 gewöhnen, finden sie die adaptive Helligkeitsfunktion nicht so einfach. Einige sagen sogar, dass die adaptive Helligkeitsfunktion unter Windows 11 fehlt, daher wird dieses Tutorial darauf eingehen alles klar.
Wenn Sie beispielsweise ein YouTube-Video ansehen und das Video plötzlich eine dunkle Szene zeigt, wird der Bildschirm durch die adaptive Helligkeit heller und der Kontrast erhöht.
Dies unterscheidet sich von der automatischen Helligkeit, einer Bildschirmeinstellung, die es Ihrem Computer, Smartphone oder Gerät ermöglicht, die Helligkeitsstufen basierend auf der Umgebungsbeleuchtung anzupassen.
In der Frontkamera befindet sich ein spezieller Sensor zur Lichterkennung. Die adaptive Helligkeit nutzt maschinelles Lernen, um zu lernen, wie Sie oder ein Benutzer die Helligkeitsstufen anpasst und sich automatisch ändert, wenn dieselben Bedingungen erneut auftreten.
Unter Windows 11 hat es einen besonderen Namen: Content Adaptive Brightness Control oder CABC. Windows 11-Computer verfügen im Allgemeinen über eine sehr gute adaptive Helligkeit und können diese je nach Bedarf ändern.
Es kann sogar die Akkulaufzeit verlängern, aber manchmal möchten Sie die Helligkeit Ihres Computers weiter steuern und die adaptive Helligkeit deaktivieren.
Warum müssen Sie die adaptive Helligkeit ausschalten oder konfigurieren?
Kurz gesagt, es kann etwas nervig und ablenkend sein. Es besteht auch das Problem, die Bildqualität bei Dingen zu reduzieren, die Farbgenauigkeit erfordern. Grafikdesigner und Künstler benötigen Monitore, die genau zeigen, was sie tun, sonst besteht die Gefahr, dass etwas falsch produziert wird. Menschen, die Foto- und Video-Apps verwenden, benötigen das gleiche Maß an Genauigkeit. Wenn Sie nun die Desktop-Version von Windows 11 verwenden, ist der Akku für Sie kein Problem. Wenn Sie jedoch einen Laptop mit Windows 11 als Betriebssystem haben, beachten Sie, dass das Ausschalten der adaptiven Helligkeit Ihren Akku schneller entlädt.
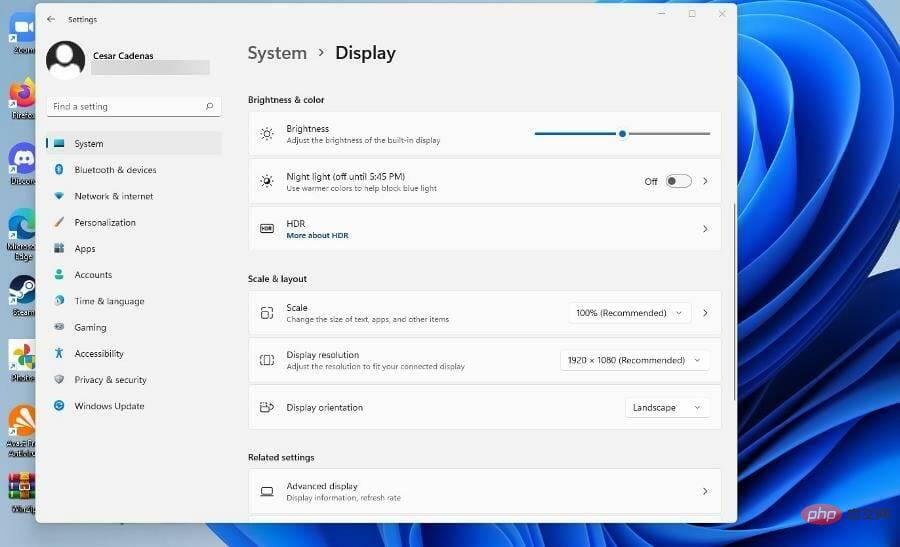
Wie konfiguriere ich die adaptive Helligkeit unter Windows 11?
1. Nehmen Sie Änderungen über das Einstellungsmenü vor.
- Klicken Sie auf das Startmenü in der unteren linken Ecke und dann auf das Symbol „Einstellungen“.
 Klicken Sie oben links auf die Registerkarte „System“.
Klicken Sie oben links auf die Registerkarte „System“. -
 Klicken Sie im Abschnitt „System“ auf Anzeigen
Klicken Sie im Abschnitt „System“ auf Anzeigen - .
 Passen Sie unter Helligkeit und Farbe den Helligkeitsmesser an, indem Sie den Schieberegler nach links oder rechts bewegen.
Passen Sie unter Helligkeit und Farbe den Helligkeitsmesser an, indem Sie den Schieberegler nach links oder rechts bewegen. -
 In einigen Versionen von Windows 11 gibt es möglicherweise eine Option mit der Aufschrift „Kontrast automatisch basierend auf dem Anzeigeinhalt anpassen, um die Akkuleistung zu verbessern.“
In einigen Versionen von Windows 11 gibt es möglicherweise eine Option mit der Aufschrift „Kontrast automatisch basierend auf dem Anzeigeinhalt anpassen, um die Akkuleistung zu verbessern.“ - Wenn die Option vorhanden ist, klicken Sie auf das Kästchen daneben, um sie zu deaktivieren.
- Stattdessen können Sie dasselbe tun, indem Sie auf das Batteriesymbol in der unteren rechten Ecke klicken, um das Schnellzugriffsmenü aufzurufen.
-
 Passen Sie im Schnellzugriffsmenü die Helligkeitsstufe an, indem Sie den Schieberegler bewegen, genau wie im Menü „Einstellungen“.
Passen Sie im Schnellzugriffsmenü die Helligkeitsstufe an, indem Sie den Schieberegler bewegen, genau wie im Menü „Einstellungen“.  2. Über Energie- und Batteriekonfiguration
2. Über Energie- und Batteriekonfiguration
-
 Klicken Sie auf der Registerkarte „System“ auf Stromversorgung und Akku.
Klicken Sie auf der Registerkarte „System“ auf Stromversorgung und Akku. -
 Klicken Sie im Abschnitt „Strom und Akku“ auf „Energiesparmodus“, um das Dropdown-Menü anzuzeigen.
Klicken Sie im Abschnitt „Strom und Akku“ auf „Energiesparmodus“, um das Dropdown-Menü anzuzeigen. -
Klicken Sie auf das Menü neben „Energiesparmodus automatisch aktivieren“
 und wählen Sie einen niedrigeren Prozentsatz für die Aktivierung der adaptiven Helligkeit aus.
und wählen Sie einen niedrigeren Prozentsatz für die Aktivierung der adaptiven Helligkeit aus. -
Oder, wenn Sie möchten, dass es sich vollständig ausschaltet, schalten Sie den Schalter um, um es auszuschalten. Reduzieren Sie die Bildschirmhelligkeit, wenn Sie den Batteriesparmodus verwenden.

-
Wie schalte ich die adaptive Helligkeit unter Windows 11 aus?
 Wenn Sie feststellen, dass Sie die adaptive Helligkeit unter Windows 11 aus irgendeinem Grund nicht deaktivieren können, stellen Sie mit den folgenden Schritten sicher, dass Sie sie erfolgreich deaktivieren. Befolgen Sie diese daher unbedingt genau.
Wenn Sie feststellen, dass Sie die adaptive Helligkeit unter Windows 11 aus irgendeinem Grund nicht deaktivieren können, stellen Sie mit den folgenden Schritten sicher, dass Sie sie erfolgreich deaktivieren. Befolgen Sie diese daher unbedingt genau.
1. Über den Registrierungseditor deaktivieren
- Klicken Sie auf das Lupensymbol, um die Suchleiste aufzurufen.
- Durchsuchen Sie Windows 11Registrierungseditor.

- Klicken Sie auf den ersten Eintrag, den Sie sehen.
- Klicken Sie im Registrierungseditor auf HKEY_LOCAL_MACHINE.

- Klicken Sie aufSoftware.

- Suchen Sie unter Software den Eintrag für die Grafikkarte Ihres Computers und klicken Sie darauf. In diesem Tutorial wird Intel als Prozessor verwendet.

- Zum Anzeigen auf klicken.

- Klicken Sie auf igfxcui, um ein weiteres Menü anzuzeigen.

- Wählen Sie MediaKeys und rechts werden eine Reihe von Einträgen angezeigt.

- Finden Sie ProcAmpBrightness.

- Rechtsklick, um das Menü aufzurufen. Wählen Sie Ändern.

- Setzen Sie die numerischen Daten auf „0“.

- Klicken Sie auf OK und schließen Sie den Registrierungseditor.

- Starten Sie Ihren Computer neu.
2. Deaktivieren über das Intel Graphics Command Center
- Klicken Sie auf das Lupensymbol und suchen Sie nach Intel Graphics Command Center.
- Klicken Sie auf den ersten erscheinenden Eintrag.

- Wählen Sie im Graphics Command Center im linken Menü System aus.

- Klicken Sie im Abschnitt „System“ in der oberen Menüleiste auf Energie.

- Gehen Sie im Abschnitt „Energie“ zu „Energieeinstellungen“.
- Stellen Sie sicher, dass Sie die Funktion „Energiesparen anzeigen“ deaktivieren. Wenn es eingeschaltet ist, klicken Sie auf den Kippschalter, um es auszuschalten.

- Rufen Sie die Suchleiste auf und suchen Sie nach der Windows 11-Systemsteuerung.
- Klicken Sie auf den ersten erscheinenden Eintrag.
 Klicken Sie in der Systemsteuerung auf
Klicken Sie in der Systemsteuerung auf - Anzeigen als.
 Wählen Sie
Wählen Sie - Großes Symbol.
 Wählen Sie in diesem neuen Fenster
Wählen Sie in diesem neuen Fenster - Energieoptionen.
 Wählen Sie
Wählen Sie - „Planeinstellungen ändern“ in der Mitte des Fensters neben „Guthaben“ (empfohlen).Alternativ können Sie Ihren eigenen Energieplan erstellen.

- Klicken Sie auf , um die erweiterten Energieeinstellungen zu ändern.

- Scrollen Sie im neuen kleinen Fenster nach unten und suchen Sie nach „Anzeige“.

- Klicken Sie auf das Pluszeichen, um das Menü anzuzeigen.

- Klicken Sie auf , um die adaptive Helligkeit zu aktivieren.

- Wenn Sie sich auf dem Desktop befinden, klicken Sie neben „Einstellungen“ auf „Ein“ . Für Laptop-Besitzer wird der Akku und das angeschlossene Gerät angezeigt.

- Wählen Sie Aus im Dropdown-Menü, um die adaptive Helligkeit auszuschalten.

Wie kann ich die Interaktion mit meinem Windows 11-Computer einfacher machen?
Eine interessante Funktion, die Sie vielleicht noch nicht kennen, ist Text-to-Speech und Spracherkennung unter Windows 11. Dabei handelt es sich um Tools, mit denen Sie mit Ihrer eigenen Stimme schreiben können. Dies kann nützlich sein, wenn Sie Schwierigkeiten haben, Ihre Gedanken auf einem Bildschirm darzustellen.
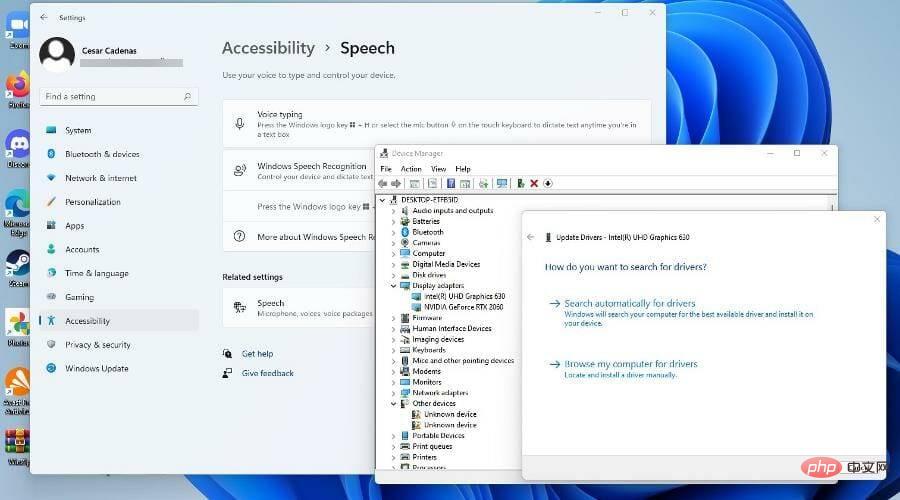
Als Schriftsteller ist eine Schreibblockade eine beängstigende Sache und so etwas wie Spracherkennung kann Ihnen helfen. Umgekehrt eignet sich Text-to-Speech hervorragend, wenn Sie ein Tool benötigen, das Ihnen bei den einzelnen Schritten hilft, oder wenn Sie den Bildschirm nicht gut sehen können.
Wenn Sie ein PC-Spieler sind, sollten Sie lernen, wie Sie Ihren Grafiktreiber aktualisieren, also die Software, die Ihrem Computer die Nutzung der GPU ermöglicht.
Das obige ist der detaillierte Inhalt vonSo konfigurieren Sie die inhaltsadaptive Helligkeit unter Windows 11. Für weitere Informationen folgen Sie bitte anderen verwandten Artikeln auf der PHP chinesischen Website!

Heiße KI -Werkzeuge

Undresser.AI Undress
KI-gestützte App zum Erstellen realistischer Aktfotos

AI Clothes Remover
Online-KI-Tool zum Entfernen von Kleidung aus Fotos.

Undress AI Tool
Ausziehbilder kostenlos

Clothoff.io
KI-Kleiderentferner

AI Hentai Generator
Erstellen Sie kostenlos Ai Hentai.

Heißer Artikel

Heiße Werkzeuge

Notepad++7.3.1
Einfach zu bedienender und kostenloser Code-Editor

SublimeText3 chinesische Version
Chinesische Version, sehr einfach zu bedienen

Senden Sie Studio 13.0.1
Leistungsstarke integrierte PHP-Entwicklungsumgebung

Dreamweaver CS6
Visuelle Webentwicklungstools

SublimeText3 Mac-Version
Codebearbeitungssoftware auf Gottesniveau (SublimeText3)

Heiße Themen
 1374
1374
 52
52
 Wie springe ich für die Anmeldeberechtigung vom Word-Plug-In zum Browser?
Apr 01, 2025 pm 08:27 PM
Wie springe ich für die Anmeldeberechtigung vom Word-Plug-In zum Browser?
Apr 01, 2025 pm 08:27 PM
Wie kann ich die Anmeldeberechtigung von innerhalb des Antrags auf außerhalb der Anwendung erreichen? In einigen Anwendungen begegnen wir häufig auf die Notwendigkeit, von einer Anwendung zu einer anderen zu springen ...
 Wie konvertieren Sie XML in Ihr Telefon in PDF?
Apr 02, 2025 pm 10:18 PM
Wie konvertieren Sie XML in Ihr Telefon in PDF?
Apr 02, 2025 pm 10:18 PM
Es ist nicht einfach, XML direkt auf Ihr Telefon in PDF umzuwandeln, kann jedoch mit Hilfe von Cloud -Diensten erreicht werden. Es wird empfohlen, eine leichte mobile App zu verwenden, um XML -Dateien hochzuladen und generierte PDFs zu empfangen und sie mit Cloud -APIs zu konvertieren. Cloud -APIs verwenden serverlose Computerdienste, und die Auswahl der richtigen Plattform ist entscheidend. Bei der Behandlung von XML -Parsen und PDF -Generation müssen Komplexität, Fehlerbehebung, Sicherheit und Optimierungsstrategien berücksichtigt werden. Der gesamte Prozess erfordert, dass die Front-End-App und die Back-End-API zusammenarbeiten, und es erfordert ein gewisses Verständnis einer Vielzahl von Technologien.
 So implementieren Sie die Cross-Application-Sprung für die Word-Plug-In-Anmeldeberechtigung?
Apr 01, 2025 pm 11:27 PM
So implementieren Sie die Cross-Application-Sprung für die Word-Plug-In-Anmeldeberechtigung?
Apr 01, 2025 pm 11:27 PM
So implementieren Sie die Cross-Application-Sprung für die Word-Plug-In-Anmeldeberechtigung? Bei Verwendung bestimmter Word -Plugins begegnen wir häufig auf dieses Szenario: Klicken Sie im Plugin auf die Anmeldung ...
 XML Online -Formatierung
Apr 02, 2025 pm 10:06 PM
XML Online -Formatierung
Apr 02, 2025 pm 10:06 PM
XML Online-Format-Tools organisieren automatisch den chaotischen XML-Code in einfach zu lesenden und verwalteten Formaten. Durch die Parsen des Syntaxbaums von XML und die Anwendung von Formatierungsregeln optimieren diese Tools die Struktur des Codes und verbessern die Wartbarkeit und die Effizienz der Teamarbeit.
 Bedarf die Produktion von H5 -Seiten eine kontinuierliche Wartung?
Apr 05, 2025 pm 11:27 PM
Bedarf die Produktion von H5 -Seiten eine kontinuierliche Wartung?
Apr 05, 2025 pm 11:27 PM
Die H5 -Seite muss aufgrund von Faktoren wie Code -Schwachstellen, Browserkompatibilität, Leistungsoptimierung, Sicherheitsaktualisierungen und Verbesserungen der Benutzererfahrung kontinuierlich aufrechterhalten werden. Zu den effektiven Wartungsmethoden gehören das Erstellen eines vollständigen Testsystems, die Verwendung von Versionstools für Versionskontrolle, die regelmäßige Überwachung der Seitenleistung, das Sammeln von Benutzern und die Formulierung von Wartungsplänen.
 So implementieren Sie Hot Reload in Debian
Apr 02, 2025 am 07:54 AM
So implementieren Sie Hot Reload in Debian
Apr 02, 2025 am 07:54 AM
Erleben Sie den Komfort des Flutter -Hot -Reloads im Debian -System. Befolgen Sie einfach die folgenden Schritte: Installieren Sie FlittersDK: Erstens müssen Sie FlittersDK auf dem Debian -System installieren. Besuchen Sie die offizielle Website von Flutter, um die neueste stabile Version von SDK herunterzuladen und in das angegebene Verzeichnis (z. B. ~/Flutter) zu dekomprimieren. Fügen Sie danach Flutters Bin -Verzeichnis zur Variablen der Systempfadumgebungsvariable hinzu. Bearbeiten Sie die Datei ~/.bashrc oder ~/.profile, fügen Sie den folgenden Code hinzu: Exportpath = "$ path: ~/flutter/bin" die Datei speichern und Quelle ~/.bas ausführen
 Gibt es ein kostenloses XML -zu -PDF -Tool für Mobiltelefone?
Apr 02, 2025 pm 09:12 PM
Gibt es ein kostenloses XML -zu -PDF -Tool für Mobiltelefone?
Apr 02, 2025 pm 09:12 PM
Es gibt kein einfaches und direktes kostenloses XML -zu -PDF -Tool auf Mobilgeräten. Der erforderliche Datenvisualisierungsprozess beinhaltet komplexes Datenverständnis und Rendering, und die meisten sogenannten "freien" Tools auf dem Markt haben schlechte Erfahrung. Es wird empfohlen, Computer-Seiten-Tools zu verwenden oder Cloud-Dienste zu verwenden oder Apps selbst zu entwickeln, um zuverlässigere Conversion-Effekte zu erhalten.
 Was ist der Grund, warum PS immer wieder Laden zeigt?
Apr 06, 2025 pm 06:39 PM
Was ist der Grund, warum PS immer wieder Laden zeigt?
Apr 06, 2025 pm 06:39 PM
PS "Laden" Probleme werden durch Probleme mit Ressourcenzugriff oder Verarbeitungsproblemen verursacht: Die Lesegeschwindigkeit von Festplatten ist langsam oder schlecht: Verwenden Sie Crystaldiskinfo, um die Gesundheit der Festplatte zu überprüfen und die problematische Festplatte zu ersetzen. Unzureichender Speicher: Upgrade-Speicher, um die Anforderungen von PS nach hochauflösenden Bildern und komplexen Schichtverarbeitung zu erfüllen. Grafikkartentreiber sind veraltet oder beschädigt: Aktualisieren Sie die Treiber, um die Kommunikation zwischen PS und der Grafikkarte zu optimieren. Dateipfade sind zu lang oder Dateinamen haben Sonderzeichen: Verwenden Sie kurze Pfade und vermeiden Sie Sonderzeichen. Das eigene Problem von PS: Installieren oder reparieren Sie das PS -Installateur neu.



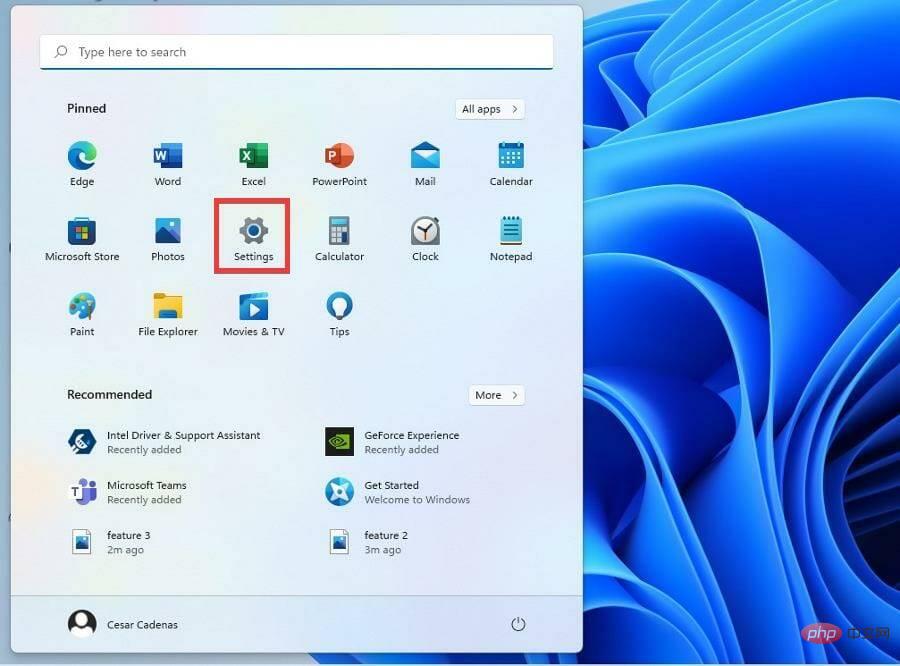 Klicken Sie oben links auf die Registerkarte „System“.
Klicken Sie oben links auf die Registerkarte „System“. 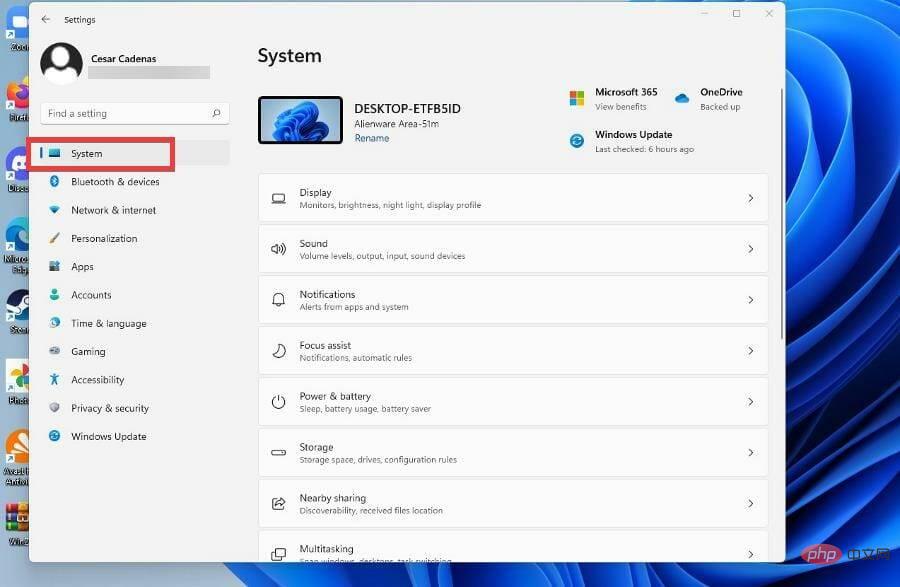 Klicken Sie im Abschnitt „System“ auf
Klicken Sie im Abschnitt „System“ auf 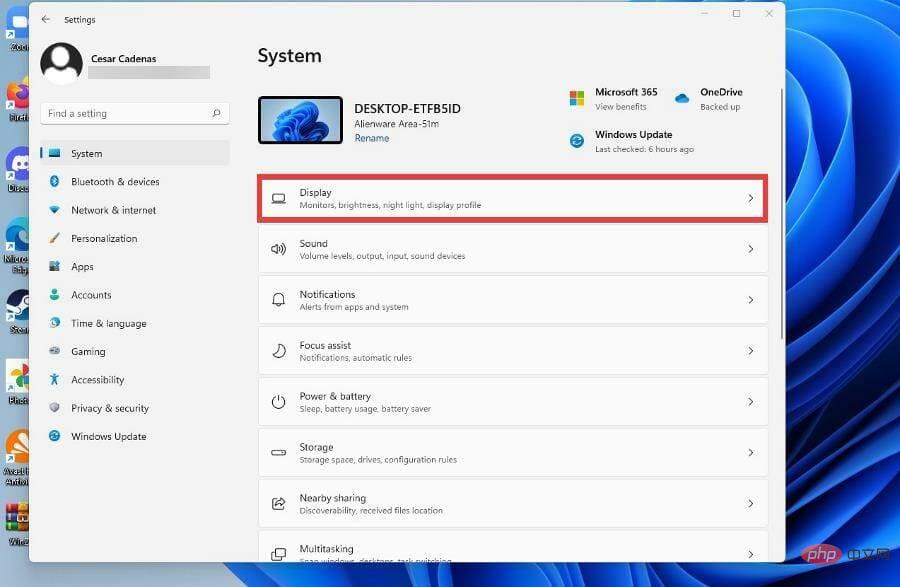 Passen Sie unter Helligkeit und Farbe den Helligkeitsmesser an, indem Sie den Schieberegler nach links oder rechts bewegen.
Passen Sie unter Helligkeit und Farbe den Helligkeitsmesser an, indem Sie den Schieberegler nach links oder rechts bewegen. 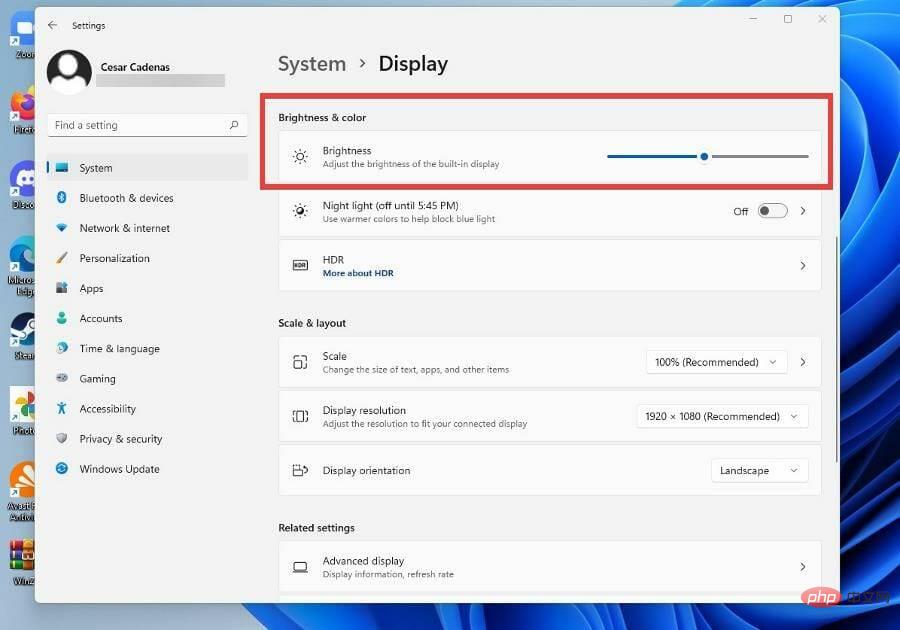 In einigen Versionen von Windows 11 gibt es möglicherweise eine Option mit der Aufschrift „Kontrast automatisch basierend auf dem Anzeigeinhalt anpassen, um die Akkuleistung zu verbessern.“
In einigen Versionen von Windows 11 gibt es möglicherweise eine Option mit der Aufschrift „Kontrast automatisch basierend auf dem Anzeigeinhalt anpassen, um die Akkuleistung zu verbessern.“ 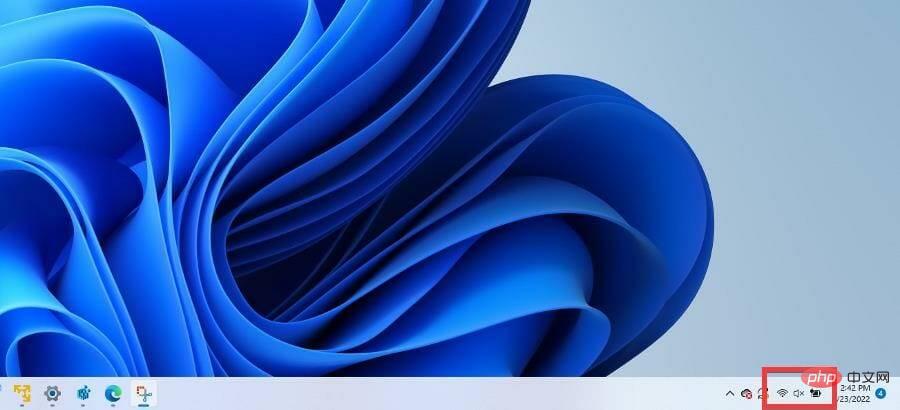 Passen Sie im Schnellzugriffsmenü die Helligkeitsstufe an, indem Sie den Schieberegler bewegen, genau wie im Menü „Einstellungen“.
Passen Sie im Schnellzugriffsmenü die Helligkeitsstufe an, indem Sie den Schieberegler bewegen, genau wie im Menü „Einstellungen“. 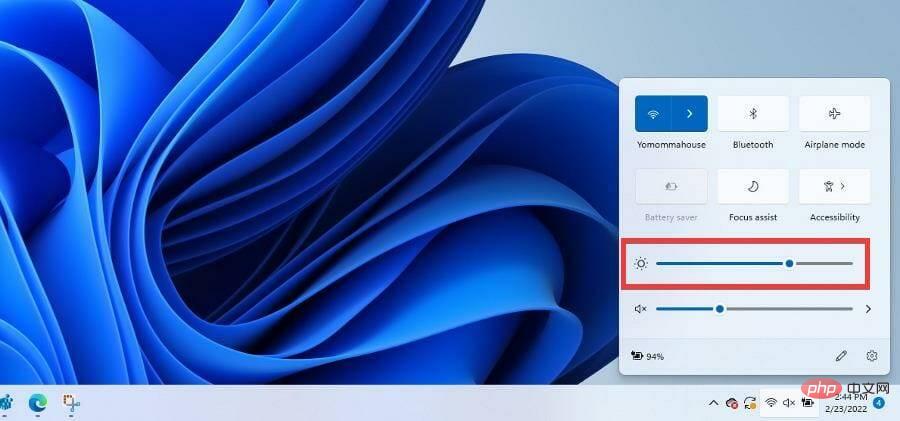
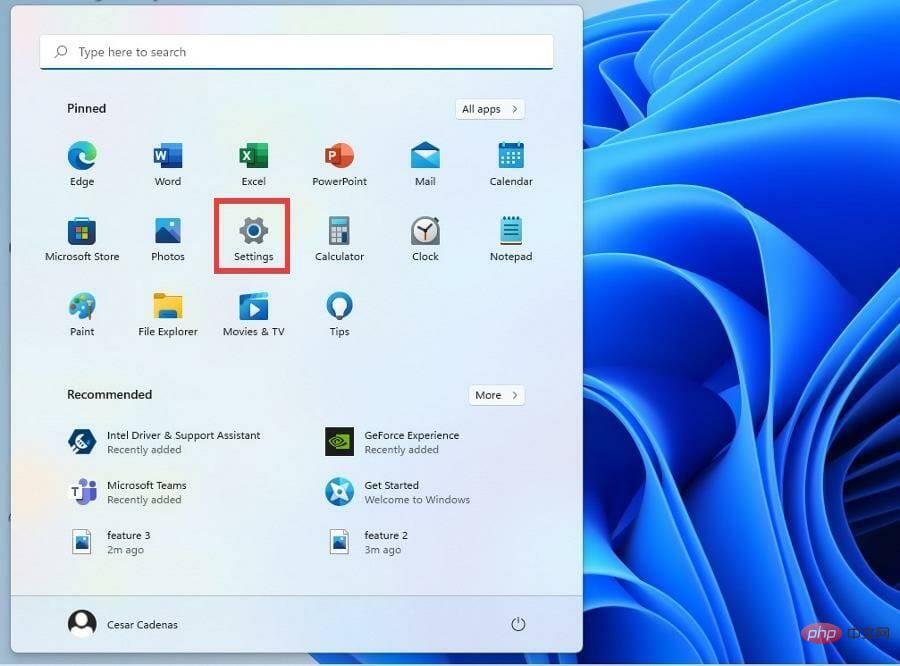 Klicken Sie auf der Registerkarte „System“ auf
Klicken Sie auf der Registerkarte „System“ auf 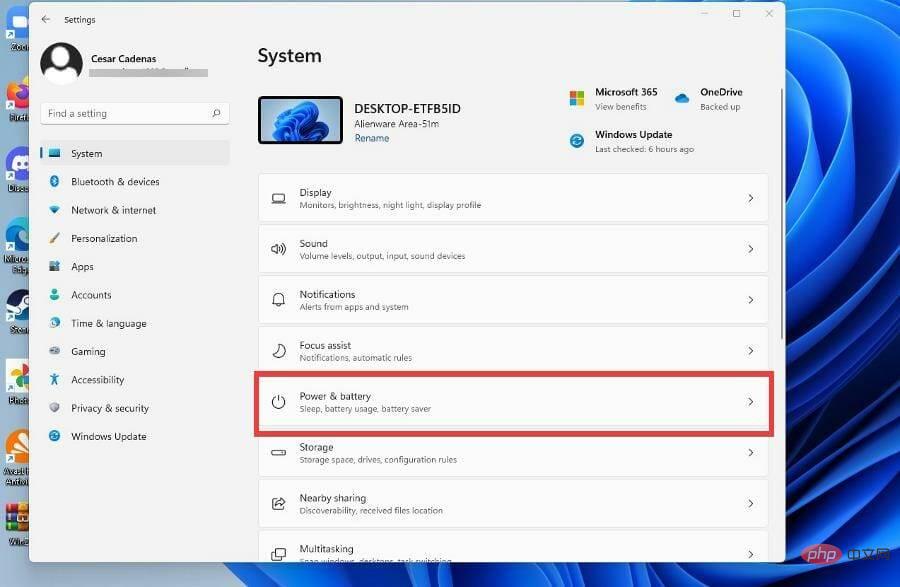 Klicken Sie im Abschnitt „Strom und Akku“ auf „Energiesparmodus“, um das Dropdown-Menü anzuzeigen.
Klicken Sie im Abschnitt „Strom und Akku“ auf „Energiesparmodus“, um das Dropdown-Menü anzuzeigen. 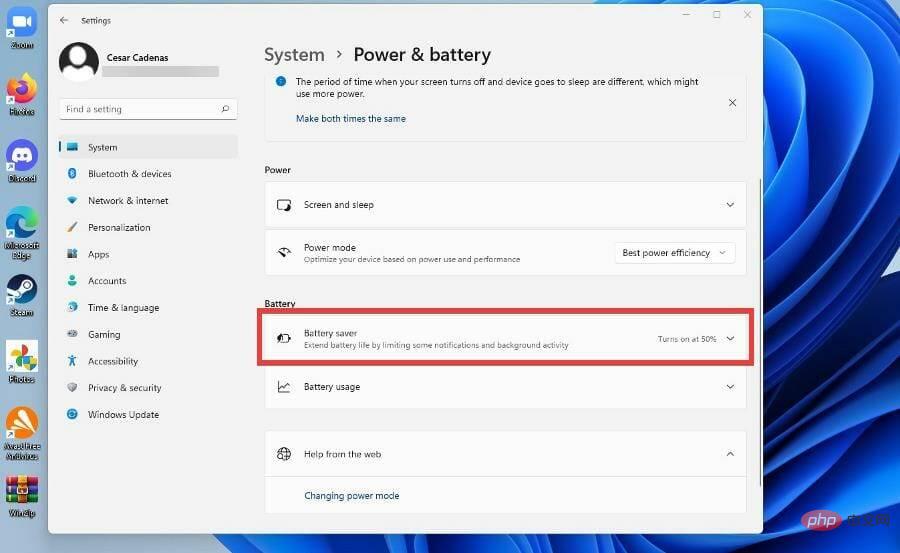 und wählen Sie einen niedrigeren Prozentsatz für die Aktivierung der adaptiven Helligkeit aus.
und wählen Sie einen niedrigeren Prozentsatz für die Aktivierung der adaptiven Helligkeit aus.