
Die Kamera-App unter Windows zeigt die Fehlermeldung „Andere Apps schließen. Es sieht so aus, als ob eine andere App die Kamera bereits verwendet. Wenn Sie ihn benötigen, finden Sie hier den Fehlercode: 0xA00F4288
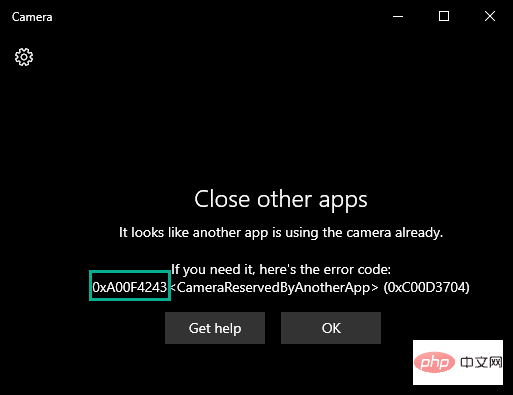
Der offensichtlichste Grund für dieses Problem ist, dass andere Kamera-Apps der Kamera den Zugriff auf die Kamera-App verweigern.
1. Alle Aufgaben und Prozesse finden Sie im Task-Manager.
Um es zu öffnen, drücken Sie gleichzeitig die Win-Taste + die X-Taste und klicken Sie auf „Task-Manager“.
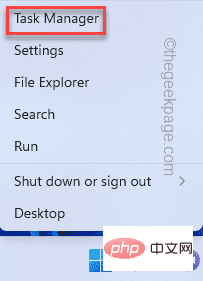
2. Greifen Sie nach dem Öffnen des Task-Managers auf die Registerkarte „Prozesse“ zu.
3. Sehen Sie in dieser Prozessliste nach, ob Sie Anwendungen finden, die möglicherweise die Kamera verwenden.
Gefällt mir – jede Videokonferenz-App, Zoom, Teams, Skype for Business usw. oder jede Bildbearbeitungssoftware.
4. Wenn Sie auf einen solchen Prozess stoßen, wählen Sie ihn aus und klicken Sie auf „Aufgabe beenden“, um die Anwendung zu beenden.

5. Auf diese Weise werden alle kamerabezogenen Anwendungen nacheinander beendet.
Vergessen Sie nicht, im Thread „Hintergrundprozesse“ zu scrollen, um zu überprüfen, ob solche Apps noch ausgeführt werden.
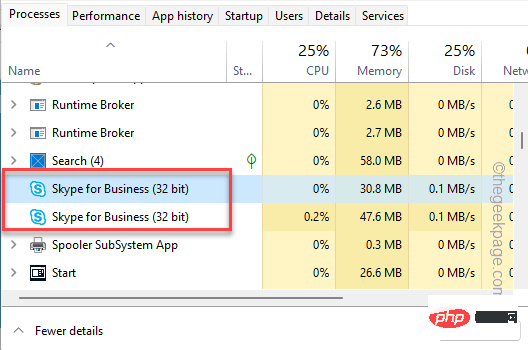
Sobald Sie fertig sind, schließen Sie die Task-Manager-App und starten Sie die Kamera-App.
Es gibt einen einfachen Registrierungstrick, der das Problem für viele Benutzer löst.
1. Sie müssen die Win-Taste drücken und „regedit“ eingeben.
2. Dann sehen Sie „Registrierungseditor“ in den Suchergebnissen und klicken darauf.
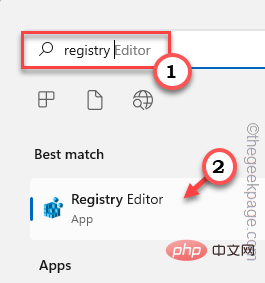
WARNUNG – Das Hinzufügen oder Entfernen von Werten im Registrierungseditor ist ein gefährlicher Vorgang und jedes unsachgemäße Verhalten kann zu schwerwiegenden Systemfehlern führen. Daher sollten Sie vor Abschluss des gesamten Vorgangs ein neues Registry-Backup erstellen.
Eins. Sobald der Bildschirm des Registrierungseditors geöffnet wird, klicken Sie in der Menüleiste auf „Datei“.
Bucht. Sie können auf „Exportieren…“ klicken, um die aktuellen Registrierungsdaten zu exportieren.
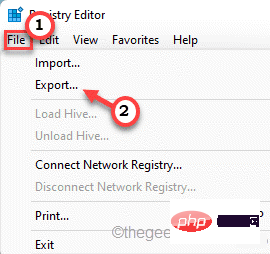
Jetzt sollten Sie dieses Backup an einem diskreten Ort speichern.
3. Gehen Sie hier links -
计算机\HKEY_LOCAL_MACHINE\SOFTWARE\Microsoft\Windows Media Foundation\Platform
4.
5. Klicken Sie also auf der rechten Seite mit der rechten Maustaste auf das Leerzeichen und klicken Sie auf „Neu>“ und dann auf „DWORD-Wert (32-Bit)“, um einen neuen Wert zu erstellen.
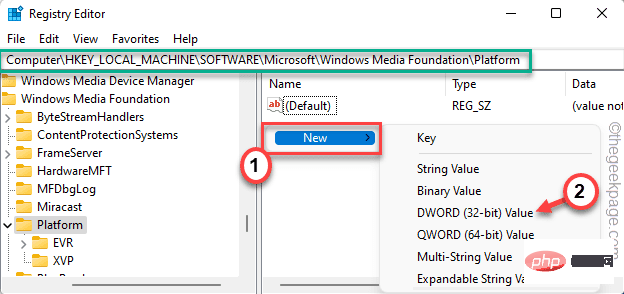
5. Setzen Sie den Namen des Werts auf „EnableFrameServerMode“.
6. Jetzt doppelklicken Sie auf das Element, um es zu bearbeiten.
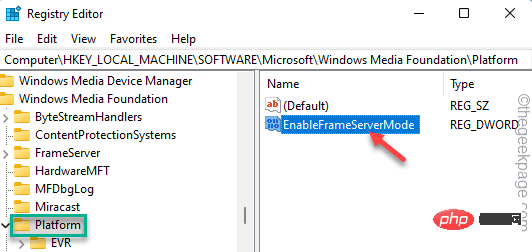
7. Klicken Sie auf „Wertdaten:“ und setzen Sie ihn auf „1“.
8. Klicken Sie abschließend auf „OK“, um diese Änderung zu speichern.
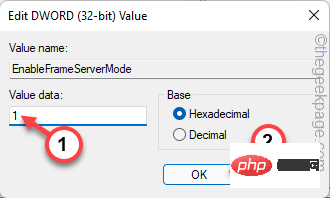
Beenden Sie den Registrierungseditor und starten Sie Ihr System neu. Öffnen Sie nach dem Neustart des Systems die Kamera und überprüfen Sie.
Fix 3 – Überprüfen Sie die Kameraberechtigungen Die Kamera-App zeigt möglicherweise diesen Fehlercode an, weil die entsprechenden Berechtigungen fehlen. 1. Öffnen Sie zunächst die Einstellungen-App. Sie müssen gleichzeitig dieWin-Taste + I-Taste drücken.
2. Klicken Sie im linken Bereich auf die Registerkarte „Datenschutz und Sicherheit“.
3. Scrollen Sie nun auf der rechten Seite nach unten und klicken Sie auf die Einstellungen „Kamera“, um darauf zuzugreifen.

aktiviert ist.
5. Stellen Sie dann die Option „Apps auf Ihre Kamera zugreifen lassen“ auf „Ein“.
6. Als nächstes schalten Sie einfach die „Kamera“-App auf die Einstellungen „Aus“ und „Ein“.
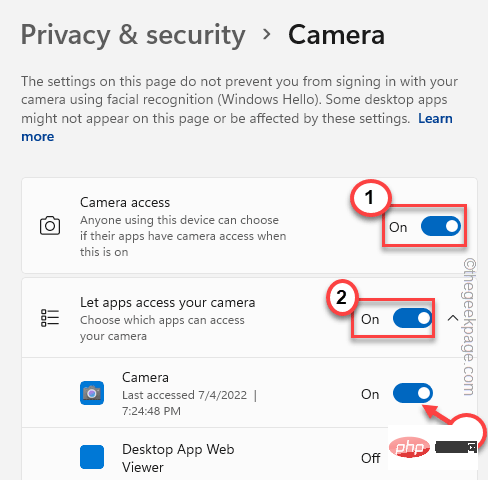
Jetzt können Sie die Seite „Einstellungen“ schließen. Starten Sie dann die Kamera-App und testen Sie, ob sie funktioniert.
Sie können die Kamera-App reparieren und bei Bedarf zurücksetzen.
1. Sie müssen mit der rechten Maustaste auf das Windows-Symbol klicken und auf „Apps & Funktionen“ klicken.
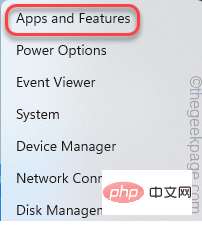
2. Wenn die Seite „Apps & Funktionen“ geöffnet wird, sehen Sie dort alle Apps auf Ihrem Computer.
3. Suchen Sie nach der App „Kamera“, bis Sie sie finden. Klicken Sie auf das Menü „Drei Punkte“ und dann auf „Erweiterte Optionen“.
4. Wenn Sie im rechten Bereich nach unten gehen, klicken Sie auf „Reparieren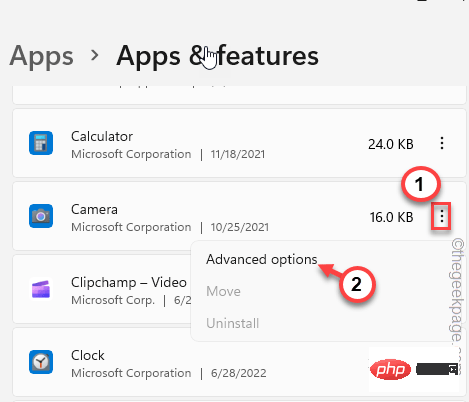 “, um die Anwendung zu reparieren.
“, um die Anwendung zu reparieren.
Warten Sie, bis Windows die App innerhalb einer Minute repariert. Starten Sie anschließend die Kamera-App und prüfen Sie, ob das Problem weiterhin besteht.
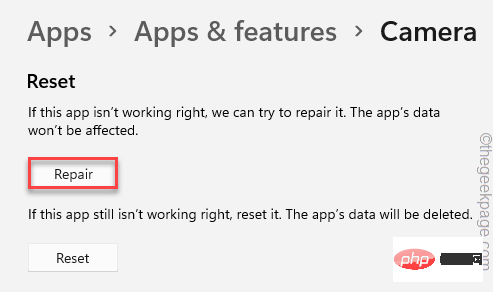 Wenn das Problem weiterhin besteht, kehren Sie bitte zur Seite „Einstellungen“ zurück.
Wenn das Problem weiterhin besteht, kehren Sie bitte zur Seite „Einstellungen“ zurück.
5. Tippen Sie dieses Mal einmal auf „
Zurücksetzen“ und dann auf „
Zurücksetzen“, um die App zurückzusetzen.
Starten Sie nach dem Zurücksetzen der App die Kamera-App und testen Sie, ob sie funktioniert.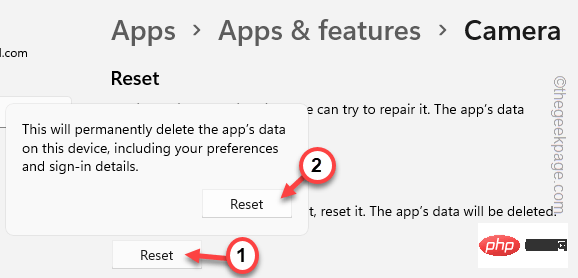 Fix 5 – Alle anderen Kameraberechtigungen widerrufen
Fix 5 – Alle anderen Kameraberechtigungen widerrufen
Sie können Kameraberechtigungen von Apps widerrufen, die nicht direkt als Kamera-App verwendet werden.
Sie müssen alle kamerabezogenen Anwendungen stoppen.
-Taste und klicken Sie auf „
Task-Manager“.
2. Alle Prozesse finden Sie im Reiter „Prozesse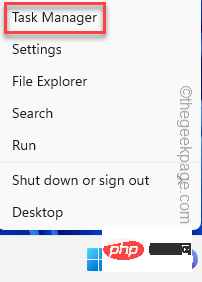 “.
“.
3. Suchen Sie nach anwendungsbezogenen Prozessen, die möglicherweise die Kamera verwenden (jede Videokonferenz-App, Zoom, Teams usw.). Wählen Sie es einfach aus und klicken Sie auf „Aufgabe beenden“, um die Anwendung zu beenden.
Nachdem Sie diese Anwendungen beendet haben, schließen Sie den Task-Manager.
 Schritt 2 Berechtigungen widerrufen
Schritt 2 Berechtigungen widerrufen
Jetzt können Sie Kameraberechtigungen für alle anderen Apps außer der Kamera-App widerrufen.
2. Klicken Sie dann auf „
Datenschutz & Sicherheit“.
3. Tippen Sie anschließend auf „Kamera“, um die Umgebung zu erkunden.
4. Auf der rechten Seite finden Sie nun alle Apps, die auf die Kamera zugreifen können.
 5. Deaktivieren Sie nun diesen Zugriff für alle Apps
5. Deaktivieren Sie nun diesen Zugriff für alle Apps
Stellen Sie sicher, dass Sie diesen Zugriff für die App „Kamera“ nicht aktivieren.
Auf diese Weise können außer der Kamera keine anderen unnötigen Apps die Kamera verwenden.
Verwenden Sie das Suchfeld, um die Kamera-App zu starten und zu prüfen, ob das Problem behoben ist.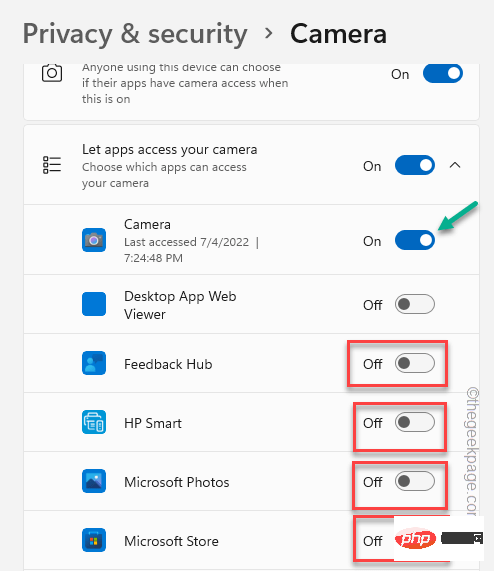 Fix 6 – Kamera-Fehlerbehebung ausführen
Fix 6 – Kamera-Fehlerbehebung ausführen
Sie können die Kamera-Fehlerbehebung ausführen, um das Problem zu überprüfen und zu beheben.
2. Klicken Sie nun im linken Bereich auf die erste Option „
System“.
3. Als nächstes können Sie auf „Fehlerbehebung“ klicken.
4. Dadurch wird die Seite zur Fehlerbehebung geöffnet.
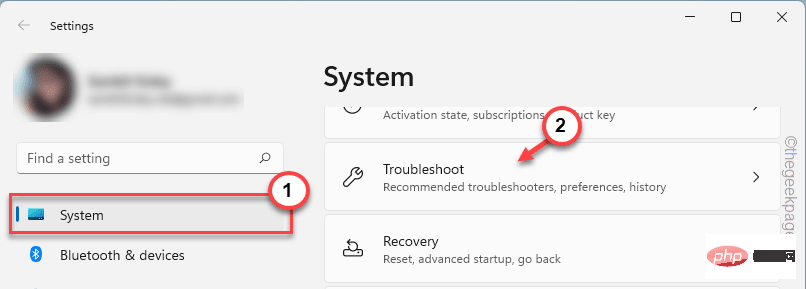 5. Klicken Sie auf der rechten Seite auf „
5. Klicken Sie auf der rechten Seite auf „
“.
6. Auf dieser Seite finden Sie alle Lösungen zur Fehlerbehebung.
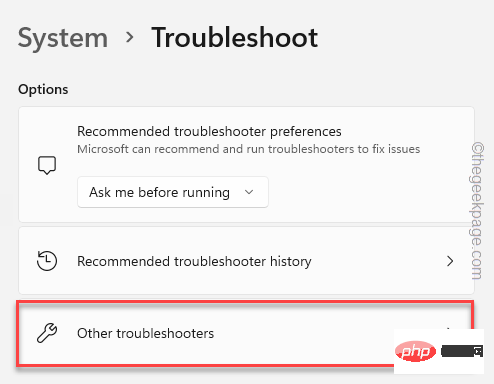 7. Klicken Sie nun auf „
7. Klicken Sie nun auf „
“ zur Fehlerbehebung. Klicken Sie nun auf „
Ausführen“, um die Fehlerbehebung auszuführen.
Die Kamera-Fehlerbehebung prüft und behebt nun alle Probleme im Zusammenhang mit der Kamera. Nachdem Sie die Fehlerbehebung für die Kamera-App abgeschlossen haben, testen Sie, ob sie funktioniert.卸载相机驱动程序,然后重新安装。检查这是否适合您。
1. 同时按下 ⊞ Win键+R 键。
2. 然后,在该框中键入并单击“确定”。
devmgmt.msc
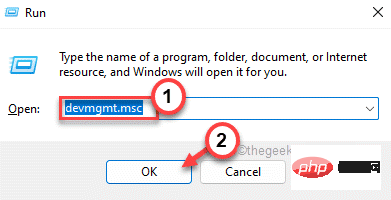
3. 您必须点击“相机”设备。
4. 在该列表中,当您注意到相机驱动程序时,只需右键单击该列表并单击“卸载驱动程序”即可将其卸载。
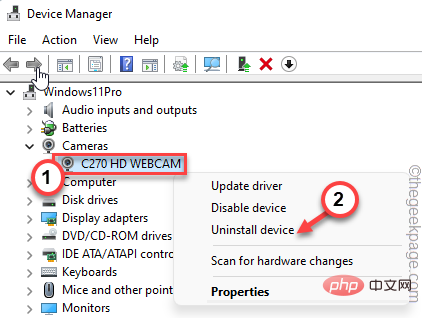
5. 您将收到一条警告消息。点击“卸载”完成该过程。
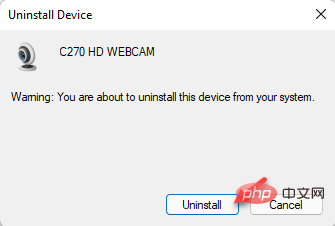
6. 卸载网络摄像头驱动后,点击菜单栏中的“操作”即可。
7.接下来,单击“扫描硬件更改”。
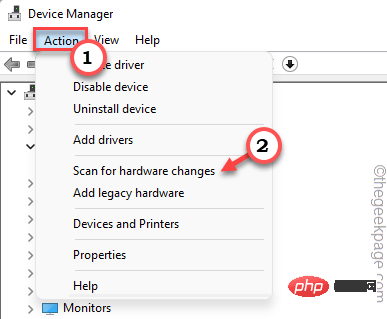
现在,您应该重新启动系统,Windows 将自动重新安装驱动程序。
更新系统上的网络摄像头驱动程序。
1. 同时按下Windows 键和X键应调出上下文菜单。
2. 点击“设备管理器”打开它。
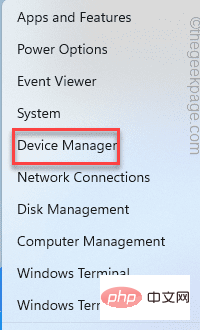
3. 在设备管理器页面,展开“相机”部分。只需将其展开以查看您的相机设备。
2.只需右键点击相机驱动程序,然后点击“更新驱动程序”。
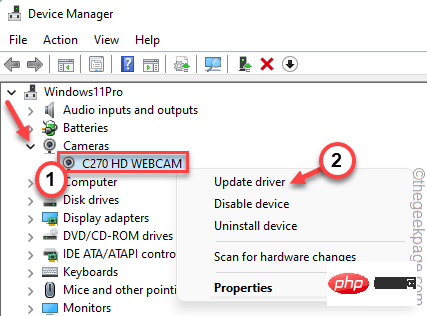
3.在下一步中,只需单击“自动搜索驱动程序”。
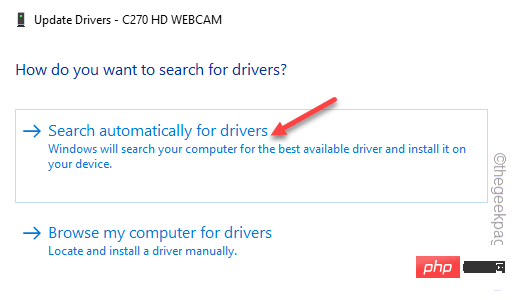
关闭设备管理器。启动相机应用程序并再次测试。
如果网络摄像头没有自动更新,请按照以下步骤操作。
1. 启动设置窗口。
2. 现在,只需单击左侧窗格中的“ Windows 更新”部分。
3. 只需单击右侧窗格中的“高级选项”菜单。
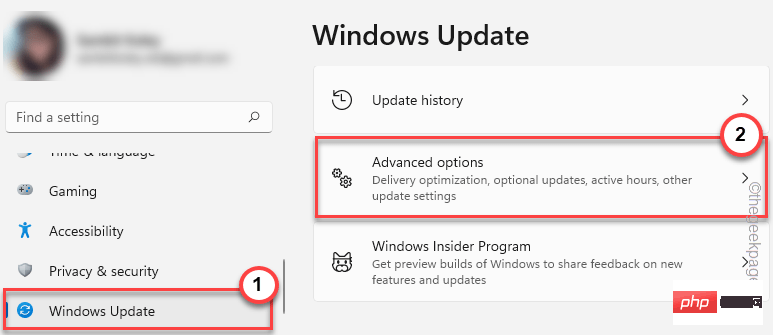
4. 现在,您将看到摄像头驱动程序。只需检查页面上的所有驱动程序。
5. 接下来,只需点击“下载并安装”即可安装这些更新。
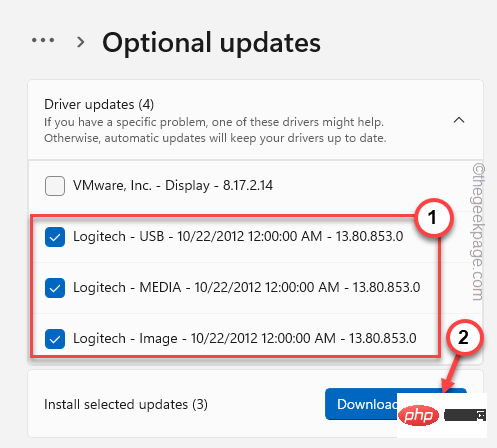
Windows 现在将下载并安装可用的最新版本的网络摄像头驱动程序。
这些驱动程序更新应该可以正常工作而无需重新启动系统。
只需手动重新启动系统。测试这是否能解决您的问题。
Das obige ist der detaillierte Inhalt vonSo beheben Sie den Kamera-App-Fehler 0xA00F4288 in Windows 11. Für weitere Informationen folgen Sie bitte anderen verwandten Artikeln auf der PHP chinesischen Website!
 Der Unterschied zwischen Nohup und &
Der Unterschied zwischen Nohup und &
 Warum kann ich nicht auf den Ethereum-Browser zugreifen?
Warum kann ich nicht auf den Ethereum-Browser zugreifen?
 Was bedeutet Pycharm bei paralleler Ausführung?
Was bedeutet Pycharm bei paralleler Ausführung?
 So verwenden Sie die Monatsfunktion
So verwenden Sie die Monatsfunktion
 Kein Service für mobile Daten
Kein Service für mobile Daten
 So entfernen Sie die Firefox-Sicherheitssperre
So entfernen Sie die Firefox-Sicherheitssperre
 So überprüfen Sie die JVM-Speichernutzung
So überprüfen Sie die JVM-Speichernutzung
 Detaillierte Erklärung des Linux-Befehls dd
Detaillierte Erklärung des Linux-Befehls dd




