 Backend-Entwicklung
Backend-Entwicklung
 Python-Tutorial
Python-Tutorial
 Die beste Kombination zum Schreiben von Python-Code unter Windows!
Die beste Kombination zum Schreiben von Python-Code unter Windows!
Die beste Kombination zum Schreiben von Python-Code unter Windows!

Wie führt man Python-Entwicklung unter Windows durch? Sollte ich einen einfachen Texteditor verwenden, wie es die Meister tun, oder sollte ich eine vollständigere IDE verwenden? Sollte ich das integrierte Befehlszeilentool verwenden oder muss ich ein neues Terminal installieren? In diesem Artikel erfahren Sie, wie Sie MS Terminal und VS-Code verwenden, der offiziell von Microsoft verwaltet wird, um die Python-Entwicklung zu schützen.
Einer der großen Vorteile der Verwendung von Windows besteht darin, dass es so viele Anwendungen gibt. Selbst eine leistungsstarke GPU kann in Ihrer Freizeit andere „Arbeiten“ erledigen. Im Gegensatz zu Linux oder macOS wird die Entwicklung unter Windows jedoch immer auf viele Herausforderungen stoßen, sei es Dateikodierung, Umgebungskontrolle oder Projektkompilierung, es wird immer einige magische Vorteile im Entwicklungsprozess geben.
Diese sind besonders für Anfänger wichtig: Bei der Installation einer bestimmten Bibliothek können verschiedene Abhängigkeitsfehler auftreten, beim Lesen und Schreiben von Text können verschiedene Kodierungsfehler auftreten usw.
Wie führt man also eine Python-Entwicklung unter Windows durch? Ich glaube, dass die Meister ihre eigenen Lösungen haben werden, aber dieser Artikel hofft, den von Microsoft offiziell veröffentlichten Terminal- und Visual Studio-Code vorzustellen, in der Hoffnung, dass sie eine reibungslosere Windows-Entwicklungserfahrung schaffen können.
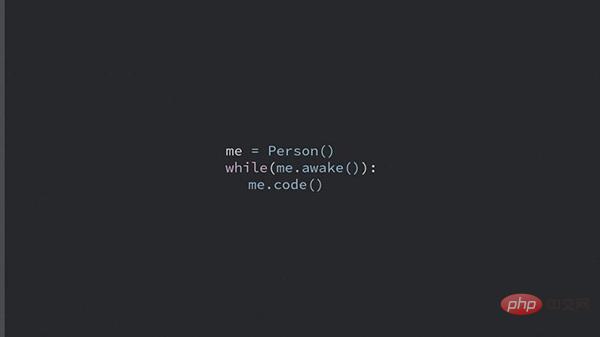
Visual Studio Code ist einer der coolsten Code-Editoren, die ein Programmierer verwenden kann. Er ist ein erweiterbarer und leichter Open-Source-Editor, der auf allen Plattformen verfügbar ist. Es sind diese Eigenschaften, die den VS-Code von Microsoft so beliebt und zu einer großartigen Plattform für die Python-Entwicklung machen. Viele Leser sind vielleicht mit gängigen Python-IDEs wie PyCharm und Jupyter Notebook vertraut, aber VS Code wird Sie nicht enttäuschen.
In diesem Artikel lernen Sie die Funktionen von Microsoft Terminal und Visual Studio Code kennen, darunter:
Was ist Microsoft Terminal?
- Wie funktioniert Microsoft Terminal?
- Visual Studio Code installieren.
- Python-Erweiterungen entdecken und installieren Schreiben Sie einfache Python-Anwendungen.
- Erfahren Sie, wie Sie vorhandene Python-Programme in VS Code ausführen und debuggen.
- Verbinden Sie VS Code mit Git und GitHub, um Ihren Code mit der Welt zu teilen.
- Wir gehen davon aus, dass Sie sich mit der Python-Entwicklung auskennen und einige Versionen von Python kennen bereits auf dem System installiert (z. B. Python 2.7, Python 3.6/3.7, Anaconda oder andere). Da VS Code mit allen wichtigen Plattformen kompatibel ist, sehen Sie möglicherweise leicht unterschiedliche UI-Elemente und müssen möglicherweise einige Befehle ändern.
Das aufstrebende Microsoft Terminal
Windows Terminal ist eine Open-Source-Terminalanwendung, die Microsoft auf der Build-Entwicklerkonferenz im Mai dieses Jahres vorgestellt hat. MS Terminal unterstützt grundsätzlich alle Vorteile der Eingabeaufforderung und PowerShell. Darüber hinaus ist die Ausführung der Eingabeaufforderung kein Problem.
Nachdem MS Terminal Open Source war, wuchs die Anzahl der Sterne auf GitHub sehr schnell und übersteigt derzeit 50.000. Dies reicht aus, um zu zeigen, dass dieses Projekt angesichts der Open-Source-Verbesserungen der Community sehr nützlich sein muss.
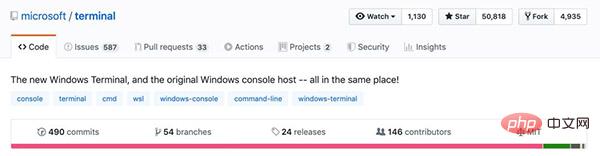
- Natürlich kann MS Terminal das Programm jetzt direkt herunterladen und installieren, und auch das Community-Erlebnis ist sehr gut. Wenn wir also Python unter Windows entwickeln, kann das Befehlszeilentool MS Terminal verwenden, wodurch ein großer Teil der Paketinstallation, der Umgebungskontrolle und anderer Probleme gelöst werden kann.
Wie wirkt sich MS Terminal aus?
Die Kernfunktion von MS Terminal besteht darin, mehrere Registerkarten zu unterstützen, und jede Registerkarte kann mit einer Befehlszeilen-Shell oder -Anwendung verbunden werden, z. B. einer Eingabeaufforderung oder dem Zugriff auf Raspberry Pi über SSH. Das Bild unten zeigt die Unterstützung dieser Art von Multi-Tab:
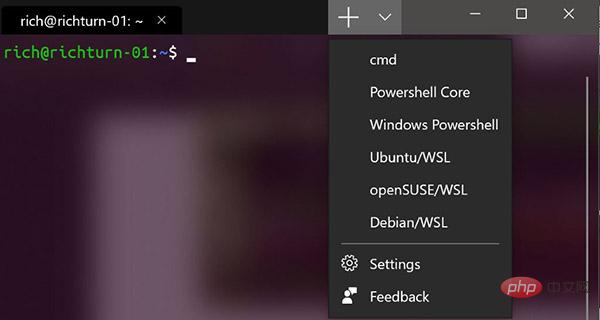 Darüber hinaus ist neben den Funktionen das Erscheinungsbild wichtiger, genau wie wir oft zsh verwenden, um eine schönere Befehlszeile bereitzustellen. Obwohl zsh derzeit über eine GitHub-Sammlung von 94.000 verfügt, heißt es im ReadMe-Dokument eindeutig, dass es am besten unter macOS oder Linux verwendet werden kann. Das neu veröffentlichte MS Terminal ist in Bezug auf Benutzeroberfläche und Textstil viel besser als zuvor.
Darüber hinaus ist neben den Funktionen das Erscheinungsbild wichtiger, genau wie wir oft zsh verwenden, um eine schönere Befehlszeile bereitzustellen. Obwohl zsh derzeit über eine GitHub-Sammlung von 94.000 verfügt, heißt es im ReadMe-Dokument eindeutig, dass es am besten unter macOS oder Linux verwendet werden kann. Das neu veröffentlichte MS Terminal ist in Bezug auf Benutzeroberfläche und Textstil viel besser als zuvor.
Hintergrundtransparenz und Texthervorhebung können angepasst werden, ebenso wie Emojis und andere Symbole. Das Folgende ist eine grundlegende Anzeige. Wir können die gesamte Benutzeroberfläche an unsere Bedürfnisse anpassen.
Das gesamte Projekt befindet sich noch in der aktiven Entwicklung und viele Funktionen werden verbessert und hinzugefügt. Da es sich jedoch um ein offiziell von Microsoft gepflegtes Open-Source-Projekt handelt, sind wir immer noch sehr zuversichtlich, dass zumindest der Befehlszeilenteil verschiedene Fehler während des Entwicklungsprozesses reduzieren kann.
Installation und Konfiguration von VS Code
Wir haben die für die Entwicklung unverzichtbaren Befehlszeilentools vorgestellt. Jetzt sollten wir über VS Code sprechen, das Kerntool zur Unterstützung der Python-Entwicklung. Im Folgenden stellen wir vor, wie Sie VS Code elegant nutzen können, von der Erstinstallation und Umgebungsverwaltung bis hin zum Schreiben, Testen und Veröffentlichen von Code.
Visual Studio Code kann auf jeder Plattform installiert werden. Die offizielle Website bietet vollständige Installationsanweisungen für Windows, Mac und Linux und aktualisiert den Editor monatlich mit neuen Funktionen und Bugfixes. Den gesamten Installationsinhalt finden Sie auf der Visual Studio Code-Website:
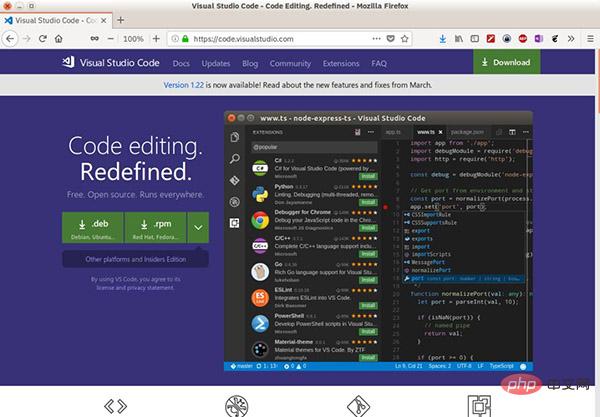
Darüber hinaus hat Visual Studio Code (oder kurz VS Code) abgesehen von einem ähnlichen Namen fast nichts mit dem größeren Windows-basierten Visual Studio gemeinsam .
Visual Studio Code unterstützt nativ mehrere Sprachen und verfügt über ein Erweiterungsmodell mit einem umfangreichen Ökosystem zur Unterstützung zusätzlicher Komponenten. VS Code wird monatlich aktualisiert und Sie können sich im Microsoft Python-Blog über Aktualisierungen informieren. Jeder Benutzer kann das VS Code-Github-Repository von Microsoft klonen und seinen eigenen Code beisteuern.
VS Code-Benutzeroberfläche wurde gut dokumentiert und wird hier nicht beschrieben:
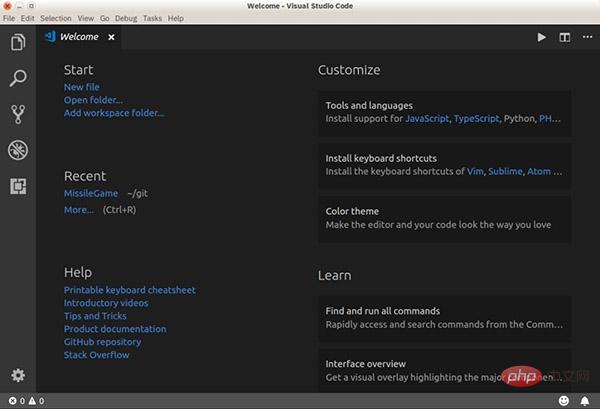
Python-Erweiterung
Wie oben erwähnt, übergibt VS Code das gut dokumentierte The Das erweiterte Modell unterstützt die Entwicklung in mehreren Programmiersprachen. Die Python-Erweiterung ermöglicht Benutzern die Entwicklung von Python in Visual Studio Code und verfügt über die folgenden Funktionen:
- Unterstützt sowohl Python 3.4 und höher als auch Python 2.7-Versionen
- Code-Vervollständigung mit IntelliSense
- Linting
- Debugging-Unterstützung
- Code-Snippet-Unterstützung
- Unit-Testing-Unterstützung
- Automatische Nutzung von Conda und virtuellen Umgebungen
- Codebearbeitung in Jupyter-Umgebungen und Jupyter-Notebooks
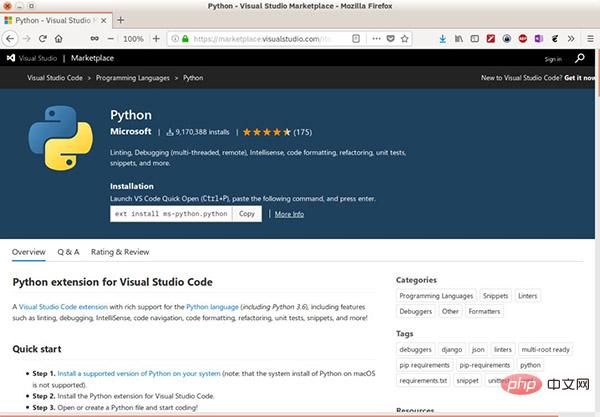
Die Visual Studio Code-Erweiterung bietet mehr als nur Programmierung:
- Keymaps Ermöglicht Benutzern, die bereits mit Atom vertraut sind , Sublime Text, Emacs, Vim, PyCharm oder andere Umgebungen, um den Einstieg zu erleichtern.
- Thema zum Anpassen der Benutzeroberfläche, egal ob Sie hell, dunkel oder etwas Bunteres programmieren möchten.
- Das Sprachpaket bietet lokalisierte Erfahrung.
Hier sind einige weitere nützliche Erweiterungen und Einstellungen:
- GitLens bietet eine Vielzahl nützlicher Git-Funktionen direkt im Bearbeitungsfenster, einschließlich nicht verantwortlicher Annotations- und Repository-Entwicklungsfunktionen.
- Das automatische Speichern ist ganz einfach, indem Sie im Menü „Datei“ und „Automatisch speichern“ auswählen. Die Standardverzögerung beträgt 1000 Millisekunden und kann neu konfiguriert werden.
- Mit der Einstellungssynchronisierung können Benutzer ihre VS-Code-Einstellungen auf verschiedenen Geräten mit GitHub synchronisieren. Dies trägt dazu bei, die Betriebsumgebung konsistent zu halten, wenn Benutzer auf verschiedenen Computern arbeiten.
- Docker macht es Benutzern schnell und einfach, mit Docker zu arbeiten, indem es Docker-Dateien und docker-compose.yml erstellt, Projekte verpackt und bereitstellt und sogar geeignete Docker-Dateien für Projekte generiert.
Natürlich finden Sie möglicherweise auch andere Erweiterungen nützlich, wenn Sie VS Code verwenden. Bitte teilen Sie Ihre Erkenntnisse und Setups in den Kommentaren!
Klicken Sie in der Aktivitätsleiste auf das Symbol „Erweiterungen“, um auf neue Erweiterungen und Designs zuzugreifen und diese zu installieren. Benutzer können Schlüsselwörter eingeben, um nach Erweiterungen zu suchen, Suchergebnisse auf verschiedene Arten sortieren und Erweiterungen schnell und einfach installieren. Geben Sie in diesem Artikel „python“ in das Element „Erweiterungen“ der Aktivitätsleiste ein und klicken Sie auf „Installieren“, um die Python-Erweiterung zu installieren:
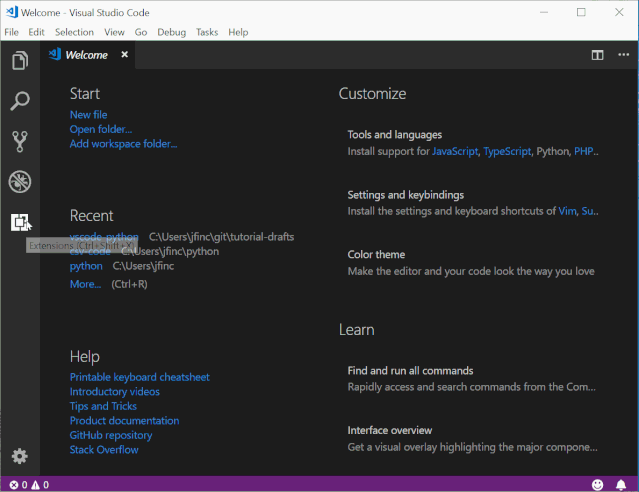
Benutzer können jede der oben genannten Erweiterungen auf die gleiche Weise finden und installieren.
Visual Studio Code-Konfigurationsdatei
Es ist erwähnenswert, dass Visual Studio Code über Benutzer- und Arbeitsbereichseinstellungen in hohem Maße konfigurierbar ist.
Benutzereinstellungen gelten global für alle Visual Studio Code-Instanzen, während Arbeitsbereichseinstellungen lokal für einen bestimmten Ordner oder Projektarbeitsbereich gelten. Arbeitsbereichseinstellungen bieten große Flexibilität in VS Code und werden in diesem Artikel erwähnt. Arbeitsbereichseinstellungen werden als .json-Dateien in einem lokalen Ordner im Projektarbeitsbereich mit dem Namen .vscode gespeichert.
Starten Sie ein neues Python-Programm.
Lassen Sie uns die Python-Entwicklung in Visual Studio Code mit einem neuen Python-Programm erkunden. Geben Sie in VS Code Strg + N ein, um eine neue Datei zu öffnen. (Sie können auch „Datei“ – „Neu“ aus dem Menü auswählen.)
Egal wie Sie es tun, Sie sollten ein VS-Code-Fenster ähnlich dem folgenden sehen:
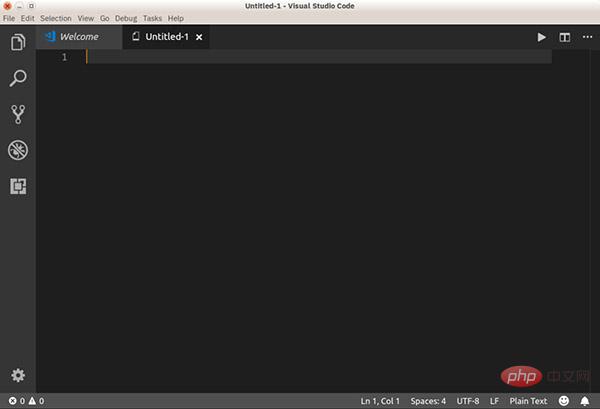
Nach dem Öffnen der neuen Datei werden Sie Anschließend können Sie den Code eingeben.
Python-Code eingeben
Als Test können wir schnell das Sieb des Eratosthenes codieren (das alle Primzahlen findet, die kleiner als eine bekannte Zahl sind). Geben Sie den folgenden Code in den neuen Tab ein, den Sie gerade geöffnet haben:
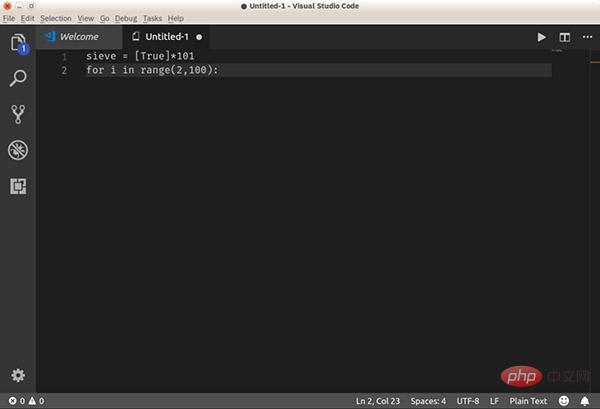
Warten Sie, was ist los? Warum führt Visual Studio Code keine Schlüsselworthervorhebung, keine automatische Formatierung oder irgendetwas wirklich Nützliches durch? Was bietet es?
Die Antwort lautet: VS Code weiß nicht, um welchen Dateityp es sich handelt. Der Puffer heißt Untitled-1, und wenn Sie in die untere rechte Ecke des Fensters schauen, können Sie Nur-Text sehen.
Um die Python-Erweiterung zu aktivieren, speichern Sie die Datei (wählen Sie „Datei-Speichern“ aus dem Menü oder „Datei-Speichern“ aus der Befehlspalette oder verwenden Sie einfach Strg + S) als sieve.py. VS Code erkennt die Erweiterung .py und konvertiert die Datei korrekt in Python-Code.
Jetzt sollte Ihre Fensteransicht so aussehen:
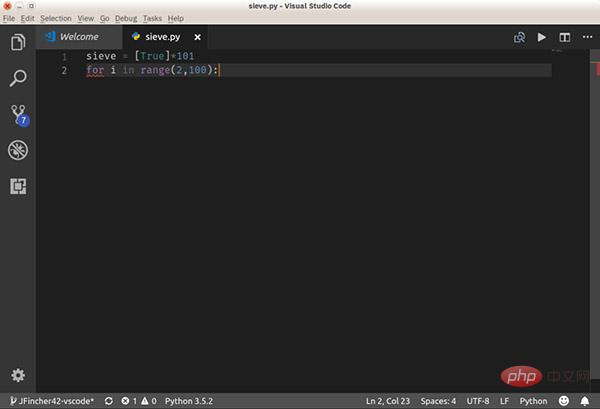
Das ist viel besser! VS Code formatiert die Datei automatisch in Python-Code um. Sie können dies überprüfen, indem Sie den Sprachmodus in der unteren linken Ecke überprüfen.
Wenn Sie über mehrere Python-Installationen verfügen (z. B. Python 2.7, Python 3.x oder Anaconda), können Sie den von VS Code verwendeten Python-Interpreter ändern, indem Sie auf die Sprachmodusanzeige klicken oder Python auswählen: Wählen Sie „Interpreter“ aus dem Befehlspalettengerät aus . Standardmäßig unterstützt VS Code die Verwendung des pep8-Formats, Sie können jedoch auch Schwarz oder Yapf wählen.
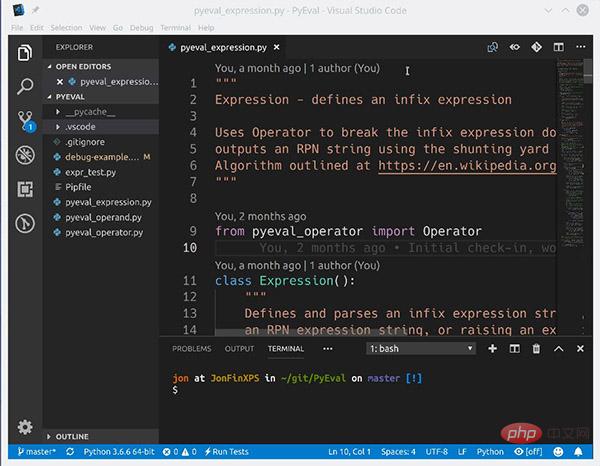
Jetzt können Sie den Rest des Sieve-Codes hinzufügen. Um IntelliSense anzuzeigen, geben Sie diesen Code direkt ein, ohne ihn auszuschneiden und einzufügen. Sie sollten dann etwa Folgendes sehen:
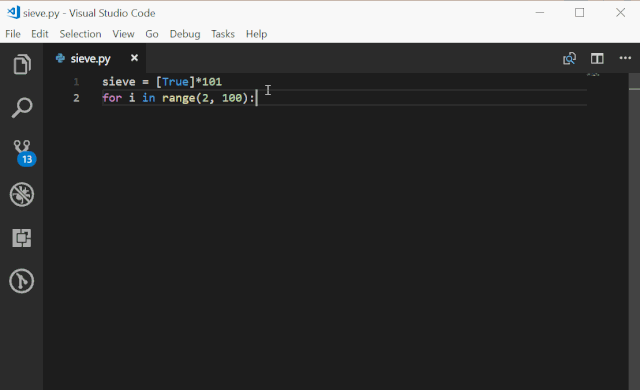
Während Sie den Code eingeben, ändert VS Code automatisch und entsprechend die Zeilen unter den for- und if-Anweisungen. Fügen Sie schließende Klammern hinzu und geben Sie Hinweise zum Inhalt.
Python-Code ausführen
Da der Code nun vollständig ist, können Sie ihn ausführen. Es ist nicht erforderlich, dass der Editor dies tut: Visual Studio Code kann dieses Programm direkt im Editor ausführen. Speichern Sie die Datei (Strg + S), klicken Sie dann mit der rechten Maustaste in das Editorfenster und wählen Sie „Python-Datei im Terminal ausführen“:
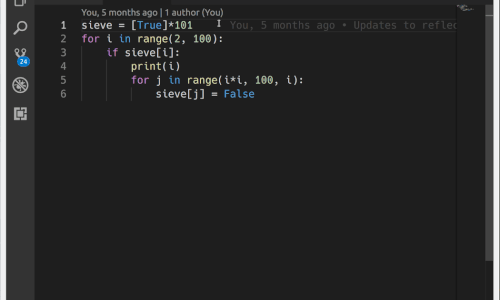
Unten im Fenster wird der Terminalbereich angezeigt, in dem die Codeausgabe angezeigt wird.
Bearbeiten Sie ein vorhandenes Python-Projekt
Im Beispiel Sieve of Eratosthenes haben Sie eine Python-Datei erstellt. Das ist ein tolles Beispiel, aber oft muss man ein größeres Projekt erstellen und es über einen längeren Zeitraum weiterentwickeln. Ein typischer Arbeitsablauf für ein neues Projekt könnte wie folgt aussehen:
- Erstellen Sie einen Ordner für das Projekt (kann ein neues GitHub-Projekt enthalten)
- Wechseln Sie in einen neuen Ordner
- Verwenden Sie den Befehlscode filename.py, um ersten Python-Code zu erstellen
Die Verwendung von Visual Studio Code für ein Python-Projekt (anstelle einer einzelnen Python-Datei) eröffnet mehr Möglichkeiten und lässt VS Code wirklich glänzen. Mal sehen, wie es in einem größeren Projekt funktioniert.
Angenommen, wir schreiben ein Taschenrechnerprogramm, das in Infix-Notation geschriebene Gleichungen mithilfe einer Variante des Dispatching-Yard-Algorithmus von Edsger Dijkstra analysiert.
Um die projektorientierte Natur von Visual Studio Code zu veranschaulichen, haben wir uns nun daran gemacht, den Dispatch-Yard-Algorithmus in Python als Gleichungsauswertungsbibliothek neu zu erstellen. Entsprechende GitHub-Adresse: https://github.com/JFincher42/PyEval.
Nachdem der lokale Ordner erstellt wurde, können Sie schnell den gesamten Ordner in VS Code öffnen. Da wir den Ordner und die Basisdateien bereits erstellt haben, führt die bevorzugte Methode (wie oben erwähnt) die folgende Korrektur durch:
- cd /path/to/project
- Code .
Wenn Sie VS auf diese Weise öffnen, versteht Code und verwendet jede Virtualenv-, Pipenv- oder Conda-Umgebung, die es sieht. Sie müssen nicht einmal zuerst die virtuelle Umgebung starten. Sie können einen Ordner auf der Benutzeroberfläche (UI) über Datei, Ordner öffnen im Menü, Strg+K, Strg+O auf der Tastatur oder Datei, Ordner öffnen im Befehlsfeld öffnen.
Hier ist das erstellte Gleichungsauswertungsbibliotheksprojekt:
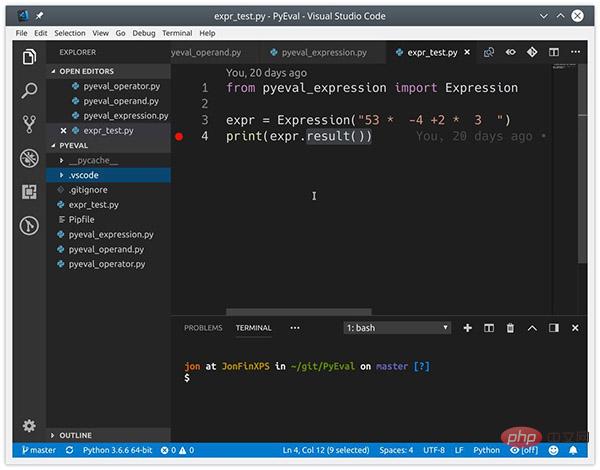
Wenn Visual Studio Code einen Ordner öffnet, wird auch die zuletzt geöffnete Datei erneut geöffnet (dies ist konfigurierbar). Sie können jede aufgeführte Datei öffnen, bearbeiten, ausführen und debuggen. Die Explorer-Ansicht in der linken Aktivitätsleiste bietet eine Ansicht aller Dateien in einem Ordner und zeigt an, wie viele nicht gespeicherte Dateien sich im aktuellen Registerkartensatz befinden.
Unterstützung für Codetests
VS-Code kann vorhandene Python-Tests, die in den Unittest-, Pytest- oder Nose-Frameworks geschrieben wurden, automatisch erkennen, jedoch nur, wenn diese Frameworks in der aktuellen Umgebung installiert sind. Der Autor hat einen Unit-Test für die Gleichungseval-Bibliothek im Unittest-Framework geschrieben, den Sie in diesem Beispiel verwenden können.
Um einen vorhandenen Komponententest für eine beliebige Python-Datei in Ihrem Projekt auszuführen, klicken Sie mit der rechten Maustaste und wählen Sie Aktuelle Komponententestdatei ausführen. Sie werden aufgefordert, das Test-Framework anzugeben, wo im Projekt nach Tests gesucht werden soll und welches Dateinamenmuster für die Tests verwendet werden soll.
Alle diese werden als Arbeitsbereichseinstellungen in der lokalen Datei .vscode/settings.json gespeichert und können geändert werden. Für dieses Gleichungsprojekt können Sie unittest, den aktuellen Ordner und das Muster *_test.py auswählen.
Nachdem das Test-Framework eingerichtet ist und die Tests angezeigt werden, können Sie in der Statusleiste auf Tests ausführen klicken und im Befehlsfeld eine Option auswählen, um alle Tests auszuführen:
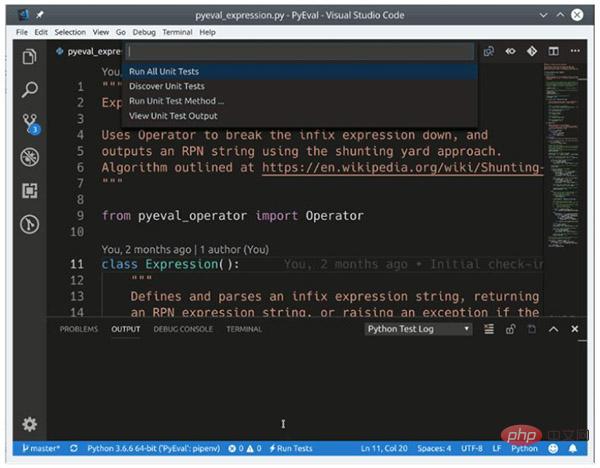
Durch Öffnen des Tests in der VS-Codedatei , klicken Sie in der Statusleiste auf „Tests ausführen“ und wählen Sie „Einheitentestmethode ausführen“ und andere spezifische Tests aus, die ausgeführt werden sollen. Dadurch ist es einfach, einzelne Testfehler zu beheben und die fehlgeschlagenen Tests erneut auszuführen, was viel Zeit spart. Die Testergebnisse werden im Ausgabebereich unter „Python-Testprotokoll“ angezeigt.
Debugging-Unterstützung
Auch wenn VS Code der Code-Editor ist, ist es möglich, Python direkt in VS Code zu debuggen. VS Code bietet viele Funktionen, die mit guten Code-Debuggern vergleichbar sind, darunter:
- Automatische Variablenverfolgung
- Überwachungsausdrücke
- Haltepunkte
- Aufrufstapelprüfung
Sie können es in der Debug-Ansicht in der Aktivitätsleiste anzeigen. Sehen Sie sich diese an Funktionen:
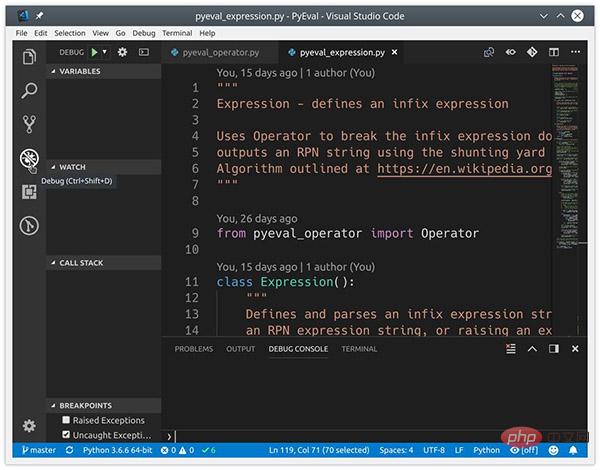
Der Debugger kann Python-Anwendungen steuern, die im integrierten Terminal oder einer externen Terminalinstanz ausgeführt werden. Es kann an eine bereits laufende Python-Instanz angehängt werden und kann sogar Django- und Flask-Anwendungen debuggen.
Das Debuggen von Code in einer einzelnen Python-Datei ist so einfach wie das Drücken von F5, um den Debugger zu starten. Sie können F10 und F11 drücken, um Funktionen zu überspringen bzw. einzugeben, und Umschalt + F5 drücken, um den Debugger zu verlassen. Legen Sie einen Haltepunkt fest, indem Sie F9 drücken oder im Editorfenster auf den Hubrand klicken.
Bevor Sie mit dem Debuggen komplexerer Projekte, einschließlich Django- oder Flask-Anwendungen, beginnen, müssen Sie zunächst eine Debug-Konfiguration einrichten und auswählen. Das Einrichten einer Debug-Konfiguration ist relativ einfach. Wählen Sie in der Debug-Ansicht das Dropdown-Menü „Konfiguration“ aus und wählen Sie dann „Konfiguration und Python hinzufügen“ aus:
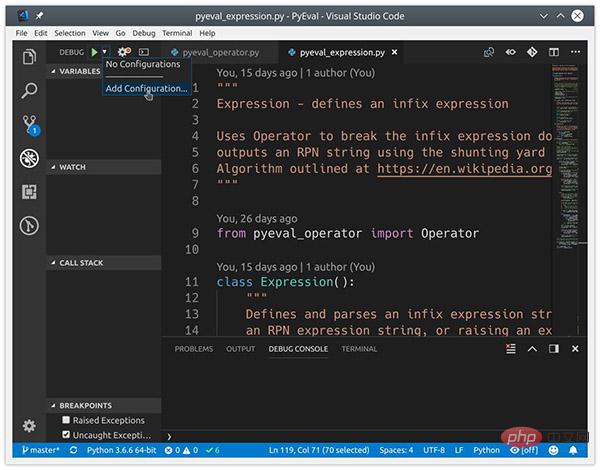
Visual Studio Code erstellt eine Debug-Konfigurationsdatei unter dem aktuellen Ordner mit dem Namen .vscode/launch.json. Sie ermöglicht es Benutzern, spezifische Einstellungen vorzunehmen Python-Konfigurationen und Debuggen anwendungsspezifischer Einstellungen wie Django und Flask.
Sie können auch Remote-Debugging durchführen und Jinja- und Django-Vorlagen debuggen. Schließen Sie die Datei „launch.json“ im Editor und wählen Sie aus der Dropdown-Liste „Konfiguration“ die richtige Konfiguration für Ihre Anwendung aus.
Git-Integration
VS Code bietet nicht nur integrierte Unterstützung für die Quellcodeverwaltung, sondern unterstützt auch Git und GitHub. Sie können Unterstützung für andere SCMs in VS Code installieren und diese nebeneinander verwenden. Benutzer können über die Ansicht „Quellcodeverwaltung“ auf die Quellcodeverwaltung zugreifen:
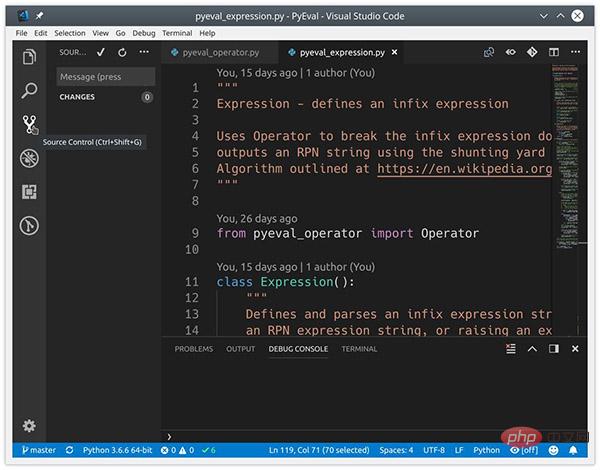
Wenn Ihr Projektordner einen .git-Ordner enthält, aktiviert VS Code automatisch alle Git-/GitHub-Funktionen. Sie können viele Aufgaben ausführen:
- Dateien in Git übertragen
- Änderungen an Remote-Repositorys übertragen und aus ihnen abrufen
- Vorhandene Zweige und Tags auschecken oder neue erstellen)
- Zusammenführungskonflikte anzeigen und lösen
- Unterschiede anzeigen
Alle diese Funktionen sind direkt über die VS Code-Benutzeroberfläche verfügbar:
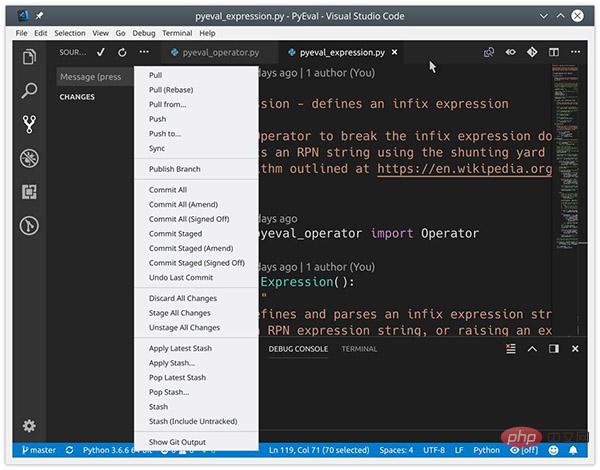
VS Code kann auch Änderungen erkennen, die außerhalb der Editoränderungen vorgenommen wurden, und funktioniert ordnungsgemäß.
Das Übernehmen aktueller Änderungen im VS-Code ist ziemlich einfach. Geänderte Dateien werden in der Quellcodeverwaltungsansicht angezeigt und mit einem M gekennzeichnet, während neue, nicht verfolgte Dateien mit einem U gekennzeichnet sind. Bewegen Sie Ihre Maus über eine Datei und klicken Sie auf das Pluszeichen (+), um Änderungen vorzunehmen. Fügen Sie oben in der Ansicht eine Commit-Nachricht hinzu und klicken Sie auf das Häkchen, um Ihre Änderungen zu committen:
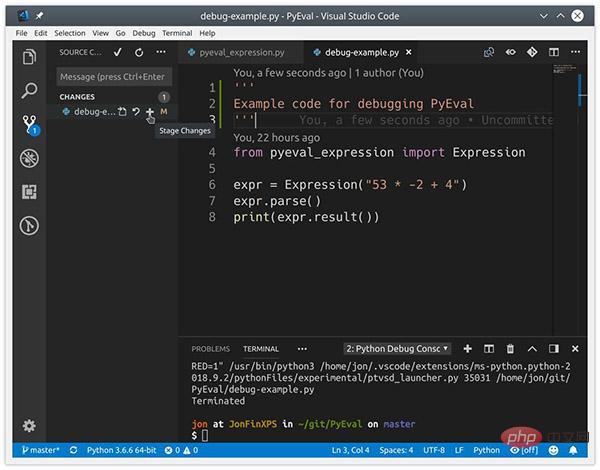
Sie können auch lokale Commits an GitHub in VS Code übertragen. Wählen Sie im Menü der Versionsverwaltungsansicht die Option „Synchronisieren“ aus oder klicken Sie in der Statusleiste neben der Verzweigungsanzeige auf „Änderungen synchronisieren“.
Nach Meinung des Autors ist Visual Studio Code einer der coolsten Allzweckeditoren und das beste Kandidatentool für die Python-Entwicklung. Ich hoffe, Sie können auch versuchen, den Visual Studio Code-Editor in der Python-Entwicklung zu verwenden. Ich glaube, Sie werden nicht enttäuscht sein.
Das obige ist der detaillierte Inhalt vonDie beste Kombination zum Schreiben von Python-Code unter Windows!. Für weitere Informationen folgen Sie bitte anderen verwandten Artikeln auf der PHP chinesischen Website!

Heiße KI -Werkzeuge

Undresser.AI Undress
KI-gestützte App zum Erstellen realistischer Aktfotos

AI Clothes Remover
Online-KI-Tool zum Entfernen von Kleidung aus Fotos.

Undress AI Tool
Ausziehbilder kostenlos

Clothoff.io
KI-Kleiderentferner

AI Hentai Generator
Erstellen Sie kostenlos Ai Hentai.

Heißer Artikel

Heiße Werkzeuge

Notepad++7.3.1
Einfach zu bedienender und kostenloser Code-Editor

SublimeText3 chinesische Version
Chinesische Version, sehr einfach zu bedienen

Senden Sie Studio 13.0.1
Leistungsstarke integrierte PHP-Entwicklungsumgebung

Dreamweaver CS6
Visuelle Webentwicklungstools

SublimeText3 Mac-Version
Codebearbeitungssoftware auf Gottesniveau (SublimeText3)

Heiße Themen
 1378
1378
 52
52
 Wie man ein Pytorch -Modell auf CentOS trainiert
Apr 14, 2025 pm 03:03 PM
Wie man ein Pytorch -Modell auf CentOS trainiert
Apr 14, 2025 pm 03:03 PM
Effizientes Training von Pytorch -Modellen auf CentOS -Systemen erfordert Schritte, und dieser Artikel bietet detaillierte Anleitungen. 1.. Es wird empfohlen, YUM oder DNF zu verwenden, um Python 3 und Upgrade PIP zu installieren: Sudoyumupdatepython3 (oder sudodnfupdatepython3), PIP3Install-upgradepip. CUDA und CUDNN (GPU -Beschleunigung): Wenn Sie Nvidiagpu verwenden, müssen Sie Cudatool installieren
 PHP und Python: Code Beispiele und Vergleich
Apr 15, 2025 am 12:07 AM
PHP und Python: Code Beispiele und Vergleich
Apr 15, 2025 am 12:07 AM
PHP und Python haben ihre eigenen Vor- und Nachteile, und die Wahl hängt von den Projektbedürfnissen und persönlichen Vorlieben ab. 1.PHP eignet sich für eine schnelle Entwicklung und Wartung großer Webanwendungen. 2. Python dominiert das Gebiet der Datenwissenschaft und des maschinellen Lernens.
 Wie ist die GPU -Unterstützung für Pytorch bei CentOS?
Apr 14, 2025 pm 06:48 PM
Wie ist die GPU -Unterstützung für Pytorch bei CentOS?
Apr 14, 2025 pm 06:48 PM
Aktivieren Sie die Pytorch -GPU -Beschleunigung am CentOS -System erfordert die Installation von CUDA-, CUDNN- und GPU -Versionen von Pytorch. Die folgenden Schritte führen Sie durch den Prozess: Cuda und Cudnn Installation Bestimmen Sie die CUDA-Version Kompatibilität: Verwenden Sie den Befehl nvidia-smi, um die von Ihrer NVIDIA-Grafikkarte unterstützte CUDA-Version anzuzeigen. Beispielsweise kann Ihre MX450 -Grafikkarte CUDA11.1 oder höher unterstützen. Download und installieren Sie Cudatoolkit: Besuchen Sie die offizielle Website von Nvidiacudatoolkit und laden Sie die entsprechende Version gemäß der höchsten CUDA -Version herunter und installieren Sie sie, die von Ihrer Grafikkarte unterstützt wird. Installieren Sie die Cudnn -Bibliothek:
 Detaillierte Erklärung des Docker -Prinzips
Apr 14, 2025 pm 11:57 PM
Detaillierte Erklärung des Docker -Prinzips
Apr 14, 2025 pm 11:57 PM
Docker verwendet Linux -Kernel -Funktionen, um eine effiziente und isolierte Anwendungsumgebung zu bieten. Sein Arbeitsprinzip lautet wie folgt: 1. Der Spiegel wird als schreibgeschützte Vorlage verwendet, die alles enthält, was Sie für die Ausführung der Anwendung benötigen. 2. Das Union File System (UnionFS) stapelt mehrere Dateisysteme, speichert nur die Unterschiede, speichert Platz und beschleunigt. 3. Der Daemon verwaltet die Spiegel und Container, und der Kunde verwendet sie für die Interaktion. 4. Namespaces und CGroups implementieren Container -Isolation und Ressourcenbeschränkungen; 5. Mehrere Netzwerkmodi unterstützen die Containerverbindung. Nur wenn Sie diese Kernkonzepte verstehen, können Sie Docker besser nutzen.
 Tipps zur Verwendung von PHPStorm bei CentOS
Apr 14, 2025 pm 02:18 PM
Tipps zur Verwendung von PHPStorm bei CentOS
Apr 14, 2025 pm 02:18 PM
Wenn Sie PHPStorm auf CentOS verwenden, können Sie diese Nutzungstipps befolgen, um die Entwicklungseffizienz und -erfahrung zu verbessern. Oraclejdk oder OpenJDK8 oder höher wird empfohlen. Installieren Sie PHPSTORM: Laden Sie die Linux -Version von PHPSTORM von der offiziellen Jetbrains -Website herunter und entpacken Sie sie in das angegebene Verzeichnis. Führen Sie das Skript phpStorm.sh aus, um PHPStorm zu starten.
 So wählen Sie die Pytorch -Version unter CentOS aus
Apr 14, 2025 pm 02:51 PM
So wählen Sie die Pytorch -Version unter CentOS aus
Apr 14, 2025 pm 02:51 PM
Bei der Auswahl einer Pytorch -Version unter CentOS müssen die folgenden Schlüsselfaktoren berücksichtigt werden: 1. Cuda -Version Kompatibilität GPU -Unterstützung: Wenn Sie NVIDIA -GPU haben und die GPU -Beschleunigung verwenden möchten, müssen Sie Pytorch auswählen, der die entsprechende CUDA -Version unterstützt. Sie können die CUDA-Version anzeigen, die unterstützt wird, indem Sie den Befehl nvidia-smi ausführen. CPU -Version: Wenn Sie keine GPU haben oder keine GPU verwenden möchten, können Sie eine CPU -Version von Pytorch auswählen. 2. Python Version Pytorch
 So installieren Sie Nginx in CentOS
Apr 14, 2025 pm 08:06 PM
So installieren Sie Nginx in CentOS
Apr 14, 2025 pm 08:06 PM
Die Installation von CentOS-Installationen erfordert die folgenden Schritte: Installieren von Abhängigkeiten wie Entwicklungstools, PCRE-Devel und OpenSSL-Devel. Laden Sie das Nginx -Quellcode -Paket herunter, entpacken Sie es, kompilieren Sie es und installieren Sie es und geben Sie den Installationspfad als/usr/local/nginx an. Erstellen Sie NGINX -Benutzer und Benutzergruppen und setzen Sie Berechtigungen. Ändern Sie die Konfigurationsdatei nginx.conf und konfigurieren Sie den Hörport und den Domänennamen/die IP -Adresse. Starten Sie den Nginx -Dienst. Häufige Fehler müssen beachtet werden, z. B. Abhängigkeitsprobleme, Portkonflikte und Konfigurationsdateifehler. Die Leistungsoptimierung muss entsprechend der spezifischen Situation angepasst werden, z. B. das Einschalten des Cache und die Anpassung der Anzahl der Arbeitsprozesse.
 Python gegen JavaScript: Community, Bibliotheken und Ressourcen
Apr 15, 2025 am 12:16 AM
Python gegen JavaScript: Community, Bibliotheken und Ressourcen
Apr 15, 2025 am 12:16 AM
Python und JavaScript haben ihre eigenen Vor- und Nachteile in Bezug auf Gemeinschaft, Bibliotheken und Ressourcen. 1) Die Python-Community ist freundlich und für Anfänger geeignet, aber die Front-End-Entwicklungsressourcen sind nicht so reich wie JavaScript. 2) Python ist leistungsstark in Bibliotheken für Datenwissenschaft und maschinelles Lernen, während JavaScript in Bibliotheken und Front-End-Entwicklungsbibliotheken und Frameworks besser ist. 3) Beide haben reichhaltige Lernressourcen, aber Python eignet sich zum Beginn der offiziellen Dokumente, während JavaScript mit Mdnwebdocs besser ist. Die Wahl sollte auf Projektbedürfnissen und persönlichen Interessen beruhen.



