Kritischer Prozess von Windows 11 gestorben? Hier ist die Lösung
Was ist der Stoppcode „Critical Process Dead“ auf dem Windows 11 Blue Screen of Death?
Der Stoppcode, der BSOD – Critical Process Dead – begleitet, liefert mehr als nur einen Hinweis darauf, dass etwas schief gelaufen ist. Wie der Stoppcode andeutet, weist dieser Fehler darauf hin, dass ein oder mehrere für Ihr System kritische Prozesse fehlgeschlagen sind. Abhängig vom Problem variieren die Korrekturen, die Sie anwenden müssen.
Aber wenn Sie nicht versuchen, etwas zu beheben und zu experimentieren, ist es fast unmöglich zu sagen, welche zugrunde liegende Ursache real ist. Die einfachste Methode besteht jedoch darin, zu protokollieren, wenn der Fehler „Kritischer Prozess gestorben“ auftritt. Wenn es beim Spielen eines Spiels auftritt, kann es an einem Hardwareproblem beim Anschließen eines externen Geräts oder an einer Dateibeschädigung im Zusammenhang mit einem kürzlich installierten Programm oder Update liegen. Dies ist jedoch keineswegs eine erschöpfende Liste.
Ursachen für „Critical Process Died“-Fehler
Hier sind einige häufige Gründe, warum Ihr System mit BSOD- und Critical Process Failed Stop-Fehlern enden könnte:
- Hardwarefehler – Egal, ob es sich um einen Laptop oder einen Desktop-Computer handelt, Ganz gleich, um welches Problem es sich handelt: Der Ausfall interner Komponenten, aus welchem Grund auch immer (in der Regel nur Vernachlässigung und Missbrauch), kann die Funktionalität beeinträchtigen und Ressourcen von kritischen Systemprozessen abschneiden.
- Fehlerhafte Festplattensektoren – Systemprozesse werden, genau wie andere Dateien, auf Laufwerkssektoren gespeichert. Wenn diese fehlerhaft sind, kann Ihr System nicht auf diese Prozesse zugreifen und es wird ein BSOD ausgelöst.
- Beschädigte oder veraltete Treiber – Schlechte Treiber sind die Ursache vieler Probleme. Aber die Grundidee all dieser Probleme, einschließlich BSODs und kritischer Prozessausfälle, ist dieselbe: Wenn Treiberdateien beschädigt oder veraltet sind, gibt es keine zuverlässige Verbindung zwischen Hardware und Software.
- Beschädigte Programme und Windows-Updates – Anwendungen von Drittanbietern sowie einige Windows-Updates, die nicht korrekt heruntergeladen werden oder vollständig beschädigt sind, können die normale Ausführung von Systemprozessen beeinträchtigen.
- Virus oder Malware – Eine weitere häufige Ursache sind nicht nur BSOD-Fehler, sondern auch verschiedene andere unerwünschte Phänomene, die Sie möglicherweise nicht kontrollieren können, bis Sie sie finden und beseitigen.
- Übertakten – Jedes Mal, wenn Sie Ihren Prozessor übertakten, laufen Sie Gefahr, Ihr System übermäßig zu belasten und dazu zu führen, dass der gefürchtete BSOD mit der Meldung „Prozess fehlgeschlagen“ angezeigt wird.
Was tun, wenn Sie unter Windows 11 auf „Critical Process Died“ stoßen?
Wenn Sie den Stoppcode „Critical Process Died“ erhalten, außer einem harten Neustart (halten Sie den Netzschalter gedrückt, bis sich das System aus- und dann wieder einschaltet). Dort Sie können nichts anderes tun, als Ihren PC neu zu starten. Danach können Sie versuchen, die in den späteren Kapiteln angegebenen Korrekturen zu verwenden, um das Problem zu beheben und zu verhindern, dass der BSOD erneut auftritt.
Wenn Sie jedoch in einer Boot-Schleife stecken bleiben, können Sie diese Fixes möglicherweise erst verwenden, wenn Sie auf irgendeine Weise Zugriff auf das Betriebssystem erhalten. In diesem Fall gibt es ein paar Dinge, die Sie tun können:
1. Führen Sie Startup Repair aus.
Startup Repair ist ein Windows Recovery Environment (WinRE)-Tool, das Probleme behebt, die das Booten Ihres PCs verhindern. Der Zugriff auf WinRE ist einfach, wenn Sie es bereits gestartet haben. Wenn das System jedoch nicht startet, müssen Sie sich auf einen harten Neustart verlassen, um dorthin zu gelangen.
Durch einen 2-3-maligen Neustart innerhalb weniger Minuten wird WinRE geladen. Halten Sie dazu den Netzschalter gedrückt, bis sich der Computer ausschaltet. Drücken Sie erneut, um es einzuschalten. Wenn der Computer zum ersten Mal startet, drücken und halten Sie den Netzschalter erneut, um ihn auszuschalten. Dann öffnen Sie es erneut. Nach 2-3 fehlgeschlagenen Startversuchen wird Windows „Automatische Reparatur wird vorbereitet“ angezeigt, anstatt zu versuchen, Windows zu starten.
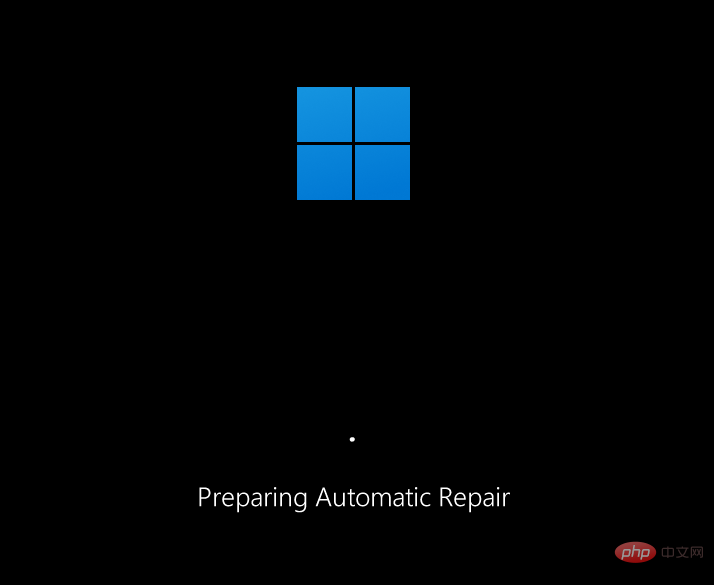
Klicken Sie im nächsten Bildschirm auf Erweiterte Optionen.

Klicken Sie auf Fehlerbehebung.

Wählen Sie Erweiterte Optionen.

Klicken Sie auf Reparatur starten.
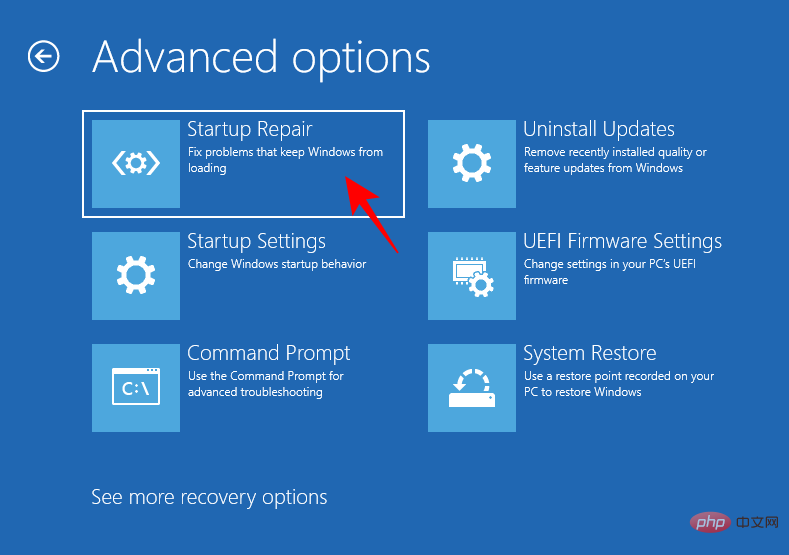
Warten Sie, bis der Computer neu gestartet wird und die Startreparatur ihre Aufgabe abgeschlossen hat.
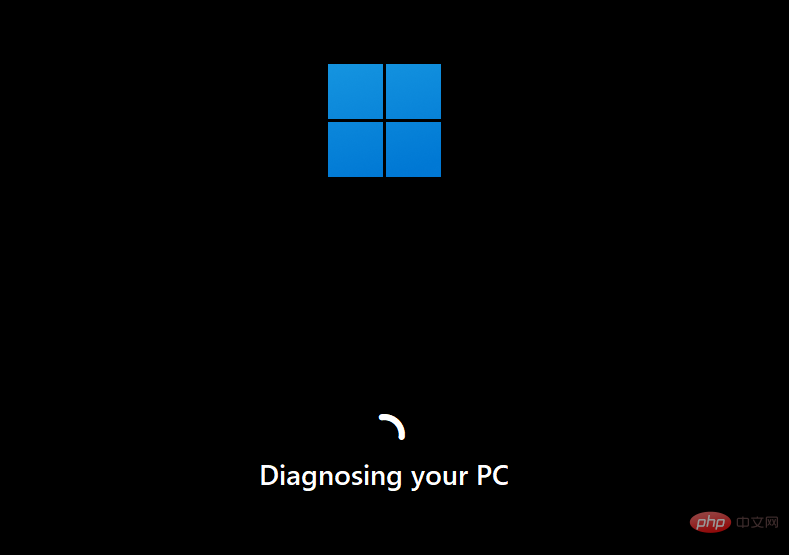
Wenn die Startreparatur Ihren PC nicht repariert, müssen Sie auf den abgesicherten Modus zugreifen und die Fehlerbehebung von dort aus anwenden.
2. Abgesicherten Modus aufrufen
WinRE kann auch verwendet werden, um auf den abgesicherten Modus zuzugreifen. Klicken Sie dazu auf „Fehlerbehebung“.
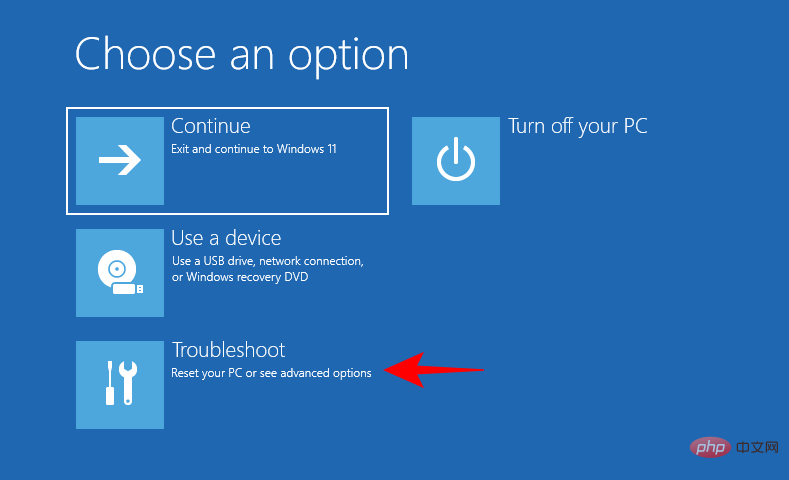
Dann Erweiterte Optionen.
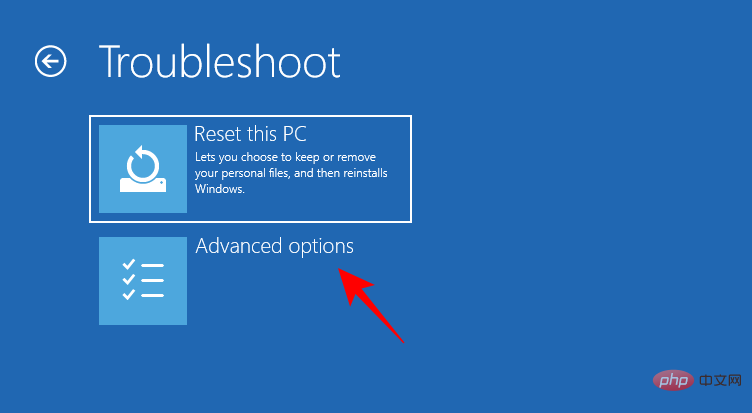
Wählen Sie dann Starteinstellungen.
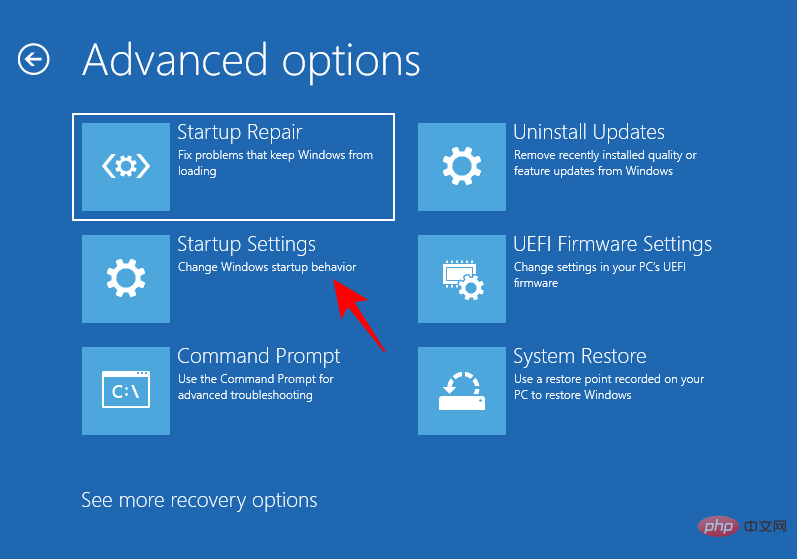
Klicken Sie auf Neustart.
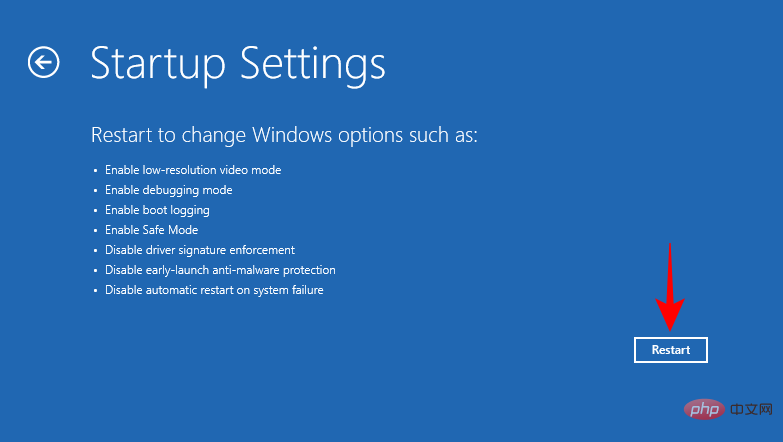
Drücken Sie Nummer 4, um im abgesicherten Modus zu starten.
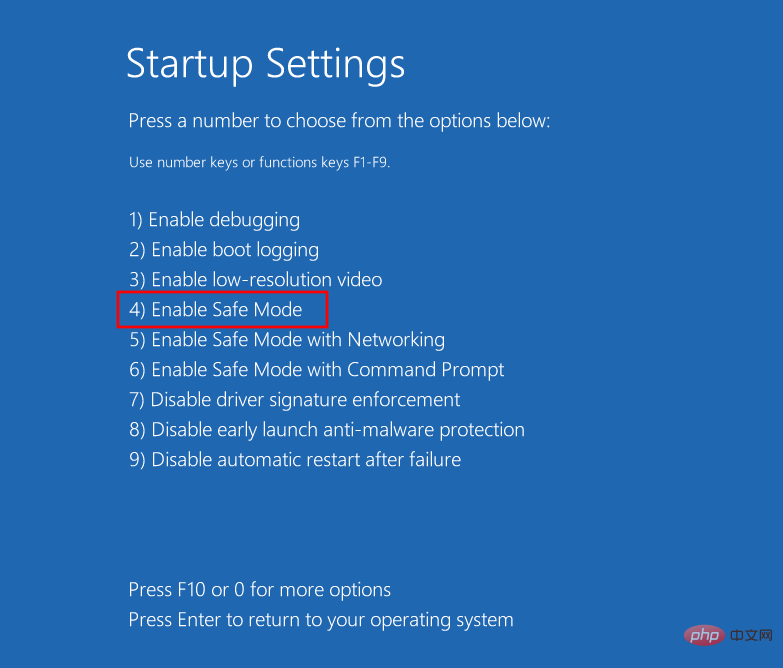
Nach dem Aufrufen des abgesicherten Modus wird ein schwarzer Bildschirm mit den Worten „Abgesicherter Modus“ in den vier Ecken des Bildschirms angezeigt.
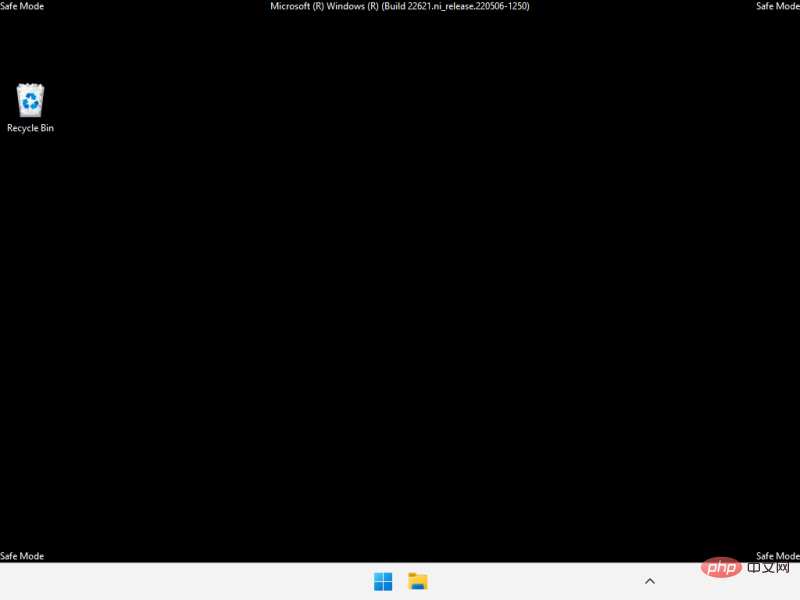
Von nun an können Sie mit der Anwendung der im nächsten Abschnitt angegebenen Korrekturen beginnen.
So beheben Sie den BSOD-Fehler „Critical Process Death“
Ganz gleich, ob Sie sich im abgesicherten Modus befinden oder Windows korrekt starten, Sie können die folgenden Korrekturen problemlos anwenden. In manchen Fällen ist es sogar besser, in den abgesicherten Modus zu wechseln, da es einfacher ist, sie von einer abgespeckten Version von Windows aus anzuwenden. Wenn Sie den Fix aus irgendeinem Grund nicht ausführen können, wenden Sie denselben Fix im abgesicherten Modus an.
Sobald dieses Problem aus dem Weg geräumt ist, schauen wir uns mögliche Wege zur Lösung der zugrunde liegenden Probleme an, die zum Scheitern kritischer Prozesse führen.
Methode 1: Trennen Sie das fehlerhafte externe Gerät
Oft liegt die Ursache des Problems außerhalb Ihres PCs, bei einem fehlerhaften externen Gerät (z. B. USB). Wenn das externe Gerät auf eine Weise beschädigt ist, die auch Ihren PC beschädigen kann, erhält das System beim Versuch, darauf zuzugreifen, ein Rückmeldungssignal, das zu einem BSOD-Fehler „Critical Process Death“ führt. Dies kann bei einem fehlerhaften Laufwerk nicht immer der Fall sein. Es ist jedoch bekannt, dass beschädigte Laufwerke eine der Hauptursachen für BSOD sind.
Kurz gesagt: Versuchen Sie, alle externen Geräte, USB-Kabel, Tastaturen, Mäuse usw. abzutrennen, um zu überprüfen, ob Windows ohne sie ordnungsgemäß startet und läuft. Wenn ja, liegt das Problem höchstwahrscheinlich beim Gerät und muss ersetzt werden.
Methode 2: Treiber aktualisieren oder neu installieren
Inkompatible, beschädigte oder veraltete Treiber sind eine häufige Ursache für viele Probleme, einschließlich kritischer Prozessfehler und daraus resultierendem BSOD. Um dieses Problem zu beheben, müssen Sie die Treiber aktualisieren, die das Problem verursachen, oder sie neu installieren. Um zu wissen, welche Treiber aktualisiert werden müssen, prüfen Sie, ob sie im BSOD-Absturzprotokoll erwähnt werden. Wenn die Treiber kürzlich aktualisiert wurden, entfernen Sie sie auch von Ihrem System. So geht's:
Klicken Sie mit der rechten Maustaste auf „Start“ und wählen Sie „Geräte-Manager “.
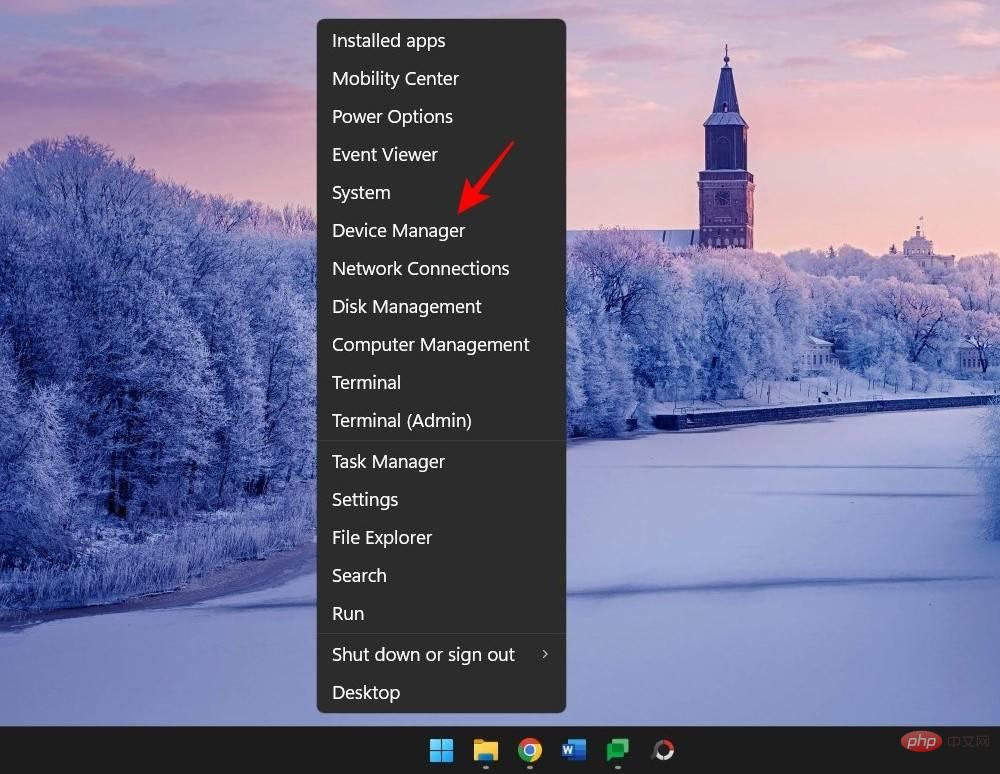
Wählen Sie nun eine Gerätekategorie aus, um sie zu erweitern.
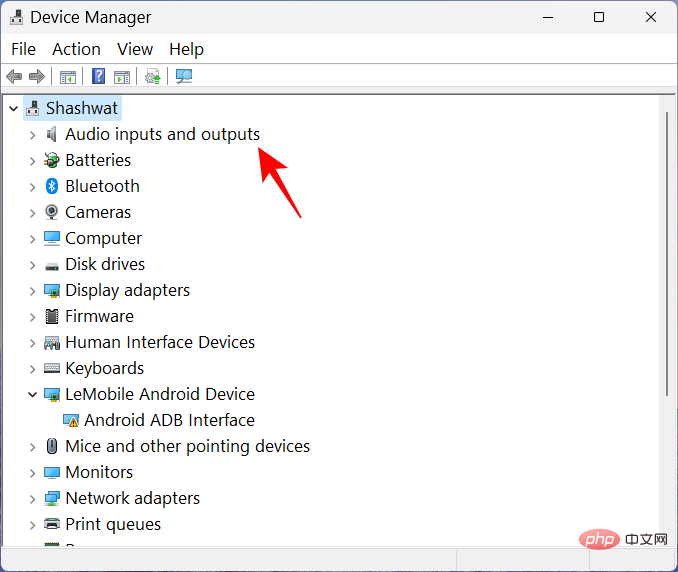
Klicken Sie mit der rechten Maustaste auf den Treiber, von dem Sie vermuten, dass er die Ursache des Problems ist, und wählen Sie Treiber aktualisieren.
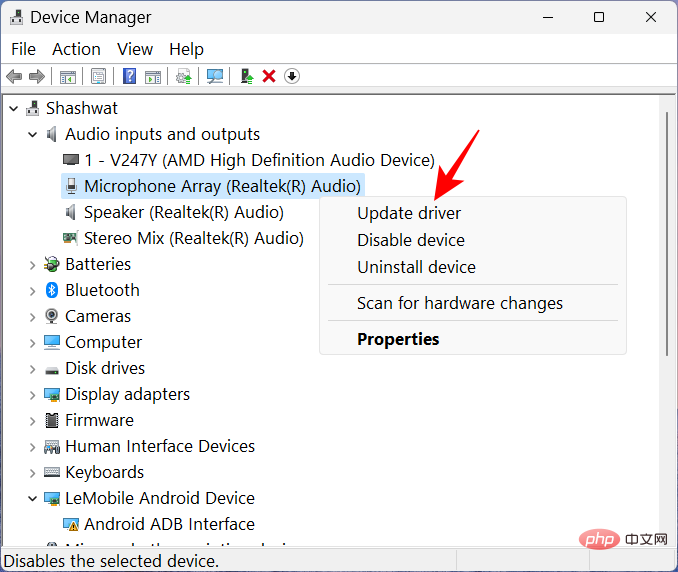
Hier können Sie Windows nach einem passenden Treiber suchen lassen oder selbst einen auswählen. Um Windows übernehmen zu lassen, klicken Sie auf AutoSearch for Drivers.
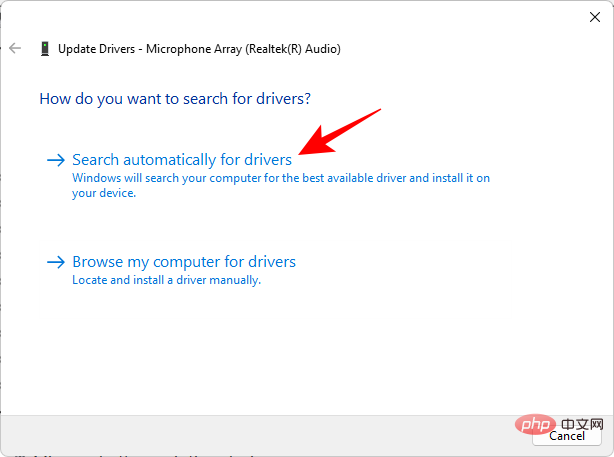
Alternativ können Sie auch auf Auf meinem Computer nach Treibern suchen klicken.
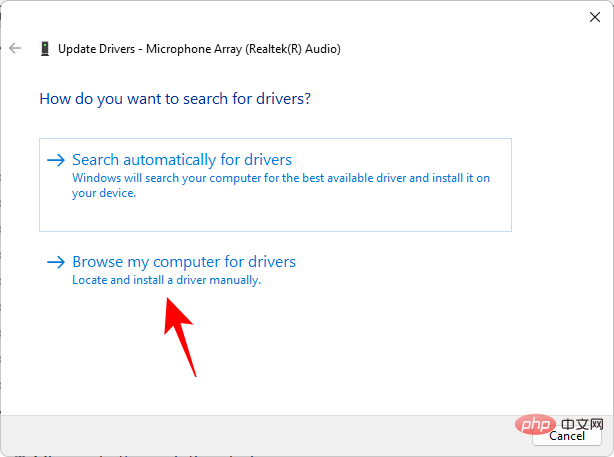
Wenn Sie die Treiberdatei von der Website des Herstellers heruntergeladen haben, können Sie sie durchsuchen, indem Sie auf Durchsuchen klicken.
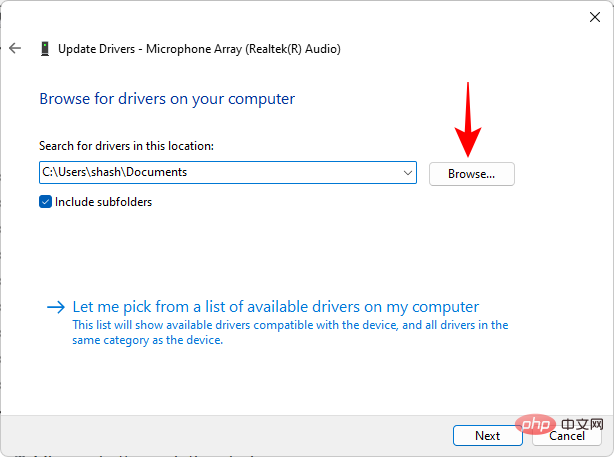
Oder wählen Sie , damit ich aus einer Liste verfügbarer Treiber auf meinem Computer auswählen kann.
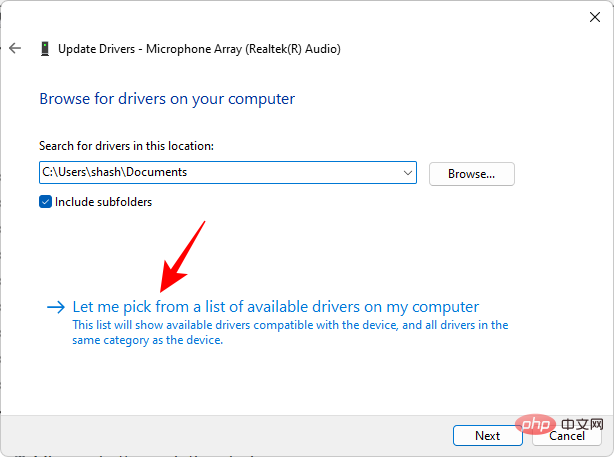
Wählen Sie aus verfügbarer kompatibler Hardware. Klicken Sie dann auf „Weiter“ .
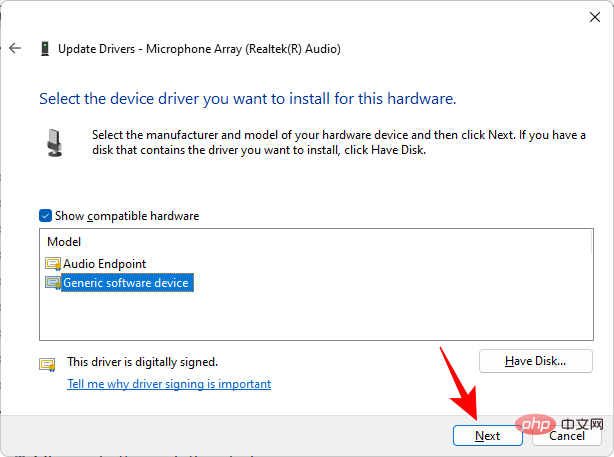
Der Treiber wird sofort aktualisiert.
Sie können den Treiber auch deinstallieren und Windows einen automatisch installieren lassen. Klicken Sie dazu im Geräte-Manager mit der rechten Maustaste auf das Gerät und wählen Sie Gerät deinstallieren.
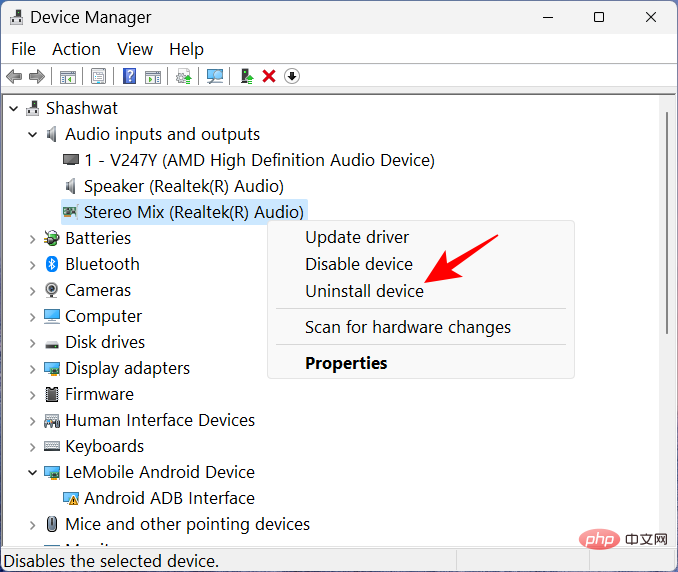
Wenn Sie dazu aufgefordert werden, klicken Sie auf „Deinstallieren“.
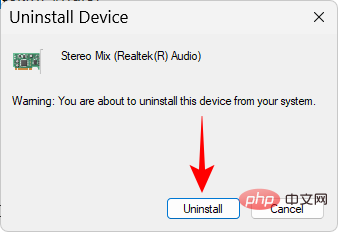
Starten Sie Ihren Computer jetzt neu. Beim Start sucht Windows nach verfügbaren Treibern und installiert diese automatisch.
Methode 3: Führen Sie die Fehlerbehebung für Hardware und Geräte in den Einstellungen aus
Wenn Sie die Grundursache für häufige BSOD-Abstürze und Systemprozessfehler beheben möchten, lassen Sie am besten nichts unversucht. Das Ausführen einer internen Fehlerbehebung kann auch bei der Diagnose und Behebung von Problemen im Zusammenhang mit Hardware und angeschlossenen Geräten helfen. Es ist wichtig, dieses Kontrollkästchen zu aktivieren, damit Ihnen keine offensichtliche, einfache Lösung entgeht.
Drücken Sie Win+R, um das Ausführungsbefehlsfeld zu öffnen. Geben Sie dann Folgendes ein und drücken Sie die Eingabetaste: Win+R打开运行命令框。然后键入以下内容并按 Enter:
msdt.exe -id DeviceDiagnostic
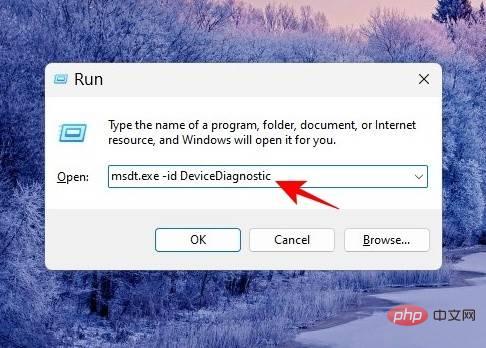
这将打开硬件和设备的疑难解答程序。单击 下一步。

等待进程完成识别。

如果设备被诊断为有错误,请通过选择它来排除故障。

等待疑难解答程序执行其操作。

应用任何建议的更改。

完成后,关闭疑难解答。

方法 4:扫描病毒和恶意软件
为确保没有病毒或恶意软件干扰关键系统文件和进程,您需要运行完整的系统扫描。大多数防病毒程序都可以选择从应用程序仪表板或主页运行全面扫描。
但对于那些没有安装任何此类程序的人来说,Windows Security 是最好的选择。以下是如何使用它运行全面扫描并删除病毒和恶意软件:
按“开始”,键入“security”,然后选择“ Windows 安全” 。

单击 病毒和威胁防护。

单击 扫描选项。

选择 全面扫描 ,然后单击 底部的立即扫描以开始扫描 。

等待扫描完成。这可能需要一些时间,但重要的是您要坚持到底。

删除发现的所有病毒,您应该一切顺利。
方法 5:运行 SFC、DISM 和 CHKDSK 扫描
下一个最好的办法是运行本机文件扫描,检查系统映像、文件和磁盘是否损坏。其中任何一个都可能导致严重的进程故障,因此您必须运行三个命令行工具——系统文件检查器 (SFC)、部署映像服务和管理 (DISM) 以及 Checkdisk (CHKDSK) 扫描——并应用修复自动地。以下是如何处理它们:
按“开始”,键入 cmd,然后右键单击它并选择“以管理员身份运行”。

现在,首先,使用以下命令运行 SFC 扫描:
sfc /scannow
msdt.exe -id DeviceDiagnostic🎜🎜 🎜🎜Dadurch wird die Fehlerbehebung für Hardware und Geräte geöffnet. Klicken Sie auf 🎜Weiter🎜. 🎜🎜
🎜🎜Dadurch wird die Fehlerbehebung für Hardware und Geräte geöffnet. Klicken Sie auf 🎜Weiter🎜. 🎜🎜 🎜🎜Warten Sie, bis die Identifizierung abgeschlossen ist. 🎜🎜
🎜🎜Warten Sie, bis die Identifizierung abgeschlossen ist. 🎜🎜 🎜🎜Wenn bei dem Gerät ein Fehler diagnostiziert wird, beheben Sie den Fehler, indem Sie ihn auswählen. 🎜🎜
🎜🎜Wenn bei dem Gerät ein Fehler diagnostiziert wird, beheben Sie den Fehler, indem Sie ihn auswählen. 🎜🎜 🎜🎜Warten Sie, bis die Fehlerbehebung ihre Aktionen ausführt. 🎜🎜
🎜🎜Warten Sie, bis die Fehlerbehebung ihre Aktionen ausführt. 🎜🎜 🎜🎜Übernehmen Sie alle vorgeschlagenen Änderungen. 🎜🎜
🎜🎜Übernehmen Sie alle vorgeschlagenen Änderungen. 🎜🎜 🎜🎜Wenn Sie fertig sind, schließen Sie die Fehlerbehebung. 🎜🎜
🎜🎜Wenn Sie fertig sind, schließen Sie die Fehlerbehebung. 🎜🎜 🎜🎜Methode 4: Auf Viren und Malware scannen 🎜🎜Um sicherzustellen, dass keine Viren oder Malware kritische Systemdateien und -prozesse beeinträchtigen, müssen Sie einen vollständigen Systemscan durchführen. Die meisten Antivirenprogramme bieten die Möglichkeit, einen vollständigen Scan über das Anwendungs-Dashboard oder die Startseite auszuführen. 🎜🎜Aber für diejenigen, die kein solches Programm installiert haben, ist Windows Security die beste Option. So können Sie damit einen vollständigen Scan durchführen und Viren und Malware entfernen: 🎜🎜Drücken Sie Start, geben Sie „Sicherheit“ ein und wählen Sie „Windows-Sicherheit“ aus. 🎜🎜
🎜🎜Methode 4: Auf Viren und Malware scannen 🎜🎜Um sicherzustellen, dass keine Viren oder Malware kritische Systemdateien und -prozesse beeinträchtigen, müssen Sie einen vollständigen Systemscan durchführen. Die meisten Antivirenprogramme bieten die Möglichkeit, einen vollständigen Scan über das Anwendungs-Dashboard oder die Startseite auszuführen. 🎜🎜Aber für diejenigen, die kein solches Programm installiert haben, ist Windows Security die beste Option. So können Sie damit einen vollständigen Scan durchführen und Viren und Malware entfernen: 🎜🎜Drücken Sie Start, geben Sie „Sicherheit“ ein und wählen Sie „Windows-Sicherheit“ aus. 🎜🎜 🎜🎜Klicken Sie auf 🎜Viren- und Bedrohungsschutz🎜. 🎜🎜
🎜🎜Klicken Sie auf 🎜Viren- und Bedrohungsschutz🎜. 🎜🎜 🎜🎜Klicken Sie auf 🎜Scanoptionen🎜. 🎜🎜
🎜🎜Klicken Sie auf 🎜Scanoptionen🎜. 🎜🎜 🎜🎜Wählen Sie 🎜Vollständiger Scan 🎜 und klicken Sie unten auf Jetzt scannen, um den Scanvorgang zu starten 🎜. 🎜🎜🎜
🎜🎜Wählen Sie 🎜Vollständiger Scan 🎜 und klicken Sie unten auf Jetzt scannen, um den Scanvorgang zu starten 🎜. 🎜🎜🎜 🎜🎜Warten Sie, bis der Scan abgeschlossen ist. Dies kann einige Zeit dauern, aber es ist wichtig, dass Sie den Kurs beibehalten. 🎜🎜
🎜🎜Warten Sie, bis der Scan abgeschlossen ist. Dies kann einige Zeit dauern, aber es ist wichtig, dass Sie den Kurs beibehalten. 🎜🎜 🎜🎜Entfernen Sie alle gefundenen Viren und schon kann es losgehen. 🎜🎜Methode 5: SFC-, DISM- und CHKDSK-Scans ausführen 🎜🎜Am nächstbesten führen Sie einen nativen Dateiscan durch, um das Systemabbild, die Dateien und Festplatten auf Beschädigungen zu überprüfen. All dies kann zu schwerwiegenden Prozessfehlern führen. Sie müssen daher drei Befehlszeilentools ausführen – System File Checker (SFC), Deployment Image Servicing and Management (DISM) und Checkdisk (CHKDSK) – und die Reparatur automatisch durchführen. So gehen Sie damit um: 🎜🎜 Drücken Sie Start, geben Sie 🎜cmd🎜 ein, klicken Sie dann mit der rechten Maustaste darauf und wählen Sie 🎜 „Als Administrator ausführen“ 🎜. 🎜🎜
🎜🎜Entfernen Sie alle gefundenen Viren und schon kann es losgehen. 🎜🎜Methode 5: SFC-, DISM- und CHKDSK-Scans ausführen 🎜🎜Am nächstbesten führen Sie einen nativen Dateiscan durch, um das Systemabbild, die Dateien und Festplatten auf Beschädigungen zu überprüfen. All dies kann zu schwerwiegenden Prozessfehlern führen. Sie müssen daher drei Befehlszeilentools ausführen – System File Checker (SFC), Deployment Image Servicing and Management (DISM) und Checkdisk (CHKDSK) – und die Reparatur automatisch durchführen. So gehen Sie damit um: 🎜🎜 Drücken Sie Start, geben Sie 🎜cmd🎜 ein, klicken Sie dann mit der rechten Maustaste darauf und wählen Sie 🎜 „Als Administrator ausführen“ 🎜. 🎜🎜 🎜🎜Führen Sie nun zunächst den SFC-Scan mit dem folgenden Befehl aus: 🎜🎜
🎜🎜Führen Sie nun zunächst den SFC-Scan mit dem folgenden Befehl aus: 🎜🎜sfc /scannow🎜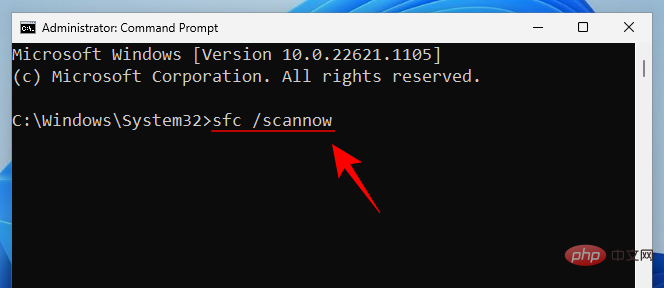
Drücken Sie die Eingabetaste und warten Sie, bis der Scan abgeschlossen ist.
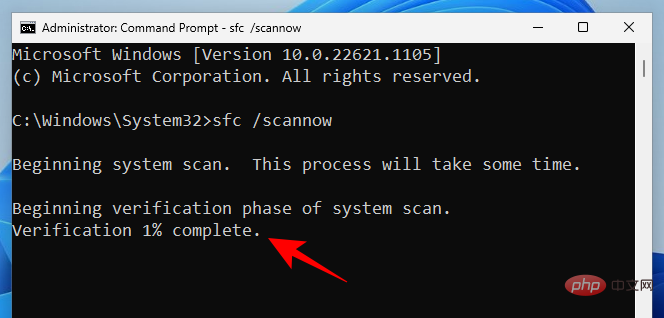
Wenn Fehler gefunden und behoben werden, starten Sie bitte Ihren Computer neu.
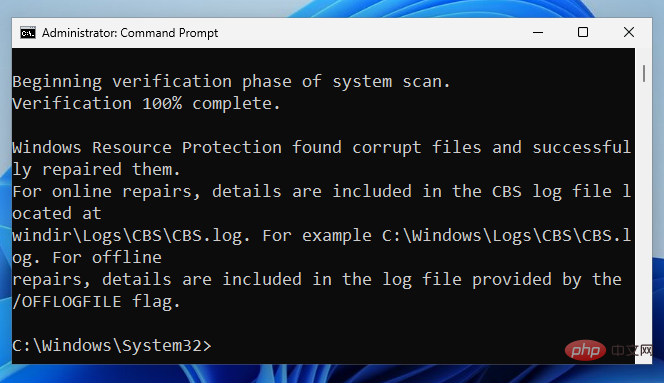
Als nächstes kommt DISM. Die folgenden drei Befehle müssen nacheinander eingegeben werden:
dism /online /cleanup-image /checkhealthdism /online /cleanup-image /checkhealth
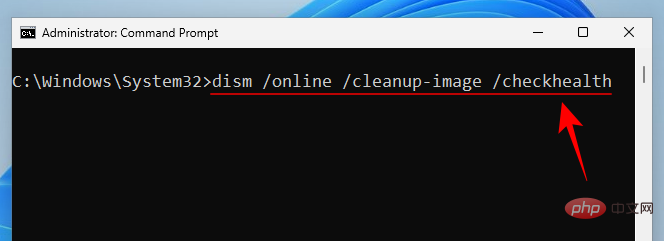
按回车键。现在输入:
dism /online /cleanup-image /scanhealth
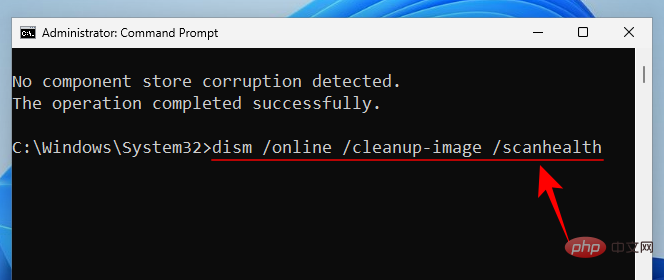
然后再次点击 Enter。
dism /online /cleanup-image /restorehealth

按 Enter 并等待每次扫描完成。

重新启动计算机以取得良好效果。
最后,使用 CHKDSK 扫描检查系统磁盘中的错误:
chkdsk C: /f
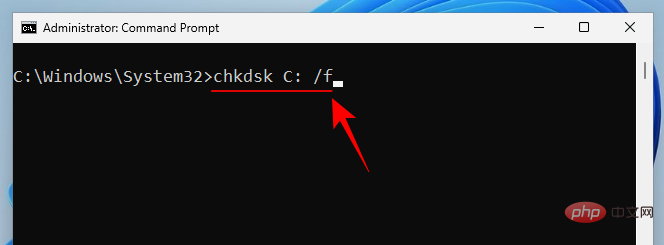
此处,“C”是您要检查的驱动器盘符,在本例中为系统驱动器。点击进入。

出现提示时,输入YYes,并安排在重新启动时进行磁盘检查。

现在重新启动计算机以进行检查磁盘扫描,以开始诊断和修复存在的任何问题。

方法 6:卸载最近安装的程序
如果最近安装程序后出现“关键进程已死”消息,这很可能是 BSOD 崩溃的原因。第三方程序有时会引入有问题的文件,从而中断系统进程和驱动程序。您将要卸载这些应用程序。
要卸载应用程序,请按下Win+I并打开“设置”。然后单击 左窗格中的 应用程序。

选择 已安装的应用程序。

向下滚动应用程序列表并找到您要删除的应用程序。单击它旁边的三点图标。

选择卸载。

再次点击 卸载 。

删除所有可能有问题的应用程序后,请重新启动计算机以备不时之需。
方法 7:卸载 Windows 更新
与程序一样,Windows 更新文件也可能导致系统崩溃,尤其是在未正确下载和安装程序包的情况下。在寻求解决“关键进程死亡”错误的根本原因时,这是另一个需要研究的可能性。如果在崩溃时最近安装了 Windows 更新,请卸载更新,如下所示:
按下Win+I

dism /online /cleanup-image /scanhealth
 Dann klicken Sie erneut auf die Eingabetaste.
Dann klicken Sie erneut auf die Eingabetaste.
dism /online /cleanup-image /restorehealth

Drücken Sie die Eingabetaste und warten Sie, bis jeder Scan abgeschlossen ist.
 🎜🎜Starten Sie Ihren Computer neu, um gute Ergebnisse zu erzielen. 🎜🎜Verwenden Sie abschließend den CHKDSK-Scan, um die Systemfestplatte auf Fehler zu überprüfen: 🎜🎜
🎜🎜Starten Sie Ihren Computer neu, um gute Ergebnisse zu erzielen. 🎜🎜Verwenden Sie abschließend den CHKDSK-Scan, um die Systemfestplatte auf Fehler zu überprüfen: 🎜🎜chkdsk C: /f🎜🎜 🎜🎜Hier ist „C“ der Laufwerksbuchstabe, den Sie überprüfen möchten, in diesem Fall das Systemlaufwerk . Klicken Sie hier, um einzutreten. 🎜🎜
🎜🎜Hier ist „C“ der Laufwerksbuchstabe, den Sie überprüfen möchten, in diesem Fall das Systemlaufwerk . Klicken Sie hier, um einzutreten. 🎜🎜 🎜🎜Wenn Sie dazu aufgefordert werden, geben Sie
🎜🎜Wenn Sie dazu aufgefordert werden, geben Sie YYes ein und planen Sie eine Festplattenprüfung beim Neustart. 🎜🎜 🎜🎜 Starten Sie nun Ihren Computer neu, um einen „Check Disk Scan“ durchzuführen und mit der Diagnose und Behebung vorhandener Probleme zu beginnen. 🎜🎜
🎜🎜 Starten Sie nun Ihren Computer neu, um einen „Check Disk Scan“ durchzuführen und mit der Diagnose und Behebung vorhandener Probleme zu beginnen. 🎜🎜 🎜
🎜Methode 6: Kürzlich installierte Programme deinstallieren
🎜Wenn nach der kürzlichen Installation eines Programms die Meldung „Kritischer Prozess ist tot“ erscheint, ist dies höchstwahrscheinlich die Ursache für den BSOD-Absturz. Programme von Drittanbietern führen manchmal problematische Dateien ein, die Systemprozesse und Treiber stören. Sie sollten diese Anwendungen deinstallieren. 🎜🎜Um eine App zu deinstallieren, drücken SieWin+I und öffnen Sie die Einstellungen. Klicken Sie dann im linken Bereich auf 🎜Apps. 🎜🎜🎜 🎜🎜Wählen Sie 🎜Installierte Apps🎜. 🎜🎜
🎜🎜Wählen Sie 🎜Installierte Apps🎜. 🎜🎜 🎜🎜Scrollen Sie in der App-Liste nach unten und suchen Sie die App, die Sie löschen möchten. Klicken Sie auf das Dreipunktsymbol daneben. 🎜🎜
🎜🎜Scrollen Sie in der App-Liste nach unten und suchen Sie die App, die Sie löschen möchten. Klicken Sie auf das Dreipunktsymbol daneben. 🎜🎜 🎜🎜Wählen Sie 🎜Deinstallieren🎜. 🎜🎜
🎜🎜Wählen Sie 🎜Deinstallieren🎜. 🎜🎜 🎜🎜Klicken Sie erneut auf 🎜Deinstallieren🎜. 🎜🎜
🎜🎜Klicken Sie erneut auf 🎜Deinstallieren🎜. 🎜🎜 🎜🎜Nachdem Sie alle potenziell problematischen Anwendungen entfernt haben, starten Sie Ihren Computer vorsichtshalber neu. 🎜
🎜🎜Nachdem Sie alle potenziell problematischen Anwendungen entfernt haben, starten Sie Ihren Computer vorsichtshalber neu. 🎜Methode 7: Windows-Updates deinstallieren
🎜Wie Programme können auch Windows-Updatedateien zu Systemabstürzen führen, insbesondere wenn das Paket nicht korrekt heruntergeladen und installiert wird. Dies ist eine weitere Möglichkeit, die Sie prüfen sollten, wenn Sie die Grundursache für den Fehler „Critical Process Died“ beheben möchten. Wenn Sie zum Zeitpunkt des Absturzes kürzlich Windows-Updates installiert haben, deinstallieren Sie die Updates wie folgt: 🎜🎜Drücken SieWin+I und öffnen Sie die App „Einstellungen“. Klicken Sie dann im linken Bereich auf 🎜Windows Update🎜. 🎜🎜🎜🎜🎜Klicken Sie rechts auf 🎜Update-Verlauf. 🎜🎜🎜🎜🎜🎜Scrollen Sie dann nach unten und klicken Sie unter „Verwandte Einstellungen“ auf 🎜Updates deinstallieren. 🎜🎜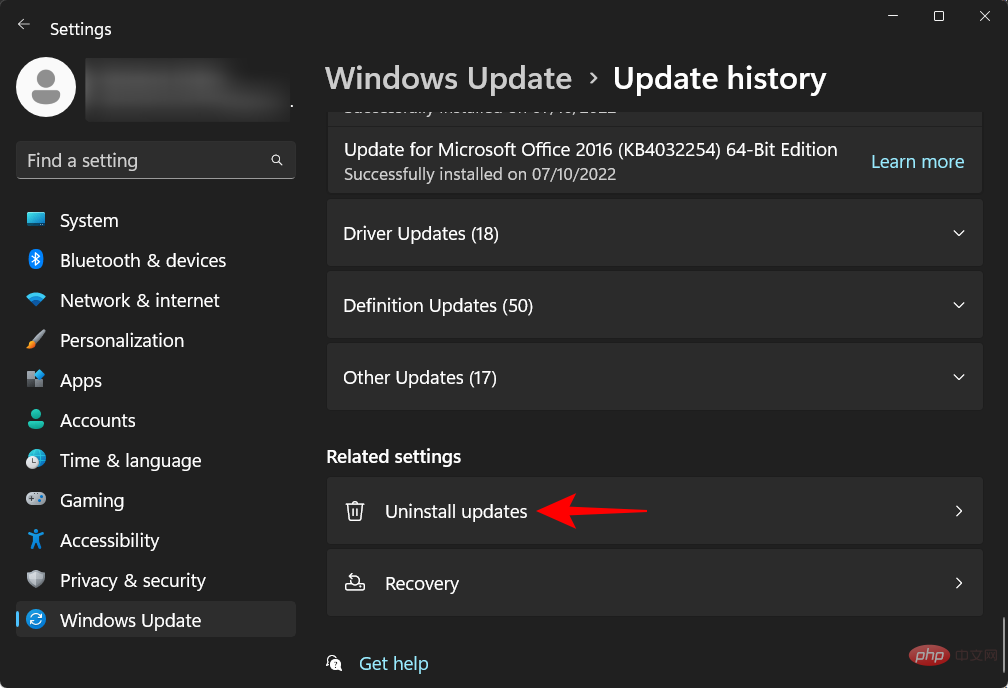
Klicken Sie auf Deinstallieren, um die neuesten Updates zu erhalten.
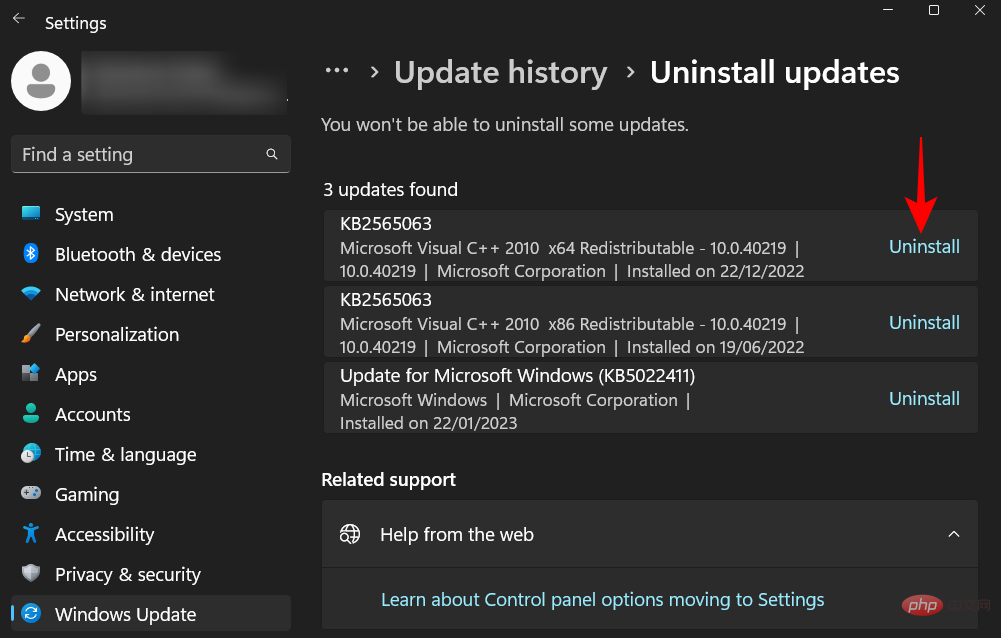
Klicken Sie erneut auf Deinstallieren.
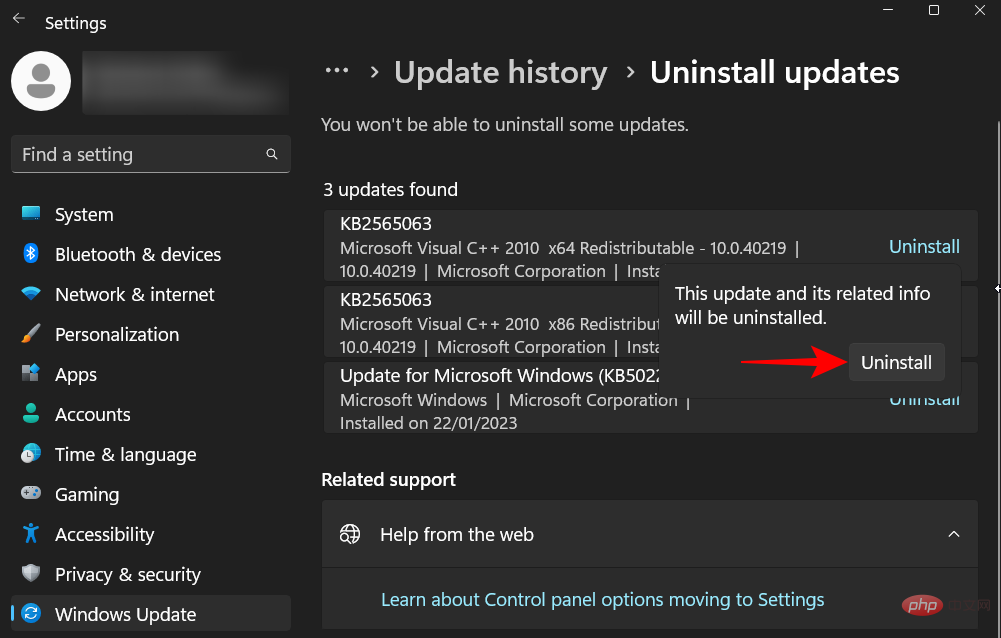
Nach dem Entfernen von Windows-Updates wird Ihr Computer neu gestartet.
Methode 8: Systemwiederherstellung verwenden
Wenn Sie weiterhin die gleichen Fehlermeldungen zum BSOD-Absturz und zum Abbruch eines kritischen Prozesses erhalten, müssen Sie möglicherweise drastische Maßnahmen ergreifen. Die einfachste davon besteht darin, das System und seine Konfiguration auf einen früheren Zeitpunkt wiederherzustellen. So geht's:
Drücken Sie Start, geben Sie „Systemwiederherstellung“ ein und wählen Sie „Wiederherstellungspunkt erstellen“.
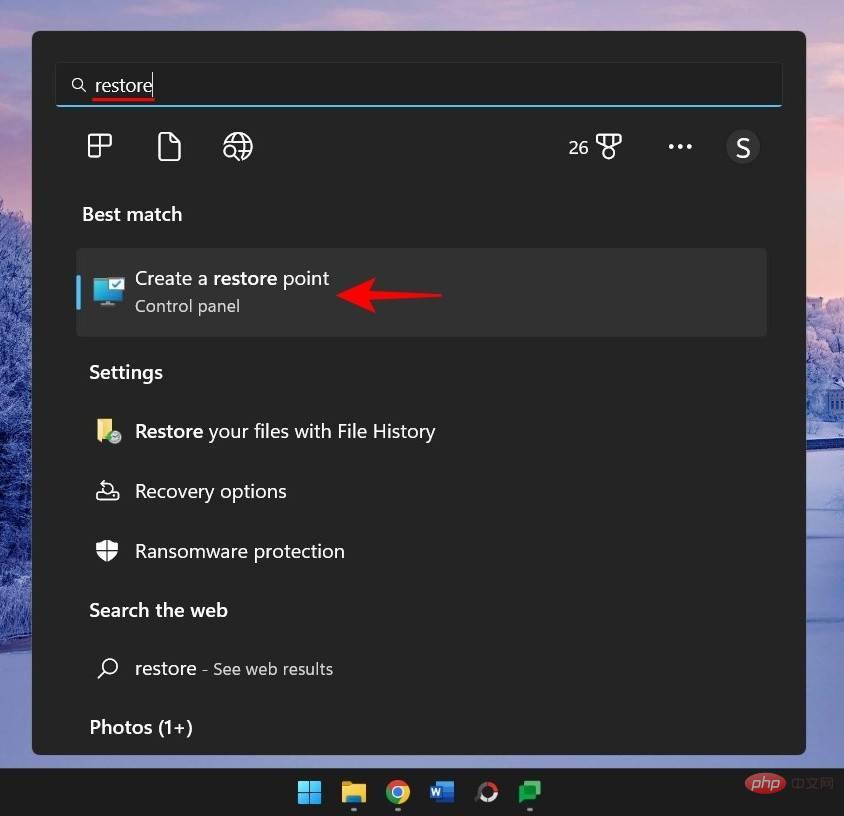
Klicken Sie nun auf Systemwiederherstellung.
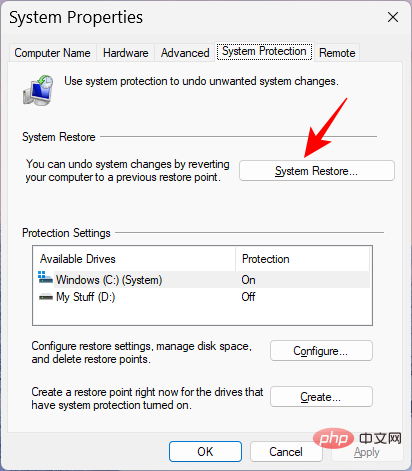
Klicken Sie auf Weiter.
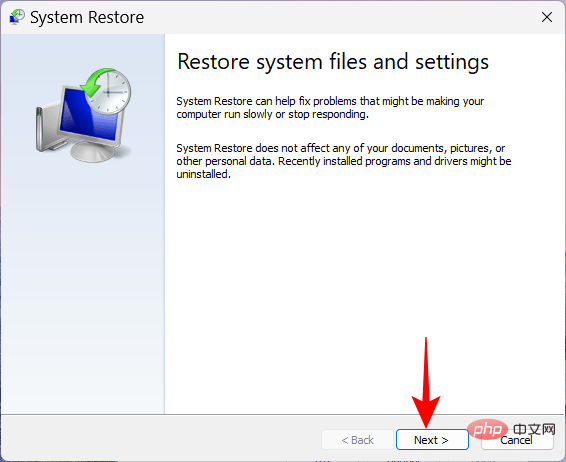
Wählen Sie das Ereignis aus, bei dem das System wiederhergestellt werden soll.
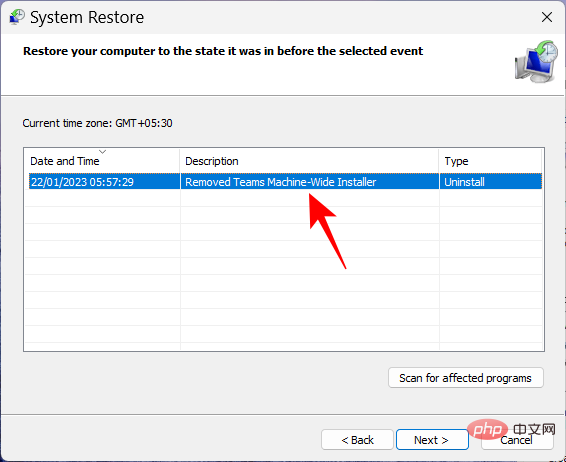
Um mehr über die Programm- und Treiberänderungen zu erfahren, die Ihr System bei einer Wiederherstellung vornimmt, klicken Sie auf Nach betroffenen Programmen suchen.
Oder klicken Sie einfach auf „Weiter“ , um fortzufahren.
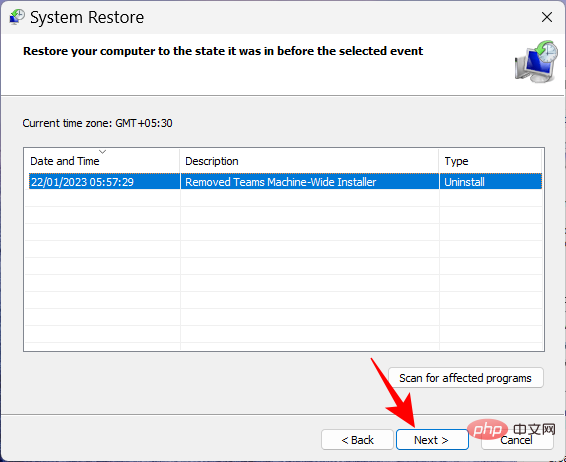
Klicken Sie abschließend auf „Fertig“, um die Wiederherstellung zu starten.
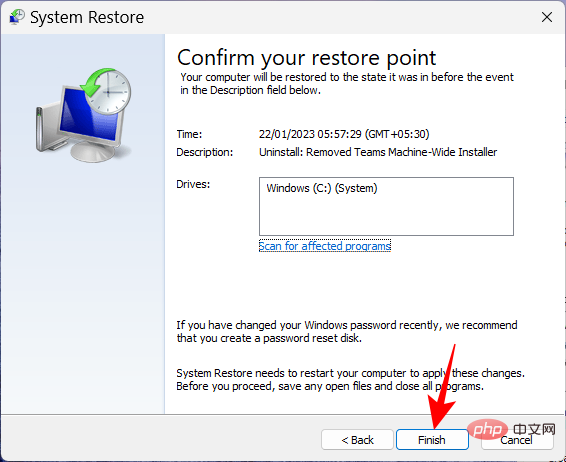
Methode 9: Reparieren Sie die Boot-Datei
Wenn die Ursache des Problems die Boot-Datei ist, kann es zu einer Boot-Schleife kommen. Um dieses Problem zu beheben, führen Sie die folgenden Schritte aus:
Starten Sie Ihren PC zwei- bis dreimal hintereinander neu (wie zuvor gezeigt). Klicken Sie nach dem Systemstart zur Starthilfe auf „Erweiterte Optionen“.
 Dann wählen Sie
Dann wählen Sie
.
 Wählen Sie erneut
Wählen Sie erneut
.
 Dann klicken Sie auf
Dann klicken Sie auf
.
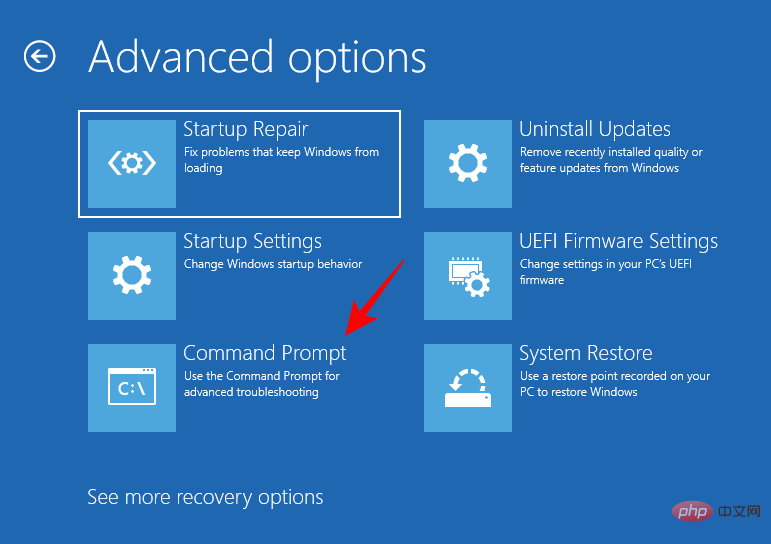 Geben Sie nun den folgenden Befehl in die Eingabeaufforderung ein:
Geben Sie nun den folgenden Befehl in die Eingabeaufforderung ein:
diskpart
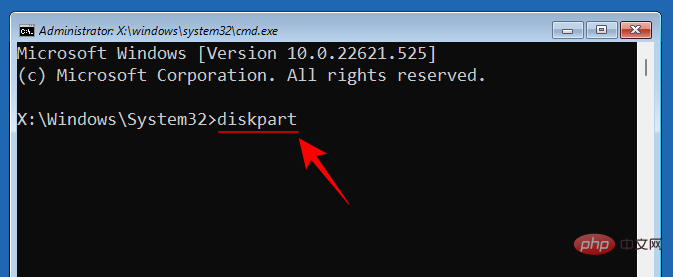
diskpart
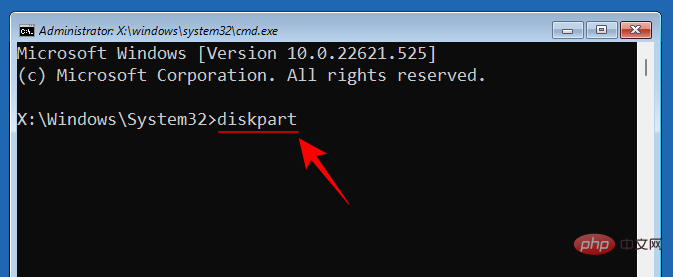
按回车键。等待命令执行。
然后输入:
select disk 0

按回车键。

现在键入以下内容:
list partition

记下“系统”分区类型及其大小(通常为 100 MB)。

接下来,通过键入以下内容找出此系统分区的卷号以及安装 Windows 的驱动器号:
list volume
 Dann geben Sie ein:
Dann geben Sie ein:
select disk 0

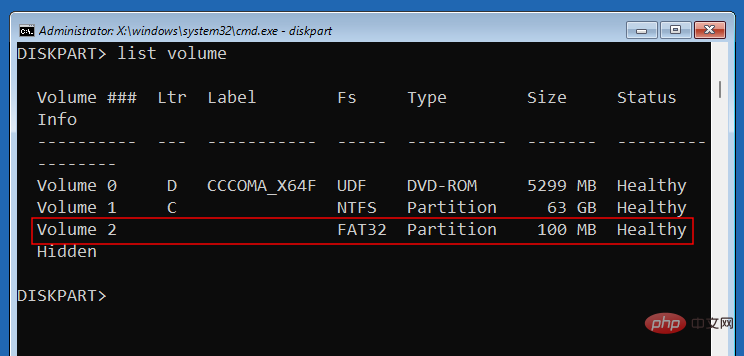
 🎜🎜Geben Sie nun Folgendes ein: 🎜🎜
🎜🎜Geben Sie nun Folgendes ein: 🎜🎜list partition🎜🎜 🎜🎜Beachten Sie den Partitionstyp „System“ und seine Größe (normalerweise 100 MB). 🎜🎜
🎜🎜Beachten Sie den Partitionstyp „System“ und seine Größe (normalerweise 100 MB). 🎜🎜 🎜🎜Als nächstes ermitteln Sie die Volume-Nummer dieser Systempartition und den Laufwerksbuchstaben, auf dem Windows installiert ist, indem Sie Folgendes eingeben: 🎜🎜
🎜🎜Als nächstes ermitteln Sie die Volume-Nummer dieser Systempartition und den Laufwerksbuchstaben, auf dem Windows installiert ist, indem Sie Folgendes eingeben: 🎜🎜list volume🎜🎜🎜🎜🎜 und die Eingabetaste drücken. Suchen Sie ein Volume mit einer Größe von 100 MB. Das ist das Systempartitionsvolumen. 🎜🎜🎜🎜🎜Dem Volume, auf dem Windows installiert ist, wird normalerweise der Buchstabe C zugewiesen. 🎜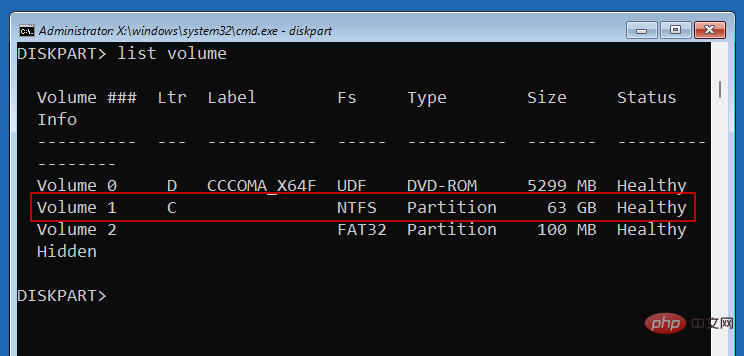
Geben Sie nun den folgenden Befehl unter Verwendung der Volume-Nummer der Systempartition (in unserem Fall 2) ein:
select volume 2select volume 2
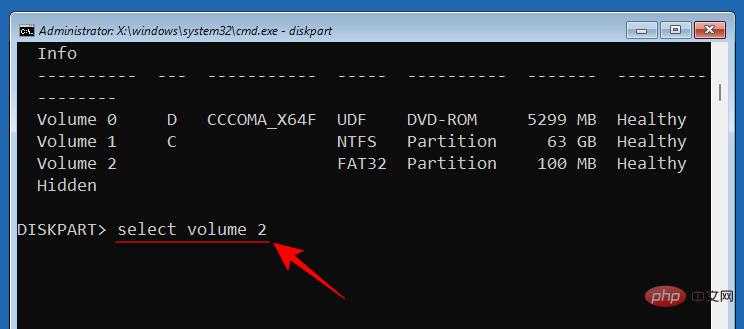
按回车键。选择后,使用以下命令为其分配一个新的驱动器号(例如 Z):
assign letter=Z
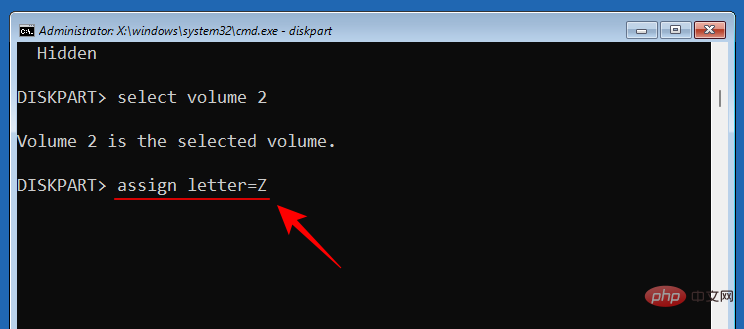
按回车键。分配后,键入exit,按 Enter,然后退出 Diskpart。

最后,键入以下命令:
bcdboot C:windows /s Z: /f UEFI
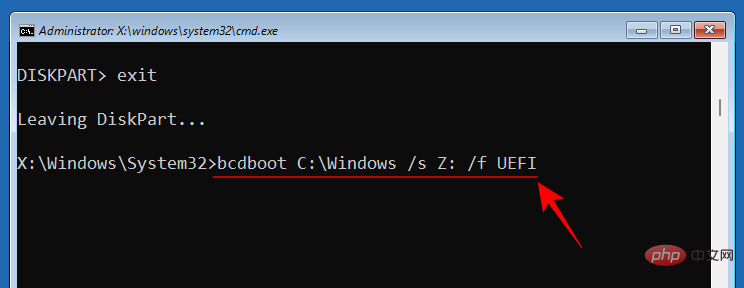
按回车键。

成功创建引导文件后,关闭命令提示符并单击继续以正常重启您的 PC。

方法 10:在安全模式下应用修复
如果上述修复中的任何一个无法如图所示工作,您可能需要切换到安全模式并在那里尝试它们。更少的进程和服务会中断您在安全模式下的操作,让您可以毫不费力地运行修复程序。要启动到安全模式,请访问 WinRE 并从启动设置中选择安全模式,如前所示。
方法 11:重置 Windows
当其他一切都无法阻止关键进程不断失败时,重置 Windows 是您的最后一招。请务必备份重要文件。然后按Win+I

assign letter=Z
 Drücken Sie die Eingabetaste. Geben Sie nach der Zuweisung
Drücken Sie die Eingabetaste. Geben Sie nach der Zuweisung exit ein, drücken Sie die Eingabetaste und beenden Sie Diskpart.

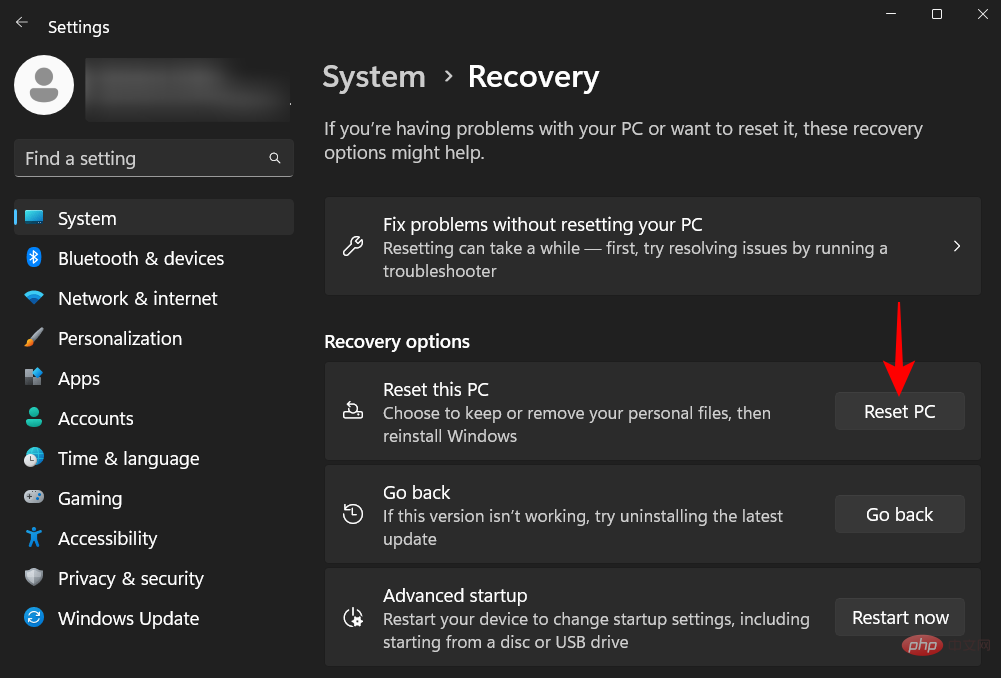
bcdboot C:windows /s Z: /f UEFI

 Drücken Sie die Eingabetaste.
Drücken Sie die Eingabetaste.

Nach erfolgreicher Erstellung der Startdatei schließen Sie die Eingabeaufforderung und klicken Sie auf 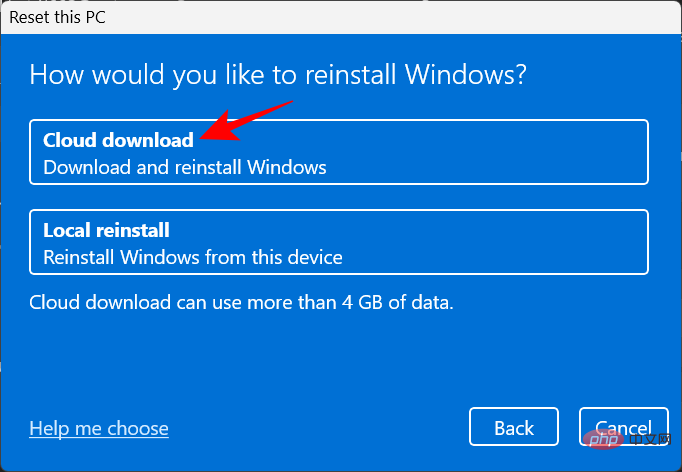 Weiter
Weiter

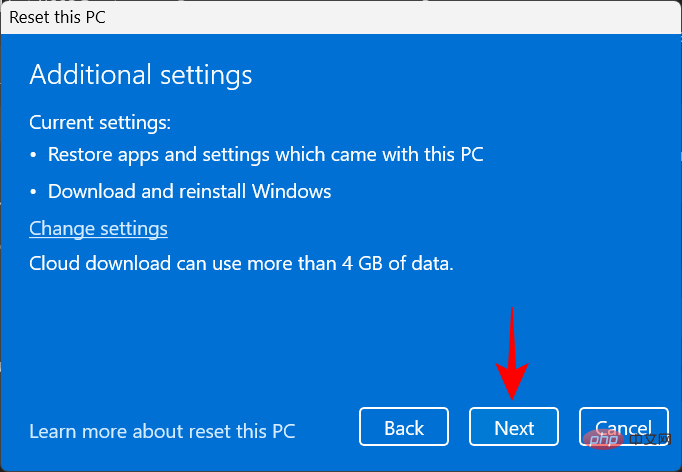 Wenn eine der oben genannten Fixes nicht wie im Bild gezeigt funktioniert, müssen Sie möglicherweise in den abgesicherten Modus wechseln und sie dort ausprobieren. Im abgesicherten Modus unterbrechen weniger Prozesse und Dienste Ihren Betrieb, sodass Sie Fehlerbehebungen mühelos durchführen können. Um im abgesicherten Modus zu starten, greifen Sie auf WinRE zu und wählen Sie in den Starteinstellungen wie zuvor gezeigt den abgesicherten Modus aus.
Wenn eine der oben genannten Fixes nicht wie im Bild gezeigt funktioniert, müssen Sie möglicherweise in den abgesicherten Modus wechseln und sie dort ausprobieren. Im abgesicherten Modus unterbrechen weniger Prozesse und Dienste Ihren Betrieb, sodass Sie Fehlerbehebungen mühelos durchführen können. Um im abgesicherten Modus zu starten, greifen Sie auf WinRE zu und wählen Sie in den Starteinstellungen wie zuvor gezeigt den abgesicherten Modus aus.
Methode 11: Windows zurücksetzenDas Zurücksetzen von Windows ist Ihr letzter Ausweg, wenn alles andere fehlschlägt, um zu verhindern, dass kritische Prozesse ständig ausfallen. Stellen Sie sicher, dass Sie wichtige Dateien sichern. Drücken Sie dann Win+I, um die Einstellungen-App zu öffnen. Scrollen Sie rechts nach unten und wählen Sie „Wiederherstellung“ aus.
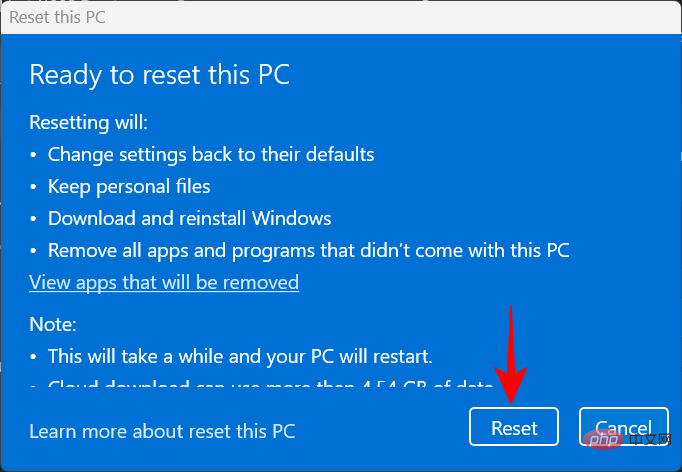
Wählen Sie dann neben „Diesen
PCzurücksetzen“ die Option „PC zurücksetzen“ aus.
Wenn Sie nach einer Auswahl gefragt werden, wählen SieMeine Dateien behalten
. 🎜🎜🎜Wählen Sie, ob Sie einen „Cloud-Download“ (aus dem Internet) oder eine „Lokale Neuinstallation“ (wenn Sie eine Windows 11-Installationsdiskette haben) wünschen. Wir haben uns für Ersteres entschieden. 🎜🎜🎜🎜🎜Überprüfen Sie Ihre Auswahl und klicken Sie auf 🎜Weiter🎜. 🎜🎜🎜🎜🎜Klicken Sie abschließend auf 🎜Zurücksetzen🎜, um mit dem Zurücksetzen von Windows zu beginnen. 🎜🎜🎜🎜🎜FAQ🎜🎜In diesem Abschnitt beantworten wir einige häufig gestellte Fragen zum Stoppcode „Critical Process Died“. 🎜🎜Warum lasse ich kritische Prozesse immer sterben? 🎜🎜Wenn Sie ständig Fehlermeldungen vom Typ „Critical Process Died“ (kritischer Prozess abgestorben) und begleitende Bluescreens erhalten, bedeutet das, dass der Fehler ohne menschliches Eingreifen nicht funktioniert, ganz gleich, ob es sich um einen fehlerhaften Treiber, Malware oder einen beschädigten Prozess handelt. Allerdings ist die Behebung dieses Problems leichter gesagt als getan, da es viele mögliche Ursachen gibt. Um sicherzustellen, dass Sie ein für alle Mal die richtige Lösung finden, empfehlen wir Ihnen daher, alle verfügbaren Korrekturen anzuwenden. Sehen Sie sich unser Tutorial an, um diese Schritt für Schritt zu lernen. 🎜🎜Werden BSOD-Fehler meinen Computer beschädigen? 🎜🎜Während BSOD selbst Ihren Computer nicht beschädigt, kann der zum Beenden erforderliche harte Neustart die Festplatte Ihres PCs (nicht die SSD) beschädigen. Ein BSOD-Fehler allein weist lediglich darauf hin, dass auf Ihrem System ein Problem vorliegt. Die zugehörige Fehlermeldung ist wichtiger, da sie Hinweise darauf gibt, was möglicherweise schief gelaufen ist. 🎜Wie kann die Todesschleife eines kritischen Prozesses behoben werden?
Wenn Sie Ihren Computer hart neu starten, um den Fehler „Critical Process Death“ zu beseitigen, dann aber zum gleichen Fehlerbildschirm zurückkehren, dann befinden Sie sich im unglücklichen Szenario einer Boot-Schleife. Um mit der Behebung zu beginnen, müssen Sie zunächst in den abgesicherten Modus wechseln. Darauf kann über die Windows-Wiederherstellungsumgebung zugegriffen werden. Zwei oder drei harte Neustarts hintereinander senden das System automatisch an die Startreparatur, von wo aus Sie problemlos auf WinRE zugreifen können. Weitere Informationen finden Sie in unserem Tutorial oben.
Wo werden BSOD-Absturzprotokolle gespeichert?
Windows zeichnet jedes Mal auf, wenn Ihr Computer abstürzt. Dies kann über C:WindowsMinidump aufgerufen werden.
Das obige ist der detaillierte Inhalt vonKritischer Prozess von Windows 11 gestorben? Hier ist die Lösung. Für weitere Informationen folgen Sie bitte anderen verwandten Artikeln auf der PHP chinesischen Website!

Heiße KI -Werkzeuge

Undresser.AI Undress
KI-gestützte App zum Erstellen realistischer Aktfotos

AI Clothes Remover
Online-KI-Tool zum Entfernen von Kleidung aus Fotos.

Undress AI Tool
Ausziehbilder kostenlos

Clothoff.io
KI-Kleiderentferner

AI Hentai Generator
Erstellen Sie kostenlos Ai Hentai.

Heißer Artikel

Heiße Werkzeuge

Notepad++7.3.1
Einfach zu bedienender und kostenloser Code-Editor

SublimeText3 chinesische Version
Chinesische Version, sehr einfach zu bedienen

Senden Sie Studio 13.0.1
Leistungsstarke integrierte PHP-Entwicklungsumgebung

Dreamweaver CS6
Visuelle Webentwicklungstools

SublimeText3 Mac-Version
Codebearbeitungssoftware auf Gottesniveau (SublimeText3)

Heiße Themen
 So entfernen Sie den Grafikkartentreiber im abgesicherten Modus
Feb 20, 2024 am 11:57 AM
So entfernen Sie den Grafikkartentreiber im abgesicherten Modus
Feb 20, 2024 am 11:57 AM
So deinstallieren Sie den Grafikkartentreiber im abgesicherten Modus. Durch die kontinuierliche Weiterentwicklung der Technologie sind Computer zu einem unverzichtbaren Werkzeug im Leben und bei der Arbeit der Menschen geworden. Bei der täglichen Nutzung von Computern stoßen Internetnutzer häufig auf verschiedene Probleme, darunter Probleme mit Grafikkartentreibern. Wenn ein Problem mit dem Grafikkartentreiber auftritt, müssen wir manchmal den Treiber im abgesicherten Modus deinstallieren. In diesem Artikel werden die Schritte zum Deinstallieren des Grafikkartentreibers im abgesicherten Modus vorgestellt. Was ist der abgesicherte Modus? Der abgesicherte Modus ist ein spezieller Modus zur Reparatur und Lösung von Computerproblemen. Wenn Strom
 CUDAs universelle Matrixmultiplikation: vom Einstieg bis zur Kompetenz!
Mar 25, 2024 pm 12:30 PM
CUDAs universelle Matrixmultiplikation: vom Einstieg bis zur Kompetenz!
Mar 25, 2024 pm 12:30 PM
Die allgemeine Matrixmultiplikation (GEMM) ist ein wesentlicher Bestandteil vieler Anwendungen und Algorithmen und außerdem einer der wichtigen Indikatoren zur Bewertung der Leistung der Computerhardware. Eingehende Forschung und Optimierung der Implementierung von GEMM können uns helfen, Hochleistungsrechnen und die Beziehung zwischen Software- und Hardwaresystemen besser zu verstehen. In der Informatik kann eine effektive Optimierung von GEMM die Rechengeschwindigkeit erhöhen und Ressourcen einsparen, was für die Verbesserung der Gesamtleistung eines Computersystems von entscheidender Bedeutung ist. Ein tiefgreifendes Verständnis des Funktionsprinzips und der Optimierungsmethode von GEMM wird uns helfen, das Potenzial moderner Computerhardware besser zu nutzen und effizientere Lösungen für verschiedene komplexe Computeraufgaben bereitzustellen. Durch Optimierung der Leistung von GEMM
 Das intelligente Fahrsystem Qiankun ADS3.0 von Huawei wird im August auf den Markt kommen und erstmals auf dem Xiangjie S9 eingeführt
Jul 30, 2024 pm 02:17 PM
Das intelligente Fahrsystem Qiankun ADS3.0 von Huawei wird im August auf den Markt kommen und erstmals auf dem Xiangjie S9 eingeführt
Jul 30, 2024 pm 02:17 PM
Am 29. Juli nahm Yu Chengdong, Huawei-Geschäftsführer, Vorsitzender von Terminal BG und Vorsitzender von Smart Car Solutions BU, an der Übergabezeremonie des 400.000sten Neuwagens von AITO Wenjie teil, hielt eine Rede und kündigte an, dass die Modelle der Wenjie-Serie dies tun werden Dieses Jahr auf den Markt kommen Im August wurde die Huawei Qiankun ADS 3.0-Version auf den Markt gebracht und es ist geplant, die Upgrades sukzessive von August bis September voranzutreiben. Das Xiangjie S9, das am 6. August auf den Markt kommt, wird erstmals mit dem intelligenten Fahrsystem ADS3.0 von Huawei ausgestattet sein. Mit Hilfe von Lidar wird Huawei Qiankun ADS3.0 seine intelligenten Fahrfähigkeiten erheblich verbessern, über integrierte End-to-End-Funktionen verfügen und eine neue End-to-End-Architektur von GOD (allgemeine Hinderniserkennung)/PDP (prädiktiv) einführen Entscheidungsfindung und Kontrolle), Bereitstellung der NCA-Funktion für intelligentes Fahren von Parkplatz zu Parkplatz und Aktualisierung von CAS3.0
 Welche Version des Apple 16-Systems ist die beste?
Mar 08, 2024 pm 05:16 PM
Welche Version des Apple 16-Systems ist die beste?
Mar 08, 2024 pm 05:16 PM
Die beste Version des Apple 16-Systems ist iOS16.1.4. Die beste Version des iOS16-Systems kann von Person zu Person unterschiedlich sein. Die Ergänzungen und Verbesserungen im täglichen Nutzungserlebnis wurden auch von vielen Benutzern gelobt. Welche Version des Apple 16-Systems ist die beste? Antwort: iOS16.1.4 Die beste Version des iOS 16-Systems kann von Person zu Person unterschiedlich sein. Öffentlichen Informationen zufolge gilt iOS16, das 2022 auf den Markt kam, als eine sehr stabile und leistungsstarke Version, und die Benutzer sind mit dem Gesamterlebnis recht zufrieden. Darüber hinaus wurden die neuen Funktionen und Verbesserungen des täglichen Nutzungserlebnisses in iOS16 von vielen Benutzern gut angenommen. Insbesondere in Bezug auf die aktualisierte Akkulaufzeit, Signalleistung und Heizungssteuerung war das Feedback der Benutzer relativ positiv. Betrachtet man jedoch das iPhone14
 Lösung: Beheben Sie das Problem mit dem schwarzen Bildschirm des Windows 10-Systems, das nicht in den abgesicherten Modus wechseln kann
Jan 09, 2024 am 09:58 AM
Lösung: Beheben Sie das Problem mit dem schwarzen Bildschirm des Windows 10-Systems, das nicht in den abgesicherten Modus wechseln kann
Jan 09, 2024 am 09:58 AM
Wenn wir das Win10-Betriebssystem verwenden, kann es in einigen Fällen zu einem schwarzen Bildschirm auf unserem Win10-Betriebssystem kommen und wir können nicht in den abgesicherten Modus des Systems wechseln. Bezüglich dieses Problems geht der Herausgeber davon aus, dass es daran liegen könnte, dass die Kompatibilität unseres Computers nicht sehr gut ist oder dass ein Problem mit dem Computertreiber vorliegt, was zu einem schwarzen Bildschirm und der Unfähigkeit führt, in den abgesicherten Modus zu wechseln. Schauen wir uns also für die konkreten Lösungsschritte an, was der Editor getan hat. Was zu tun ist, wenn das Windows 10-System einen schwarzen Bildschirm hat und nicht in den abgesicherten Modus wechseln kann: 1. Schalten Sie das System ein und drücken Sie lange auf den Netzschalter Um es auszuschalten und dann wieder einzuschalten, wiederholen Sie den Vorgang etwa dreimal. 2. Wenn Sie die Benutzeroberfläche „Erweiterte Optionen“ sehen, klicken Sie auf „Erweiterte Optionen“ – „Fehlerbehebung – „Erweiterte Optionen“ – „Eingabeaufforderung“. 3. Geben Sie in die Eingabeaufforderung ein: C: ※definite
 Immer neu! Upgrade der Huawei Mate60-Serie auf HarmonyOS 4.2: KI-Cloud-Erweiterung, Xiaoyi-Dialekt ist so einfach zu bedienen
Jun 02, 2024 pm 02:58 PM
Immer neu! Upgrade der Huawei Mate60-Serie auf HarmonyOS 4.2: KI-Cloud-Erweiterung, Xiaoyi-Dialekt ist so einfach zu bedienen
Jun 02, 2024 pm 02:58 PM
Am 11. April kündigte Huawei erstmals offiziell den 100-Maschinen-Upgradeplan für HarmonyOS 4.2 an. Dieses Mal werden mehr als 180 Geräte an dem Upgrade teilnehmen, darunter Mobiltelefone, Tablets, Uhren, Kopfhörer, Smart-Screens und andere Geräte. Im vergangenen Monat haben mit dem stetigen Fortschritt des HarmonyOS4.2-Upgradeplans für 100 Maschinen auch viele beliebte Modelle, darunter Huawei Pocket2, Huawei MateX5-Serie, Nova12-Serie, Huawei Pura-Serie usw., mit der Aktualisierung und Anpassung begonnen, was bedeutet, dass dass es mehr Benutzer von Huawei-Modellen geben wird, die das gemeinsame und oft neue Erlebnis von HarmonyOS genießen können. Den Rückmeldungen der Benutzer zufolge hat sich das Erlebnis der Modelle der Huawei Mate60-Serie nach dem Upgrade von HarmonyOS4.2 in allen Aspekten verbessert. Vor allem Huawei M
 Welche Computer-Betriebssysteme gibt es?
Jan 12, 2024 pm 03:12 PM
Welche Computer-Betriebssysteme gibt es?
Jan 12, 2024 pm 03:12 PM
Ein Computerbetriebssystem ist ein System zur Verwaltung von Computerhardware und -software. Es ist auch ein Betriebssystemprogramm, das auf allen Softwaresystemen basiert. Welche Computersysteme gibt es also? Im Folgenden erklärt Ihnen der Herausgeber, was Computer-Betriebssysteme sind. Das sogenannte Betriebssystem dient der Verwaltung von Computerhardware und Softwareprogrammen. Sämtliche Software wird auf Basis von Betriebssystemprogrammen entwickelt. Tatsächlich gibt es viele Arten von Betriebssystemen, darunter solche für den industriellen Einsatz, den kommerziellen Einsatz und den persönlichen Gebrauch, die ein breites Anwendungsspektrum abdecken. Im Folgenden erklärt Ihnen der Herausgeber, was Computer-Betriebssysteme sind. Welche Computer-Betriebssysteme sind Windows-Systeme? Das Windows-System ist ein Betriebssystem, das von der Microsoft Corporation in den Vereinigten Staaten entwickelt wurde. als die meisten
 So wechseln Sie das Win11-System reibungslos vom abgesicherten Modus in den normalen Modus
Mar 27, 2024 pm 04:31 PM
So wechseln Sie das Win11-System reibungslos vom abgesicherten Modus in den normalen Modus
Mar 27, 2024 pm 04:31 PM
Wenn der Computer auf ein Problem stößt, muss er zur Fehlerbehebung und Reparatur in den abgesicherten Modus wechseln. Wie kann das System nach der Lösung des Problems reibungslos wieder in den normalen Startmodus versetzt werden? Im Folgenden finden Sie einen detaillierten Betriebsplan für den reibungslosen Wechsel des Win11-Systems vom abgesicherten Modus in den normalen Modus. Vorgehensweise 1. Klicken Sie im abgesicherten Modus in der Taskleiste unten links auf „Start“ und wählen Sie in der Optionsliste „Ausführen“. 2. Geben Sie im Popup-Fenster „msconfig“ ein und drücken Sie zum Öffnen die Eingabetaste. 3. Nachdem Sie das neue Fenster geöffnet haben, klicken Sie oben auf die Registerkarte „Allgemein“, suchen Sie dann unten nach „Normal starten (alle Gerätetreiber und Dienste laden)“ und überprüfen Sie es. Erweiterte Lesesicherheit und Schutz Windows-Firewall-Einstellungen Fehlercode Installation T





