
Windows 10 ISO-Image (Version 21H2/Update November 2021) steht auf der Microsoft-Website zum Download bereit.
Nach Angaben des Technologieriesen ist die Windows 10 ISO mit dem neuesten kumulativen Update in allen Editionen, Sprachen und in beiden Formaten (64-Bit und 32-Bit) verfügbar.
Das Update für Windows 10 Version 21H2 wurde im November 2021 veröffentlicht und Microsoft hat bestätigt, dass das Update jetzt allgemein verfügbar ist. Dies bedeutet, dass die meisten Benutzer es sehen, wenn sie manuell nach Updates suchen. Wenn das Update nicht angezeigt wird, können Sie eine ISO-Datei von Windows 10 (Version 21H2) herunterladen, um Ihr Gerät jetzt zu aktualisieren, oder eine Neuinstallation durchführen.
Um die ISO-Datei für das Windows 10-Update vom November 2021 (Version 21H2) von der Microsoft-Website herunterzuladen, haben Sie zwei Möglichkeiten: Ändern Sie den Benutzeragenten Ihres Browsers, um einen direkten Download zu erhalten, oder probieren Sie das Media Creation Tool aus.
Laden Sie die ISO-Datei für Windows 10 21H2 direkt von Microsoft herunter
Für diejenigen, die das ISO-Image sofort benötigen, folgen Sie der Anleitung, um den direkten Download-Link (für alle Versionen verfügbar) zum Herunterladen des Windows 10-Updates vom November 2021 zu erhalten:
- Windows 10 21H2 Englisch (alle Versionen) 64-Bit – 5,8 GB.
- Windows 10 21H2 Englisch (alle Editionen) 32-Bit – 3,9 GB.
Der von Microsoft-Servern generierte Link läuft automatisch 24 Stunden nach der Erstellung ab. Es wird empfohlen, den Download innerhalb eines Tages abzuschließen, indem Sie die unten hervorgehobenen Schritte ausführen.
In diesem Tutorial konzentrieren wir uns auf die Schritt-für-Schritt-Anleitung zum Herunterladen der Windows 10-ISO-Datei und zum manuellen Anwenden des Upgrades.
So laden Sie Windows 10 ISO mit den neuesten Updates herunter
Um die neueste ISO von Windows 10 herunterzuladen, führen Sie die folgenden Schritte aus:
- Öffnen Sie Ihren Standard-Webbrowser. Für dieses Tutorial verwenden wir Chromium (Chrome)
- Klicken Sie in Chromium (Chrome, Edge usw.) auf das Dreipunktmenü (…).
- Klicken Sie auf Weitere Tools.
- Klicken Sie auf Entwicklertools.

- Dadurch wird das Entwicklerfenster auf der rechten Seite geöffnet.
- Gehen Sie bei geöffnetem Entwicklerfenster zum Download Center von Microsoft.
- Klicken Sie im Entwicklerfenster auf das Dreipunktmenü (…).
- Suchen Sie im Bereich „Netzwerkbedingungen“ nach „User-Agent“.

- Automatische Auswahl des Benutzeragenten deaktivieren.

- Wählen Sie Ihren mobilen Browser, indem Sie auf „Anpassen…“ klicken.
- Zum Beispiel können Sie „Chrome iPad“ oder „Chrome Android“ wählen.
- Sie müssen Mobile als Ihren Benutzeragenten auswählen, da Microsoft Mediendateien nur bereitstellt, wenn auf die Website auf einem Nicht-Windows 10-Gerät zugegriffen wird.

- Drücken Sie STRG + F5, um das Download Center im neuen Benutzeragenten zu öffnen. Schließen Sie das Entwicklerfenster nicht.
- Wenn Sie diese Schritte korrekt ausgeführt haben, wird die Seite „Windows 10 Disk Image (ISO-Datei) herunterladen“ angezeigt.

- Unter „Version auswählen“ wählen Sie „Windows 10 November 2021 Update“.
- Wählen Sie die Sprache für Ihr ISO aus.
- Wählen Sie 32-Bit oder 64-Bit. Das macht einen großen Unterschied, daher müssen Sie vorsichtig sein, bevor Sie die Datei herunterladen. Sie können die Konfiguration unter Einstellungen > System > Info überprüfen.
Sie müssen diese Schritte befolgen, da das Download Center von Microsoft darauf ausgelegt ist, das Media Creation Tool beim Besuch einer Website auf einem Windows 10-PC zu erzwingen.
Wenn Sie die oben genannten Schritte ausführen, geben Sie Ihrem Webbrowser vor, dass Sie ein anderes Betriebssystem verwenden. Wenn Sie also die Seite in Ihrem Browser aktualisieren, nachdem Sie den Benutzeragenten geändert haben, bietet Ihnen die Website von Microsoft die Windows 10-ISO anstelle des Medienerstellungstools an.
Wenn Sie diese Schritte korrekt ausgeführt haben, werden die Medienbilder heruntergeladen und Sie können das Entwicklerfenster sicher schließen.
Methode 2: ISO mit dem Media Creation Tool erstellen
Das Windows 10 Media Creation Tool ist auch eine großartige Möglichkeit, das Betriebssystem neu zu installieren, indem Sie die erforderlichen Dateien von Microsoft herunterladen.
Um eine ISO mit dem Media Creation Tool herunterzuladen, befolgen Sie diese Schritte:
- Laden Sie unter Windows 10 das Media Creation Tool von der Microsoft-Website herunter (im Abschnitt „Windows 10 Setup Media“). Der Download ist nicht groß und wird nicht lange dauern.
- Öffnen Sie nach dem Herunterladen das Media Creation Tool, um Ihre aktuelle Installation zu aktualisieren oder ein bootfähiges Flash-Laufwerk zu erstellen.

- Klicken Sie auf „Ja“ und warten Sie einige Minuten, um Ihren PC vorzubereiten.
- Lesen Sie die Lizenzvereinbarung und klicken Sie auf die Schaltfläche Akzeptieren.
- Sobald der Vorgang abgeschlossen ist, wird auf Ihrem PC der Bildschirm „Get Something Ready“ angezeigt.
- Auf dem nächsten Bildschirm können Sie Ihren PC direkt aktualisieren oder Installationsmedien (ISO-Datei) für einen anderen PC erstellen.
- Wählen Sie Installationsmedium erstellen und klicken Sie auf die Schaltfläche Weiter.

- Wählen Sie Sprache, Architektur und Windows-Version für Ihr ISO-Image.

- Wählen Sie unter „Zu verwendende Medien auswählen“ die Option „ISO-Datei“ aus und klicken Sie auf „Weiter“. Wenn Sie ein bootfähiges USB-Laufwerk erstellen möchten, wählen Sie die erste Option. Wählen Sie den Speicherort für die ISO-Datei aus und klicken Sie auf die Schaltfläche Speichern.
 Sobald der Download abgeschlossen ist, können Sie das Tool über das Medienerstellungstool schließen, indem Sie auf die Schaltfläche „Fertig“ klicken.
Sobald der Download abgeschlossen ist, können Sie das Tool über das Medienerstellungstool schließen, indem Sie auf die Schaltfläche „Fertig“ klicken.
- So verwenden Sie Windows 10 ISO-Dateien
- Windows 10 21H2 ISO-Dateien können auf verschiedene Arten verwendet werden. Wenn das Medienerstellungstool und andere Programme nicht funktionieren, können Sie damit die neuesten Updates Ihres Betriebssystems manuell installieren, ohne Dateien/Anwendungen zu verlieren.
Bevor Sie Mediendateien verwenden, müssen Sie wissen, wie es funktioniert.
ISO-Images enthalten Windows 10-Installationsdateien mit den neuesten kumulativen Updates und Funktionsupdates.
Unter Windows 10 gibt es viele Tools zum Öffnen dieser Mediendateien. Sie können jedoch jederzeit den Datei-Explorer verwenden, der über integrierte Funktionen zum nativen Mounten der ISO verfügt, ohne dass zusätzliche Software von Drittanbietern erforderlich ist.
Um Ihr Gerät mithilfe einer ISO-Datei auf Windows 10 Version 21H2 zu aktualisieren, befolgen Sie diese Schritte:
Öffnen Sie den Datei-Explorer.
Navigieren Sie zum Download-Ordner, in dem sich das ISO-Image befindet.
- Doppelklicken Sie zum Mounten auf die Datei „
Win10_21H2_v2_English_x64.iso- “.
- Doppelklicken Sie im Ordner auf Setup.exe.
- Akzeptieren Sie die Allgemeinen Geschäftsbedingungen. Klicken Sie hier, um diesen Computer zu aktualisieren.
- Das Tool beginnt nun mit der Suche nach Qualitätsupdates wie Treibern oder kumulativen Updates und lädt diese automatisch herunter.
- Wählen Sie die Option zum Behalten persönlicher Dateien, Programme und Anwendungen. Sie können sich dafür entscheiden, alles zu behalten, Sie können sich aber auch dafür entscheiden, nichts zu behalten und eine Neuinstallation durchzuführen.
- Nachdem Sie Ihre Auswahl bestätigt haben, klicken Sie auf „Installieren“ oder „Weiter“ und der Installationsprozess von Windows 10 beginnt.
- Neustart.
- Setup.exe und das Media Creation Tool von Windows 10 sind zwei der einfachsten Möglichkeiten, die Installation eines Funktionsupdates abzuschließen. Windows Update und das Update-Assistent-Tool verzögern manchmal bei der Einführung neuer Versionen, aber sie stoppen nicht, wenn Updates manuell heruntergeladen werden.
- ISO-Dateien eignen sich auch perfekt, wenn Sie das Betriebssystem neu installieren oder einen USB-Stick erstellen möchten, um Windows 10 auf einem anderen Computer zu installieren.
Wie groß ist das Update vom November 2021?
Bei unseren Tests haben wir festgestellt, dass die Größe der Windows 10 21H2 ISO 5,8 GB beträgt, was bedeutet, dass sie nicht über gebührenpflichtige/begrenzte Datenverbindungen heruntergeladen werden sollte. Wenn Sie ein Mobiltelefon verwenden, stellen Sie sicher, dass Sie über mindestens 6 GB Datenvolumen verfügen.
Beachten Sie außerdem, dass der Link nach 24 Stunden abläuft und der Download nicht fortgesetzt wird.
Wie immer können Sie den Aufwand mit Mediendateien überspringen und das Windows 10-Update vom November 2021 über die Windows Update-Einstellungen oder den Update-Assistenten herunterladen/installieren. Dieser Vorgang ist schneller, wenn Sie das Update vom Mai 2021 (Version 21H1) ausführen, da das Update auf dem Aktivierungspaket basiert.
Das obige ist der detaillierte Inhalt von2022Laden Sie Windows 10 ISO-Images mit den neuesten Updates herunter. Für weitere Informationen folgen Sie bitte anderen verwandten Artikeln auf der PHP chinesischen Website!

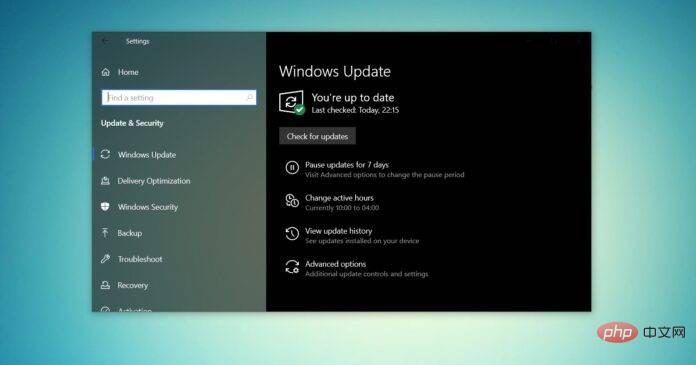
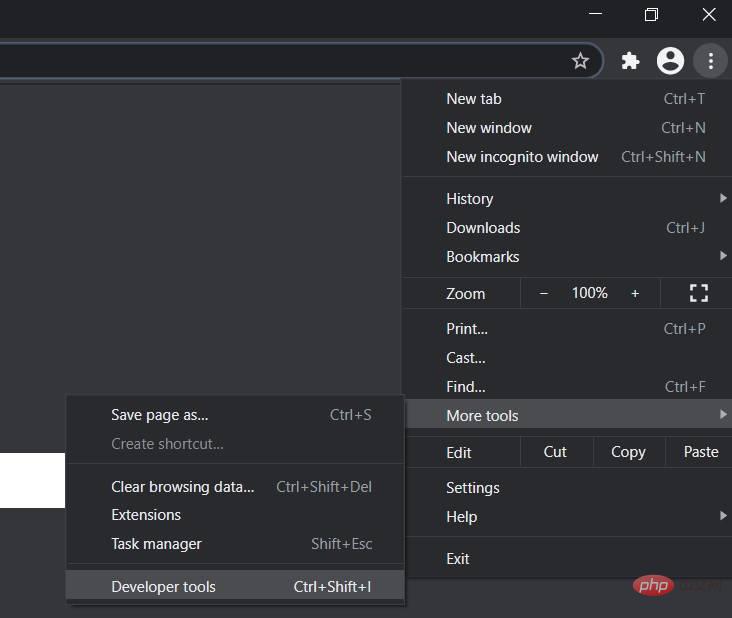
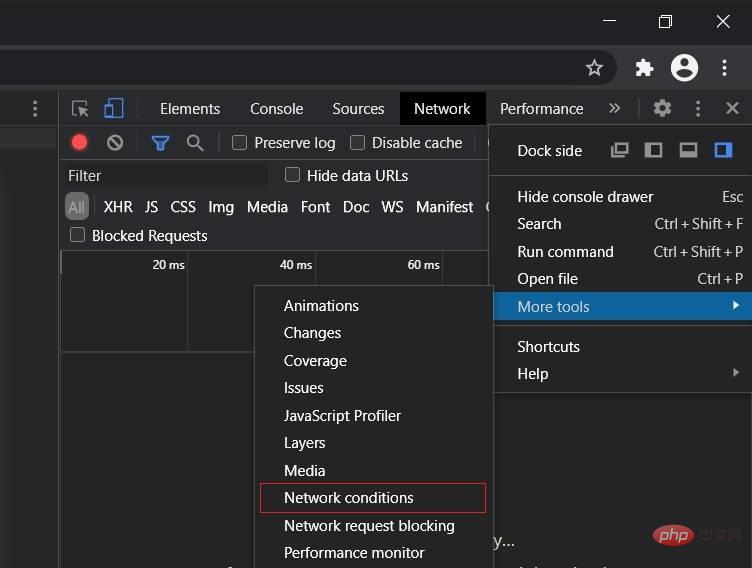
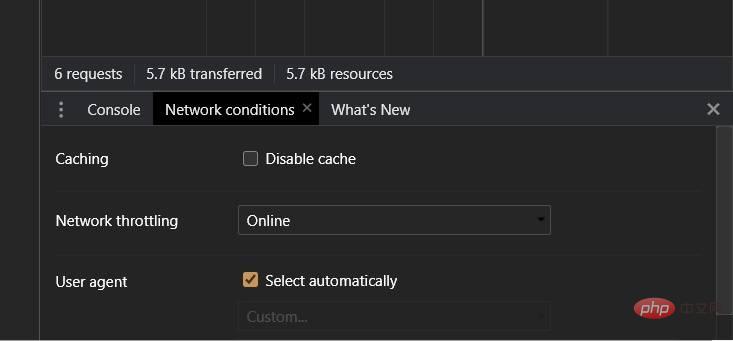
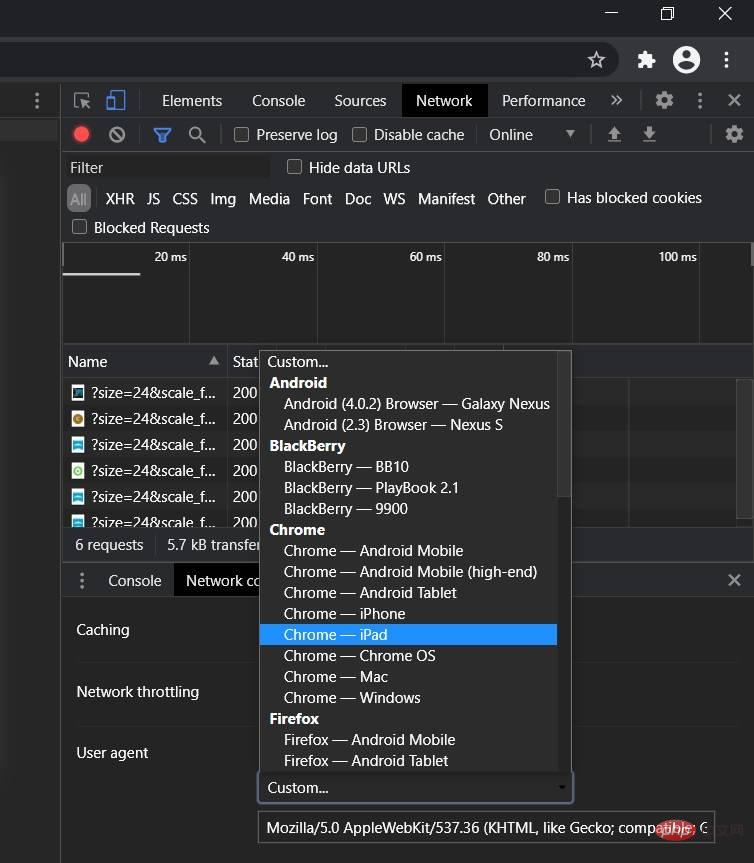
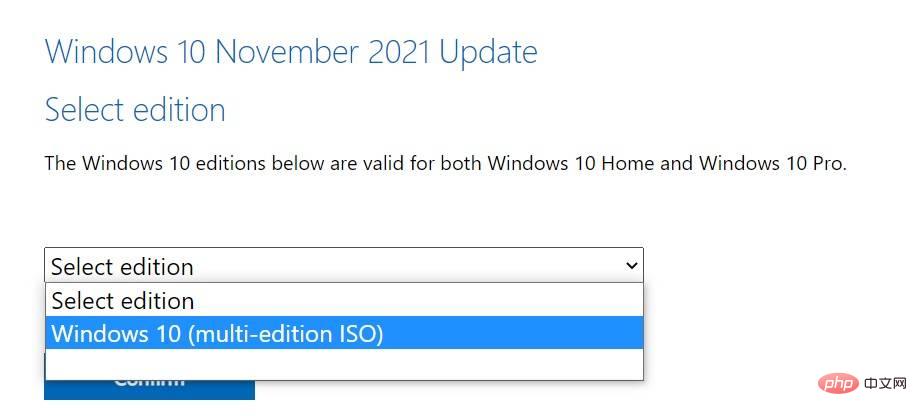
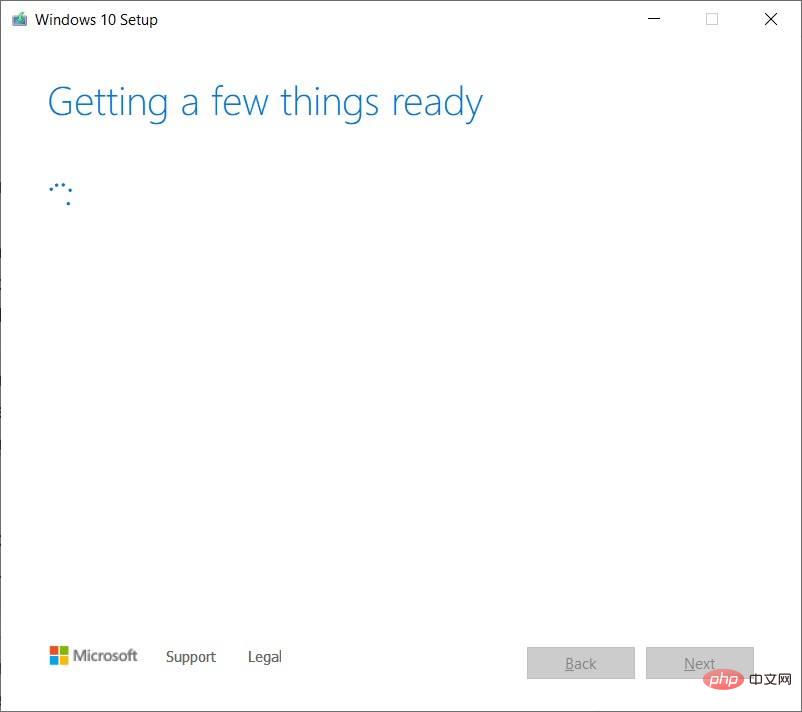
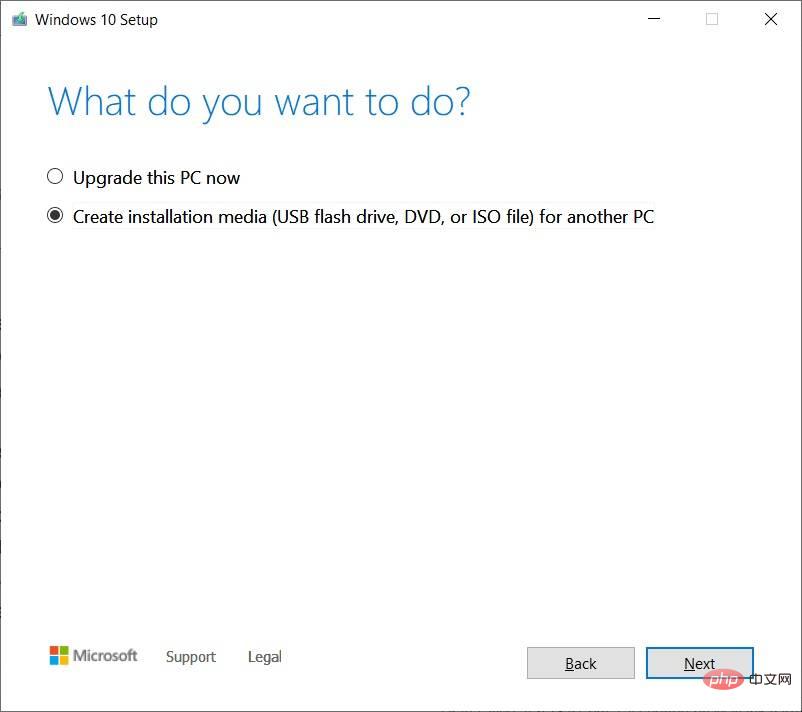
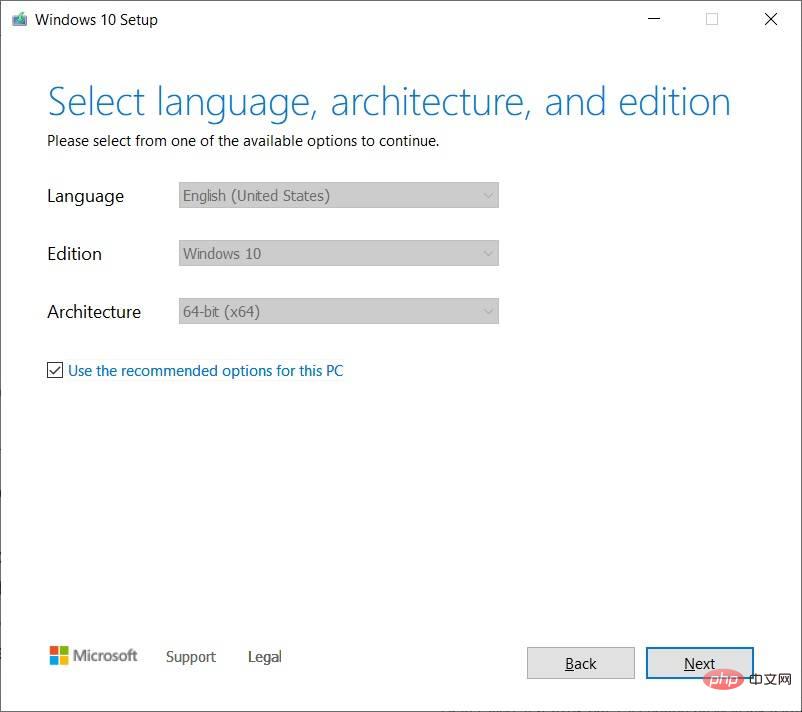
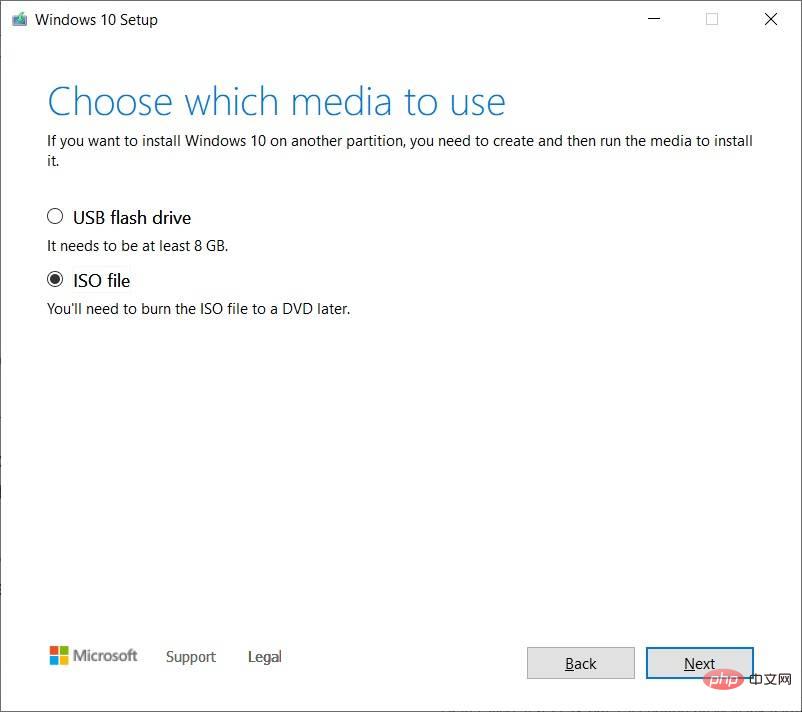 Sobald der Download abgeschlossen ist, können Sie das Tool über das Medienerstellungstool schließen, indem Sie auf die Schaltfläche „Fertig“ klicken.
Sobald der Download abgeschlossen ist, können Sie das Tool über das Medienerstellungstool schließen, indem Sie auf die Schaltfläche „Fertig“ klicken. 



