So beheben Sie das Problem „Element nicht gefunden' in Windows 10/11
Sehen Sie die Fehlermeldung „Element nicht gefunden.“ auf Ihrem Bildschirm, wenn Sie versuchen, den Datei-Explorer zu öffnen? Es gibt viele mögliche Ursachen für diese Fehlermeldung. Meist handelt es sich jedoch um eine falsch konfigurierte Erweiterung oder ein fehlerhaftes Windows-Update. Unabhängig davon, was dieses Problem verursacht, verwenden Sie diese Lösungen, um diese Fehlermeldung schnell zu beheben.
Problemumgehungen
Probieren Sie unbedingt diese ersten Problemumgehungen aus, bevor Sie mit der Verwendung der Hauptlösung beginnen.
1.StartenIhr System neu. Wenn dies einmalig ist, reicht ein Neustart aus, um das Problem zu beheben.
2. Wenn Sie eine Antivirensoftware verwenden, deaktivieren Sie diese bitte und versuchen Sie erneut, den Datei-Explorer zu öffnen.
Fix 1 – Explorer-Aufgabe neu starten
Diese Fehlermeldung wird angezeigt, wenn Sie versuchen, auf den Datei-Explorer zuzugreifen. Durch einen erzwungenen Neustart kann das Problem möglicherweise behoben werden.
1. Drücken Sie einfach gleichzeitig die Tastenkombination Windows-Taste + E, um zu versuchen, den Datei-Explorer zu öffnen.
Es wird Ihnen die Fehlermeldung erneut angezeigt. Schließen Sie die Fehlermeldung jedoch nicht.
2. Klicken Sie stattdessen mit der rechten Maustaste auf das Windows-Symbol und dann auf „Task-Manager“.
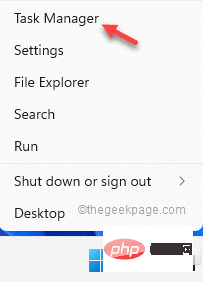
3. Suchen Sie nach dem Aufrufen des Task-Managers nach dem Prozess „Datei-Explorer“.
4. Klicken Sie also mit der rechten Maustaste darauf und klicken Sie erneut auf „Mission beenden“.
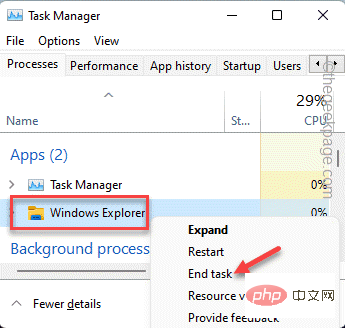 Ihr gesamter Bildschirm und Desktop-Hintergrund reagiert nicht mehr. Mach dir keine Sorge.
Ihr gesamter Bildschirm und Desktop-Hintergrund reagiert nicht mehr. Mach dir keine Sorge.
5. Sie müssen den Datei-Explorer erneut über den Task-Manager öffnen.
6. Klicken Sie dazu einfach auf „
Datei“ in der Menüleiste und dann auf „Neue Aufgabe ausführen“.
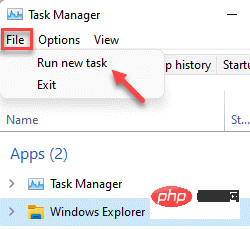 7. Geben Sie dies nun einfach in das Feld ein und drücken Sie die
7. Geben Sie dies nun einfach in das Feld ein und drücken Sie die
auf Ihrer Tastatur. 资源管理器.exe
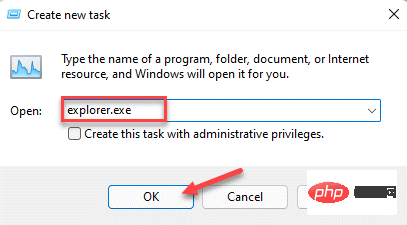 Jetzt wird eine Instanz des Datei-Explorers geöffnet. Dies sollte verhindern, dass die Fehlermeldung auf Ihrem System angezeigt wird.
Jetzt wird eine Instanz des Datei-Explorers geöffnet. Dies sollte verhindern, dass die Fehlermeldung auf Ihrem System angezeigt wird.
Fix 2 – Updates deinstallieren
Wenn ein aktuelles Update die Hauptursache für dieses Problem ist, müssen Sie es möglicherweise deinstallieren.
1. Drücken Sie zunächst gleichzeitig die Tasten
Windows-Taste + R. 2. Machen Sie eine Notiz und klicken Sie auf „
OK“. 应用程序向导
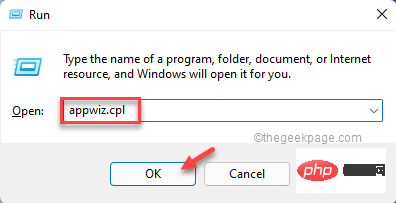 3. Klicken Sie im linken Bereich auf „
3. Klicken Sie im linken Bereich auf „
“.
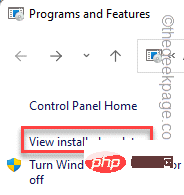 4. Sie sehen eine Liste aller installierten Windows-Updates mit detaillierten Daten. Kürzlich installierte Updates anzeigen.
4. Sie sehen eine Liste aller installierten Windows-Updates mit detaillierten Daten. Kürzlich installierte Updates anzeigen.
5. Klicken Sie dann mit der rechten Maustaste darauf und klicken Sie auf „
Deinstallieren“.
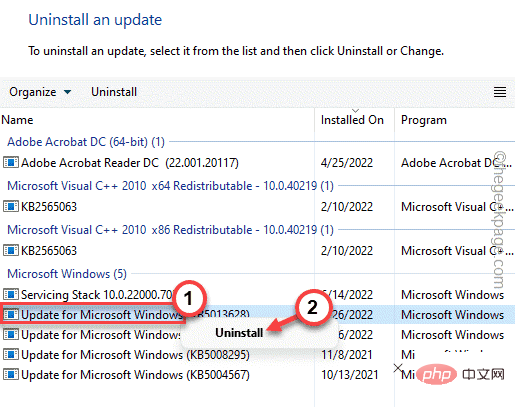 Dadurch wird das Update von Ihrem Computer deinstalliert. Ihr Computer wird neu gestartet und der gesamte Deinstallationsvorgang kann eine Weile dauern.
Dadurch wird das Update von Ihrem Computer deinstalliert. Ihr Computer wird neu gestartet und der gesamte Deinstallationsvorgang kann eine Weile dauern.
Überprüfen Sie, ob dies Ihr Problem löst.
Fix 3 – Bestimmte Software entfernen
Viele Benutzer haben berichtet, dass die Lenovo CapOSD- oder OneKey Theater-App für dieses Problem verantwortlich ist.
1. Sie werden diese Anwendungen deinstallieren. Drücken Sie also die Tastenkombination Win-Taste + X.
2. Tippen Sie dann auf „
Apps & Funktionen“.
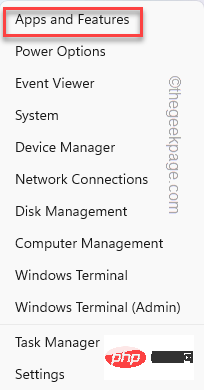 3. Dies zeigt Ihnen die Liste der auf Ihrem System installierten Anwendungen.
3. Dies zeigt Ihnen die Liste der auf Ihrem System installierten Anwendungen.
4. Scrollen Sie nun langsam durch die Liste, bis Sie zur Anwendung „
Lenovo CapOSD“ gelangen. 5. Klicken Sie einfach auf das Dreipunktsymbol [
⋮] und dann auf „Deinstallieren“.
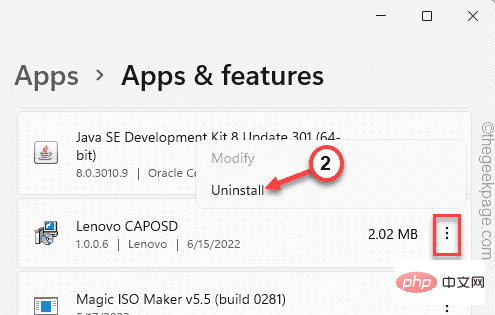 6. Klicken Sie erneut auf „
6. Klicken Sie erneut auf „
“, um den Vorgang zu bestätigen. Überprüfen Sie nach der Deinstallation der Lenovo CapOSD-Anwendung, ob die Anwendung „
OneKey Theater“ vorhanden ist. Wenn es bereits auf Ihrem System installiert ist, deinstallieren Sie es auf die gleiche Weise. Schließen Sie nach Abschluss dieses Vorgangs die Seite „Einstellungen“ und starten Sie Ihren Computer einmal neu.
Fix 4 – Dateitypzuordnung ändern
Sie müssen die Dateitypzuordnung ändern. Beispiel – Angenommen, der Standardbildbetrachter ist auf die Verwendung der Fotoanwendung auf Ihrem System eingestellt. Versuchen Sie es zu ändern und testen Sie.
1. Drücken Sie einfach gleichzeitig die
Windows-Taste + I, um die Einstellungen zu öffnen. 2. Klicken Sie dann im linken Bereich auf „
Apps“.3.之后,你会发现几个应用设置。从右窗格中选择“默认应用程序”选项。 4.在同一侧,您会发现几个文件关联。一直到“相关设置”区域。点击“按文件类型选择默认值”。 5. 仔细查找“ .png ”扩展名。您会注意到它被设置为照片应用程序。 6. 然后,只需单击它以选择不同的应用程序。 7. 因此,只需选择任何图像处理应用程序(如Windows 照片查看器或画图),然后单击“确定”将其设置为。 现在,只需向下滚动浏览其他扩展并检查是否有任何文件关联设置为错误/配置错误的应用程序。如果是这种情况,也要改变它。 完成后,关闭“设置”应用。尝试再次启动文件资源管理器。 Windows 有一些系统文件检查扫描来测试和修复任何系统文件损坏。 1.只需按Win键+R组合键即可打开运行终端。 2. 然后,在运行面板中 输入“ cmd ”,并同时按Ctrl+Shift+Enter 键以访问具有管理权限的终端。 3. 现在,只需粘贴此行并按键盘上的 Enter 键即可启动 SFC 扫描。 Windows 将验证系统文件,您可以直接在终端上跟踪进度。 4. 完成运行 SFC 扫描后,只需一个代码即可运行 DISM 工具检查。 就在终端的这一行,然后点击Enter。 等待 Windows 也完成 DISM 检查。 扫描过程达到 100% 后,关闭命令提示符并重新启动 系统。 检查 Windows 更新是否处于挂起状态。 1. 打开设置并点击左侧窗格中的最后一个选项“ Windows 更新”。 2. 然后,在左侧窗格的右侧选项中,点击“检查更新”。 让 Windows 一段时间来检测和下载您设备的更新包。 3、Windows通常会自动下载更新包并安装。否则,点击“立即下载”下载更新包。 Windows 将下载挂起的更新并安装它们。 一旦 Windows 完成下载挂起的更新并将它们安装在您的系统上。 4. 点击“立即重启”重启系统。 系统重新启动后,尝试再次访问文件资源管理器并测试它是否有效。 如果常规文件资源管理器仍然失败,您可以使用替代文件处理器。 网上有很多免费的文件处理器。我们已经测试了这些文件处理器,结果证明它们是原始文件资源管理器的一个非常好的替代品。 一个。探索者++ 系统的最佳文件资源管理器替代品之一。下载并安装软件包。 湾。自由指挥官 另一个组织文件的好工具。 这不会解决问题,但可能会在需要时成为救生员。 如果您根本无法使用修复文件资源管理器,则可以使用刷新功能将其恢复。 注意—— 此“刷新您的 PC”选项会删除您在系统上所做的所有应用商店应用程序和设置更改。您将获得一个应用程序列表,您将在此过程中从设置中删除这些应用程序。 1. 打开系统上的设置窗口。 2. Klicken Sie dann auf das erste Menü „System“ in der Liste. 3. Klicken Sie anschließend einfach auf die Option „Wiederherstellen“. 4. Sie finden mehrere Wiederherstellungsoptionen. Klicken Sie auf die Option „PC zurücksetzen“. 5. Danach sehen Sie zwei verschiedene Optionen. Klicken Sie einfach auf die Option „Meine Dateien behalten“, um sie auszuwählen. 5. Klicken Sie auf „Lokale Neuinstallation“, um mit dem nächsten Schritt fortzufahren. Jetzt überlassen Sie einfach alles andere Windows, da Ihr System automatisch zurückgesetzt wird. Nachdem Sie den gesamten Vorgang abgeschlossen und das System neu gestartet haben, versuchen Sie, den Datei-Explorer zu öffnen. Die Fehlermeldung wird Ihnen nicht erneut angezeigt. 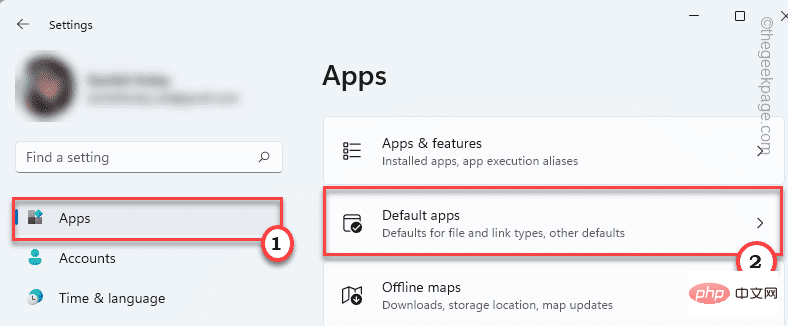
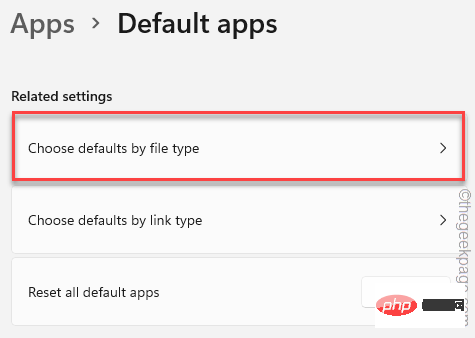
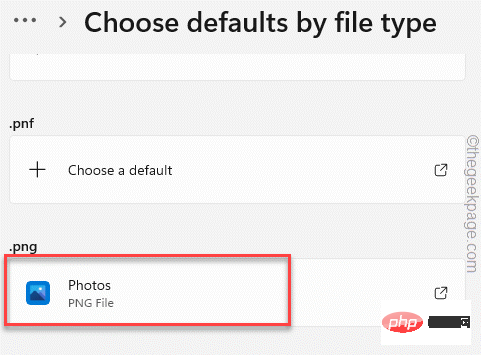
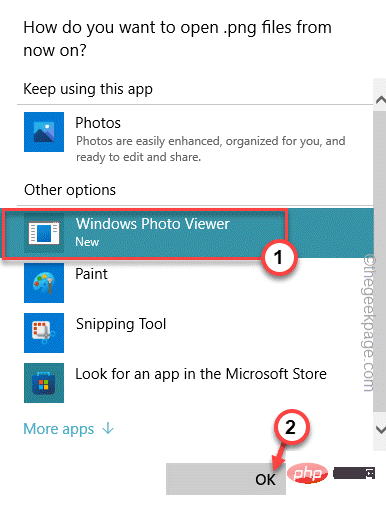
修复 5 – 使用系统文件扫描
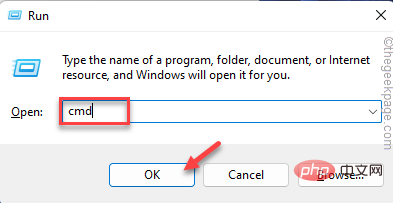
sfc /scannow
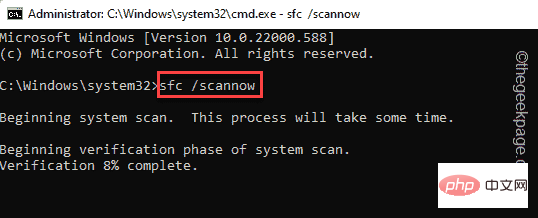
DISM.exe /Online /Cleanup-image /Restorehealth
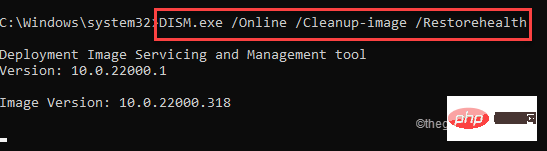
修复 6 – 运行 Windows 更新检查
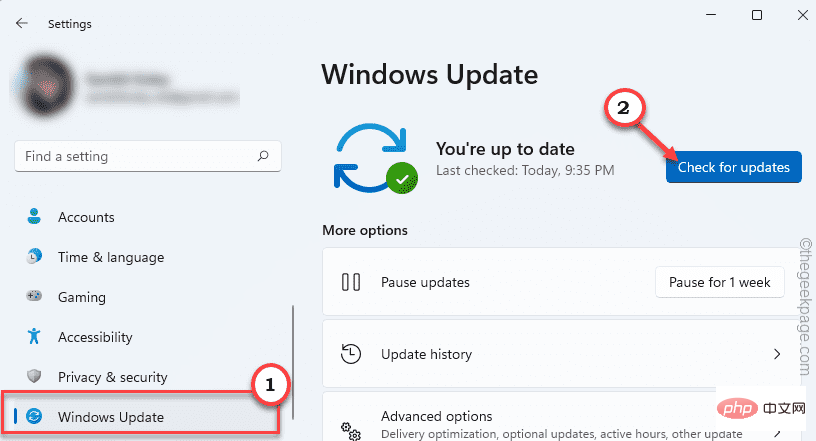
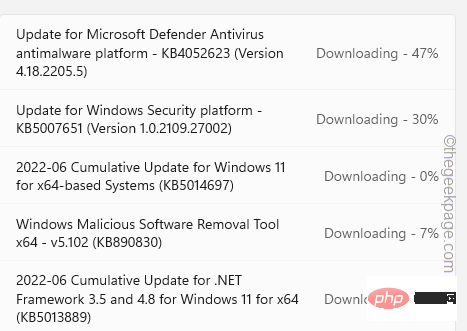
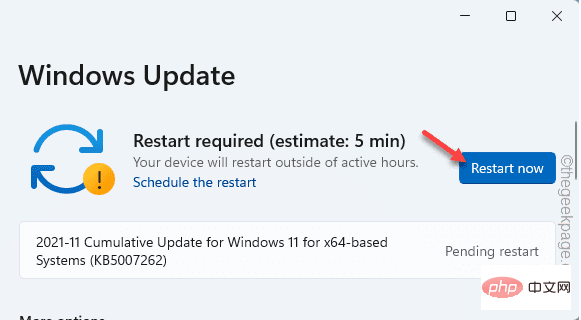
修复 7 – 使用替代文件处理器
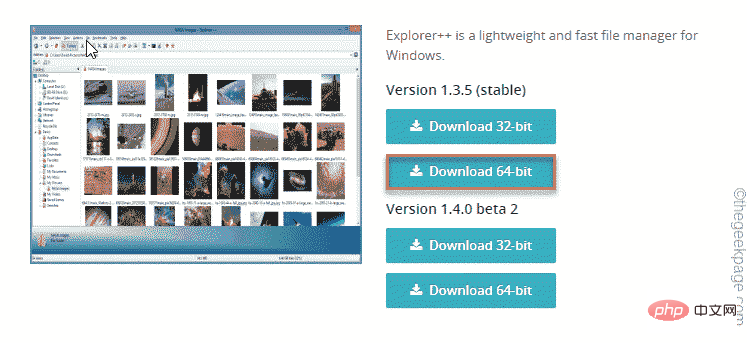
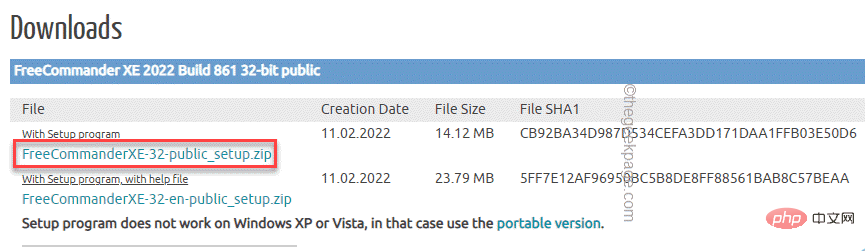
修复 8 – 刷新 PC
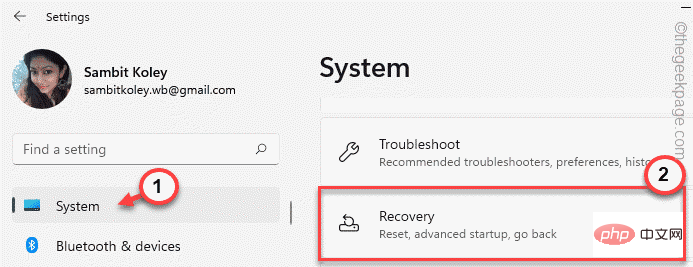
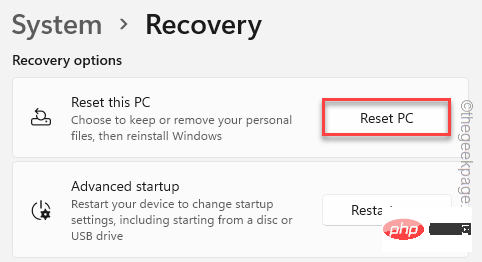
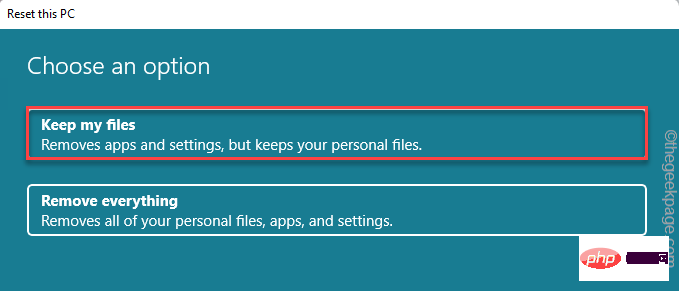
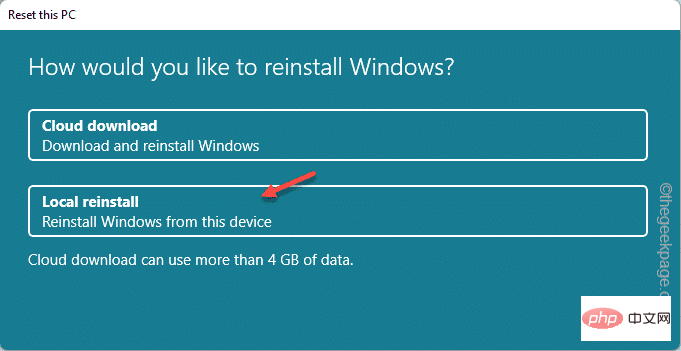
Das obige ist der detaillierte Inhalt vonSo beheben Sie das Problem „Element nicht gefunden' in Windows 10/11. Für weitere Informationen folgen Sie bitte anderen verwandten Artikeln auf der PHP chinesischen Website!

Heiße KI -Werkzeuge

Undresser.AI Undress
KI-gestützte App zum Erstellen realistischer Aktfotos

AI Clothes Remover
Online-KI-Tool zum Entfernen von Kleidung aus Fotos.

Undress AI Tool
Ausziehbilder kostenlos

Clothoff.io
KI-Kleiderentferner

AI Hentai Generator
Erstellen Sie kostenlos Ai Hentai.

Heißer Artikel

Heiße Werkzeuge

Notepad++7.3.1
Einfach zu bedienender und kostenloser Code-Editor

SublimeText3 chinesische Version
Chinesische Version, sehr einfach zu bedienen

Senden Sie Studio 13.0.1
Leistungsstarke integrierte PHP-Entwicklungsumgebung

Dreamweaver CS6
Visuelle Webentwicklungstools

SublimeText3 Mac-Version
Codebearbeitungssoftware auf Gottesniveau (SublimeText3)

Heiße Themen
 1386
1386
 52
52
 CUDAs universelle Matrixmultiplikation: vom Einstieg bis zur Kompetenz!
Mar 25, 2024 pm 12:30 PM
CUDAs universelle Matrixmultiplikation: vom Einstieg bis zur Kompetenz!
Mar 25, 2024 pm 12:30 PM
Die allgemeine Matrixmultiplikation (GEMM) ist ein wesentlicher Bestandteil vieler Anwendungen und Algorithmen und außerdem einer der wichtigen Indikatoren zur Bewertung der Leistung der Computerhardware. Eingehende Forschung und Optimierung der Implementierung von GEMM können uns helfen, Hochleistungsrechnen und die Beziehung zwischen Software- und Hardwaresystemen besser zu verstehen. In der Informatik kann eine effektive Optimierung von GEMM die Rechengeschwindigkeit erhöhen und Ressourcen einsparen, was für die Verbesserung der Gesamtleistung eines Computersystems von entscheidender Bedeutung ist. Ein tiefgreifendes Verständnis des Funktionsprinzips und der Optimierungsmethode von GEMM wird uns helfen, das Potenzial moderner Computerhardware besser zu nutzen und effizientere Lösungen für verschiedene komplexe Computeraufgaben bereitzustellen. Durch Optimierung der Leistung von GEMM
 Das intelligente Fahrsystem Qiankun ADS3.0 von Huawei wird im August auf den Markt kommen und erstmals auf dem Xiangjie S9 eingeführt
Jul 30, 2024 pm 02:17 PM
Das intelligente Fahrsystem Qiankun ADS3.0 von Huawei wird im August auf den Markt kommen und erstmals auf dem Xiangjie S9 eingeführt
Jul 30, 2024 pm 02:17 PM
Am 29. Juli nahm Yu Chengdong, Huawei-Geschäftsführer, Vorsitzender von Terminal BG und Vorsitzender von Smart Car Solutions BU, an der Übergabezeremonie des 400.000sten Neuwagens von AITO Wenjie teil, hielt eine Rede und kündigte an, dass die Modelle der Wenjie-Serie dies tun werden Dieses Jahr auf den Markt kommen Im August wurde die Huawei Qiankun ADS 3.0-Version auf den Markt gebracht und es ist geplant, die Upgrades sukzessive von August bis September voranzutreiben. Das Xiangjie S9, das am 6. August auf den Markt kommt, wird erstmals mit dem intelligenten Fahrsystem ADS3.0 von Huawei ausgestattet sein. Mit Hilfe von Lidar wird Huawei Qiankun ADS3.0 seine intelligenten Fahrfähigkeiten erheblich verbessern, über integrierte End-to-End-Funktionen verfügen und eine neue End-to-End-Architektur von GOD (allgemeine Hinderniserkennung)/PDP (prädiktiv) einführen Entscheidungsfindung und Kontrolle), Bereitstellung der NCA-Funktion für intelligentes Fahren von Parkplatz zu Parkplatz und Aktualisierung von CAS3.0
 Welche Version des Apple 16-Systems ist die beste?
Mar 08, 2024 pm 05:16 PM
Welche Version des Apple 16-Systems ist die beste?
Mar 08, 2024 pm 05:16 PM
Die beste Version des Apple 16-Systems ist iOS16.1.4. Die beste Version des iOS16-Systems kann von Person zu Person unterschiedlich sein. Die Ergänzungen und Verbesserungen im täglichen Nutzungserlebnis wurden auch von vielen Benutzern gelobt. Welche Version des Apple 16-Systems ist die beste? Antwort: iOS16.1.4 Die beste Version des iOS 16-Systems kann von Person zu Person unterschiedlich sein. Öffentlichen Informationen zufolge gilt iOS16, das 2022 auf den Markt kam, als eine sehr stabile und leistungsstarke Version, und die Benutzer sind mit dem Gesamterlebnis recht zufrieden. Darüber hinaus wurden die neuen Funktionen und Verbesserungen des täglichen Nutzungserlebnisses in iOS16 von vielen Benutzern gut angenommen. Insbesondere in Bezug auf die aktualisierte Akkulaufzeit, Signalleistung und Heizungssteuerung war das Feedback der Benutzer relativ positiv. Betrachtet man jedoch das iPhone14
 Immer neu! Upgrade der Huawei Mate60-Serie auf HarmonyOS 4.2: KI-Cloud-Erweiterung, Xiaoyi-Dialekt ist so einfach zu bedienen
Jun 02, 2024 pm 02:58 PM
Immer neu! Upgrade der Huawei Mate60-Serie auf HarmonyOS 4.2: KI-Cloud-Erweiterung, Xiaoyi-Dialekt ist so einfach zu bedienen
Jun 02, 2024 pm 02:58 PM
Am 11. April kündigte Huawei erstmals offiziell den 100-Maschinen-Upgradeplan für HarmonyOS 4.2 an. Dieses Mal werden mehr als 180 Geräte an dem Upgrade teilnehmen, darunter Mobiltelefone, Tablets, Uhren, Kopfhörer, Smart-Screens und andere Geräte. Im vergangenen Monat haben mit dem stetigen Fortschritt des HarmonyOS4.2-Upgradeplans für 100 Maschinen auch viele beliebte Modelle, darunter Huawei Pocket2, Huawei MateX5-Serie, Nova12-Serie, Huawei Pura-Serie usw., mit der Aktualisierung und Anpassung begonnen, was bedeutet, dass dass es mehr Benutzer von Huawei-Modellen geben wird, die das gemeinsame und oft neue Erlebnis von HarmonyOS genießen können. Den Rückmeldungen der Benutzer zufolge hat sich das Erlebnis der Modelle der Huawei Mate60-Serie nach dem Upgrade von HarmonyOS4.2 in allen Aspekten verbessert. Vor allem Huawei M
 Welche Computer-Betriebssysteme gibt es?
Jan 12, 2024 pm 03:12 PM
Welche Computer-Betriebssysteme gibt es?
Jan 12, 2024 pm 03:12 PM
Ein Computerbetriebssystem ist ein System zur Verwaltung von Computerhardware und -software. Es ist auch ein Betriebssystemprogramm, das auf allen Softwaresystemen basiert. Welche Computersysteme gibt es also? Im Folgenden erklärt Ihnen der Herausgeber, was Computer-Betriebssysteme sind. Das sogenannte Betriebssystem dient der Verwaltung von Computerhardware und Softwareprogrammen. Sämtliche Software wird auf Basis von Betriebssystemprogrammen entwickelt. Tatsächlich gibt es viele Arten von Betriebssystemen, darunter solche für den industriellen Einsatz, den kommerziellen Einsatz und den persönlichen Gebrauch, die ein breites Anwendungsspektrum abdecken. Im Folgenden erklärt Ihnen der Herausgeber, was Computer-Betriebssysteme sind. Welche Computer-Betriebssysteme sind Windows-Systeme? Das Windows-System ist ein Betriebssystem, das von der Microsoft Corporation in den Vereinigten Staaten entwickelt wurde. als die meisten
 Ausführliche Erklärung zum Ändern des Systemdatums in der Oracle-Datenbank
Mar 09, 2024 am 10:21 AM
Ausführliche Erklärung zum Ändern des Systemdatums in der Oracle-Datenbank
Mar 09, 2024 am 10:21 AM
Ausführliche Erläuterung der Methode zum Ändern des Systemdatums in der Oracle-Datenbank. In der Oracle-Datenbank umfasst die Methode zum Ändern des Systemdatums hauptsächlich das Ändern des Parameters NLS_DATE_FORMAT und die Verwendung der Funktion SYSDATE. In diesem Artikel werden diese beiden Methoden und ihre spezifischen Codebeispiele ausführlich vorgestellt, um den Lesern zu helfen, den Vorgang zum Ändern des Systemdatums in der Oracle-Datenbank besser zu verstehen und zu beherrschen. 1. Ändern Sie die NLS_DATE_FORMAT-Parametermethode. NLS_DATE_FORMAT sind Oracle-Daten
 Unterschiede und Gemeinsamkeiten von cmd-Befehlen in Linux- und Windows-Systemen
Mar 15, 2024 am 08:12 AM
Unterschiede und Gemeinsamkeiten von cmd-Befehlen in Linux- und Windows-Systemen
Mar 15, 2024 am 08:12 AM
Linux und Windows sind zwei gängige Betriebssysteme, die das Open-Source-Linux-System bzw. das kommerzielle Windows-System darstellen. In beiden Betriebssystemen gibt es eine Befehlszeilenschnittstelle, über die Benutzer mit dem Betriebssystem interagieren können. In Linux-Systemen verwenden Benutzer die Shell-Befehlszeile, während Benutzer in Windows-Systemen die cmd-Befehlszeile verwenden. Die Shell-Befehlszeile im Linux-System ist ein sehr leistungsfähiges Tool, das fast alle Systemverwaltungsaufgaben erledigen kann.
 So beheben Sie den Fehler 0xc0000428 im Win10-System
Dec 27, 2023 pm 04:41 PM
So beheben Sie den Fehler 0xc0000428 im Win10-System
Dec 27, 2023 pm 04:41 PM
Nach der Installation des Win10-Betriebssystems auf unseren Computern kann es bei einigen Freunden zu einem System-Bluescreen und der Fehlermeldung 0xc0000428 kommen, wenn sie den Computer verwenden. Machen Sie sich über solche Probleme keine Sorgen. Der Redakteur ist der Meinung, dass wir das Problem zunächst auf dem System beheben können, um festzustellen, ob es durch Hardware oder Software verursacht wird, und das Problem dann gezielt lösen können. Schauen wir uns an, was der Editor für die spezifischen Details getan hat ~ So lösen Sie das Problem von 0xc0000428 im Win10-System 1. Starten Sie kontinuierlich neu und erzwingen Sie dann dreimal das Herunterfahren, damit das Win10-System automatisch in die erweiterten Startoptionen wechselt. 2. Öffnen Sie in der Benutzeroberfläche der erweiterten Startoptionen des Win10-Systems nacheinander: Fehlerbehebung – Erweiterte Optionen – Starteinstellungen in den Starteinstellungen



