So passen Sie die Doppelklickgeschwindigkeit der Maus in Windows 10/11 an
Wir alle kennen die Bedeutung der Maus, sie wird verwendet, um einige Dinge am Computer zu steuern. Es wird auch als Zeiger verwendet. Wenn Sie auf ein Objekt auf dem Bildschirm zeigen, bedeutet das, dass Sie eine Aktion damit ausführen möchten. Mit der Maus können wir verschiedene Vorgänge ausführen, wie z. B. das Auswählen von Dateien oder Ordnern, das Verschieben von Inhalten, das Scrollen und mehr. Wir wissen auch, dass jeder Mausklick eine andere Aktion ausführt. Durch Klicken wird ein Link geöffnet, der beim Minimieren und Maximieren des Bildschirms usw. hilft. Ein Doppelklick hilft, einen Ordner zu öffnen, ein Wort aus einer Datei auszuwählen usw. Es gibt auch Rechtsklick-Optionen, um verschiedene Aktionssätze auszuführen. In diesem Artikel schauen wir uns an, wie Sie die Doppelklickgeschwindigkeit mit der Maus erhöhen können.
Maus-Doppelklickgeschwindigkeit erhöhen/verringern
Sie können die Maus-Doppelklickgeschwindigkeit anpassen. Von wenigen Menschen wird verlangt, sich schnell zu bewegen, während von manchen Menschen langsame Bewegungen verlangt werden. Da die Geschwindigkeit variieren kann, können Sie die Geschwindigkeit nach Bedarf ändern. Es gibt zwei Möglichkeiten, die Klickgeschwindigkeit zu ändern.
Methode 1: Verwenden Sie die Mauseigenschaften, um die Doppelklickgeschwindigkeit der Maus anzupassen
Schritt 1: Öffnen Sie die Mauseigenschaften. Geben Sie dazu main.cpl in die Windows-Suchleiste ein. Dabei handelt es sich um eine Befehlsverknüpfung zum Ausführen, die einen einfachen Zugriff auf die Mauseigenschaften ermöglicht. Sobald es erscheint, klicken Sie darauf, um das Fenster mit den Mauseigenschaften zu öffnen.
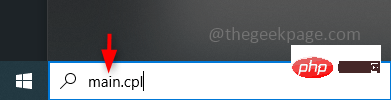
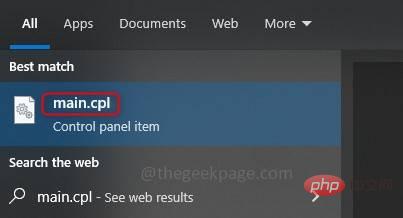
Schritt 2: Mauseigenschaften verfügen über viele Registerkarten wie Schaltfläche, Zeiger usw. Klicken Sie auf die Schaltfläche und die Registerkarte .
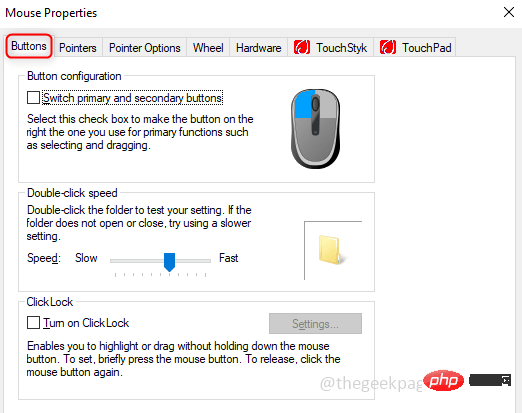
Schritt 3: Unter dem Abschnitt „Doppelklickgeschwindigkeit“ befindet sich ein Schieberegler. Passen Sie die Geschwindigkeit an, indem Sie den Schieberegler bewegen. Wenn Sie den Schieberegler nach links bewegen, ist es Langsam. Wenn Sie den Schieberegler nach rechts bewegen, ist es Schnell. Wenn Sie mit dem Einstellen der Geschwindigkeit fertig sind, klicken Sie auf OK.
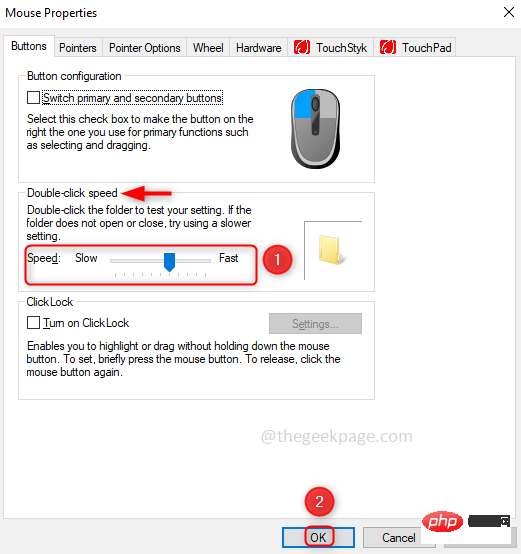
Schritt 1
: Geben SieRegistrierungseditor in die Suchleiste ein, oder geben Sie regedit ein. Sobald es erscheint, klicken Sie darauf. Es erscheint ein Popup-Fenster mit der Frage, ob Sie Änderungen an dieser Anwendung zulassen möchten. Klicken Sie auf Ja.
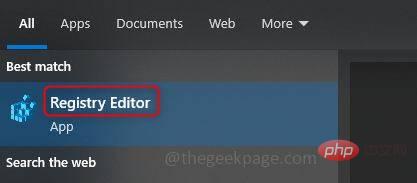 Schritt 2
Schritt 2
ComputerHKEY_CURRENT_USERControl PanelMouse
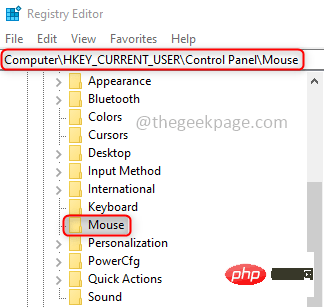 Schritt 3
Schritt 3
rechten Seite sehen Sie DoubleClickSpeed. Klicken Sie mit der rechten Maustaste darauf und klicken Sie auf Ändern.
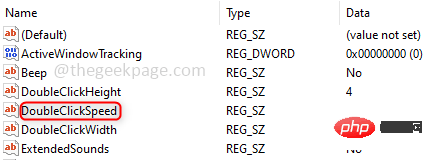 Schritt 4
Schritt 4
Wertdaten den Wert ein, um die Geschwindigkeit einzustellen. Geben Sie für eine gute Geschwindigkeit einen Wert zwischen 200 und 900 ein. Klicken Sie auf OK und schließen Sie das Fenster des Registrierungseditors.
Das obige ist der detaillierte Inhalt vonSo passen Sie die Doppelklickgeschwindigkeit der Maus in Windows 10/11 an. Für weitere Informationen folgen Sie bitte anderen verwandten Artikeln auf der PHP chinesischen Website!

Heiße KI -Werkzeuge

Undresser.AI Undress
KI-gestützte App zum Erstellen realistischer Aktfotos

AI Clothes Remover
Online-KI-Tool zum Entfernen von Kleidung aus Fotos.

Undress AI Tool
Ausziehbilder kostenlos

Clothoff.io
KI-Kleiderentferner

AI Hentai Generator
Erstellen Sie kostenlos Ai Hentai.

Heißer Artikel

Heiße Werkzeuge

Notepad++7.3.1
Einfach zu bedienender und kostenloser Code-Editor

SublimeText3 chinesische Version
Chinesische Version, sehr einfach zu bedienen

Senden Sie Studio 13.0.1
Leistungsstarke integrierte PHP-Entwicklungsumgebung

Dreamweaver CS6
Visuelle Webentwicklungstools

SublimeText3 Mac-Version
Codebearbeitungssoftware auf Gottesniveau (SublimeText3)

Heiße Themen
 1379
1379
 52
52


