
Wenn Sie Windows 11 verwenden, verwenden Sie das folgende Tutorial, um Ihr WLAN-Passwort zu finden. Erfahreneren Benutzern erklären wir hier, wie das über die Einstellungen oder die Kommandozeile geht.
Um das WLAN-Passwort in Windows 11 über Einstellungen zu finden, führen Sie die folgenden Schritte aus:
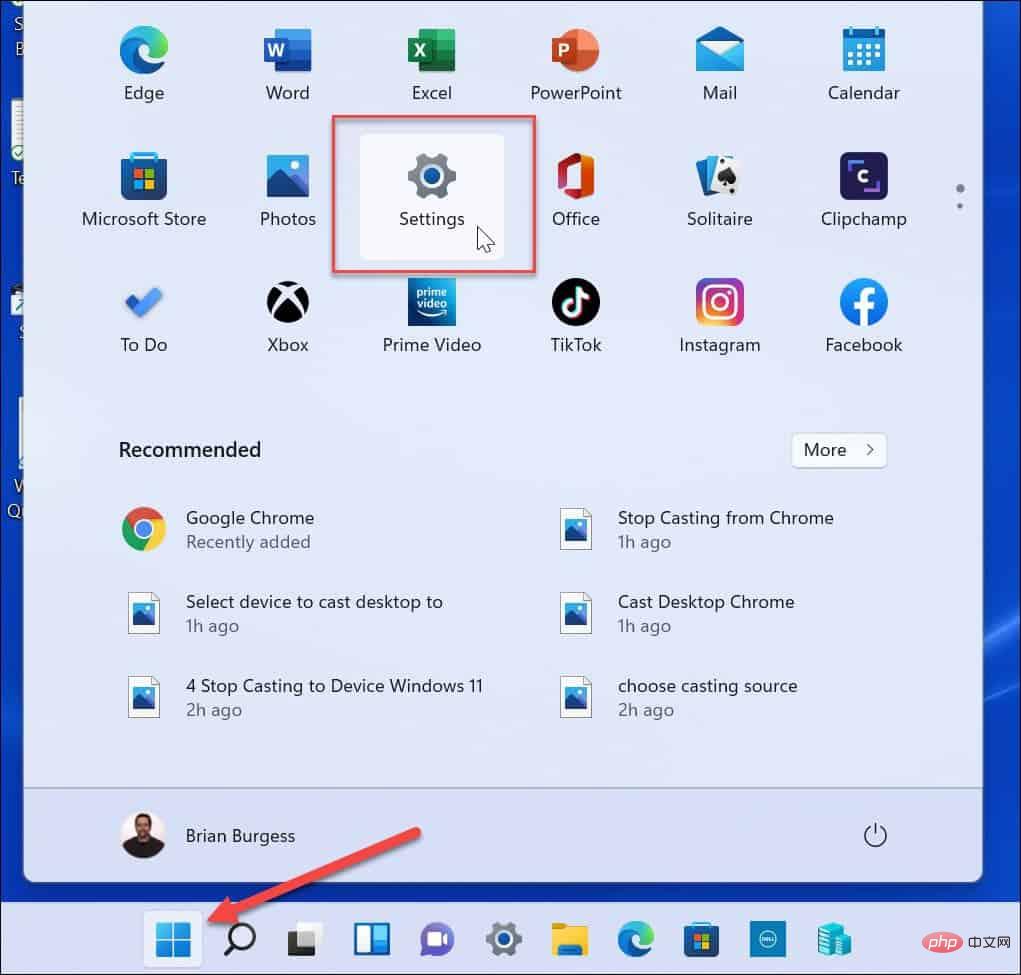
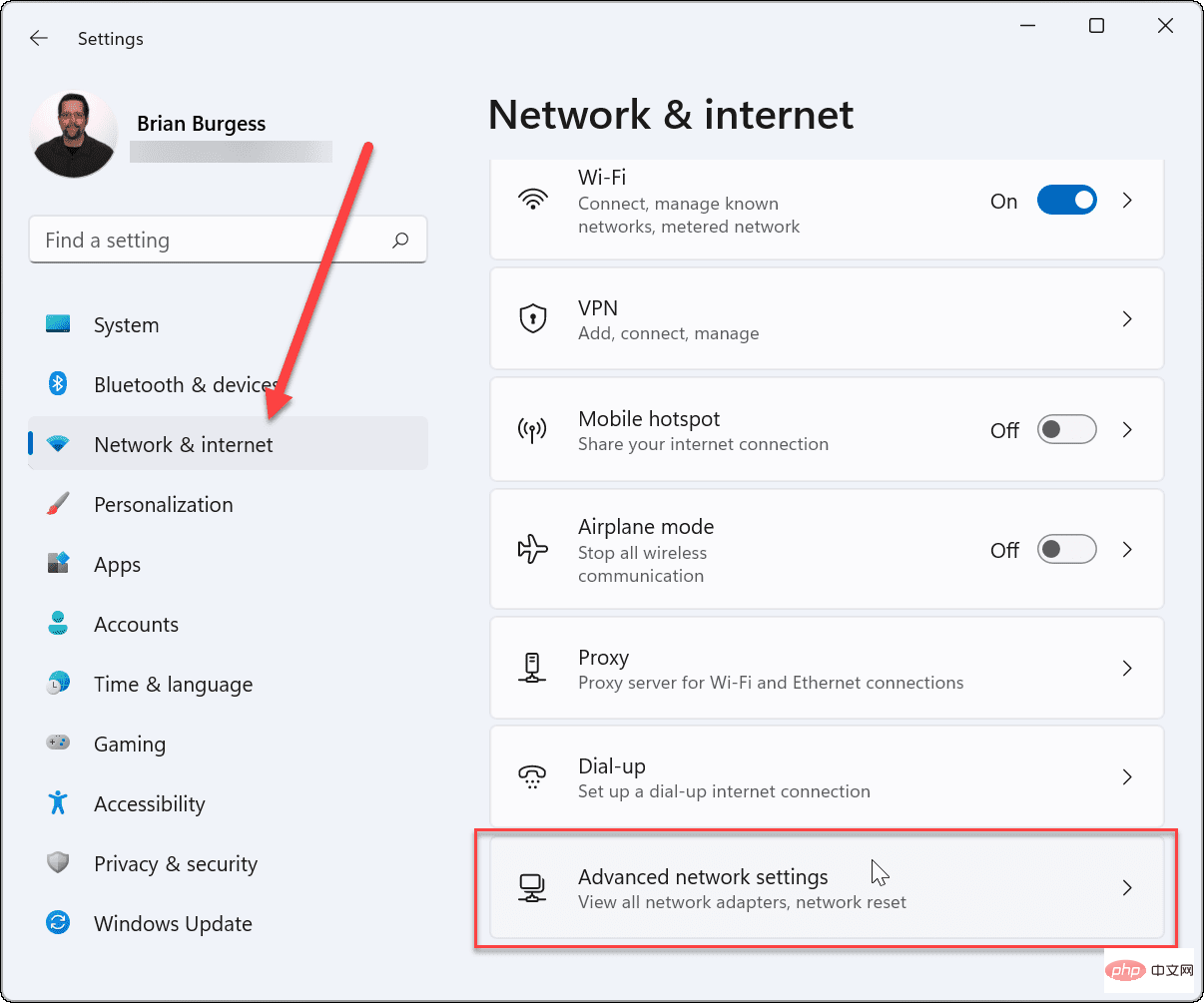
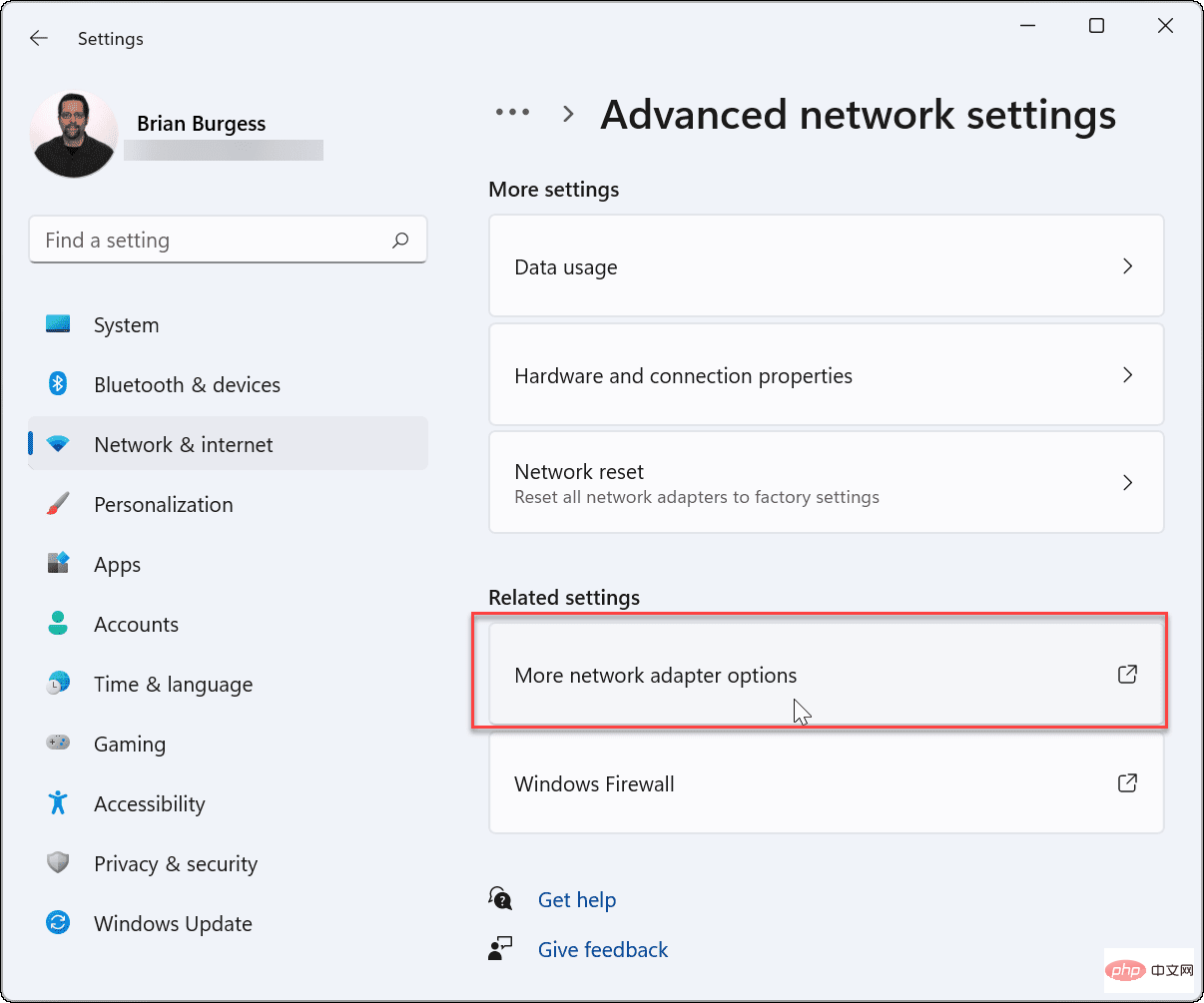
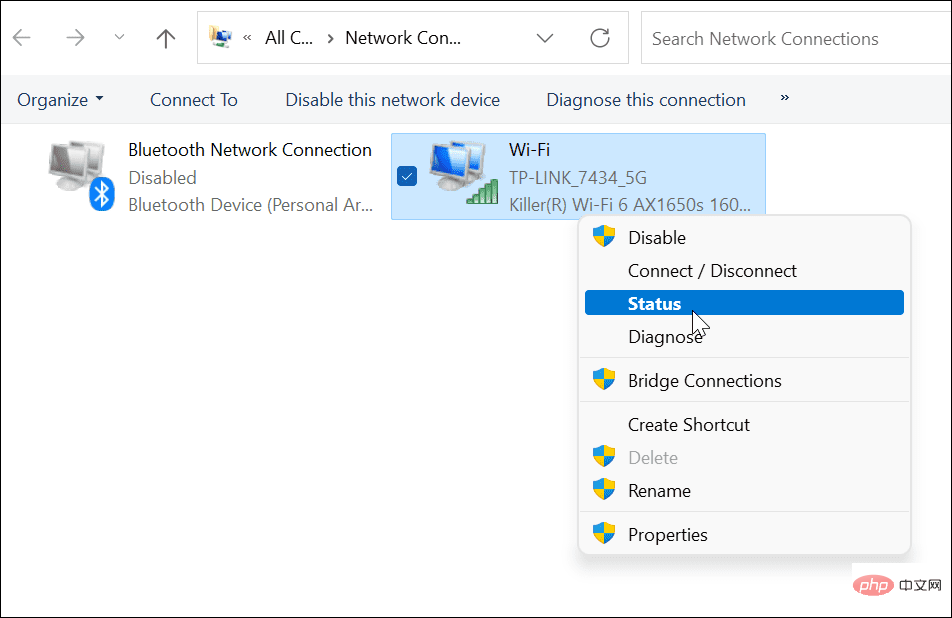
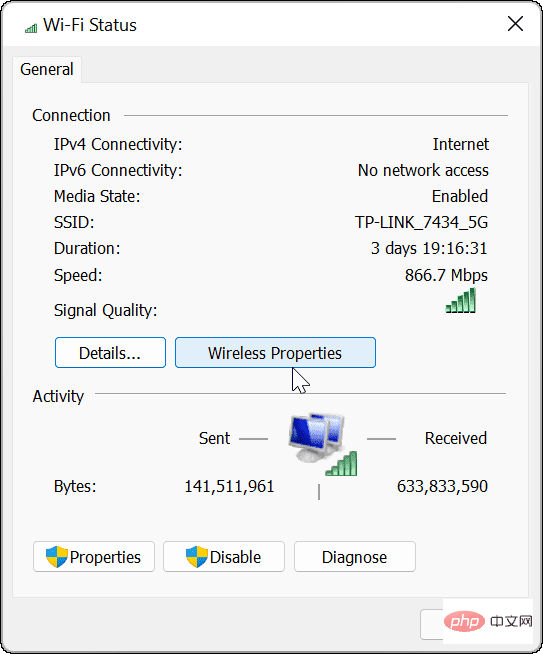 Klicken Sie im folgenden Bildschirm oben auf die Registerkarte
Klicken Sie im folgenden Bildschirm oben auf die Registerkarte
Wenn Sie ein fortgeschrittener Benutzer sind und PowerShell verwenden möchten, um das WLAN-Passwort in Windows 11 zu finden, können Sie das tun. Über die Befehlszeile werden aktive und gespeicherte WLAN-Netzwerke angezeigt. 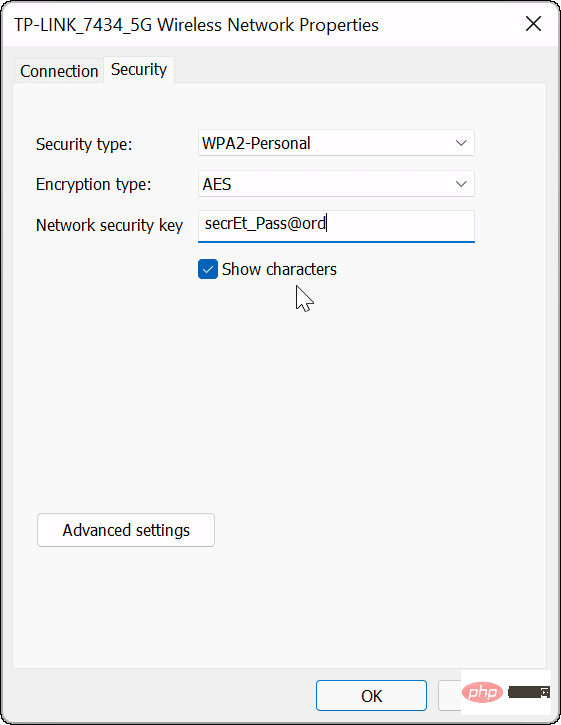
und klicken Sie im Menü auf „Windows-Terminal (Admin)
“.netsh wlan 显示配置文件
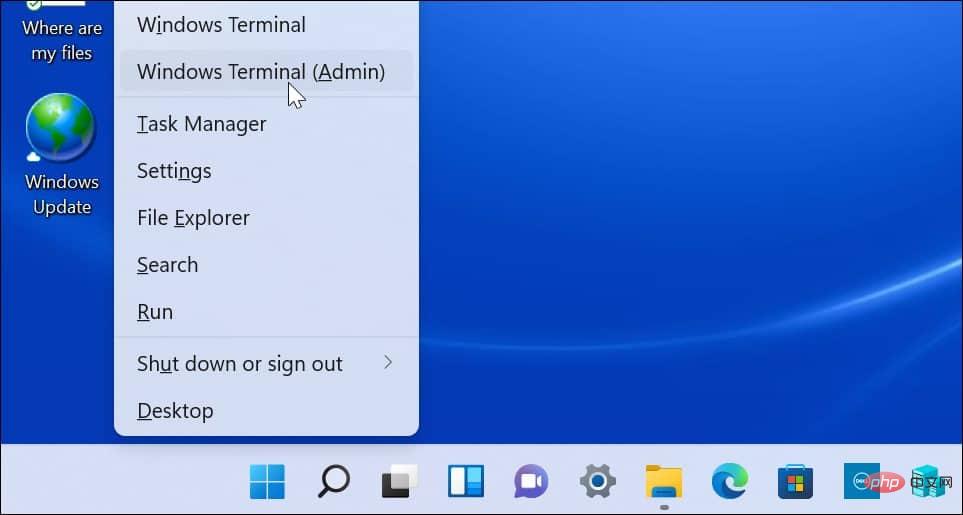
netsh wlan show profile name="WiFi-Profile" key=clear
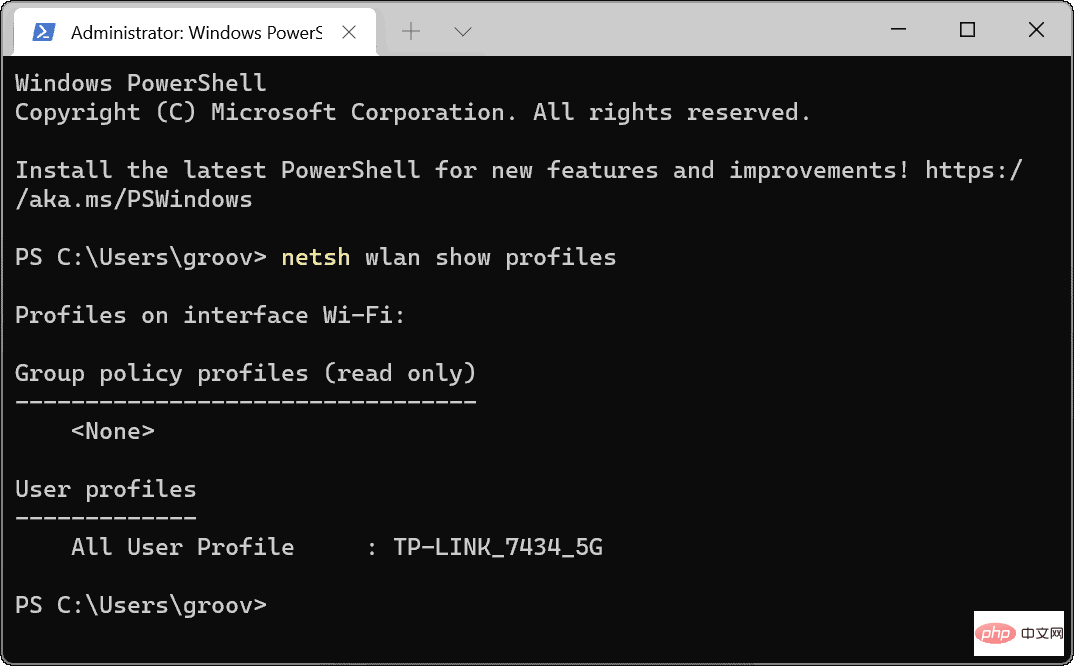
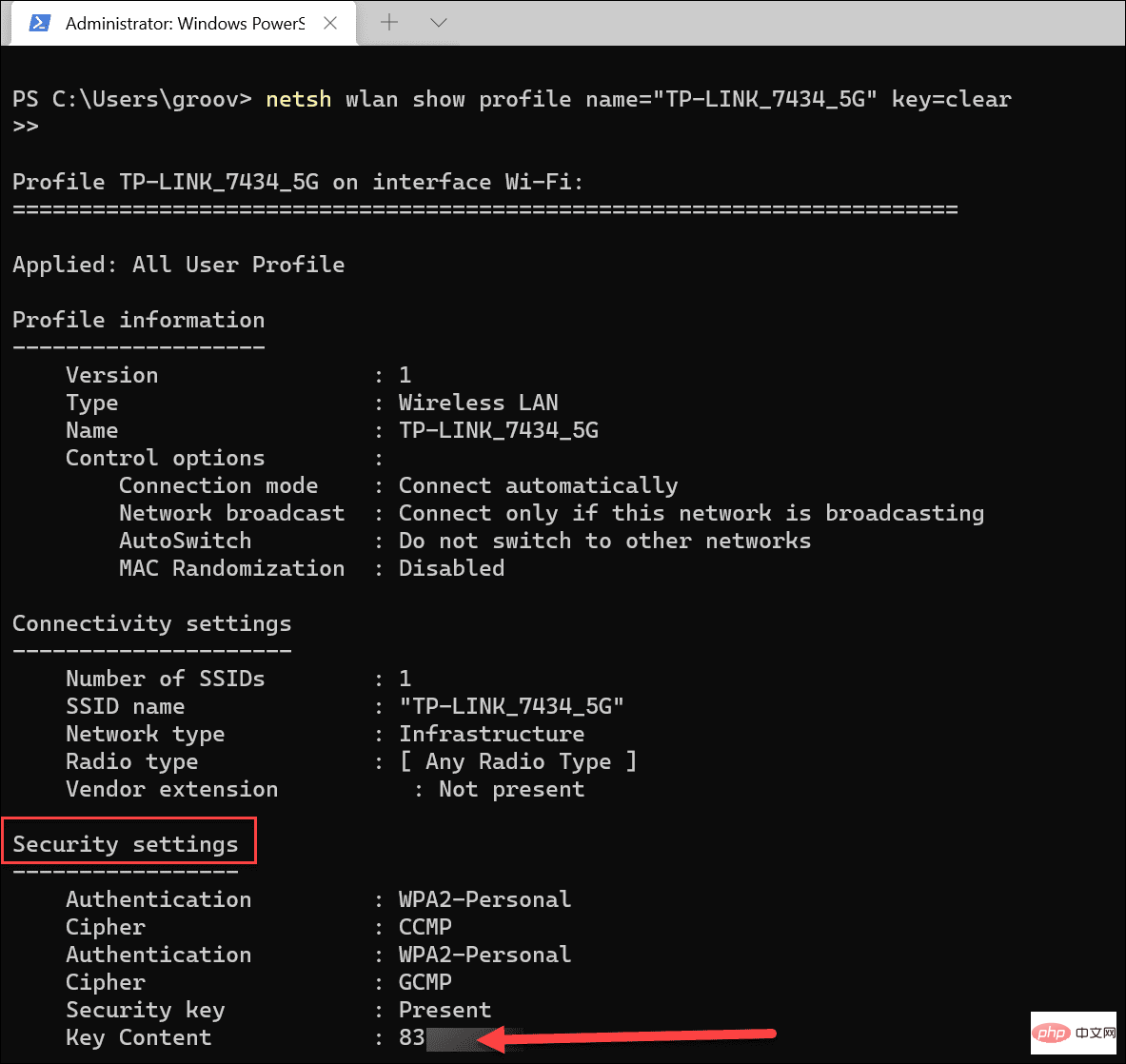 Wenn Sie das WLAN-Passwort für ein Netzwerk benötigen, mit dem Sie verbunden sind, oder für ein früheres Netzwerk, mit dem Ihr PC verbunden war, sollten die oben genannten Schritte für Sie funktionieren. Jetzt können Sie Passwörter mit anderen Benutzern in Ihrem WLAN-Netzwerk teilen, verschiedene Geräte verbinden oder sie an einem sicheren Ort speichern.
Wenn Sie das WLAN-Passwort für ein Netzwerk benötigen, mit dem Sie verbunden sind, oder für ein früheres Netzwerk, mit dem Ihr PC verbunden war, sollten die oben genannten Schritte für Sie funktionieren. Jetzt können Sie Passwörter mit anderen Benutzern in Ihrem WLAN-Netzwerk teilen, verschiedene Geräte verbinden oder sie an einem sicheren Ort speichern.
Das obige ist der detaillierte Inhalt vonSo finden Sie Ihr WLAN-Passwort in Windows 11. Für weitere Informationen folgen Sie bitte anderen verwandten Artikeln auf der PHP chinesischen Website!
 Was bedeuten C-Seite und B-Seite?
Was bedeuten C-Seite und B-Seite?
 Python-Entwicklungstools
Python-Entwicklungstools
 Der Unterschied zwischen recv und recvfrom
Der Unterschied zwischen recv und recvfrom
 Sonst-Verwendung in der Python-Schleifenstruktur
Sonst-Verwendung in der Python-Schleifenstruktur
 Was tun, wenn das Laden der DLL fehlschlägt?
Was tun, wenn das Laden der DLL fehlschlägt?
 Was tun, wenn die CPU-Temperatur zu hoch ist?
Was tun, wenn die CPU-Temperatur zu hoch ist?
 So komprimieren Sie HTML-Dateien in ZIP
So komprimieren Sie HTML-Dateien in ZIP
 Photoshop CS5 Seriennummer
Photoshop CS5 Seriennummer




