Fix: Neue SSD wird in Windows 11, 10 nicht angezeigt
SSD hat die Welt der Technologie revolutioniert. Diese Datenspeicherlösungen mit ihren ultraschnellen und beispiellosen Lese-/Schreibgeschwindigkeiten wecken bei jedem Benutzer den Wunsch, sein Systembetriebssystem darauf zu installieren. Was aber, wenn Ihre neue SSD nicht auf Ihrem Windows-Gerät angezeigt wird? Dies ist ein typisches Problem, das auftreten kann, wenn eine brandneue SSD an Ihr System angeschlossen ist. Mach dir keine Sorge. Wir haben gerade die richtige Lösung gefunden. Sie müssen nur diese Schritte befolgen und Ihre SSD ist in kürzester Zeit wieder in Ihrem Datei-Explorer.
Lösung——
1. Überprüfen Sie die SSD-Verbindung. Wenn Sie einen USB-Hub verwenden, schließen Sie die SSD direkt an Ihr System an. Überprüfen Sie die Anschlüsse der SSD auf physische Mängel.
2. Versuchen Sie, die SSD an ein anderes System anzuschließen. Wenn es immer noch nicht erkannt wird, ist möglicherweise die SSD defekt.
Fix 1 – Erstellen Sie ein neues einfaches Volume.
Ihre neue SSD ist möglicherweise noch nicht zugewiesen.
1. Sie müssen ein neues einfaches Volume mit nicht zugewiesenem Speicherplatz erstellen.
2. Klicken Sie also nach dem gleichzeitigen Drücken der Windows-Taste + X-Taste auf „Datenträgerverwaltung“.
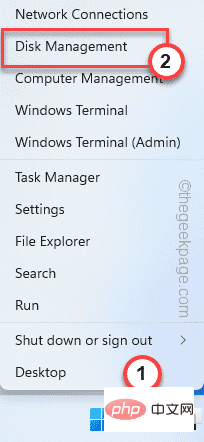
3. Wenn die Datenträgerverwaltung auf Ihrem Bildschirm angezeigt wird, suchen Sie nach nicht zugewiesenem Speicher, den Sie dort finden.
4. Sobald Sie es gefunden haben, klicken Sie mit der rechten Maustaste auf den nicht zugewiesenen Speicherplatz und klicken Sie auf „Neues einfaches Volume“.
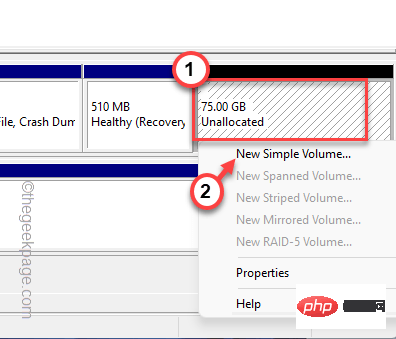
5. Dies führt Sie zum Assistenten für neue einfache Volumes.
6. Klicken Sie einfach auf „Weiter“, um fortzufahren.
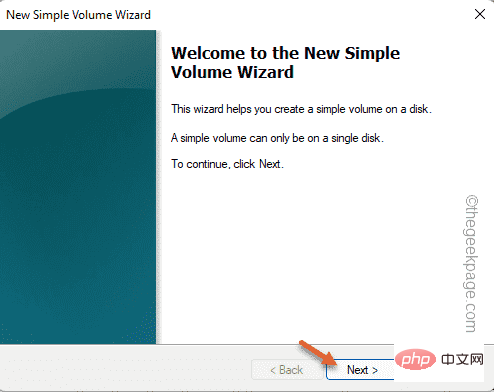
7. Wenn Sie möchten, können Sie jetzt Ihren bevorzugten Laufwerksbuchstaben für dieses Laufwerk auswählen.
Ansonsten könnt ihr es behalten.
8. Klicken Sie nun auf „Weiter“, um mit dem nächsten Schritt fortzufahren.

8. Wählen Sie im nächsten Schritt „NTFS“ aus und setzen Sie die „Größe der Zuordnungseinheit“ auf „Standard“.
[Alternativ können Sie diese Einstellungen entsprechend Ihren Anforderungen ändern. ]
9. Klicken Sie abschließend auf „Weiter“, um fortzufahren.
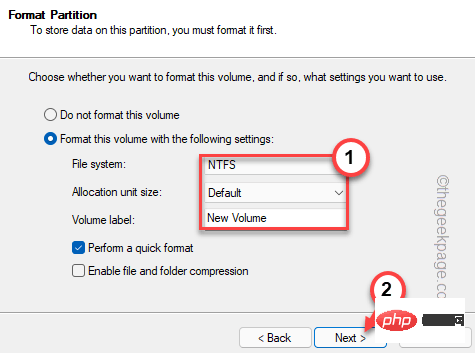
10. Klicken Sie anschließend auf „Fertigstellen“, um den Assistenten für neue einfache Volumes abzuschließen.
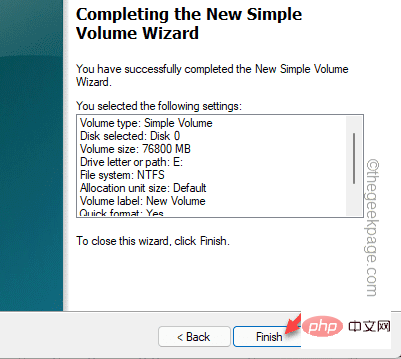
Danach sehen Sie, dass die SSD in der Datenträgerverwaltung angezeigt wird. Darüber hinaus können Sie im Datei-Explorer nachsehen, ob die neue SSD angezeigt wird.
Fix 2 – RAW-Laufwerk formatieren
Wenn die SSD in der Datenträgerverwaltung angezeigt wird, aber im RAW-Format vorliegt, haben Sie das Laufwerk manuell formatiert, um es abzurufen.
1. Sie müssen erneut auf die Datenträgerverwaltung zugreifen. Drücken Sie dieses Mal also Windows-Taste + R-Taste.
2. Geben Sie dann ein und drücken Sie die Eingabetaste.
磁盘管理.msc
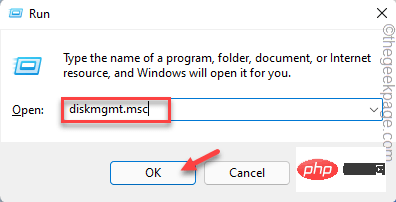
3. Suchen Sie im Fenster „Datenträgerverwaltung“ nach
4, ob im Dateisystem ein Laufwerk vorhanden ist, auf dem „RAW“ angezeigt wird.
5. Klicken Sie nun einfach mit der rechten Maustaste auf das Laufwerk und klicken Sie auf „Formatieren...“, um das Laufwerk auf Ihrem Computer zu formatieren.
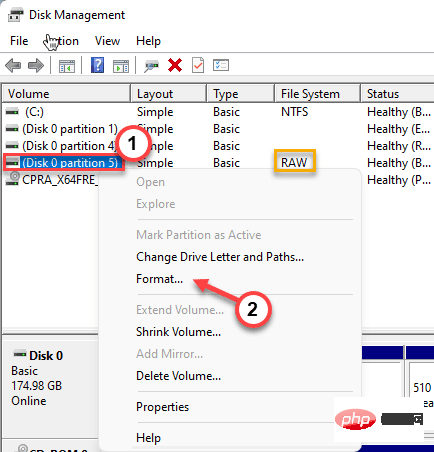
5 Bevor Sie das Laufwerk formatieren, können Sie ihm einen Namen geben wie – „Neue SSD“.
6. Sie können auch den Typ (NTFS oder FAT32) ändern und auf „OK“ klicken.
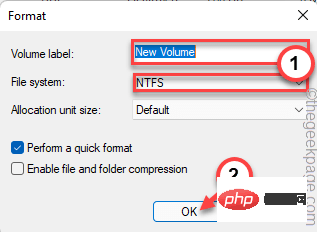
7. Sie erhalten eine Warnung, bevor der Formatierungsvorgang beginnt.
8. Klicken Sie einfach auf „OK“.
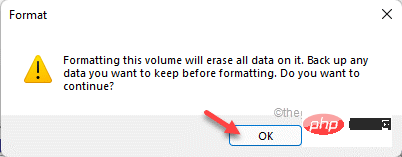
Warten Sie einfach, bis der Formatierungsvorgang abgeschlossen ist.
Fix 3 – Ändern Sie den Laufwerksbuchstaben
Wenn der SSD kein Laufwerksbuchstabe zugeordnet ist, wird sie möglicherweise nicht im Datei-Explorer angezeigt.
1. Starten Sie die Datenträgerverwaltung.
2. Klicken Sie nun einfach mit der rechten Maustaste auf das neu formatierte Laufwerk und klicken Sie auf „Laufwerksbuchstaben und -pfad ändern...“.
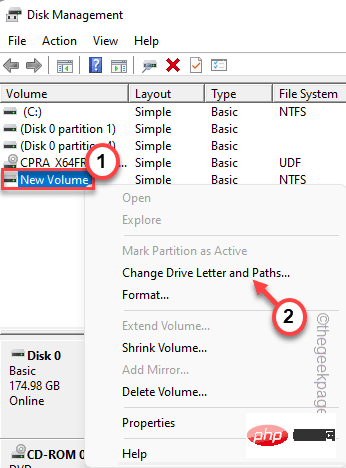
3. Klicken Sie einfach auf „Hinzufügen...“, um dem Laufwerk einen neuen Laufwerksbuchstaben hinzuzufügen.
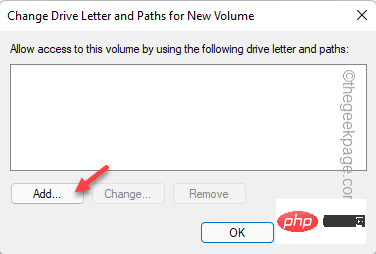
4. Wählen Sie „Folgenden Laufwerksbuchstaben zuweisen: “.
5. Wählen Sie den Laufwerksbuchstaben aus dem Dropdown-Menü.
6. Klicken Sie anschließend auf „OK“.
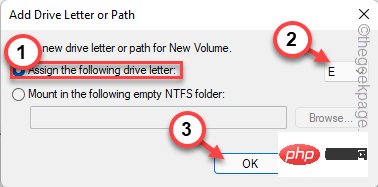
Schauen Sie einfach nach, ob die neue SSD auf unserem Bildschirm erscheint.
Fix 4 – Festplatte initialisieren
Das SSD-Laufwerk wurde möglicherweise noch nicht initialisiert.
1. Klicken Sie auf das Windows-Symbol und starten Sie „Festplattenpartition erstellen und formatieren“ im Suchfeld.
2. Klicken Sie dann auf „Festplattenpartition erstellen und formatieren“.
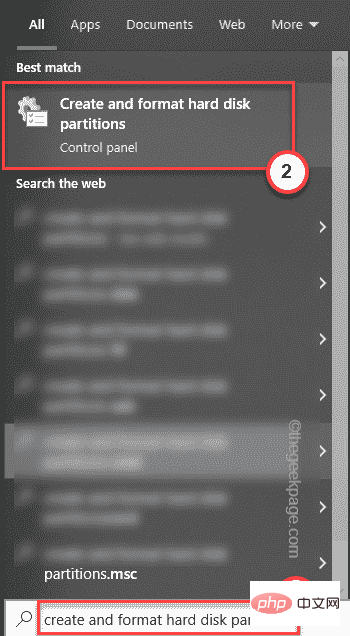
3. Dadurch wird das Fenster „Datenträger initialisieren“ direkt in der Datenträgerverwaltung geöffnet.
4. Wählen Sie nun „GPT (GUID-Partitionstabelle)“ und klicken Sie auf „OK“, um fortzufahren.
Jetzt wird die Festplatte auf Ihrem System initialisiert. Aber jetzt müssen Sie damit ein neues einfaches Volume erstellen.
1. Klicken Sie also mit der rechten Maustaste auf das Laufwerk und klicken Sie auf „Neues einfaches Volume“.
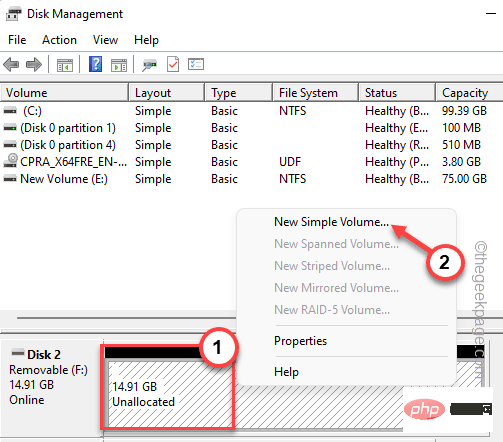
2. Wenn das Fenster des Assistenten für neue einfache Volumes auf dem System erscheint, klicken Sie auf „Weiter“.
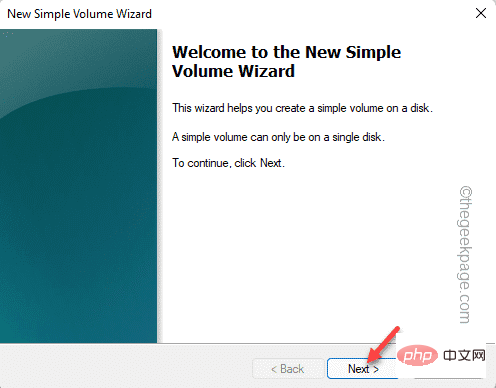
7. Wenn Sie möchten, können Sie jetzt Ihren bevorzugten Laufwerksbuchstaben für dieses Laufwerk auswählen.
Ansonsten könnt ihr es behalten.
8. Klicken Sie nun auf „Weiter“, um mit dem nächsten Schritt fortzufahren.

8. Wählen Sie im nächsten Schritt „NTFS“ aus und setzen Sie die „Größe der Zuordnungseinheit“ auf „Standard“.
[Alternativ können Sie diese Einstellungen entsprechend Ihren Anforderungen ändern. ]
9. Klicken Sie abschließend auf „Weiter“, um fortzufahren und den Vorgang abzuschließen.
Danach schließen Sie den Datenträgerverwaltungsbildschirm. Dadurch wird die SSD wieder im Datei-Explorer sichtbar.
Alternative Tipps-
Wenn keine der oben genannten Lösungen Ihr Problem löst, verwenden Sie möglicherweise den falschen Dateityp für die SSD. Formatieren Sie es einfach über die Datenträgerverwaltung.
Das obige ist der detaillierte Inhalt vonFix: Neue SSD wird in Windows 11, 10 nicht angezeigt. Für weitere Informationen folgen Sie bitte anderen verwandten Artikeln auf der PHP chinesischen Website!

Heiße KI -Werkzeuge

Undresser.AI Undress
KI-gestützte App zum Erstellen realistischer Aktfotos

AI Clothes Remover
Online-KI-Tool zum Entfernen von Kleidung aus Fotos.

Undress AI Tool
Ausziehbilder kostenlos

Clothoff.io
KI-Kleiderentferner

AI Hentai Generator
Erstellen Sie kostenlos Ai Hentai.

Heißer Artikel

Heiße Werkzeuge

Notepad++7.3.1
Einfach zu bedienender und kostenloser Code-Editor

SublimeText3 chinesische Version
Chinesische Version, sehr einfach zu bedienen

Senden Sie Studio 13.0.1
Leistungsstarke integrierte PHP-Entwicklungsumgebung

Dreamweaver CS6
Visuelle Webentwicklungstools

SublimeText3 Mac-Version
Codebearbeitungssoftware auf Gottesniveau (SublimeText3)

Heiße Themen
 1384
1384
 52
52
 Samsung bringt PM1753 SSD für Rechenzentren auf den Markt: 14,8 GB/s sequentielles Lesen, 3,4 Millionen zufälliges Lesen IOPS
Aug 08, 2024 pm 04:40 PM
Samsung bringt PM1753 SSD für Rechenzentren auf den Markt: 14,8 GB/s sequentielles Lesen, 3,4 Millionen zufälliges Lesen IOPS
Aug 08, 2024 pm 04:40 PM
Laut Nachrichten dieser Website vom 8. August stellte Samsung auf dem Flash Memory Summit (FMS) 2024 eine Vielzahl neuer SSD-Produkte vor – PM1753, BM1743, PM9D3a, PM9E1 – und testete auch die neunte Generation QLCV-NAND, TLCV-NAND und CMM-D-DRAM-, CMM-HTM-, CMM-HPM- und CMM-BCXL-Technologien wurden eingeführt. BM1743 verwendet QLC-Flash-Speicher mit einer Kapazität von bis zu 128 TB, einer kontinuierlichen Lesegeschwindigkeit von 7,5 GB/s, einer Schreibgeschwindigkeit von 3,5 GB/s, einer zufälligen Lesegeschwindigkeit von 1,6 Millionen IOPS und einer Schreibgeschwindigkeit von 45.000 IOPS 2,5-Zoll-Formfaktor und eine U.2-Schnittstelle, und im Leerlauf wird der Stromverbrauch auf 4 W reduziert, und zwar nur nach nachfolgenden OTA-Updates
 Esidak bringt MB204MP-B M.2-Solid-State-Laufwerksbox mit vier Schächten auf den Markt: unterstützt PCIe 5.0, 2399 Yuan
Jul 22, 2024 am 11:55 AM
Esidak bringt MB204MP-B M.2-Solid-State-Laufwerksbox mit vier Schächten auf den Markt: unterstützt PCIe 5.0, 2399 Yuan
Jul 22, 2024 am 11:55 AM
Diese Website berichtete am 22. Juli, dass ICEDOCK am 19. dieses Monats die Extraktionsbox für M.2-Solid-State-Laufwerke ExpressSlotMB204MP-B mit vier Schächten auf den Markt gebracht hat. Die Extraktionsbox hat die Form einer PCIeAIC-Zusatzkarte, erfordert eine PCIe6Pin-Hilfsstromversorgung, hat eine dreidimensionale Abmessung von 204,5 x 21,59 x 126,9 (mm), unterstützt das PCIe5.0-Protokoll und kann 16 GB/s PCIe5 bereitstellen ,0×4 Full-Speed-Bandbreite für jedes Solid-State-Laufwerk. Die Esidak ExpressSlotMB204MP-B SSD-Extraktionsbox ist mit M.22230/2242/2260/2280 SSDs kompatibel. Allerdings darf die Dicke jeder Seite dieser SSDs 1,5 mm nicht überschreiten.
 Phison präsentiert umfassend SSD-Produkte der Enterprise-Klasse von Pascari, darunter das 100DWPD-Modell mit extrem hoher Lebensdauer
Aug 07, 2024 pm 06:58 PM
Phison präsentiert umfassend SSD-Produkte der Enterprise-Klasse von Pascari, darunter das 100DWPD-Modell mit extrem hoher Lebensdauer
Aug 07, 2024 pm 06:58 PM
Laut Nachrichten dieser Website vom 7. August stellte Phison auf dem FMS2024 Summit seine Pascari-Produktlinie für Solid-State-Laufwerke der Enterprise-Klasse umfassend vor. Diese Produktlinie umfasst fünf Hauptkategorien und ist auf verschiedene Unternehmens- und Rechenzentrumsanwendungen ausgerichtet. Hier finden Sie eine kurze Einführung auf dieser Website: X-Serie – Beste Leistung Die SSDs der Enterprise-Klasse der X-Serie von Phison sind „für extreme Schreibanforderungen konzipiert“. Zusätzlich zur ersten X200-Familie brachte Phison auch zwei PCIe 4.0-Produkte auf den Markt, X100P und X100E bzw. 1DWPD und 3DWPD, mit maximalen Kapazitäten von 32 TB Note 1. Sowohl X100P als auch
 Western Digital bringt PC SN5000S NVMe SSD auf den Markt: QLC-Flash-Speicher, bis zu 2 TB Kapazität
Mar 15, 2024 pm 12:52 PM
Western Digital bringt PC SN5000S NVMe SSD auf den Markt: QLC-Flash-Speicher, bis zu 2 TB Kapazität
Mar 15, 2024 pm 12:52 PM
Laut Nachrichten dieser Website hat Western Digital am 14. März das Solid-State-Laufwerk PCSN5000SNVMe auf den Markt gebracht. Dieses Produkt ist mit BICS6 (162-Layer) QLC-Flash-Speicher ausgestattet und ist ein Produkt für OEM-Hersteller. ▲Fotos des Western Digital PCSN5000S-Solid-State-Laufwerks: Das PCSN5000S verwendet die PCIeGen4x4-Schnittstelle und das NVMe2.0-Protokoll und ist mit der neuesten selbstentwickelten Hauptsteuerung von Western Digital ausgestattet. Es verfügt über optionale M.22280/2230-Spezifikationen und drei Kapazitätsversionen 512 GB/1 TB/2 TB. Unterstützt die dynamische SLC-Caching-Technologie nCache4.0. In Bezug auf die Parameter beträgt die maximale sequentielle Lesegeschwindigkeit der drei Kapazitäten von PCSN5000S 6000 MB/s und die maximale sequentielle Schreibrate beträgt 4
 SK Hynix demonstriert Platinum P51 SSD: sequenzielle Lesespitze 13500 MB/s
Mar 20, 2024 pm 02:36 PM
SK Hynix demonstriert Platinum P51 SSD: sequenzielle Lesespitze 13500 MB/s
Mar 20, 2024 pm 02:36 PM
Laut Nachrichten dieser Website vom 20. März nahm SK Hynix kürzlich an der NVIDIA GTC2024-Konferenz teil und stellte die erste Gen5NVMe-Solid-State-Drive-Serie für den Verbrauchermarkt vor – PlatinumP51M.22280NVMeSSD. PlatinumP51 ähnelt GoldP31 und PlatinumP41. Es verwendet eine selbst entwickelte SSD-Mastersteuerung, das Haupthighlight ist jedoch die Verwendung von PCIeGen5 und 238-Layer-TLCNAND-Flash-Speicher. Hinweis von dieser Website: Hynix erwarb 2012 den Hersteller von SSD-Hauptsteuerungen LAMD und gab ihm damit die Möglichkeit, seine eigene Hauptsteuerung zu entwickeln. SK Hynix sagte am Stand, dass Platinum P51 mit 500 GB, 1 TB und 2 auf den Markt kommen wird
 Samsung stellt die BM1743 SSD für Rechenzentren vor: ausgestattet mit v7 QLC V-NAND und unterstützt PCIe 5.0
Jun 18, 2024 pm 04:15 PM
Samsung stellt die BM1743 SSD für Rechenzentren vor: ausgestattet mit v7 QLC V-NAND und unterstützt PCIe 5.0
Jun 18, 2024 pm 04:15 PM
Laut Nachrichten dieser Website vom 18. Juni stellte Samsung Semiconductor kürzlich in seinem Technologieblog sein Solid-State-Laufwerk BM1743 der nächsten Generation für Rechenzentren vor, das mit dem neuesten QLC-Flash-Speicher (v7) ausgestattet ist. ▲Samsung QLC Solid-State-Laufwerk für Rechenzentren BM1743 Laut TrendForce im April hatten im Bereich der QLC-Solid-State-Laufwerke für Rechenzentren nur Samsung und Solidigm, eine Tochtergesellschaft von SK Hynix, die Unternehmenskundenüberprüfung bestanden diese Zeit. Im Vergleich zum v5QLCV-NAND der vorherigen Generation (Hinweis auf dieser Website: Samsung v6V-NAND verfügt nicht über QLC-Produkte) hat der Samsung v7QLCV-NAND-Flash-Speicher die Anzahl der Stapelschichten fast verdoppelt und auch die Speicherdichte wurde erheblich verbessert. Gleichzeitig ist die Glätte von v7QLCV-NAND gewährleistet
 Microsoft Z1000 SSD erscheint online, ausgestattet mit mysteriösem CNEXLabs-Controller
Mar 11, 2024 pm 01:50 PM
Microsoft Z1000 SSD erscheint online, ausgestattet mit mysteriösem CNEXLabs-Controller
Mar 11, 2024 pm 01:50 PM
Laut Nachrichten dieser Website vom 11. März hat die Quelle Yuki Yasuo-YuuKi_AnS kürzlich eine Reihe von Bildern eines Microsoft Z1000-Solid-State-Drive-Beispiels auf der X-Plattform geteilt. Aus den Etiketteninformationen haben wir erfahren, dass es sich bei diesem Z1000 um ein Engineering Sample (Engineering Sample) mit einer Kapazität von 960 GB handelt. Es wurde am 18. Mai 2020 hergestellt. Es wird mit 3,3 V Gleichstrom betrieben und hat einen Nennstromverbrauch von 15 W. Quellen zufolge unterstützt es das NVMe1.2-Protokoll. ▲Microsoft Z1000 SSD-Vorderfoto (mit Etikett) ▲Microsoft Z1000 SSD-Vorderfoto (ohne Etikett) ▲Microsoft Z1000 SSD-Rückfoto ▲Microsoft Z1000 SSD-Rückfoto – Nahaufnahme der Hauptsteuerung Yuuki Yasuho-YuuKi_An
 So partitionieren Sie eine Festplatte mit dem Partitionierungstool diskgenius - So partitionieren Sie eine Festplatte mit dem Partitionstool diskgenius
Mar 06, 2024 am 10:16 AM
So partitionieren Sie eine Festplatte mit dem Partitionierungstool diskgenius - So partitionieren Sie eine Festplatte mit dem Partitionstool diskgenius
Mar 06, 2024 am 10:16 AM
Ich glaube, dass alle Benutzer hier mit dem Partitionierungstool diskgenius vertraut sind, aber wissen Sie, wie man die Festplatte mit dem Partitionierungstool diskgenius partitioniert? Werfen Sie einen Blick unten. Stecken Sie die USB-Startdiskette in die USB-Schnittstelle des Computers, starten Sie den Computer neu und drücken Sie dann weiterhin die entsprechende Start-Tastenkombination des Computers (die Start-Tastenkombinationen verschiedener Computer können unterschiedlich sein, Sie können dies anhand der vom Computer angeforderten Tasten überprüfen normaler Start des Computers oder die offizielle Website). Wählen Sie dann in den Startoptionen die USB-Bootdiskette aus und drücken Sie die Eingabetaste, um die Auswahl zu bestätigen. Die Schritte sind wie oben. 2. Wählen Sie [02] auf der Hauptmenüoberfläche von u start, um u start win8pe Defense auszuführen.



