
Manchmal werden Sie plötzlich feststellen, dass die WLAN-Option nicht in der Windows 11-Einstellungen-App angezeigt wird. Wenn Sie beispielsweise zu „Einstellungen“ > „Netzwerk und Internet“ gehen, werden Sie feststellen, dass rechts keine WLAN-Option aufgeführt ist. Dies kann ärgerlich sein, da Sie möglicherweise die WLAN-Verbindung auf Ihrem PC aktivieren oder deaktivieren oder Änderungen an den WLAN-Eigenschaften usw. vornehmen möchten.
Meistens liegt das Problem daran, dass veraltete WLAN-Treiber oder zugehörige Dienste nicht mehr funktionieren. Obwohl wir uns größtenteils dafür entschieden haben, eine WLAN-Karte anstelle einer Kabelverbindung zu verwenden, gab es keinen großen Unterschied in der Internetgeschwindigkeit. Das Problem der fehlenden WLAN-Option kann jedoch auf Probleme mit dem Betriebssystem zurückzuführen sein. Windows kann die WLAN-Karte möglicherweise nicht finden.
Außerdem sind Benutzer angesichts der massiven Änderungen in Windows 11 verwirrt und es kann für sie schwierig sein, mit diesem Problem umzugehen. Aus diesem Grund haben wir ein Tutorial erstellt, wie Sie die fehlende WLAN-Option auf einem Windows 11-PC beheben können. Mal sehen, wie das geht:
Manchmal kann das Problem einfach daran liegen, dass der WLAN-Autokonfigurationsdienst nicht mehr ausgeführt wird. Daher wird empfohlen, den erforderlichen Dienst zu starten und zu prüfen, ob er zur Lösung des Problems beiträgt. Das ist es:
Schritt 1: Drücken Sie gleichzeitig die Tasten Win + R auf Ihrer Tastatur, um das Fenster „Befehl ausführen“ zu öffnen.
Schritt 2:Im Fenster Befehl ausführen geben Sie services.msc in die Suchleiste ein und drücken Sie die Eingabetaste, um Service Manager zu öffnen.
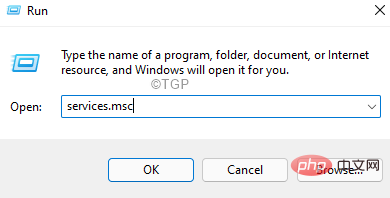
Gehen Sie im Fenster „Dienste“ nach rechts und suchen Sie unter der Spalte „Name“ nach dem Dienst WLAN AutoConfig. Doppelklicken Sie darauf, um das Fenster „Eigenschaften“ zu öffnen.
Schritt 4: Gehen Sie im Fenster „Eigenschaften der automatischen WLAN-Konfiguration“ auf der Registerkarte „Allgemein“ zum Abschnitt „Dienststatus“ und prüfen Sie, ob er bereits ausgeführt wird.
Wenn nicht, klicken Sie auf die Schaltfläche „Starten“, um den Dienst zu starten. Schritt 5: Gehen Sie nun zum Feld „StartupTyp“ und wählen Sie „
Automatisch“ aus der Dropdown-Liste.Drücken Sie
Übernehmenund dann OK, um die Änderungen zu speichern und den Vorgang zu beenden.
Überprüfen Sie nun, ob die WLAN-Option in der Einstellungen-App angezeigt wird.Methode 2: Durch Aktualisieren von Netzwerktreibern Veraltete Netzwerktreiber können oft die Ursache dafür sein, dass WLAN bei Einrichtungsproblemen nicht angezeigt wird. Befolgen Sie diese Anweisungen, um Netzwerktreiber zu aktualisieren und möglicherweise Störungen zu beheben:
Schritt 1: 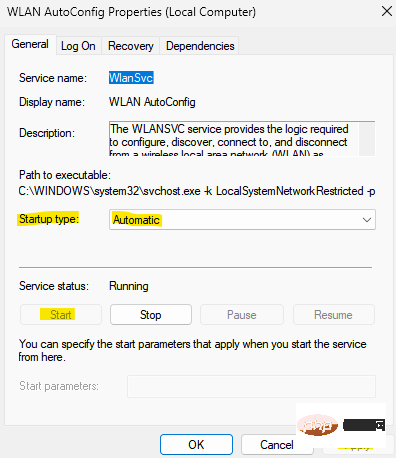 Klicken Sie mit der rechten Maustaste auf
Klicken Sie mit der rechten Maustaste auf
und wählen Sie
Geräte-ManagerSchritt 2: Navigieren Sie im sich öffnenden Fenster „Geräte-Manager“ zum Abschnitt „Netzwerkadapter“ und klicken Sie darauf, um ihn zu erweitern. Klicken Sie nun mit der rechten Maustaste auf den Netzwerktreiber Ihres PCs und wählen Sie Treiber aktualisieren
.
Schritt 3: Als nächstes klicken Sie im Fenster „Treiber aktualisieren“ auf „Auf meinem Computer nach Treibern suchen“
.
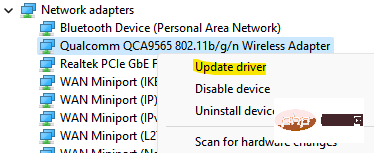 Schritt 4:
Schritt 4:
Aus einer Liste verfügbarer Treiber auf meinem Computer auswählen aus.
Schritt 5:Jetzt aktivieren Sie im nächsten Bildschirm das Kontrollkästchen neben 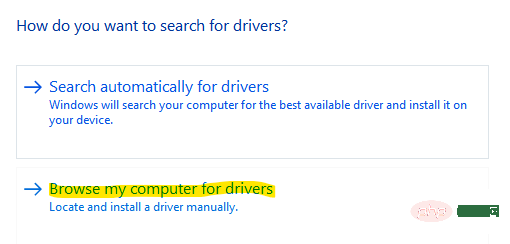 Kompatible Hardware anzeigen
Kompatible Hardware anzeigen
Wählen Sie das Modell aus der Liste aus und klicken Sie auf Weiter
.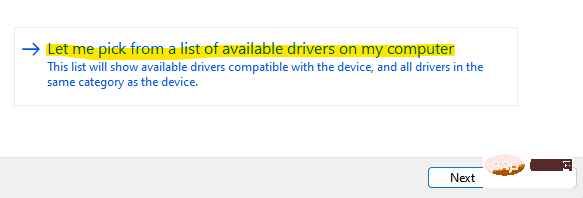 HINWEIS:
HINWEIS:
Windows aktualisiert nun den Treiber auf das ausgewählte Modell.
Wenn Sie fertig sind, schließen Sie das Geräte-Manager-Fenster und starten Sie Ihren PC neu.Methode 3: Durch Einstellen der IP-Zuweisung auf „Automatisch“ in der Einstellungen-App Wenn die Hardwareeinstellungen für WLAN nicht richtig konfiguriert sind, kann es zu Problemen kommen, z. B. dass WLAN-Netzwerke in der Einstellungen-App nicht angezeigt werden, selbst wenn sie aktiviert sind. Sehen wir uns an, wie Sie das beheben können.
Schritt 1: Drücken Sie gleichzeitig die TastenWin + I
auf Ihrer Tastatur, um die App „Einstellungen“ zu öffnen.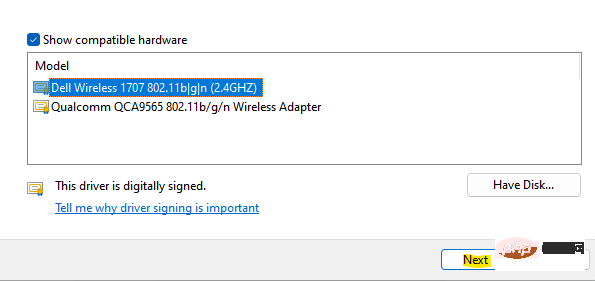 Schritt 2: Klicken Sie in der App „Einstellungen“ auf der linken Seite des Bereichs auf „Netzwerk & Internet“.
Schritt 2: Klicken Sie in der App „Einstellungen“ auf der linken Seite des Bereichs auf „Netzwerk & Internet“.
Schritt 3; Gehen Sie nun zur rechten Seite und prüfen Sie, ob die WiFi-Option aktiviert ist. Klicken
Sie nun darauf.
Schritt 4: Klicken Sie als Nächstes im WLAN-Bildschirm unten auf die Option 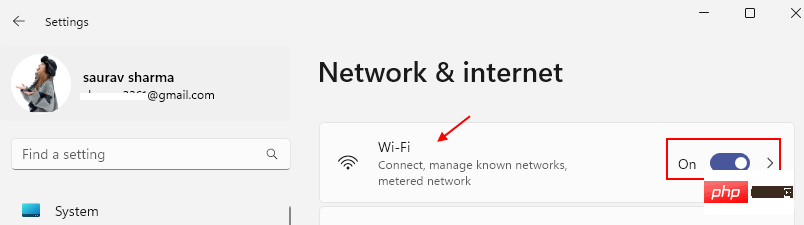 Hardware-Eigenschaften.
Hardware-Eigenschaften.
Schritt 5: Gehen Sie nun rechts unter WLAN-Eigenschaften auf IP-Zuweisung und klicken Sie daneben auf 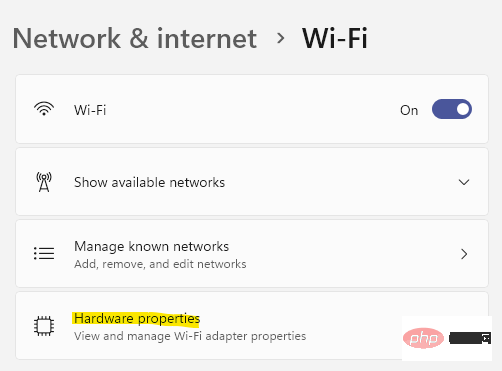 Bearbeiten.
Bearbeiten.
Schritt 6: Klicken Sie im Popup-Fenster „IP-Einstellungen bearbeiten“ auf das Dropdown-Menü, um „Automatisch (DHCP)“ auszuwählen. 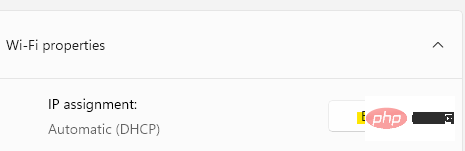
Drücken Sie Speichern, um die Änderungen zu speichern und zum WLAN-Fenster zurückzukehren.
Schritt 7: Gehen Sie nun zur Option „DNS-Serverzuweisung“ und klicken Sie daneben auf die Schaltfläche „Bearbeiten“. 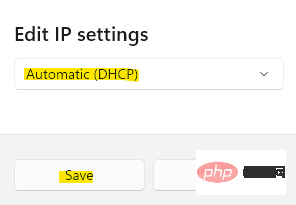
Schritt 8: Wie Schritt 6, wählen Sie im Popup-Fenster „DNS-Einstellungen bearbeiten“ die Option „Automatisch (DHCP)“ aus der Dropdown-Liste aus und klicken Sie auf „Speichern“, um die Änderungen zu übernehmen.
Jetzt sollten Sie die WLAN-Option im Einstellungsfenster sehen können.
Wenn Ihr PC-Motherboard über eine WLAN-Karte verfügt oder Sie eine separate WLAN-Karte erworben haben, können Sie zusätzlich zu den oben genannten Methoden auch zuerst die WLAN-Karte überprüfen. Stellen Sie sicher, dass die WLAN-Karte richtig im Motherboard sitzt. Andernfalls wird sie von Windows nicht erkannt und es treten Probleme mit fehlenden WLAN-Optionen auf. 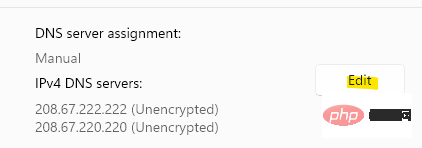
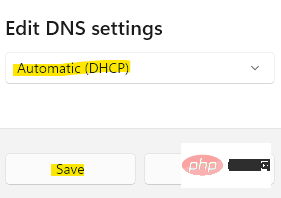
Drücken Sie die Tastenkombinationen
Win + Rauf Ihrer Tastatur, um das Fenster
Befehl ausführenGeben Sie im Suchfeld devmgmt.msc ein und drücken Sie Enter, um das Fenster Geräte-Manager zu öffnen.
Schritt 3: Erweitern Sie im Fenster Geräte-Manager den Abschnitt Netzwerkadapter
.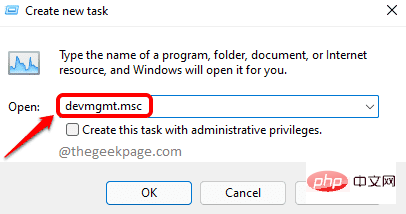 Suchen Sie nun Ihr drahtloses Gerät, klicken Sie mit der rechten Maustaste darauf und wählen Sie „Gerät deinstallieren“ aus.
Suchen Sie nun Ihr drahtloses Gerät, klicken Sie mit der rechten Maustaste darauf und wählen Sie „Gerät deinstallieren“ aus.
Schritt 4: Sie sehen nun die Eingabeaufforderung Gerät deinstallieren
.Aktivieren Sie das Kontrollkästchen neben Versuchen Sie, den Treiber für dieses Gerät zu entfernen
und bestätigen Sie die Aktion, indem Sie auf die SchaltflächeDeinstallieren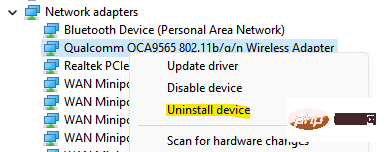 klicken.
klicken.
Nachdem die Deinstallation abgeschlossen ist, verlassen Sie das Geräte-Manager-Fenster und starten Sie Ihren PC neu. Das Gerät wird beim Neustart automatisch neu installiert. Überprüfen Sie nun das WLAN-Symbol in der App „Einstellungen“ und es sollte wieder da sein.
Methode 5: Durch Ändern der Energieverwaltung Höchstwahrscheinlich könnte die fehlende WLAN-Option in der Einstellungen-App auch auf eine Änderung der Energieeinstellungen des Fahrers zurückzuführen sein. So können Sie es ändern, um zu sehen, ob es zur Lösung des Problems beiträgt:
Schritt 1:Drücken Sie auf
Win + Manager.Schritt 2:
Es öffnet sich das FensterGeräte-Manager. Klicken Sie hier auf Netzwerkadapter, um den Abschnitt zu erweitern.
Klicken Sie nun mit der rechten Maustaste auf Ihren Netzwerktreiber und wählen SieEigenschaften .
.
Schritt 3:
Wählen Sie im Dialogfeld „Eigenschaften“ die Registerkarte „Energieverwaltung
“.Deaktivieren Sie nun das Kontrollkästchen neben Dem Computer erlauben, dieses Gerät auszuschalten, um Strom zu sparen.
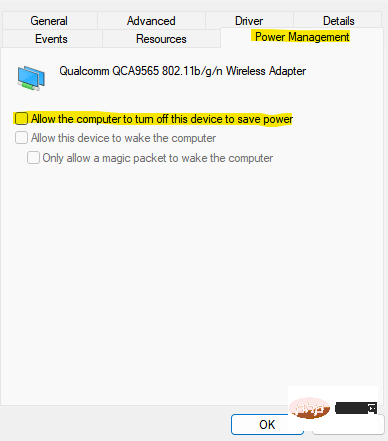
Drücken Sie OK, um die Änderungen zu speichern und zum Geräte-Manager zurückzukehren. Schließen Sie nun das Fenster Geräte-Manager und starten Sie Ihr Gerät neu.
Sie sollten nun die WLAN-Option in der App Einstellungen auf Ihrem Windows 11-PC finden können.
Sie können auch versuchen, alle Windows-Dienste zu aktivieren, um zu prüfen, ob dies zur Behebung des Problems mit der fehlenden WLAN-Option beiträgt. Das ist es:
Schritt 1: Drücken Sie den Hotkey Win + R, um den Befehl „Ausführen“ #🎜🎜 zu öffnen # Kasten.
Schritt 2: Geben Sie im Suchfeld Befehl ausführen msconfig ein und drücken Sie #🎜🎜 # OKÖffnen Sie das Fenster Systemkonfiguration.
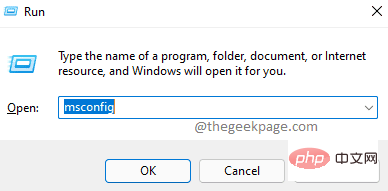
Gehen Sie im Fenster „Systemkonfiguration“ zu „ Registerkarte „Service“. Navigieren Sie nun zur unteren rechten Ecke des Fensters und klicken Sie auf die Schaltfläche
Alle aktivieren.
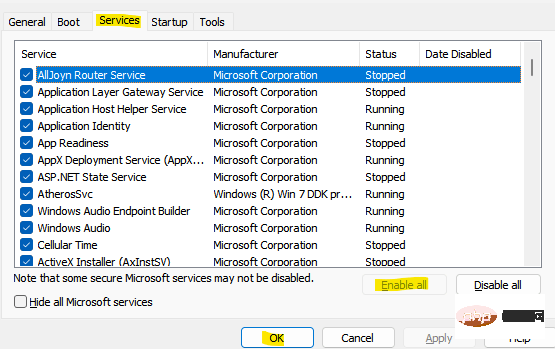 Drücken Sie
Drücken Sie
zu übernehmen, und drücken Sie dann OK , um die Änderungen zu speichern und zu beenden. Gehen Sie nun zu Ihrer Einstellungen-App und prüfen Sie, ob die WLAN-Option angezeigt wird.
Methode 7: Netzwerkadapter über die Eingabeaufforderung zurücksetzen
Das ist es:
Schritt 1:Rechtsklick auf Start Menü und wählen Sie Ausführen .
Schritt 2:Geben Sie im geöffneten Fenster Befehl ausführen cmd in die Suchleiste ein und drücken Sie dann beide #🎜 🎜#Strg + Umschalt + Eingabetaste Tasten zum Öffnen eines erhöhten Fensters Eingabeaufforderung.
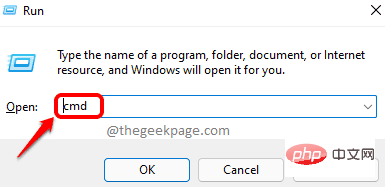 Schritt 3:
Schritt 3:
Eingabeaufforderung ( admin #🎜 🎜#)-Fenster, führen Sie den folgenden Befehl aus und drücken Sie Enter Setzen Sie Ihren Netzwerkadapter zurück: Netsh winsock 重置
Netsh int ip reset resetlog.txt
Das obige ist der detaillierte Inhalt vonFix: WLAN-Option wird in den Einstellungen unter Windows 11 nicht angezeigt. Für weitere Informationen folgen Sie bitte anderen verwandten Artikeln auf der PHP chinesischen Website!
 So lösen Sie das Problem, dass der Geräte-Manager nicht geöffnet werden kann
So lösen Sie das Problem, dass der Geräte-Manager nicht geöffnet werden kann
 Im Gerätemanager gibt es keinen Netzwerkadapter
Im Gerätemanager gibt es keinen Netzwerkadapter
 Kann pagefile.sys gelöscht werden?
Kann pagefile.sys gelöscht werden?
 Lösung für die Blockierung von Google Mail
Lösung für die Blockierung von Google Mail
 So beheben Sie den HTTP-Request-415-Fehler
So beheben Sie den HTTP-Request-415-Fehler
 So schalten Sie die Firewall aus
So schalten Sie die Firewall aus
 drücke irgendeine Taste zum Neustart
drücke irgendeine Taste zum Neustart
 Ripple-Handelsplattform
Ripple-Handelsplattform
 Datenwiederherstellung von Solid-State-Laufwerken
Datenwiederherstellung von Solid-State-Laufwerken




