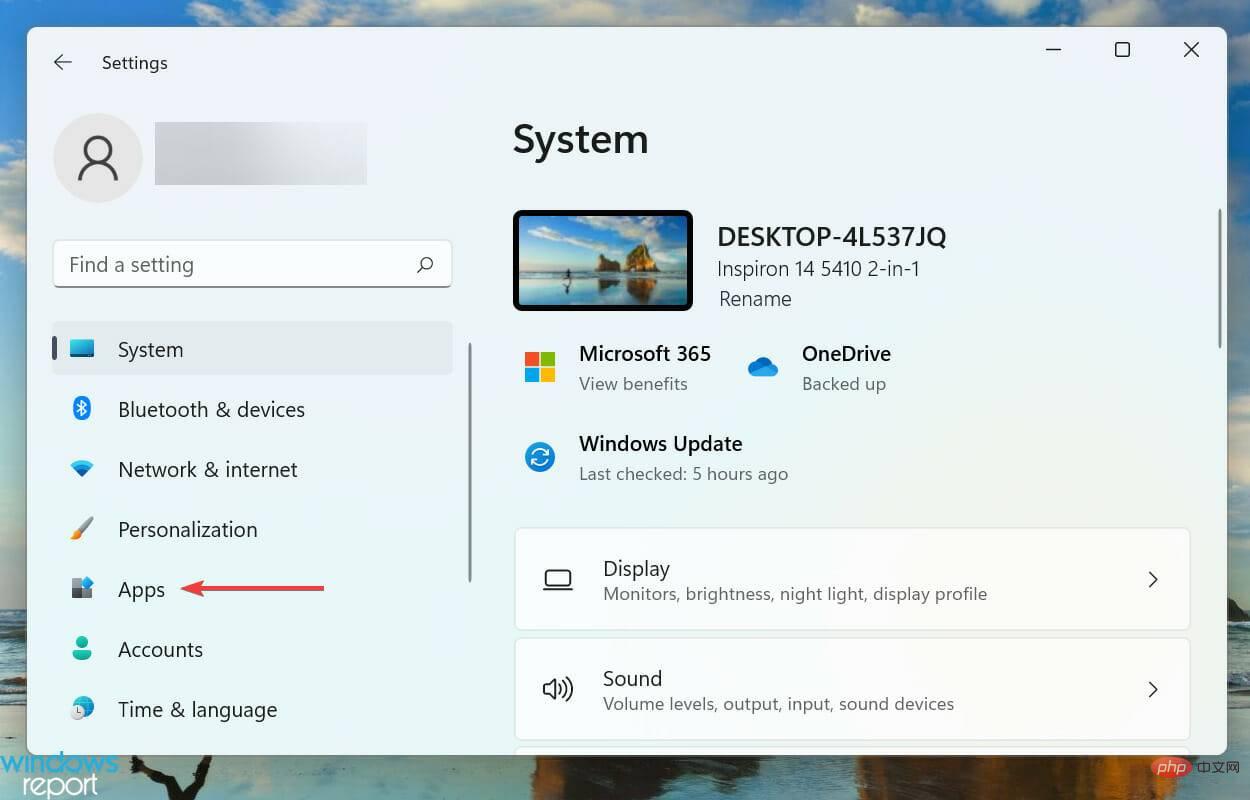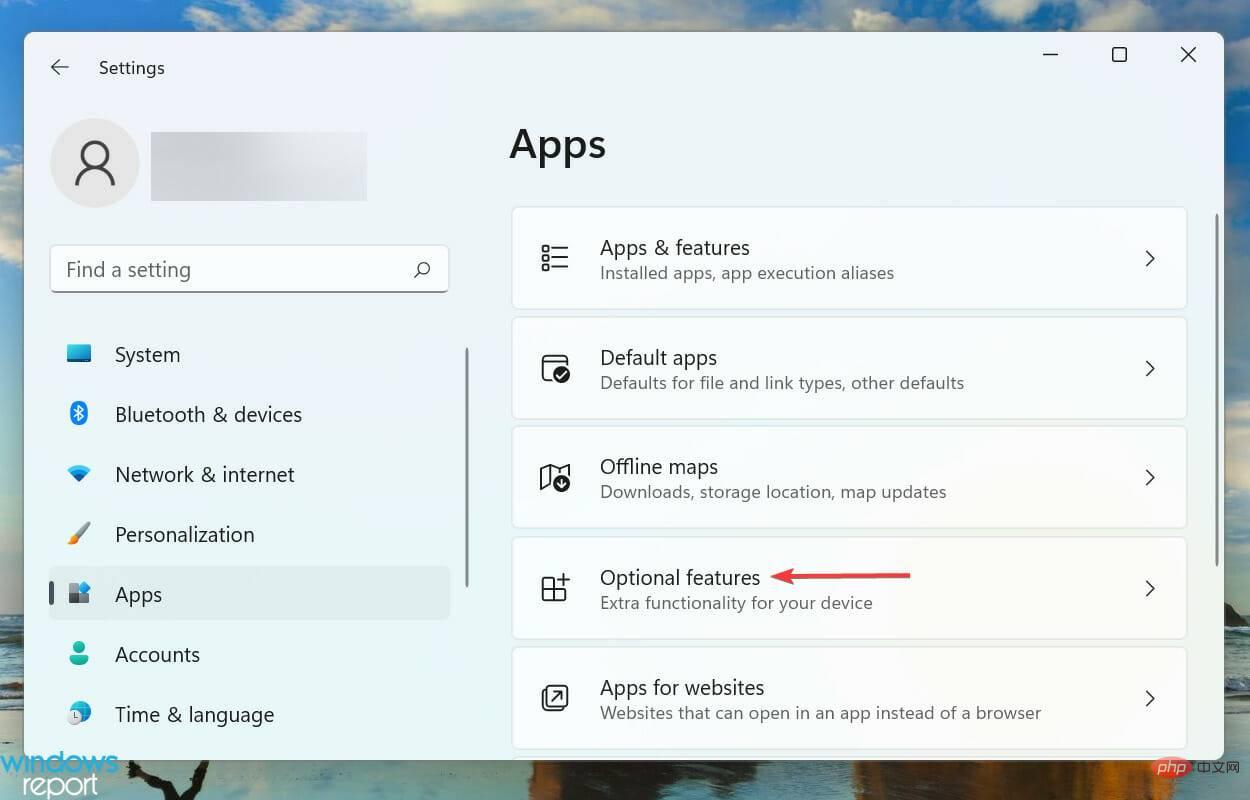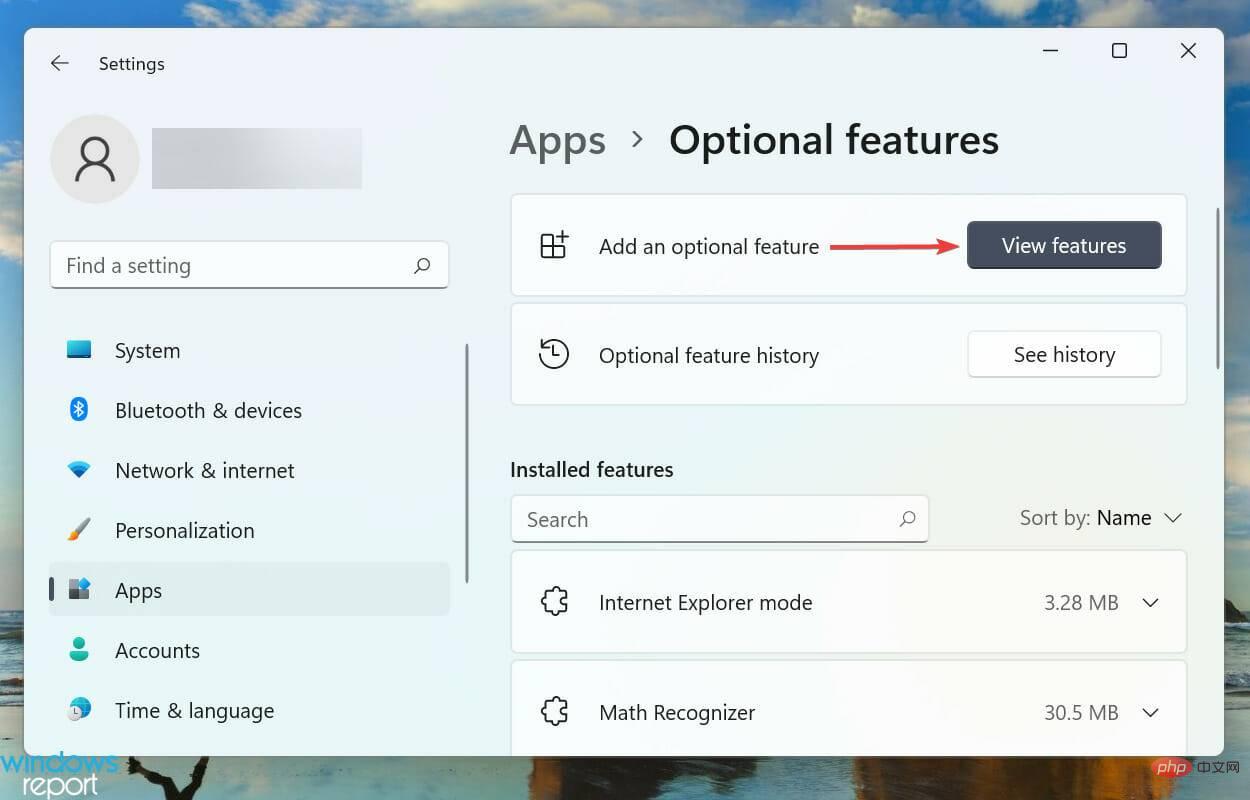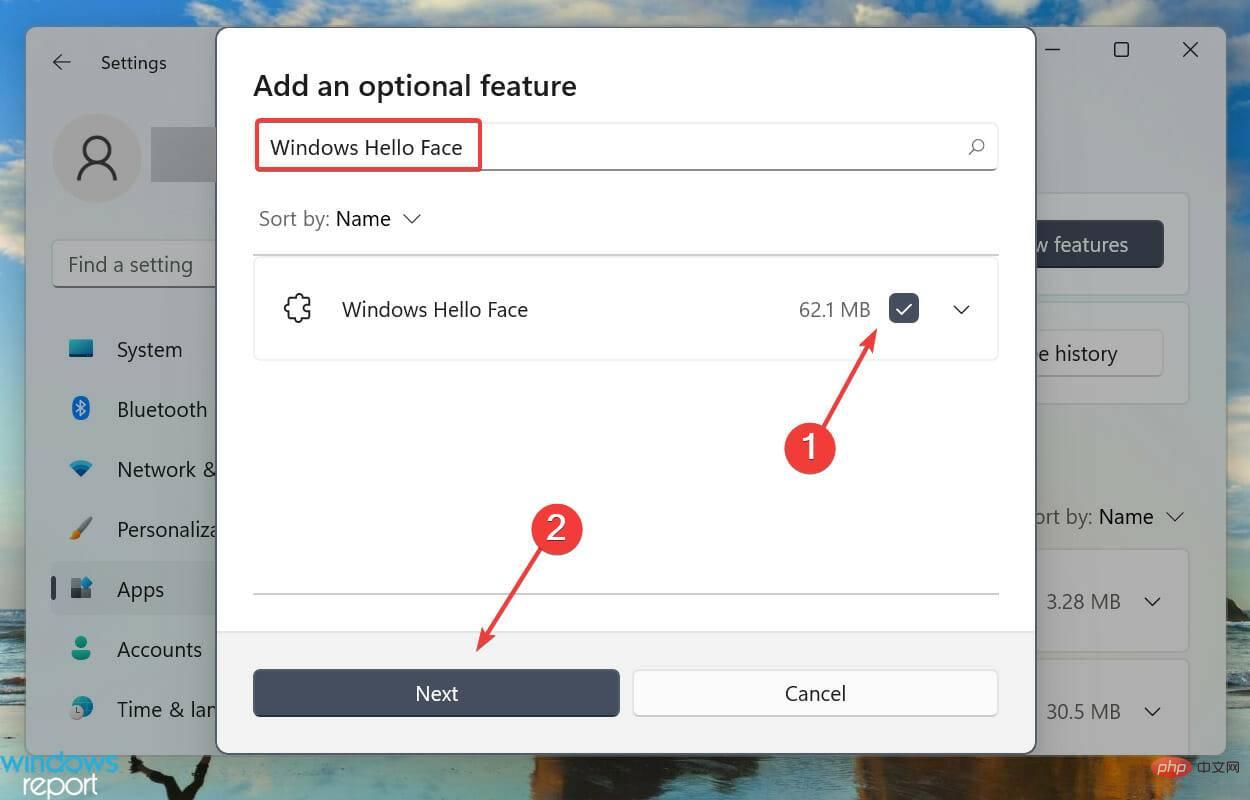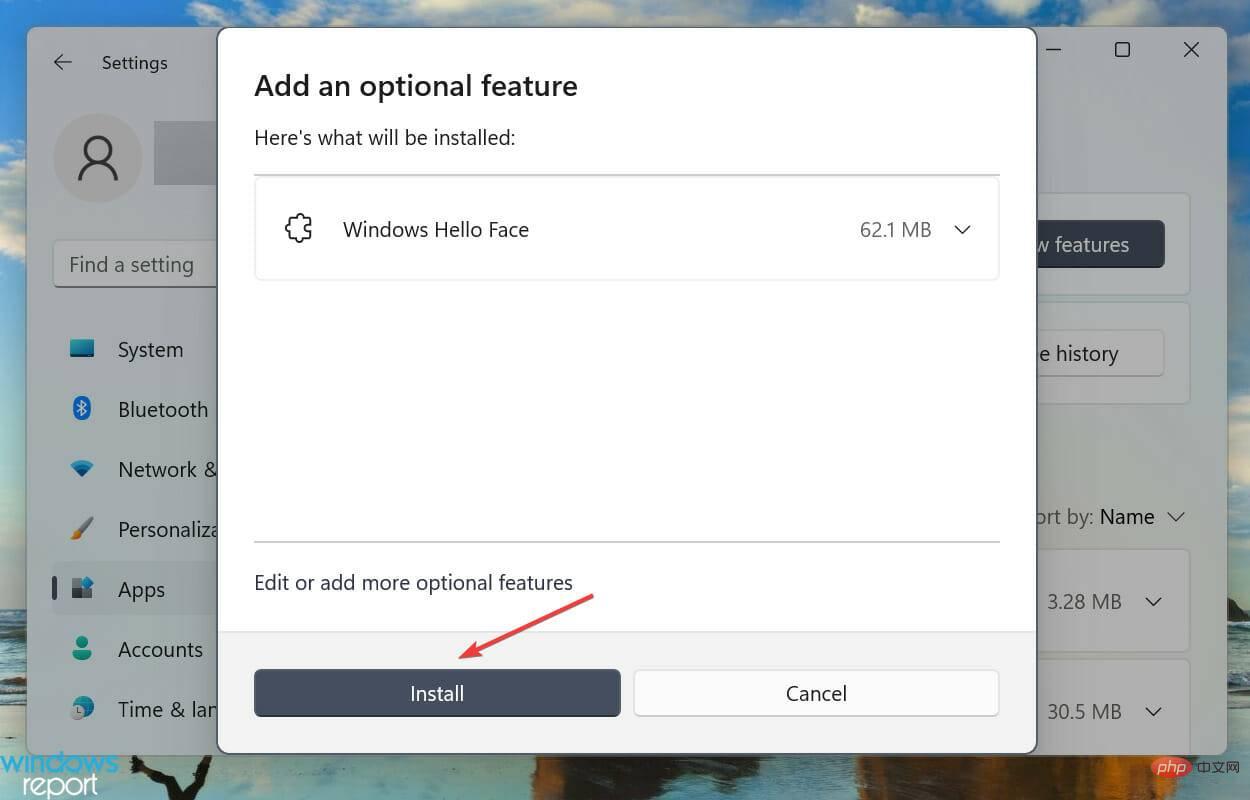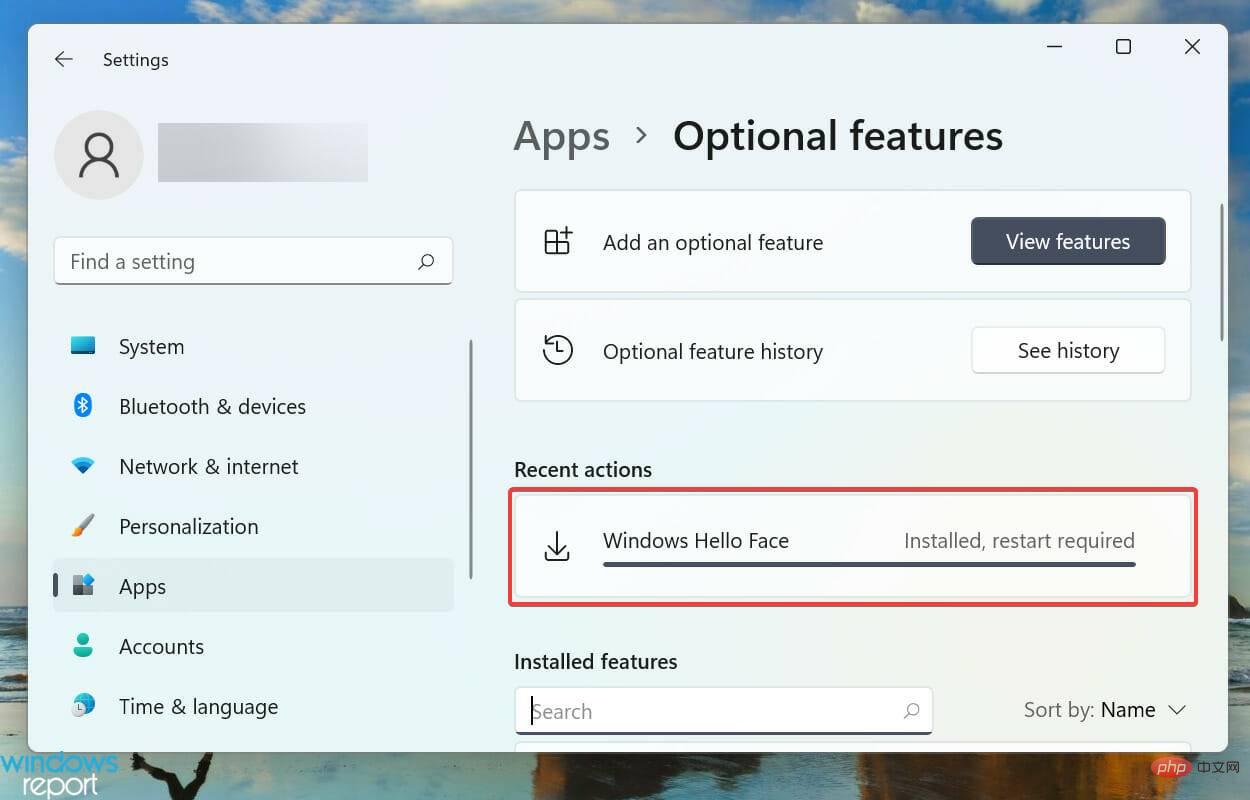So installieren Sie den Hello Face-Treiber für Windows 11
Die Anmeldung bei einem Gerät muss sicher und einfach sein, und Windows Hello löst dieses Problem perfekt. Sie haben die Möglichkeit, sich per PIN, Fingerabdruck oder Gesichtserkennung anzumelden. Erfahren Sie, wie Sie den Hello Face-Treiber für Windows 11 installieren.
Mit drei Anmeldeoptionen können Sie immer eine Option wählen, die schnell ist und Ihren Systemanforderungen entspricht. Beispielsweise verfügt Ihr Computer möglicherweise nicht über eine eingebaute Gesichtserkennung, sondern über einen Fingerabdrucksensor, sodass Sie sich möglicherweise für die letztere Option entscheiden.
Wenn Sie Ihr Windows-Gerät noch nicht mit Hello gesichert haben, finden Sie hier alles, was Sie über die Funktionen und den Prozess des Face-Treiber-Downloads für Windows 11 wissen müssen.
Wie funktioniert Windows Hello?
Wenn Sie die Windows Hello-Anmeldeoptionen überprüfen, werden Gesichtserkennung, Fingerabdruckerkennung und PIN aufgelistet. Sie können die ersten beiden jedoch nicht festlegen, ohne die letzte zu konfigurieren, obwohl die PIN separat konfiguriert und für die Anmeldung verwendet werden kann.
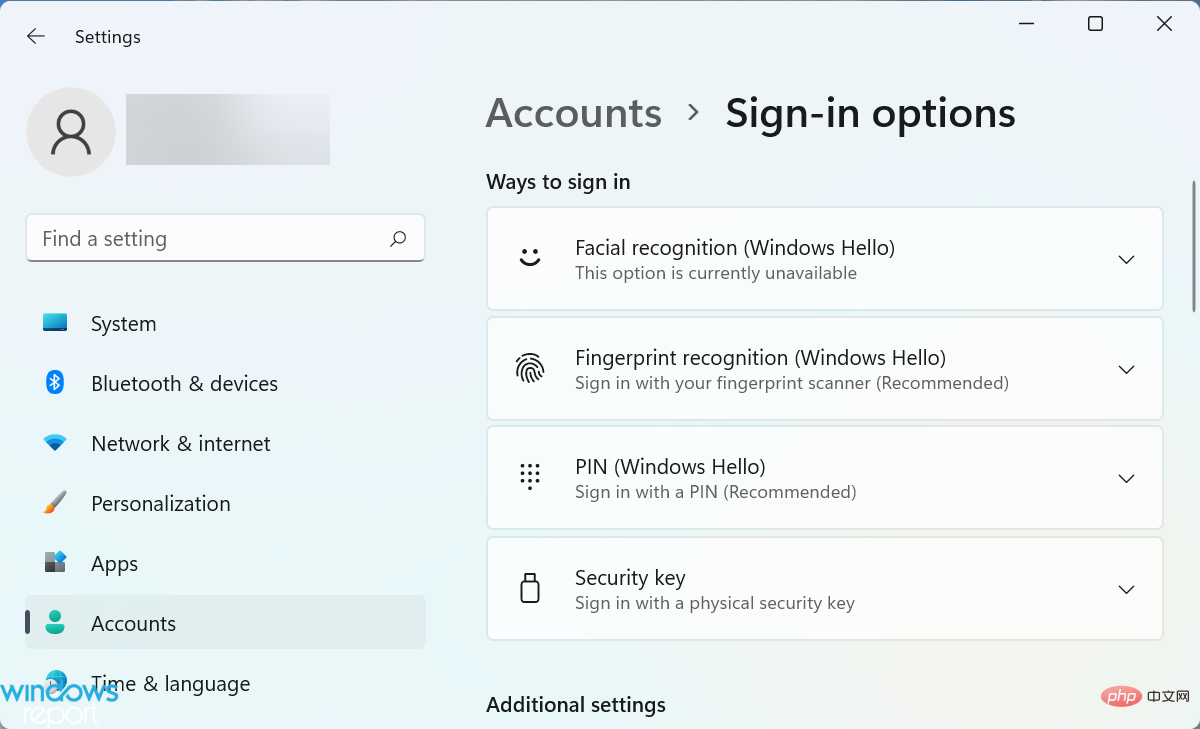
Der Grund für die erzwungene Verwendung einer PIN für die Anmeldung bei Ihrem Gerät mithilfe biometrischer Daten besteht darin, sicherzustellen, dass Sie niemals ausgesperrt werden.
Zum Beispiel Ihr Gesicht oder Ihre Finger sind verletzt. Da dies Auswirkungen auf den Identifizierungsprozess haben kann, ist eine PIN erforderlich.
Darüber hinaus ist Ihre PIN nur einem Gerät zugeordnet und nicht anderen Geräten, die Sie möglicherweise mit demselben Microsoft-Konto haben. Dies wiederum gewährleistet eine hohe Sicherheit, denn selbst wenn ein Gerät kompromittiert wird, bleiben die anderen sicher.
Wie installiere ich Windows Hello Face in Windows 11?
- Drücken Sie Windows+I, um die Einstellungen zu starten, und wählen Sie Apps aus der Liste der Registerkarten im linken Navigationsbereich aus.

- Klicken Sie rechts auf die optionalen Funktionen.

- Klicken Sie als Nächstes auf die Schaltfläche Funktionen anzeigen neben der Option Optionale Funktionen hinzufügen.

- Geben Sie Windows Hello Face in das Textfeld oben ein, aktivieren Sie das Kontrollkästchen für die entsprechende Option und klicken Sie unten auf Weiter.

- Klicken Sie anschließend auf Installieren und warten Sie, bis der Vorgang abgeschlossen ist.

- Nach der Installation von Windows Hello Face unter Windows 11 starten Sie Ihren Computer neu, damit die Änderungen wirksam werden.

Nach der Installation der Funktion erfahren Sie, wie Sie die Gesichtserkennung in Windows 11 aktivieren. Das verlinkte Tutorial führt Sie durch den Vorgang.
Wenn auf Ihrem Gerät der entsprechende Treiber fehlt, finden Sie den Hello Face-Treiber für Windows 11 auf der offiziellen Website des Herstellers.
Das obige ist der detaillierte Inhalt vonSo installieren Sie den Hello Face-Treiber für Windows 11. Für weitere Informationen folgen Sie bitte anderen verwandten Artikeln auf der PHP chinesischen Website!

Heiße KI -Werkzeuge

Undresser.AI Undress
KI-gestützte App zum Erstellen realistischer Aktfotos

AI Clothes Remover
Online-KI-Tool zum Entfernen von Kleidung aus Fotos.

Undress AI Tool
Ausziehbilder kostenlos

Clothoff.io
KI-Kleiderentferner

AI Hentai Generator
Erstellen Sie kostenlos Ai Hentai.

Heißer Artikel

Heiße Werkzeuge

Notepad++7.3.1
Einfach zu bedienender und kostenloser Code-Editor

SublimeText3 chinesische Version
Chinesische Version, sehr einfach zu bedienen

Senden Sie Studio 13.0.1
Leistungsstarke integrierte PHP-Entwicklungsumgebung

Dreamweaver CS6
Visuelle Webentwicklungstools

SublimeText3 Mac-Version
Codebearbeitungssoftware auf Gottesniveau (SublimeText3)

Heiße Themen
 1386
1386
 52
52
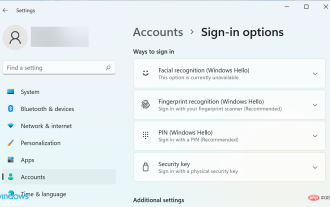 So installieren Sie den Hello Face-Treiber für Windows 11
Apr 14, 2023 pm 03:13 PM
So installieren Sie den Hello Face-Treiber für Windows 11
Apr 14, 2023 pm 03:13 PM
<p>Die Anmeldung an einem Gerät muss sicher und einfach sein, und Windows Hello löst dieses Problem perfekt. Sie haben die Möglichkeit, sich per PIN, Fingerabdruck oder Gesichtserkennung anzumelden. Teilen Sie uns mit, wie Sie den Hello Face-Treiber für Windows 11 installieren. </p><p>Mit drei Anmeldeoptionen können Sie immer eine Option wählen, die schnell ist und Ihren Systemanforderungen entspricht. Beispielsweise verfügt Ihr Computer möglicherweise nicht über eine eingebaute Gesichtserkennung, sondern über einen Fingerabdrucksensor, sodass Sie sich möglicherweise für die letztere Option entscheiden. </p><p&am
 Behebung eines Problems, bei dem die Anmeldeoptionen von Windows 11/10 deaktiviert sind
May 07, 2023 pm 01:10 PM
Behebung eines Problems, bei dem die Anmeldeoptionen von Windows 11/10 deaktiviert sind
May 07, 2023 pm 01:10 PM
Viele Windows-Benutzer sind mit dem Problem konfrontiert, dass sie sich aufgrund fehlgeschlagener Anmeldeversuche oder mehrfacher Systemabschaltungen nicht bei Windows 11/10-Systemen anmelden können. Benutzer sind frustriert, weil sie nichts dagegen tun können. Benutzer vergessen möglicherweise ihren PIN-Code, um sich beim System anzumelden, oder es kommt zu Verzögerungen bei der Verwendung oder Installation von Software, und das System muss möglicherweise mehrmals heruntergefahren werden. Aus diesem Grund haben wir eine Liste der besten verfügbaren Lösungen zusammengestellt, die den Verbrauchern zweifellos bei der Lösung dieses Problems helfen werden. Um mehr zu erfahren, lesen Sie diesen Artikel weiter. Hinweis: Bevor Sie dies tun, stellen Sie sicher, dass Sie über die Administratoranmeldeinformationen Ihres Systems und das Microsoft-Kontokennwort verfügen, um Ihre PIN zurückzusetzen. Wenn nicht, warten Sie etwa eine Stunde und versuchen Sie es mit der richtigen PIN
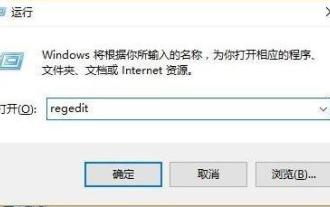 Was soll ich tun, wenn meine Computer-PIN nicht funktioniert und ich sie nicht einschalten kann? Win10pin kann nicht verwendet werden und ist auf dem Desktop nicht verfügbar
Jul 13, 2023 pm 09:17 PM
Was soll ich tun, wenn meine Computer-PIN nicht funktioniert und ich sie nicht einschalten kann? Win10pin kann nicht verwendet werden und ist auf dem Desktop nicht verfügbar
Jul 13, 2023 pm 09:17 PM
Einige Benutzer sagten, dass die PIN auf ihrem Computer nicht funktionierte und nicht aktiviert werden konnte. Beim Hochfahren wurde angezeigt, dass die PIN nicht funktionierte und sie das System nicht betreten konnten andere Anmeldemöglichkeit. Wie Sie dieses Problem lösen können: Der unten stehende Editor gibt Ihnen die Lösung, bei der win10pin nicht auf dem Desktop verwendet werden kann. Schauen Sie sich das an. Was soll ich tun, wenn meine Computer-PIN nicht funktioniert und ich sie nicht einschalten kann? 1. Halten Sie „win+r“ gedrückt, um „run“ zu öffnen, und geben Sie regedit ein. 2. Geben Sie die Registrierung ein: HKEY_LOCAL_MACHINE\SOFTWARE\Policies\Microsoft\Windows\System. 3. Fügen Sie dann den Wert der Registrierungsdatei hinzu und ändern Sie den Namen in „allowdom
 Win11pin kann nicht zum Aufrufen des Desktops verwendet werden
Jan 08, 2024 pm 11:45 PM
Win11pin kann nicht zum Aufrufen des Desktops verwendet werden
Jan 08, 2024 pm 11:45 PM
Manchmal kann die PIN des Win11-Systems nicht verwendet werden, und dann kann der Desktop nicht eingegeben werden. Wir können ihn auch zuerst öffnen und ausführen und ihn dann in der Registrierung festlegen. win11pin ist nicht verfügbar und kann nicht auf den Desktop gelangen: 1. Zuerst drücken wir „win+r“ auf der Tastatur und geben dann „regedit“ ein. 2. Geben Sie dann die folgenden Dateien der Reihe nach ein. 3. Fügen Sie dann die Registrierung hinzu. Der Registrierungsname lautet „allowdomainpinlogon“ und setzen Sie den Wert auf 1. 4. Schließlich können Sie erfolgreich eingeben.
 Was bedeutet PIN-Login?
Feb 27, 2023 am 10:11 AM
Was bedeutet PIN-Login?
Feb 27, 2023 am 10:11 AM
PIN-Anmeldung bedeutet, dass der Computer anzeigt, dass für die Anmeldung ein PIN-Code erforderlich ist; der Computer-PIN-Code ist ein schnelles Anmeldekennwort für das Windows-System, das vom Fensterkontokennwort unabhängig ist, um den Benutzern die lokale Anmeldung zu erleichtern sind alle 4- bis 6-stellige Passwörter und werden nur für verwendet. Sie können nicht aus der Ferne lokal verwendet werden.
 Der Unterschied zwischen Windows-Konto-PINs und Passwörtern
Apr 13, 2023 pm 02:58 PM
Der Unterschied zwischen Windows-Konto-PINs und Passwörtern
Apr 13, 2023 pm 02:58 PM
Die Betriebssysteme Windows 10 und 11 von Microsoft unterstützen mehrere verschiedene Kontoauthentifizierungsoptionen. Es gibt klassische lokale Benutzerkonto- und Kennwortoptionen, Microsoft-Konto- und Kennwortoptionen sowie von Windows Hello bereitgestellte Optionen. Am gebräuchlichsten ist die Verwendung von PIN, da Microsoft diese gezielt forciert. Einige Windows-Benutzer fragen sich möglicherweise, welche Option am sichersten oder komfortabelsten ist. Die Antwort ist nicht so einfach, wie es scheint. Auf den ersten Blick scheint es, als würde man sich mit einer PIN anmelden
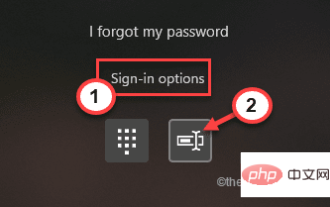 Behebung eines Problems, das Sie daran hindert, Ihre PIN in Windows 11 oder 10 hinzuzufügen oder zu ändern
Apr 26, 2023 pm 04:07 PM
Behebung eines Problems, das Sie daran hindert, Ihre PIN in Windows 11 oder 10 hinzuzufügen oder zu ändern
Apr 26, 2023 pm 04:07 PM
Im Laufe der Jahre hat Windows seine Sicherheitsfunktionen diversifiziert, um Milliarden von Benutzern so viele Anmeldeoptionen zu bieten. Jetzt können Sie Ihr Gerät mit einem Blick auf Ihr lächelndes Gesicht oder einer einfachen Fingerberührung entsperren. Eine dieser Anmeldefunktionen ist WindowsHelloPIN. Einige Benutzer sind in letzter Zeit auf das Problem gestoßen, dass sie in Windows überhaupt keine vorhandenen PINs hinzufügen oder ändern können! Wenn dieses Problem auch bei Ihnen auftritt, befolgen Sie diese Korrekturen. Fahren Sie mit den vorherigen Schritten fort – Sie müssen sich mit Ihrem Kontopasswort beim System anmelden. Um sich anzumelden, befolgen Sie diese Schritte: a. Starten Sie Windows. Bucht. Wählen Sie auf der Anmeldeseite Ihr Konto aus und klicken Sie auf „Anmeldeoptionen“. C. Klicken Sie anschließend auf das entsprechende Symbol, um Ihr Kontopasswort auszuwählen
 Wie viele Pins hat die Kabelschnittstelle des Antec 650-Netzteil-Motherboards? (Verdrahtungsplan für das Antec 650-Netzteil)
Jan 03, 2024 am 10:46 AM
Wie viele Pins hat die Kabelschnittstelle des Antec 650-Netzteil-Motherboards? (Verdrahtungsplan für das Antec 650-Netzteil)
Jan 03, 2024 am 10:46 AM
Wie viele Pins hat das Antec 650W-Motherboard-Kabel? Das Stromkabel des Antec 650W-Netzteil-Motherboards hat normalerweise 24 Pins, was die größte Stromschnittstelle auf dem Motherboard darstellt. Seine Funktion besteht darin, das Motherboard und das Netzteil zu verbinden, um das Motherboard und andere Systemkomponenten mit Strom zu versorgen. Darüber hinaus kann das Antec 650W-Netzteil auch andere Arten von Stromschnittstellen enthalten, wie z. B. CPU8pin, PCIe6+2pin usw., um andere Komponenten wie die CPU und unabhängige Grafikkarten anzuschließen. Tutorial zum Motherboard-Routing Unter Motherboard-Routing versteht man den Prozess der Verbindung von Schaltkreisen zwischen verschiedenen elektronischen Komponenten beim Entwurf eines Motherboards. Dabei müssen Faktoren wie Schaltungsstabilität, Signalübertragungsgeschwindigkeit und Genauigkeit berücksichtigt werden. Achten Sie bei der Verkabelung entsprechend dem Schaltplan auf die Anordnung und wählen Sie die richtige Leitungsbreite und den zu vermeidenden Abstand aus