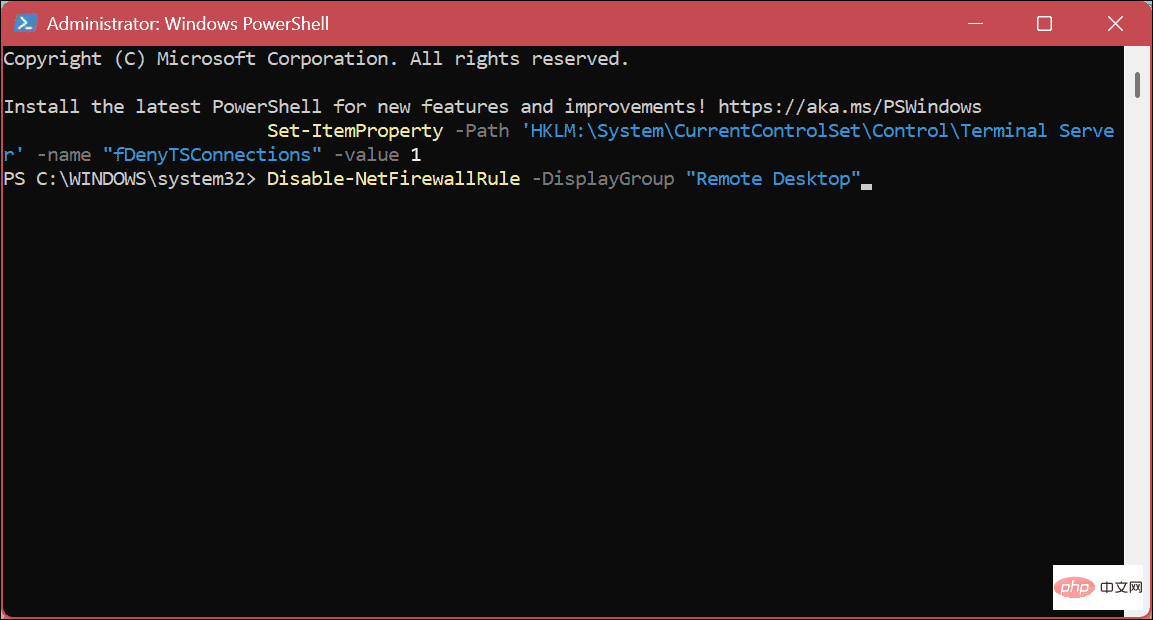So deaktivieren Sie Remotedesktop unter Windows 11
So deaktivieren Sie Remote Desktop unter Windows 11
Mit Remote Desktop kann jeder mit dem richtigen Benutzernamen und Passwort auf Ihren PC zugreifen. Dies ist keine übliche Angriffstaktik, kann aber vorkommen. Sobald ein Benutzer Zugriff auf Ihren PC hat, können Angreifer auf Ihre Dateien, Anwendungen und andere Kontoanmeldeinformationen zugreifen.
RDP ist im Allgemeinen eine Sicherheitsfunktion. Wenn Sie sie jedoch nicht verwenden, kann die Deaktivierung dazu beitragen, Angriffe durch potenziell bösartige Remote-Bedrohungen zu verhindern. Es gibt also mehrere Möglichkeiten, RDP zu deaktivieren, und wir zeigen Ihnen, wie.
So deaktivieren Sie RDP unter Windows 11:
- Klicken Sie auf die Start-Schaltfläche oder drücken Sie die Windows-Taste , um das Startmenü zu starten und Einstellungen zu öffnen.
Alternativ können Sie auch Windows-Taste + I verwenden, um die Einstellungen-App direkt zu öffnen.
- Klicken Sie in den Optionen links auf System und dann rechts auf die Option Remotedesktop.

- Wenn die Seite mit den Remotedesktop-Optionen geöffnet wird, schalten Sie den Remotedesktop-Schalter auf Aus.

- Wenn die Bestätigungsmeldung angezeigt wird, klicken Sie auf die Schaltfläche „Bestätigen“.

Nachdem Sie die oben genannten Schritte ausgeführt haben, ist die Remote-Desktop-Funktion deaktiviert und Sie können nicht auf den Remote-Computer zugreifen und umgekehrt. Wenn Sie es jedoch in Zukunft erneut verwenden müssen, können Sie Remotedesktop unter Windows 11 aktivieren.
So deaktivieren Sie Remotedesktop unter Windows 11 über die Systemsteuerung
Mehrere Optionen für Windows 11-Systeme wurden in die Einstellungen-App verschoben. Sie können Ihr System jedoch weiterhin über die Systemsteuerung unter Windows 11 verwalten. Dazu gehört auch die Möglichkeit, RDP zu deaktivieren.
So deaktivieren Sie Remote Desktop über die Systemsteuerung:
- Drücken Sie die Windows-Taste.
- Geben Sie CPL ein und wählen Sie Systemsteuerung im Abschnitt Beste Übereinstimmungen aus.

- Wenn sich die Systemsteuerung öffnet, klicken Sie auf die Option System und Sicherheit.

- Wenn die Optionen „System“ und „Sicherheit“ geöffnet werden, klicken Sie im Abschnitt „System“ auf den Link „Fernzugriff zulassen“.

- Wählen Sie im Fenster „Systemeigenschaften“ die Option „Keine Remoteverbindungen zu diesem Computer zulassen“ aus.

- Klicken Sie auf Übernehmen und OK, um Ihre Auswahl zu bestätigen. Bei dieser Methode erfolgt keine Bestätigungsbenachrichtigung. Stattdessen wird das Fenster „Systemeigenschaften“ geschlossen und Sie können mit dem Schließen der Systemsteuerung fortfahren. So deaktivieren Sie RDP unter Windows 11 mit PowerShell
Wenn Sie die GUI nicht mögen und lieber Befehle verwenden, können Sie Remotedesktop mit dem Windows PowerShell-Terminal deaktivieren. Es gibt zwei Befehle, die Sie verwenden können. Einer deaktiviert RDP und der andere Befehl deaktiviert RDP über die Windows-Firewall.
So deaktivieren Sie RDP mit PowerShell:Drücken Sie die
- Windows-Taste
- . Geben Sie PowerShell
- ein und klicken Sie rechts in der Option PowerShell auf Als Administrator ausführen.
 Wenn das PowerShell-Terminal
Wenn das PowerShell-Terminal - geöffnet wird, geben Sie den folgenden Befehl ein und drücken Sie die Eingabetaste.
Set-ItemProperty -Path 'HKLM:\System\CurrentControlSet\Control\Terminal Server' -name "fDenyTSConnections" -value 1
Nach dem Login kopierenDisable-NetFirewallRule -DisplayGroup "Remote Desktop"
Nach dem Login kopieren  Fernzugriff auf Windows-PC
Fernzugriff auf Windows-PC
RDP ist seit den Tagen von XP ein Teil von Windows und eine Funktion in Windows 11. Obwohl es geringfügig ist, stellt es möglicherweise ein Sicherheitsrisiko dar und sollte nicht aktiviert werden, es sei denn, Sie verwenden und benötigen es. Wenn Sie es in der Vergangenheit verwendet haben, es aber nicht mehr benötigen, können Sie Remote Desktop unter Windows 11 bedenkenlos deaktivieren.
Wenn Sie die Sicherheit Ihrer RDP-Sitzung erhöhen möchten, erfahren Sie hier, wie Sie den RDP-Port unter Windows ändern. Wenn Sie Windows 11 noch nicht verwenden und eine Remote-Sitzung starten müssen, können Sie RDP auch unter Windows 10 verwenden.
Neben Windows können Sie Remotedesktop auch verwenden, um eine Verbindung zu anderen Plattformen herzustellen. Beispielsweise müssen Sie möglicherweise remote auf einen macOS- oder Linux-Computer zugreifen. Oder Sie benötigen möglicherweise die Option zum Remotedesktop von Windows auf Android.
Das obige ist der detaillierte Inhalt vonSo deaktivieren Sie Remotedesktop unter Windows 11. Für weitere Informationen folgen Sie bitte anderen verwandten Artikeln auf der PHP chinesischen Website!

Heiße KI -Werkzeuge

Undresser.AI Undress
KI-gestützte App zum Erstellen realistischer Aktfotos

AI Clothes Remover
Online-KI-Tool zum Entfernen von Kleidung aus Fotos.

Undress AI Tool
Ausziehbilder kostenlos

Clothoff.io
KI-Kleiderentferner

AI Hentai Generator
Erstellen Sie kostenlos Ai Hentai.

Heißer Artikel

Heiße Werkzeuge

Notepad++7.3.1
Einfach zu bedienender und kostenloser Code-Editor

SublimeText3 chinesische Version
Chinesische Version, sehr einfach zu bedienen

Senden Sie Studio 13.0.1
Leistungsstarke integrierte PHP-Entwicklungsumgebung

Dreamweaver CS6
Visuelle Webentwicklungstools

SublimeText3 Mac-Version
Codebearbeitungssoftware auf Gottesniveau (SublimeText3)

Heiße Themen
 1379
1379
 52
52
 Outlook-E-Mails aus der Systemsteuerung in Windows 11 verloren
Feb 29, 2024 pm 03:16 PM
Outlook-E-Mails aus der Systemsteuerung in Windows 11 verloren
Feb 29, 2024 pm 03:16 PM
Fehlt das Outlook-Mail-Symbol in der Systemsteuerung von Windows 11? Diese unerwartete Situation hat bei einigen Personen, die sich für ihre Kommunikationsbedürfnisse auf OutlookMail verlassen, Verwirrung und Besorgnis hervorgerufen. Warum werden meine Outlook-E-Mails nicht in der Systemsteuerung angezeigt? Es kann mehrere mögliche Gründe dafür geben, dass in der Systemsteuerung keine Outlook-Mailsymbole angezeigt werden: Outlook ist nicht korrekt installiert. Durch die Installation von Office-Anwendungen aus dem Microsoft Store wird das Mail-Applet nicht zur Systemsteuerung hinzugefügt. Der Speicherort der Datei mlcfg32.cpl in der Systemsteuerung fehlt. Der Pfad zur Datei mlcfg32.cpl in der Registrierung ist falsch. Das Betriebssystem ist derzeit nicht für die Ausführung dieser Anwendung konfiguriert
 CUDAs universelle Matrixmultiplikation: vom Einstieg bis zur Kompetenz!
Mar 25, 2024 pm 12:30 PM
CUDAs universelle Matrixmultiplikation: vom Einstieg bis zur Kompetenz!
Mar 25, 2024 pm 12:30 PM
Die allgemeine Matrixmultiplikation (GEMM) ist ein wesentlicher Bestandteil vieler Anwendungen und Algorithmen und außerdem einer der wichtigen Indikatoren zur Bewertung der Leistung der Computerhardware. Eingehende Forschung und Optimierung der Implementierung von GEMM können uns helfen, Hochleistungsrechnen und die Beziehung zwischen Software- und Hardwaresystemen besser zu verstehen. In der Informatik kann eine effektive Optimierung von GEMM die Rechengeschwindigkeit erhöhen und Ressourcen einsparen, was für die Verbesserung der Gesamtleistung eines Computersystems von entscheidender Bedeutung ist. Ein tiefgreifendes Verständnis des Funktionsprinzips und der Optimierungsmethode von GEMM wird uns helfen, das Potenzial moderner Computerhardware besser zu nutzen und effizientere Lösungen für verschiedene komplexe Computeraufgaben bereitzustellen. Durch Optimierung der Leistung von GEMM
 Das intelligente Fahrsystem Qiankun ADS3.0 von Huawei wird im August auf den Markt kommen und erstmals auf dem Xiangjie S9 eingeführt
Jul 30, 2024 pm 02:17 PM
Das intelligente Fahrsystem Qiankun ADS3.0 von Huawei wird im August auf den Markt kommen und erstmals auf dem Xiangjie S9 eingeführt
Jul 30, 2024 pm 02:17 PM
Am 29. Juli nahm Yu Chengdong, Huawei-Geschäftsführer, Vorsitzender von Terminal BG und Vorsitzender von Smart Car Solutions BU, an der Übergabezeremonie des 400.000sten Neuwagens von AITO Wenjie teil, hielt eine Rede und kündigte an, dass die Modelle der Wenjie-Serie dies tun werden Dieses Jahr auf den Markt kommen Im August wurde die Huawei Qiankun ADS 3.0-Version auf den Markt gebracht und es ist geplant, die Upgrades sukzessive von August bis September voranzutreiben. Das Xiangjie S9, das am 6. August auf den Markt kommt, wird erstmals mit dem intelligenten Fahrsystem ADS3.0 von Huawei ausgestattet sein. Mit Hilfe von Lidar wird Huawei Qiankun ADS3.0 seine intelligenten Fahrfähigkeiten erheblich verbessern, über integrierte End-to-End-Funktionen verfügen und eine neue End-to-End-Architektur von GOD (allgemeine Hinderniserkennung)/PDP (prädiktiv) einführen Entscheidungsfindung und Kontrolle), Bereitstellung der NCA-Funktion für intelligentes Fahren von Parkplatz zu Parkplatz und Aktualisierung von CAS3.0
![Thrustmaster-Bedienfeld funktioniert nicht oder wird nicht richtig angezeigt [Behoben]](https://img.php.cn/upload/article/000/887/227/170831073283375.jpg?x-oss-process=image/resize,m_fill,h_207,w_330) Thrustmaster-Bedienfeld funktioniert nicht oder wird nicht richtig angezeigt [Behoben]
Feb 19, 2024 am 10:45 AM
Thrustmaster-Bedienfeld funktioniert nicht oder wird nicht richtig angezeigt [Behoben]
Feb 19, 2024 am 10:45 AM
Thrustmaster ist ein Unternehmen, das sich auf die Herstellung von Gaming-Rädern und anderem Gaming-Zubehör spezialisiert hat. Seine Lenkradprodukte erfreuen sich in der Gaming-Community großer Beliebtheit. Thrustmaster-Radeinstellungen können über das Thrustmaster-Bedienfeld installiert und angepasst werden. Wenn Sie Probleme damit haben, dass das Bedienfeld nicht funktioniert oder nicht angezeigt wird, kann dies Ihr Spielerlebnis beeinträchtigen. Daher müssen Sie in diesem Fall überprüfen, ob die Verbindung normal ist und sicherstellen, dass der Softwaretreiber korrekt installiert und auf die neueste Version aktualisiert ist. Darüber hinaus können Sie auch versuchen, das Gerät neu zu starten oder das Gerät erneut anzuschließen, um mögliche Fehler zu beheben. Wenn Sie auf Probleme stoßen, können Sie die offizielle Website von Thrustmaster besuchen oder sich für weitere Hilfe an den Kundendienst wenden. So greifen Sie auf Thrustma zu
 Wo befindet sich der bevorzugte Grafikprozessor in der NVIDIA-Systemsteuerung? – Einführung in die Position des bevorzugten Grafikprozessors in der NVIDIA-Systemsteuerung
Mar 04, 2024 pm 01:50 PM
Wo befindet sich der bevorzugte Grafikprozessor in der NVIDIA-Systemsteuerung? – Einführung in die Position des bevorzugten Grafikprozessors in der NVIDIA-Systemsteuerung
Mar 04, 2024 pm 01:50 PM
Freunde, wissen Sie, wo sich der bevorzugte Grafikprozessor des NVIDIA-Kontrollfelds befindet? Wenn Sie interessiert sind, schauen Sie sich das hoffentlich an es kann dir helfen. 1. Wir müssen mit der rechten Maustaste auf eine leere Stelle auf dem Desktop klicken und die „Nvidia-Systemsteuerung“ öffnen (wie im Bild gezeigt). 2. Geben Sie dann links unter „3D-Einstellungen“ „3D-Einstellungen verwalten“ ein (wie im Bild gezeigt). 3. Nach der Eingabe finden Sie rechts „Bevorzugter Grafikprozessor“ (wie im Bild gezeigt).
 Welche Version des Apple 16-Systems ist die beste?
Mar 08, 2024 pm 05:16 PM
Welche Version des Apple 16-Systems ist die beste?
Mar 08, 2024 pm 05:16 PM
Die beste Version des Apple 16-Systems ist iOS16.1.4. Die beste Version des iOS16-Systems kann von Person zu Person unterschiedlich sein. Die Ergänzungen und Verbesserungen im täglichen Nutzungserlebnis wurden auch von vielen Benutzern gelobt. Welche Version des Apple 16-Systems ist die beste? Antwort: iOS16.1.4 Die beste Version des iOS 16-Systems kann von Person zu Person unterschiedlich sein. Öffentlichen Informationen zufolge gilt iOS16, das 2022 auf den Markt kam, als eine sehr stabile und leistungsstarke Version, und die Benutzer sind mit dem Gesamterlebnis recht zufrieden. Darüber hinaus wurden die neuen Funktionen und Verbesserungen des täglichen Nutzungserlebnisses in iOS16 von vielen Benutzern gut angenommen. Insbesondere in Bezug auf die aktualisierte Akkulaufzeit, Signalleistung und Heizungssteuerung war das Feedback der Benutzer relativ positiv. Betrachtet man jedoch das iPhone14
 Immer neu! Upgrade der Huawei Mate60-Serie auf HarmonyOS 4.2: KI-Cloud-Erweiterung, Xiaoyi-Dialekt ist so einfach zu bedienen
Jun 02, 2024 pm 02:58 PM
Immer neu! Upgrade der Huawei Mate60-Serie auf HarmonyOS 4.2: KI-Cloud-Erweiterung, Xiaoyi-Dialekt ist so einfach zu bedienen
Jun 02, 2024 pm 02:58 PM
Am 11. April kündigte Huawei erstmals offiziell den 100-Maschinen-Upgradeplan für HarmonyOS 4.2 an. Dieses Mal werden mehr als 180 Geräte an dem Upgrade teilnehmen, darunter Mobiltelefone, Tablets, Uhren, Kopfhörer, Smart-Screens und andere Geräte. Im vergangenen Monat haben mit dem stetigen Fortschritt des HarmonyOS4.2-Upgradeplans für 100 Maschinen auch viele beliebte Modelle, darunter Huawei Pocket2, Huawei MateX5-Serie, Nova12-Serie, Huawei Pura-Serie usw., mit der Aktualisierung und Anpassung begonnen, was bedeutet, dass dass es mehr Benutzer von Huawei-Modellen geben wird, die das gemeinsame und oft neue Erlebnis von HarmonyOS genießen können. Den Rückmeldungen der Benutzer zufolge hat sich das Erlebnis der Modelle der Huawei Mate60-Serie nach dem Upgrade von HarmonyOS4.2 in allen Aspekten verbessert. Vor allem Huawei M
 Welche Rolle spielt das NVIDIA Control Panel?
Feb 19, 2024 pm 03:59 PM
Welche Rolle spielt das NVIDIA Control Panel?
Feb 19, 2024 pm 03:59 PM
Was ist das NVIDIA Control Panel? Mit der rasanten Entwicklung der Computertechnologie ist die Bedeutung von Grafikkarten immer wichtiger geworden. Als einer der weltweit führenden Grafikkartenhersteller hat das Bedienfeld von NVIDIA noch mehr Aufmerksamkeit auf sich gezogen. Was genau macht das NVIDIA-Kontrollfeld? In diesem Artikel erhalten Sie eine detaillierte Einführung in die Funktionen und Verwendungsmöglichkeiten des NVIDIA-Kontrollfelds. Lassen Sie uns zunächst das Konzept und die Definition des NVIDIA-Bedienfelds verstehen. Das NVIDIA Control Panel ist eine Software zur Verwaltung und Konfiguration von Grafikkarteneinstellungen.



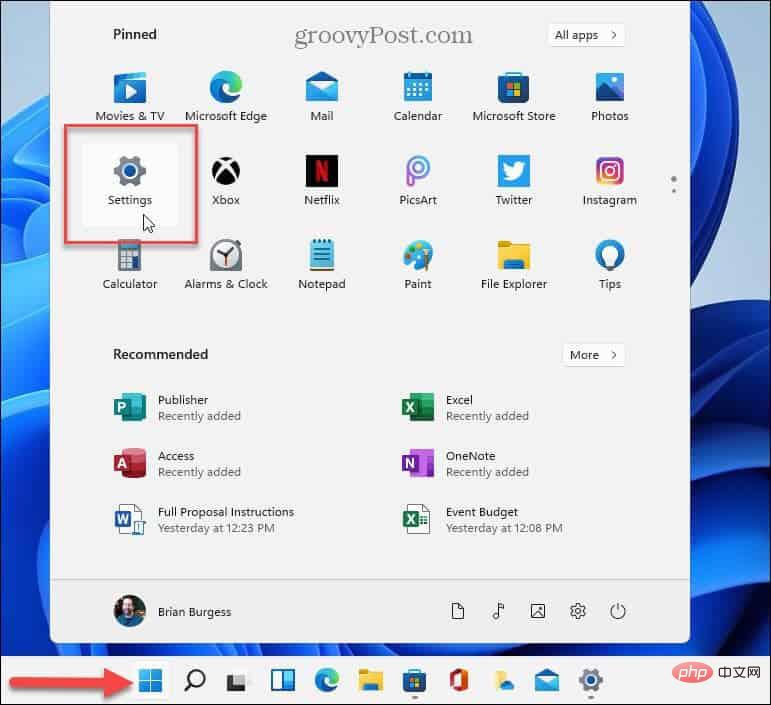
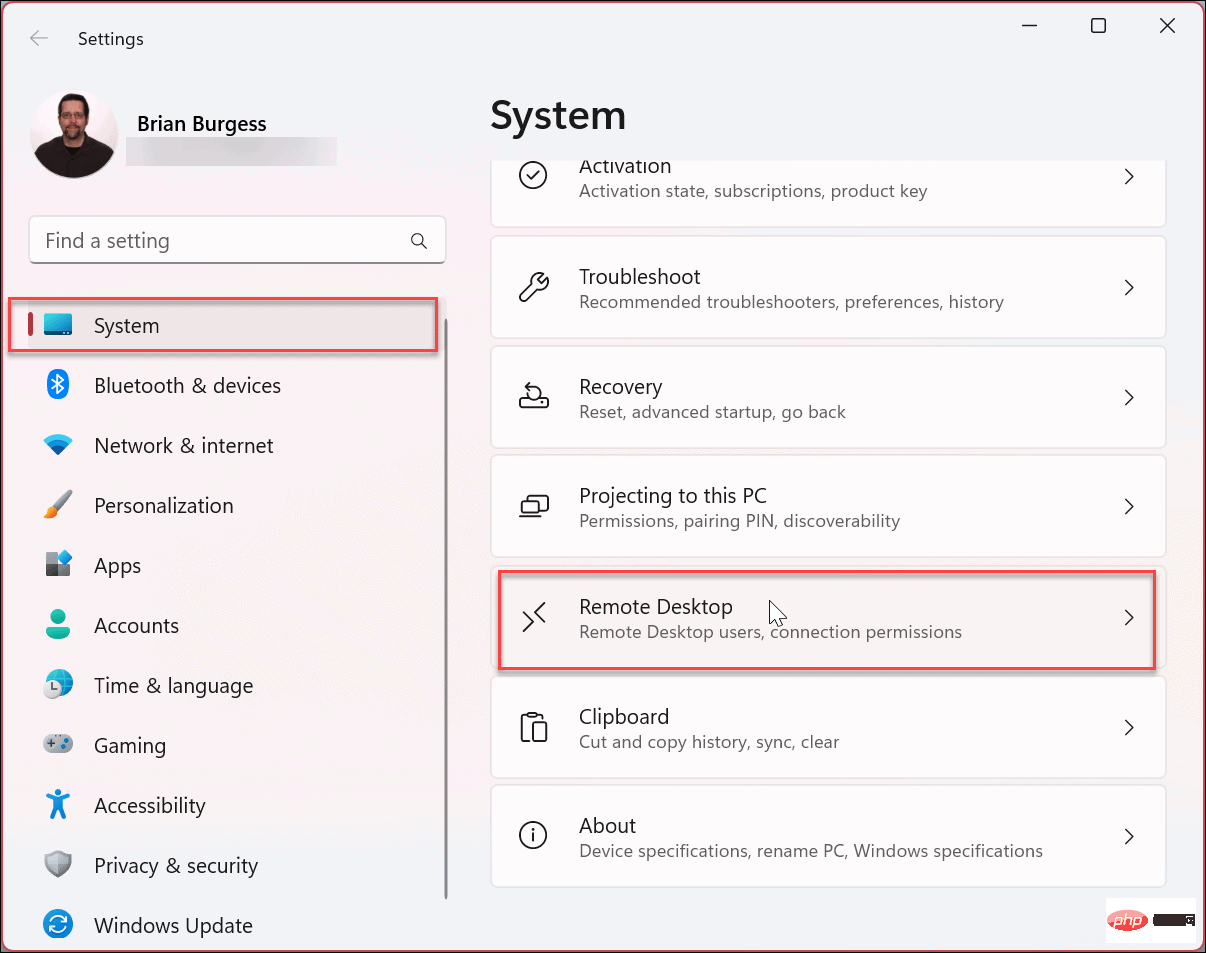
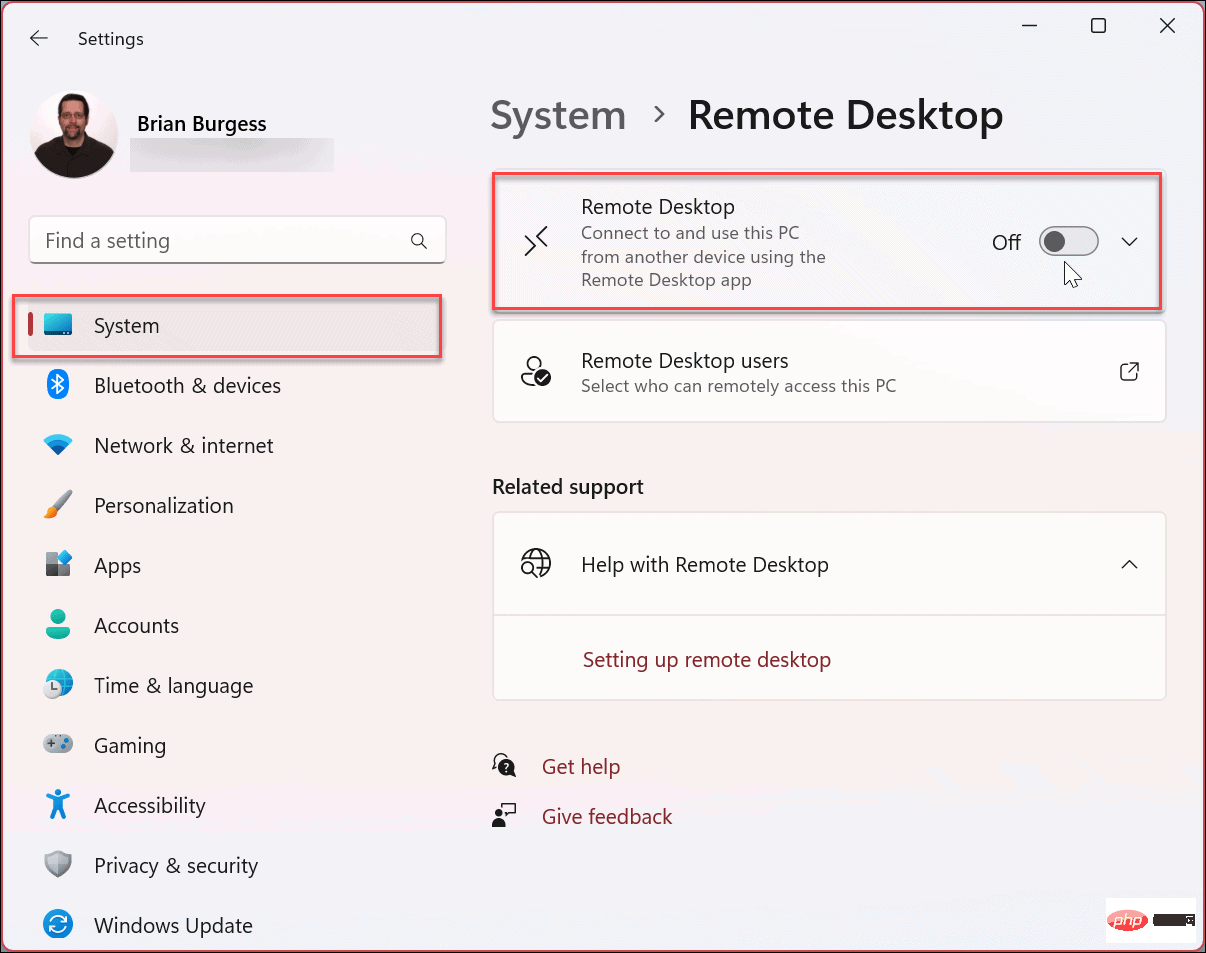
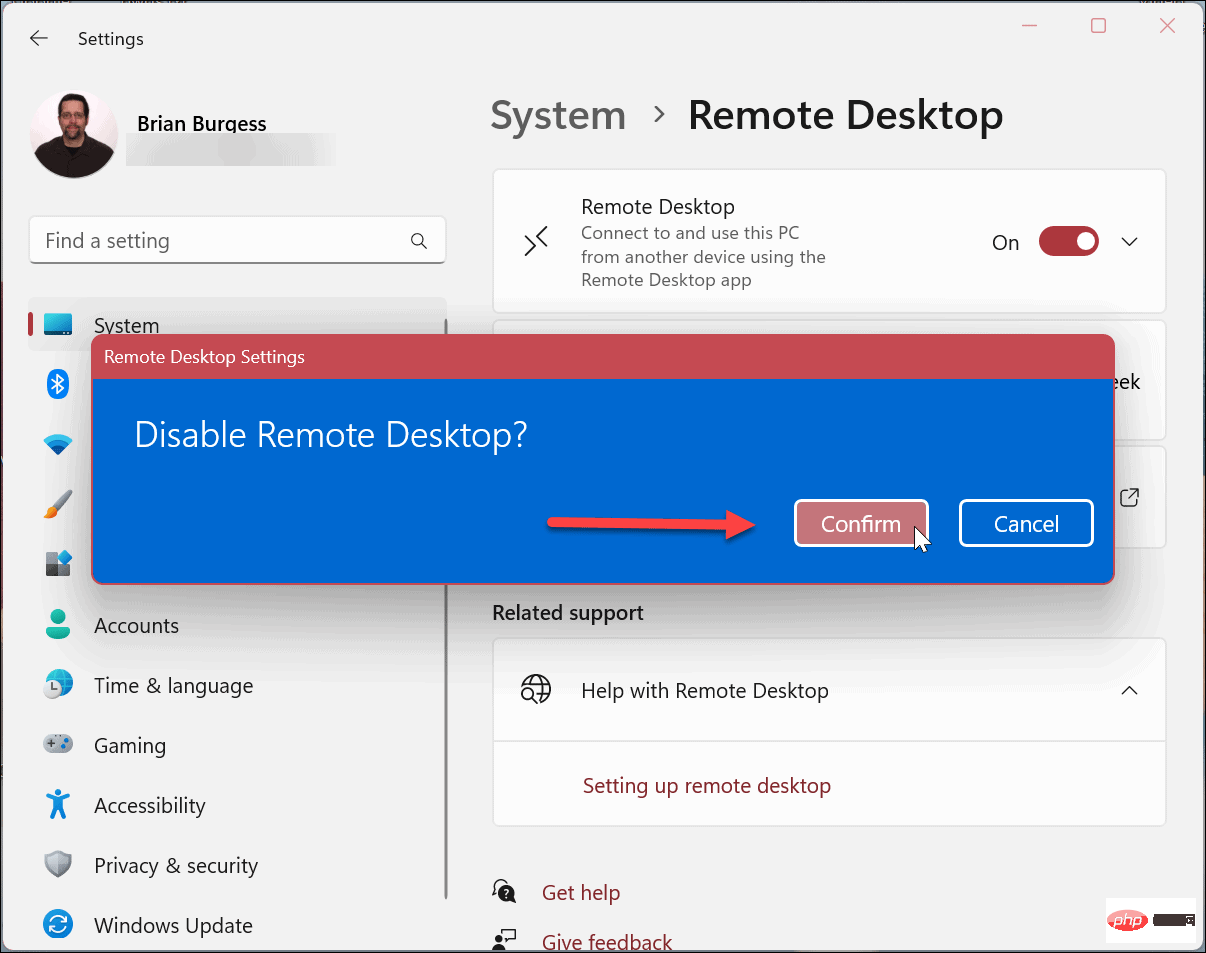
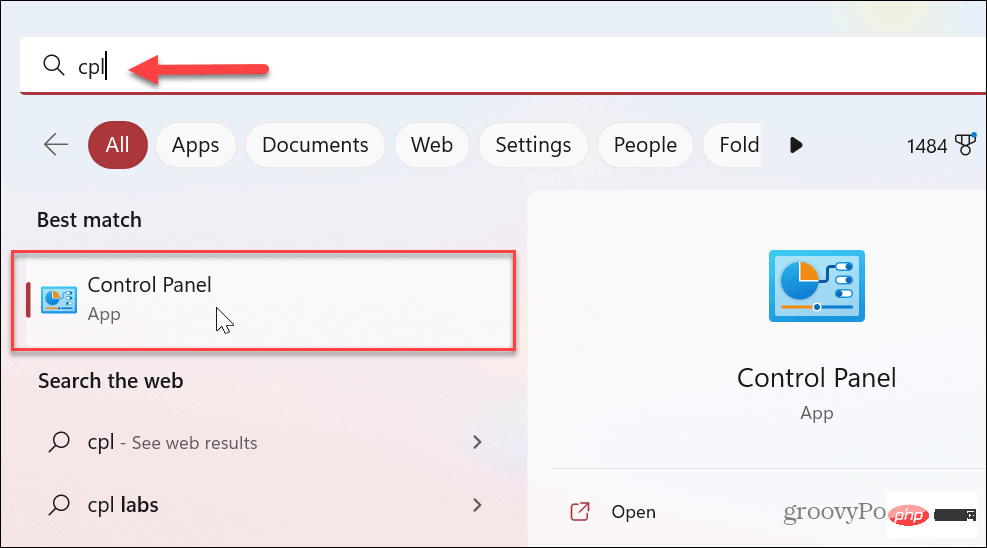
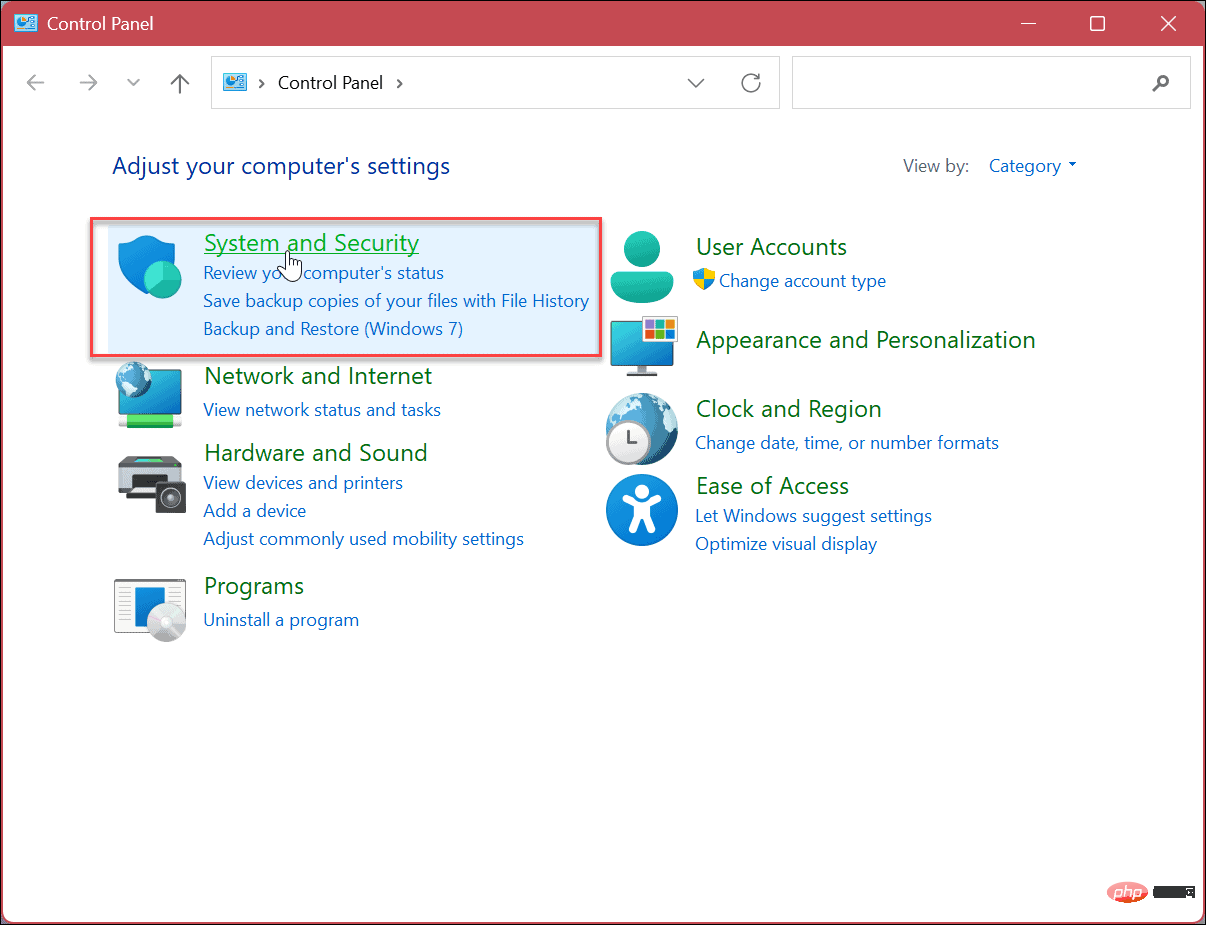
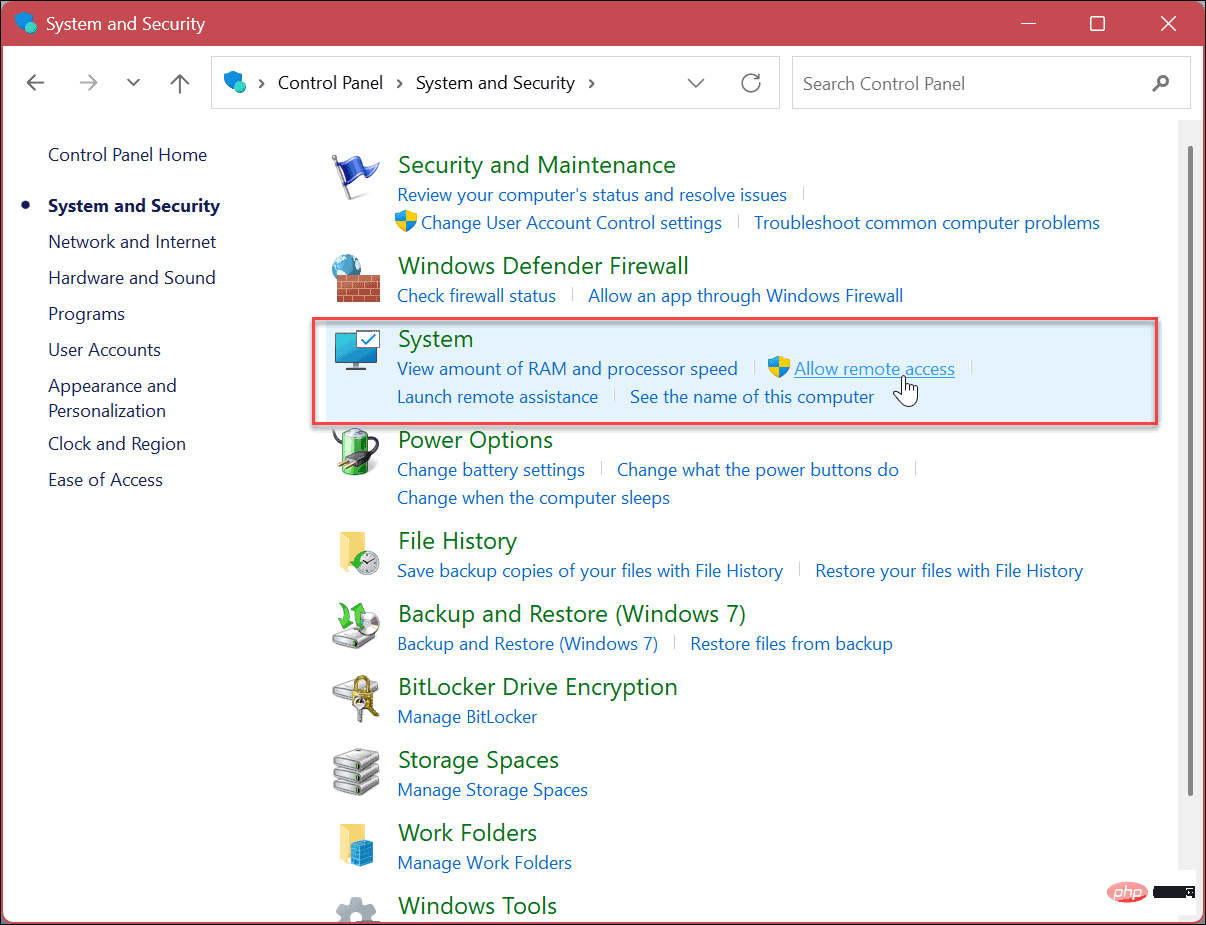
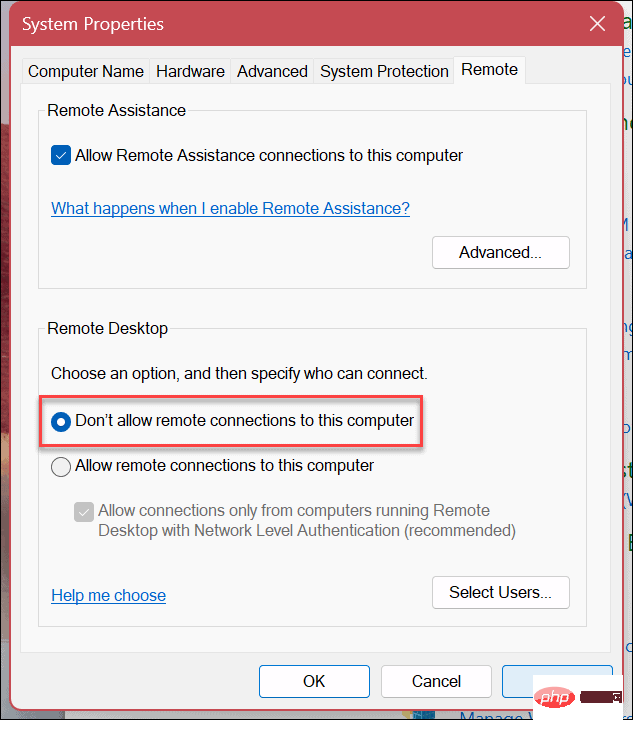
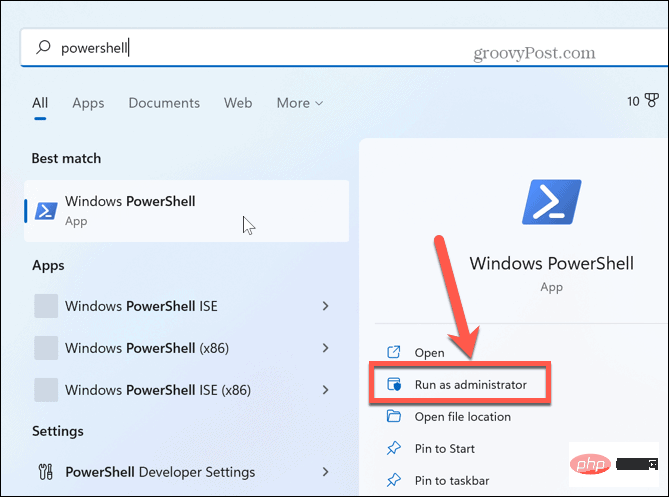 Wenn das
Wenn das