So installieren Sie die Mail-App in Windows 11 neu
Mail-App ist ein sehr nützlicher E-Mail-Client, der in Windows 11 integriert ist. Damit können Sie alle Ihre E-Mail-Konten von einem Ort aus verwalten. Obwohl die Mail-App sehr nützlich ist, muss sie aus verschiedenen Gründen manchmal zurückgesetzt und manchmal neu installiert werden. In diesem Artikel erklären wir in einigen einfachen Schritten, wie Sie die Mail-App unter Windows 11 einfach deinstallieren und sie problemlos aus dem Microsoft Store wiederherstellen können.
Bitte beachten Sie, dass durch das Zurücksetzen/Neuinstallieren der Mail-App alle in dieser App gespeicherten Daten gelöscht werden. Darüber hinaus wird bei der Neuinstallation der Mail-App auch die Kalender-App neu installiert.
Lesen Sie weiter, um zu erfahren, wie Sie die Mail-App in Windows 11 einfach neu installieren.
So deinstallieren Sie die Mail-App in Windows 11
Methode 1: Über die Einstellungs-App
Schritt 1: Klicken Sie mit der rechten Maustaste auf das Menüsymbol FensterStart, um das Energiemenü anzuzeigen. Klicken Sie auf die Option Einstellungen.
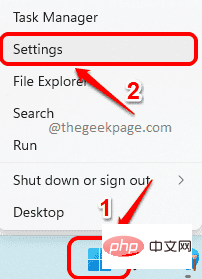
Schritt 2: Klicken Sie im linken Bereich des Einstellungsfensters auf die Registerkarte Apps und dann im rechten Bereich auf die Registerkarte Apps & Funktionen.
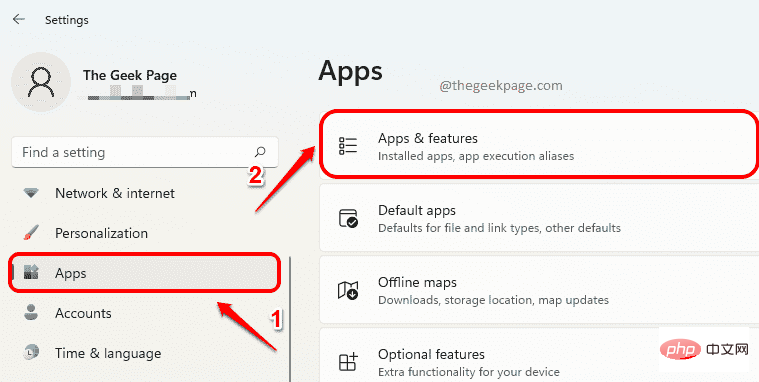
: Scrollen Sie nun in der App-Liste nach unten und suchen Sie die App mit dem Namen „Mail & Kalender“. Klicken Sie auf das Symbol mit den
drei vertikalen Punkten, das mit der Mail- und Kalender-App verknüpft ist, und klicken Sie dann auf die Option Deinstallieren.
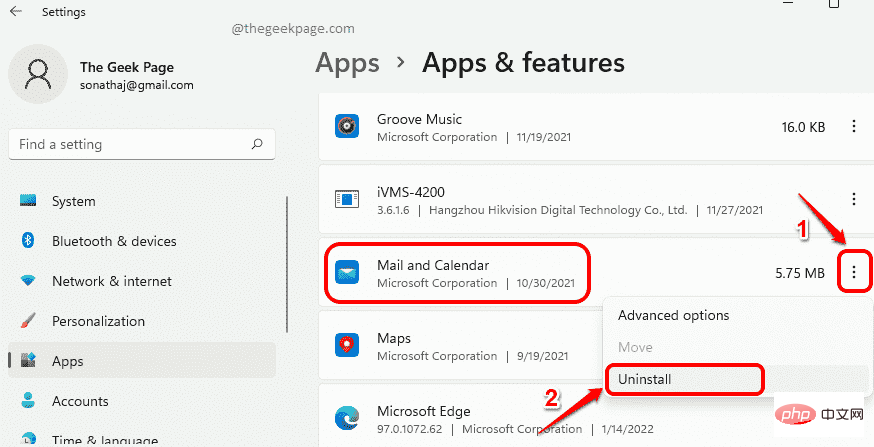 Schritt 4
Schritt 4
dass diese Anwendung und die zugehörigen Informationen deinstalliert werden. Klicken Sie zur Bestätigung auf die Schaltfläche „Deinstallieren“.
Schritt 5:Warten Sie, bis die Anwendung von Ihrem Computer deinstalliert wurde. 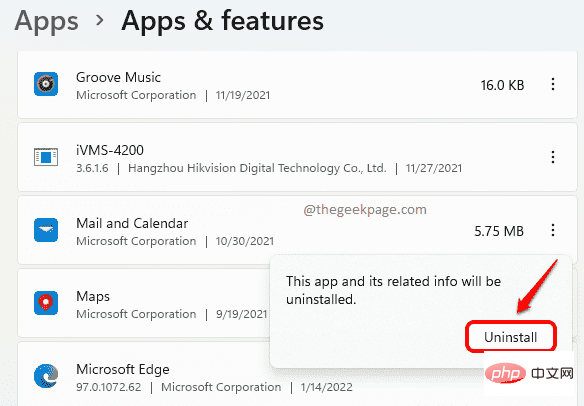
Methode 2: Über PowerShell
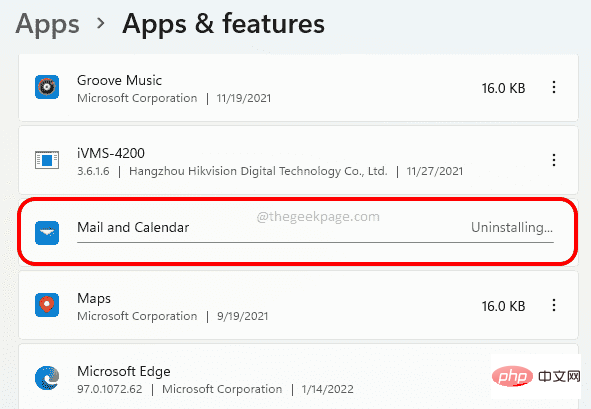 Schritt 1:
Schritt 1:
Suchen
in der Taskleiste.Schritt 2
: Geben Sie in der Suchleiste 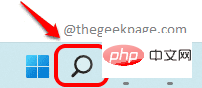 PowerShell
PowerShell
Als Administrator ausführen, wie unten gezeigt.
Schritt 3: Wenn das PowerShell-Fenster geöffnet wird, 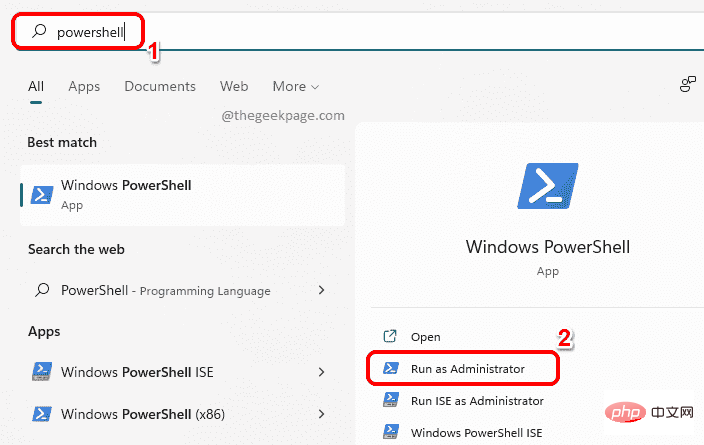 kopieren Sie
kopieren Sie
Eingabetaste, um die Mail-App zu deinstallieren.
获取-AppxPackage Microsoft.windowscommunicationsapps | 删除-AppxPackage
Da die Mail-App nun deinstalliert ist, müssen wir sie aus dem Microsoft Store auf unserem Computer neu installieren. 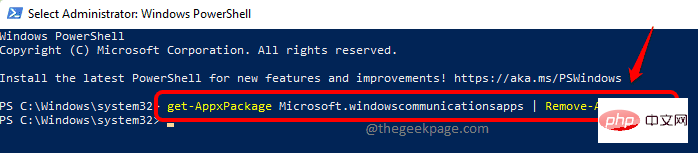
Schritt 1
: Klicken Sie in der Taskleiste auf das Symbol „Suchen“.Schritt : Geben Sie in der Suchleiste
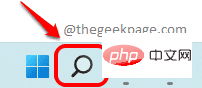 store
store
Schritt 3: Geben Sie in der Suchleiste des Microsoft Store Mail &Kalender ein und klicken Sie dann in den Suchergebnissen auf die Kachel
Mail & Kalender. 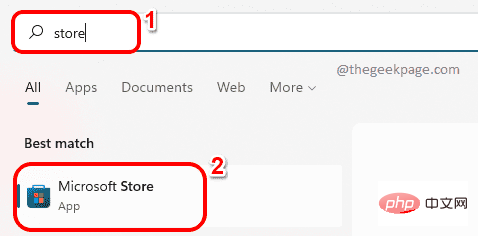
Schritt 4: Klicken Sie auf die Schaltfläche „Weiter“ Get, um den Installationsvorgang zu starten.
Schritt 5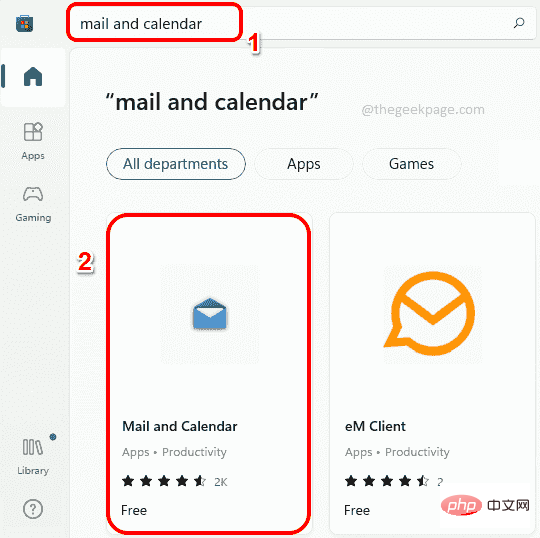 : Nach der Installation erhalten Sie die Meldung
: Nach der Installation erhalten Sie die Meldung
. Das ist alles.
Das obige ist der detaillierte Inhalt vonSo installieren Sie die Mail-App in Windows 11 neu. Für weitere Informationen folgen Sie bitte anderen verwandten Artikeln auf der PHP chinesischen Website!

Heiße KI -Werkzeuge

Undresser.AI Undress
KI-gestützte App zum Erstellen realistischer Aktfotos

AI Clothes Remover
Online-KI-Tool zum Entfernen von Kleidung aus Fotos.

Undress AI Tool
Ausziehbilder kostenlos

Clothoff.io
KI-Kleiderentferner

AI Hentai Generator
Erstellen Sie kostenlos Ai Hentai.

Heißer Artikel

Heiße Werkzeuge

Notepad++7.3.1
Einfach zu bedienender und kostenloser Code-Editor

SublimeText3 chinesische Version
Chinesische Version, sehr einfach zu bedienen

Senden Sie Studio 13.0.1
Leistungsstarke integrierte PHP-Entwicklungsumgebung

Dreamweaver CS6
Visuelle Webentwicklungstools

SublimeText3 Mac-Version
Codebearbeitungssoftware auf Gottesniveau (SublimeText3)

Heiße Themen
 1378
1378
 52
52
 Lösung für das Problem, dass das chinesische Sprachpaket nicht auf einem Win11-System installiert werden kann
Mar 09, 2024 am 09:48 AM
Lösung für das Problem, dass das chinesische Sprachpaket nicht auf einem Win11-System installiert werden kann
Mar 09, 2024 am 09:48 AM
Lösung für das Problem, dass das Win11-System das chinesische Sprachpaket nicht installieren kann. Mit der Einführung des Windows 11-Systems begannen viele Benutzer, ihr Betriebssystem zu aktualisieren, um neue Funktionen und Schnittstellen zu nutzen. Einige Benutzer stellten jedoch fest, dass sie das chinesische Sprachpaket nach dem Upgrade nicht installieren konnten, was ihre Erfahrung beeinträchtigte. In diesem Artikel besprechen wir die Gründe, warum das Win11-System das chinesische Sprachpaket nicht installieren kann, und stellen einige Lösungen bereit, die Benutzern bei der Lösung dieses Problems helfen. Ursachenanalyse Lassen Sie uns zunächst die Unfähigkeit des Win11-Systems analysieren
 Gastzusätze können in VirtualBox nicht installiert werden
Mar 10, 2024 am 09:34 AM
Gastzusätze können in VirtualBox nicht installiert werden
Mar 10, 2024 am 09:34 AM
Möglicherweise können Sie keine Gastzusätze zu einer virtuellen Maschine in OracleVirtualBox installieren. Wenn wir auf Geräte>InstallGuestAdditionsCDImage klicken, wird einfach ein Fehler wie unten gezeigt ausgegeben: VirtualBox – Fehler: Virtuelles Laufwerk C kann nicht eingefügt werden: DateienOracleVirtualBoxVBoxGuestAdditions.iso in die Ubuntu-Maschine programmieren In diesem Beitrag werden wir verstehen, was passiert, wenn Sie. Was zu tun ist, wenn Sie Gastzusätze können in VirtualBox nicht installiert werden. Gastzusätze können nicht in VirtualBox installiert werden. Wenn Sie es nicht in Virtua installieren können
 So verbinden Sie Apple Vision Pro mit dem PC
Apr 08, 2024 pm 09:01 PM
So verbinden Sie Apple Vision Pro mit dem PC
Apr 08, 2024 pm 09:01 PM
Das Apple Vision Pro-Headset ist nicht nativ mit Computern kompatibel, daher müssen Sie es für die Verbindung mit einem Windows-Computer konfigurieren. Seit seiner Einführung ist Apple Vision Pro ein Hit, und angesichts seiner hochmodernen Funktionen und umfassenden Bedienbarkeit ist es leicht zu verstehen, warum. Obwohl Sie einige Anpassungen daran vornehmen können, um es an Ihren PC anzupassen, und seine Funktionalität stark von AppleOS abhängt, ist die Funktionalität daher eingeschränkt. Wie verbinde ich AppleVisionPro mit meinem Computer? 1. Überprüfen Sie die Systemanforderungen. Sie benötigen die neueste Version von Windows 11 (benutzerdefinierte PCs und Surface-Geräte werden nicht unterstützt). Unterstützt 64-Bit, 2 GHz oder schneller, schneller Prozessor, meist leistungsstarke GPU
 MS Paint funktioniert unter Windows 11 nicht richtig
Mar 09, 2024 am 09:52 AM
MS Paint funktioniert unter Windows 11 nicht richtig
Mar 09, 2024 am 09:52 AM
Microsoft Paint funktioniert nicht unter Windows 11/10? Nun, das scheint ein häufiges Problem zu sein und wir haben einige großartige Lösungen, um es zu beheben. Benutzer haben sich darüber beschwert, dass MSPaint beim Versuch, es zu verwenden, nicht funktioniert oder geöffnet wird. Bildlaufleisten in der App funktionieren nicht, Einfügesymbole werden nicht angezeigt, Abstürze usw. Glücklicherweise haben wir einige der effektivsten Methoden zur Fehlerbehebung zusammengestellt, die Ihnen bei der Lösung von Problemen mit der Microsoft Paint-App helfen. Warum funktioniert Microsoft Paint nicht? Einige mögliche Gründe, warum MSPaint auf einem Windows 11/10-PC nicht funktioniert, sind folgende: Die Sicherheitskennung ist beschädigt. hängendes System
 Shazam-App funktioniert nicht auf dem iPhone: Fix
Jun 08, 2024 pm 12:36 PM
Shazam-App funktioniert nicht auf dem iPhone: Fix
Jun 08, 2024 pm 12:36 PM
Haben Sie Probleme mit der Shazam-App auf dem iPhone? Shazam hilft Ihnen, Lieder zu finden, indem Sie sie anhören. Wenn Shazam jedoch nicht richtig funktioniert oder den Song nicht erkennt, müssen Sie den Fehler manuell beheben. Die Reparatur der Shazam-App wird nicht lange dauern. Befolgen Sie also, ohne noch mehr Zeit zu verlieren, die folgenden Schritte, um Probleme mit der Shazam-App zu beheben. Fix 1 – Deaktivieren Sie die Funktion für fetten Text. Fetter Text auf dem iPhone kann der Grund dafür sein, dass Shazam nicht richtig funktioniert. Schritt 1 – Sie können dies nur über Ihre iPhone-Einstellungen tun. Also, öffnen Sie es. Schritt 2 – Als nächstes öffnen Sie dort die Einstellungen „Anzeige & Helligkeit“. Schritt 3 – Wenn Sie feststellen, dass „Fetttext“ aktiviert ist
 Was soll ich tun, wenn Baidu Netdisk erfolgreich heruntergeladen wurde, aber nicht installiert werden kann?
Mar 13, 2024 pm 10:22 PM
Was soll ich tun, wenn Baidu Netdisk erfolgreich heruntergeladen wurde, aber nicht installiert werden kann?
Mar 13, 2024 pm 10:22 PM
Wenn Sie die Installationsdatei von Baidu Netdisk erfolgreich heruntergeladen haben, sie aber nicht normal installieren können, liegt möglicherweise ein Fehler in der Integrität der Softwaredatei vor oder es liegt ein Problem mit den verbleibenden Dateien und Registrierungseinträgen vor Lassen Sie uns die Analyse des Problems vorstellen, dass Baidu Netdisk erfolgreich heruntergeladen, aber nicht installiert werden kann. Analyse des Problems, dass Baidu Netdisk erfolgreich heruntergeladen, aber nicht installiert werden konnte 1. Überprüfen Sie die Integrität der Installationsdatei: Stellen Sie sicher, dass die heruntergeladene Installationsdatei vollständig und nicht beschädigt ist. Sie können es erneut herunterladen oder versuchen, die Installationsdatei von einer anderen vertrauenswürdigen Quelle herunterzuladen. 2. Deaktivieren Sie Antivirensoftware und Firewall: Einige Antivirensoftware oder Firewallprogramme verhindern möglicherweise die ordnungsgemäße Ausführung des Installationsprogramms. Versuchen Sie, die Antivirensoftware und die Firewall zu deaktivieren oder zu beenden, und führen Sie dann die Installation erneut aus
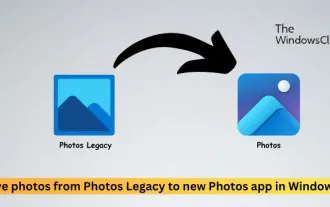 Verschieben Sie Fotos aus alten Fotos in die neue Fotos-App in Windows 11
Mar 10, 2024 am 09:37 AM
Verschieben Sie Fotos aus alten Fotos in die neue Fotos-App in Windows 11
Mar 10, 2024 am 09:37 AM
In diesem Artikel erfahren Sie, wie Sie Fotos von Photos Legacy in die neue Fotos-App in Windows 11 migrieren. Microsoft hat in Windows 11 eine überarbeitete Foto-App eingeführt, die Benutzern ein einfacheres und funktionsreicheres Erlebnis bietet. Die neue Fotos-App sortiert Fotos anders als die vorherige PhotosLegacy-App. Es organisiert Fotos wie andere Windows-Dateien in Ordnern, anstatt Alben zu erstellen. Benutzer, die weiterhin die Photos Legacy-App verwenden, können ihre Fotos jedoch problemlos auf die neue Version von Microsoft Photos migrieren. Was ist Phot?
 Wie installiere ich Android-Apps unter Linux?
Mar 19, 2024 am 11:15 AM
Wie installiere ich Android-Apps unter Linux?
Mar 19, 2024 am 11:15 AM
Die Installation von Android-Anwendungen unter Linux war für viele Benutzer schon immer ein Problem. Insbesondere für Linux-Benutzer, die gerne Android-Anwendungen verwenden, ist es sehr wichtig, die Installation von Android-Anwendungen auf Linux-Systemen zu beherrschen. Obwohl die direkte Ausführung von Android-Anwendungen unter Linux nicht so einfach ist wie auf der Android-Plattform, können wir mithilfe von Emulatoren oder Tools von Drittanbietern Android-Anwendungen unter Linux dennoch problemlos genießen. Im Folgenden wird erläutert, wie Android-Anwendungen auf Linux-Systemen installiert werden.



