Fix: Windows 11-Fehler beim Schreiben der Proxy-Einstellungen
Es ist schon eine Weile her, seit Microsoft das Betriebssystem Windows 11 offiziell eingeführt hat. Trotz der Behauptung, dass Windows 10 das letzte Windows-Betriebssystem sei, haben sich die Dinge geändert und wir haben Windows 11.
Im Vergleich zu Windows 10 bringt Windows 11 einige neue Funktionen. Dazu gehören eine neu gestaltete Gesamtästhetik, eine zentrierte Taskleiste, neue Hintergrundbilder, Sounds, Symbole, Einstellungen und mehr.
Eine Sache, die sich jedoch nicht wesentlich geändert hat, ist die Verfügbarkeit von Bugs, Bugs und Glitches.
Benutzer von Windows 11 melden immer wieder mehrere softwarebezogene Probleme. Microsoft behält auch die offizielle Support-Seite im Auge, um die meisten Probleme zu beheben.
Eines der Probleme, das noch dauerhaft gelöst werden muss, ist der Windows 11-Fehler beim Schreiben der Proxy-Einstellungen.
Dieses Problem tritt auf, wenn das System beim Versuch, Proxy-Einstellungen zu schreiben, keine Berechtigung erhalten kann. Sie erhalten die Fehlermeldung „Beim Schreiben der Proxy-Einstellungen ist ein Fehler aufgetreten. Der Zugriff wurde verweigert.“
Es ist erwähnenswert, dass dieser Windows 11-Fehler bei den meisten Benutzern auftritt, wenn sie ihren PC beim Schreiben in die Proxy-Einrichtung neu starten. Auf dem Bildschirm wird eine Eingabeaufforderung mit dieser Fehlermeldung angezeigt.
Ähnlich wie bei den meisten Problemen, die auf Windows-Betriebssystemen auftreten, gibt es auch für dieses Problem keinen bestimmten Grund für sein Auftreten.
Wenn Sie zum Glück nach effektiven Lösungen suchen, die diesen Windows 11-Fehler beim Schreiben der Proxy-Einstellungen beheben können, sind Sie hier genau richtig.
Wir haben eine kuratierte Liste der besten Lösungen erstellt, um Ihnen bei der Lösung dieses Problems zu helfen. Werfen wir einen Blick auf jeden von ihnen.
Was sind die Schritte zum manuellen Festlegen der Proxy-Einstellungen unter Windows 11?
- Drücken Sie die Tasten Win+I auf Ihrer Tastatur, um das Menü Einstellungen zu öffnen.
- Klicken Sie im linken Bereich auf Netzwerk und Internet.

- Wählen Sie Agent.

- Klicken Sie im Abschnitt „Manuelle Proxy-Einstellungen“ auf die Schaltfläche „Einstellungen“ des Proxyservers verwenden.
 Wechseln Sie zu Proxyserver verwenden
Wechseln Sie zu Proxyserver verwenden - .
 Geben Sie die IP-Adresse
Geben Sie die IP-Adresse - und die Portnummer des Proxyservers ein.
 Klicken Sie auf Speichern
Klicken Sie auf Speichern - . Es gibt mehrere Möglichkeiten, einen Proxyserver auf Ihrem Windows 11-PC einzurichten. Eine davon ist die Methode, einen Proxyserver manuell einzurichten.
Mit einem Proxyserver können Sie eine Verbindung zwischen Ihrem Computer und dem Internet herstellen. Es fungiert als Gateway zwischen Ihrem PC und dem Internet.
Einige Organisationen verlassen sich nicht auf automatisierte Proxy-Server und möchten ihre Verbindungen über einen anderen Gateway-Server leiten. Hier helfen die oben genannten Schritte.
Wie behebt man den Windows 11-Fehler beim Schreiben der Proxy-Einstellungen?
1. Starten Sie Ihren Computer sauber.
Öffnen Sie das- Start
- -Menü und suchen Sie nach msconfig. Öffnen Sie Systemkonfiguration
- .
 Klicken Sie auf die Registerkarte Dienste
Klicken Sie auf die Registerkarte Dienste - .
 Wählen Sie das Kontrollkästchen Alle Microsoft-Dienste ausblenden
Wählen Sie das Kontrollkästchen Alle Microsoft-Dienste ausblenden - aus.
 Drücken Sie die Schaltfläche Alle deaktivieren
Drücken Sie die Schaltfläche Alle deaktivieren - .
 Wechseln Sie nun zur Registerkarte „Start“ und klicken Sie auf Task-Manager öffnen
Wechseln Sie nun zur Registerkarte „Start“ und klicken Sie auf Task-Manager öffnen - . Deaktivieren Sie jedes Startelement
- einzeln. Schließen Sie den Task-Manager
- . Drücken Sie OK im Systemkonfigurationsfenster.
- Starten
- Ihren Computer neu. Wenn Ihr PC neu startet, verfügen Sie über eine saubere Boot-Umgebung. Dies gibt Ihnen die Möglichkeit, die verantwortliche Anwendung zu überprüfen, die den Windows 11-Fehler beim Schreiben der Proxy-Einstellungen verursacht.
Bei mehreren Benutzern standen Anwendungen oder Software von Drittanbietern im Konflikt mit den Proxy-Einstellungen und versuchten, Zugriff auf die Bearbeitung der Proxy-Einstellungen auf Ihrem PC zu erhalten.
Ein sauberer Neustart hilft Ihnen, die Anwendungen zu identifizieren, da während des Startvorgangs keine Anwendung gestartet wird, und Sie können überprüfen, ob der Fehler weiterhin auftritt.
2. Löschen Sie nicht benötigte Apps
- Öffnen Sie das Menü „Start“ in der Taskleiste unten.
- Suchen Sie nach Systemsteuerung und öffnen Sie es.

- Wählen Sie Programme und Funktionen.

- Wählen Sie im Anwendungsmanager alle unerwünschten Programme aus.
- Klicken Sie auf die Schaltfläche „Deinstallieren“ für alle. Wie bereits erwähnt, können Anwendungen von Drittanbietern die Ursache für den Fehler beim Schreiben der Proxy-Einstellungen in Windows 11 sein.
Möglicherweise versucht eine Drittanbieteranwendung, die Proxy-Einstellungen auf Ihrem PC zu bearbeiten, weshalb der Fehler auftritt.
Sie können alle unerwünschten Apps von Ihrem System deinstallieren, indem Sie die oben genannten Schritte ausführen. Dadurch wird nicht nur Speicherplatz frei, sondern Sie können das Problem auch lösen.
3. Verwenden Sie zum Herunterladen und Wiederherstellen eine spezielle Software
.- Starten Sie die
- -App. RESTORO beginnt automatisch mit dem Scannen Ihres PCs auf Fehler.
-
 Nachdem der Scan abgeschlossen ist, wird der Scanbericht auf dem Bildschirm angezeigt.
Nachdem der Scan abgeschlossen ist, wird der Scanbericht auf dem Bildschirm angezeigt. -
 Um das erkannte Problem zu beheben, klicken Sie auf die Schaltfläche Reparatur starten
Um das erkannte Problem zu beheben, klicken Sie auf die Schaltfläche Reparatur starten - .
 Achten Sie darauf, den Pinnvorgang nicht zu unterbrechen.
Achten Sie darauf, den Pinnvorgang nicht zu unterbrechen. - Starten
- Ihren Computer neu. Restoro ist ein vertrauenswürdiges Drittanbieter-Tool, das Ihnen hilft, mehrere Fehler auf Ihrem PC zu beheben, darunter auch Probleme im Zusammenhang mit Netzwerk- und Proxy-Einstellungen.
Diese Software ist sehr praktisch, da sie alle erforderlichen Tools zum Erkennen und Beheben systembezogener Fehler enthält.
4. Passen Sie die Terminaleinstellungen an
Drücken Sie die Tasten- Win
- +I auf der Tastatur, um das Menü Einstellungen zu öffnen. Klicken Sie links auf Datenschutz und Sicherheit.
-
 Wählen Sie rechts Entwickleroptionen aus.
Wählen Sie rechts Entwickleroptionen aus. -
 Scrollen Sie nach unten und klicken Sie im Abschnitt Terminal
Scrollen Sie nach unten und klicken Sie im Abschnitt Terminal - auf das Dropdown-Menü. Wählen Sie verschiedene Terminalversionen
- .
 Wenn Sie wissen, was Sie tun, und Erfahrung mit der Anpassung von Windows-Einstellungen haben, bietet Ihnen Microsoft Optionen, mit denen Sie fast alles auf Ihrem PC anpassen können.
Wenn Sie wissen, was Sie tun, und Erfahrung mit der Anpassung von Windows-Einstellungen haben, bietet Ihnen Microsoft Optionen, mit denen Sie fast alles auf Ihrem PC anpassen können.
Mit einer solchen Einstellung können Sie Terminaleinstellungen ändern. Einige Benutzer berichteten, dass dieses Problem mit dem Windows 11-Fehler beim Schreiben der Proxy-Einstellungen auftrat, nachdem sie das neue Terminal von Microsoft ausgewählt hatten.
In diesem Fall können Sie zu einem anderen Terminal wechseln, indem Sie die oben genannten Schritte befolgen. Starten Sie anschließend Ihren Computer neu und prüfen Sie, ob das Problem dadurch behoben wird.
5. Scannen Sie Ihren Computer auf Viren
Klicken Sie auf die Schaltfläche- Aufwärtspfeil in der Taskleiste in der unteren rechten Ecke.
-
 Wählen Sie Windows-Sicherheit
Wählen Sie Windows-Sicherheit - .
 Klicken Sie auf Viren- und Bedrohungsschutz
Klicken Sie auf Viren- und Bedrohungsschutz - .
 Klicken Sie auf die Schaltfläche Schnellscan
Klicken Sie auf die Schaltfläche Schnellscan - , damit Windows Security Ihren PC auf Viren und Malware scannt.
 Sie können auch die Schaltfläche Scanoptionen
Sie können auch die Schaltfläche Scanoptionen - auswählen.
 Unter den Scanoptionen können Sie auch „Vollständiger Scan“ auswählen, um Ihren PC gründlich auf Viren oder Malware zu scannen.
Unter den Scanoptionen können Sie auch „Vollständiger Scan“ auswählen, um Ihren PC gründlich auf Viren oder Malware zu scannen. -
Sie können nicht ausschließen, dass es Viren oder Malware gibt, die die reibungslose Funktion Ihres PCs beeinträchtigen.
 Da Viren und Malware unterschiedlicher Art sind und unterschiedliche Probleme verursachen, ist die Überprüfung Ihres PCs auf Viren eine sichere Option.
Da Viren und Malware unterschiedlicher Art sind und unterschiedliche Probleme verursachen, ist die Überprüfung Ihres PCs auf Viren eine sichere Option.
6. Reparieren Sie beschädigte Systemdateien
- Öffnen Sie das Start-Menü.
- Suchen Sie nach Eingabeaufforderung und führen Sie es als Administrator aus.

- Führen Sie den folgenden Befehl aus und drücken Sie Enter.
sfc /scanow
sfc /scanow
- 您的 PC 将开始扫描。
- 该过程完成后,重新启动 您的 PC。
- 再次打开 命令提示符。
- 执行 以下命令 并按 Enter:
chkdsk C: /f /r /x
- 该过程完成后,输入以下命令并按Enter:
DISM.exe /Online /Cleanup-image /RestorehealthIhr PC beginnt mit dem Scannen. - Sobald der Vorgang abgeschlossen ist, starten Ihren PC neu.
Öffnen Sie die
Eingabeaufforderungerneut.
Führen Sie den folgenden Befehl aus und drücken Sie
Enter- :
-
Sobald der Vorgang abgeschlossen ist, geben Sie den folgenden Befehl ein und drücken Sie die Eingabetaste:
DISM.exe /Online /Cleanup-image /Restorehealth Code>Sie sehen die Meldung „Vorgang erfolgreich abgeschlossen“. Schließen Sie das Fenster und starten Sie Ihren PC neu. Beschädigte Systemdateien im Zusammenhang mit Proxy-Einstellungen können ebenfalls ein Problem mit dem Windows 11-Fehler beim Schreiben der Proxy-Einstellungen auf Ihrem PC auslösen. - Daher ist es wichtig, diese wichtigen Systemdateien zu reparieren, da sie Ihnen nicht nur bei der Lösung des vorliegenden Problems helfen, sondern auch bei der Beseitigung aller anderen Probleme. 7. Windows 11 zurücksetzen
-
Drücken Sie die Tasten Win
 + I
+ I - , um das Menü Einstellungenzu öffnen.
 Wählen Sie links
Wählen Sie links - System aus.
 Scrollen Sie auf der rechten Seite nach unten, um „Wiederherstellung“ auszuwählen.
Scrollen Sie auf der rechten Seite nach unten, um „Wiederherstellung“ auszuwählen. -
Klicken Sie unter „Wiederherstellungsoptionen“ auf die Schaltfläche „PC zurücksetzen
 “.
“. -
Wählen Sie die Option Meine Dateien behalten
 .
. -
Wählen Sie Cloud-Download
 .
.
chkdsk C: /f /r /x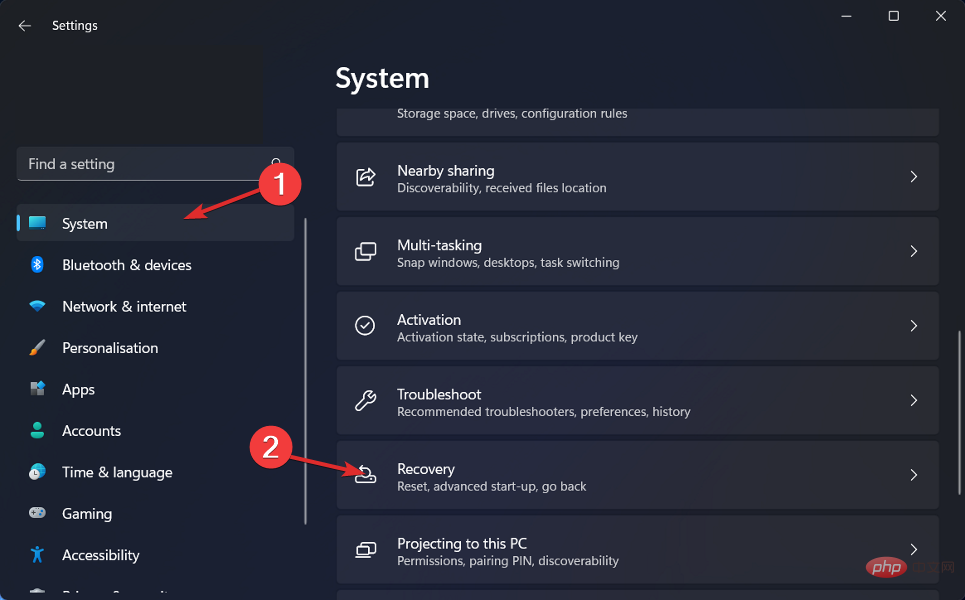
Klicken Sie auf
Weiter🎜. 🎜🎜🎜Wählen Sie 🎜Zurücksetzen🎜. 🎜🎜🎜🎜Ihr PC durchläuft den Reset-Vorgang. Wenn Sie die Option zum Behalten Ihrer Dateien gewählt haben, werden nur die Systemdateien zurückgesetzt und sobald der Vorgang abgeschlossen ist, können Sie Ihre persönlichen Dateien finden. 🎜Das obige ist der detaillierte Inhalt vonFix: Windows 11-Fehler beim Schreiben der Proxy-Einstellungen. Für weitere Informationen folgen Sie bitte anderen verwandten Artikeln auf der PHP chinesischen Website!

Heiße KI -Werkzeuge

Undresser.AI Undress
KI-gestützte App zum Erstellen realistischer Aktfotos

AI Clothes Remover
Online-KI-Tool zum Entfernen von Kleidung aus Fotos.

Undress AI Tool
Ausziehbilder kostenlos

Clothoff.io
KI-Kleiderentferner

Video Face Swap
Tauschen Sie Gesichter in jedem Video mühelos mit unserem völlig kostenlosen KI-Gesichtstausch-Tool aus!

Heißer Artikel

Heiße Werkzeuge

Notepad++7.3.1
Einfach zu bedienender und kostenloser Code-Editor

SublimeText3 chinesische Version
Chinesische Version, sehr einfach zu bedienen

Senden Sie Studio 13.0.1
Leistungsstarke integrierte PHP-Entwicklungsumgebung

Dreamweaver CS6
Visuelle Webentwicklungstools

SublimeText3 Mac-Version
Codebearbeitungssoftware auf Gottesniveau (SublimeText3)

Heiße Themen
 1393
1393
 52
52
 1205
1205
 24
24
 Fix: ERR_ADDRESS_UNREACHABLE-Fehler in Google Chrome
May 15, 2023 pm 06:22 PM
Fix: ERR_ADDRESS_UNREACHABLE-Fehler in Google Chrome
May 15, 2023 pm 06:22 PM
Mehrere Windows-Benutzer haben sich darüber beschwert, dass sie beim Versuch, auf bestimmte Websites im Google Chrome-Browser auf ihren Systemen zuzugreifen, nicht auf die Webseiten zugreifen können. Außerdem wird im Browser die Meldung „Die Website kann nicht erreicht werden“ mit dem Fehlercode ERR_ADDRESS_UNREACHABLE angezeigt. Es kann viele mögliche Gründe für dieses Problem geben: Probleme mit dem Website-Server, Proxy-Server-Einstellungen, instabile Internetverbindung usw. Wenn Sie auf ähnliche Probleme stoßen, geraten Sie nicht in Panik. Nachdem wir das Problem in diesem Artikel eingehend analysiert haben, haben wir eine Reihe von Lösungen gefunden. Bevor Sie fortfahren, versuchen Sie die folgenden Problemumgehungen: Überprüfen Sie, ob der Benutzer versucht, von anderen Geräten aus auf die Website zuzugreifen, und es keine Probleme gibt, dann dies
![So beheben Sie den Windows 11-Proxy-Fehler [Quick Fix]](https://img.php.cn/upload/article/000/887/227/168138349363585.jpg?x-oss-process=image/resize,m_fill,h_207,w_330) So beheben Sie den Windows 11-Proxy-Fehler [Quick Fix]
Apr 13, 2023 pm 06:58 PM
So beheben Sie den Windows 11-Proxy-Fehler [Quick Fix]
Apr 13, 2023 pm 06:58 PM
Unabhängig davon, ob Sie Windows 11 oder ein anderes Betriebssystem verwenden, ist das ärgerliche Erlebnis, einen Proxy-Fehler zu erhalten, das gleiche. In der Regel weisen Proxy-Fehlermeldungen darauf hin, dass Sie nicht berechtigt sind, eine bestimmte Website oder Webseite aufzurufen. Darüber hinaus zeigt sich, dass es innerhalb kurzer Zeit mehrere Quellen für Anfragen gibt. Wenn Sie beispielsweise mehrmals versuchen, sich bei Ihrem Konto anzumelden, blockiert der Server die Anfrage und behindert die Verbindung. Bei diesen Problemen handelt es sich in der Regel um serverseitige Probleme. In einigen Fällen wird die Fehlerquelle jedoch auf den Client in Windows 11 zurückgeführt, beispielsweise auf eine Fehlkonfiguration des Systems. Um den Proxy-Fehler von Windows 11 zu beheben, müssen Sie also einige Änderungen vornehmen oder Ihre Einstellungen zurücksetzen. Daher stellen wir Ihnen hilfreiche Anweisungen zur Behebung dieses Problems zur Verfügung. Was verursacht Proxy-Fehler?
 Wie behebt man das Problem, dass der Proxyserver unter Windows 11/10 nicht reagiert?
Apr 25, 2023 pm 06:37 PM
Wie behebt man das Problem, dass der Proxyserver unter Windows 11/10 nicht reagiert?
Apr 25, 2023 pm 06:37 PM
Beim Zugriff auf das Internet über gängige Webbrowser wie Mozilla Firefox, Google Chrome, Internet Explorer usw. stehen viele Benutzer vor dem Problem, dass der Proxyserver nicht reagiert. Der Hauptgrund, warum dieser Fehler auf Ihrem Computer auftritt, kann in falschen Proxy-Einstellungen liegen. Falsche Proxy-Einstellungen können durch Deaktivieren des Proxys korrigiert werden, sodass wir das Problem beheben können. In diesem Artikel erklären wir anhand von drei verschiedenen Methoden, wie Sie den Proxy auf Ihrem Computer einfach deaktivieren und so das Problem beheben können, dass der Proxyserver nicht reagiert. Lesen Sie weiter, um diesen einfachen Trick zu lernen. Methode 1: Proxy über Interneteigenschaften deaktivieren Schritt 1: Drücken Sie gleichzeitig W
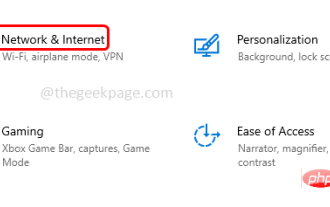 Website online, reagiert aber nicht auf Verbindungsversuche zur Behebung
Apr 13, 2023 pm 11:13 PM
Website online, reagiert aber nicht auf Verbindungsversuche zur Behebung
Apr 13, 2023 pm 11:13 PM
„Die Website ist online, reagiert aber nicht auf Verbindungsversuche“ Wenn dieser Fehler auftritt, kann der Benutzer nicht auf die Website zugreifen. Dieser Fehler wird angezeigt, wenn der Benutzer die Fehlerbehebung ausführt. Nun, der Fehler wird angezeigt, aber im Fehlerbehebungsfenster wird keine Lösung vorgeschlagen. Der Fehler kann durch Proxyserver, falsche Netzwerkeinstellungen, aktivierte Add-ons usw. verursacht werden. In diesem Artikel lernen wir einige Methoden kennen, mit denen Sie dieses Problem leicht lösen können. Methode 1: Proxyserver deaktivieren Schritt 1: Verwenden Sie gleichzeitig die Tasten Windows + I, um die Windows-Einstellungen zu öffnen. Schritt 2: Klicken Sie auf
 Wie behebt man den HTTP-Fehler 503: Dienst nicht verfügbar?
Apr 22, 2023 pm 11:49 PM
Wie behebt man den HTTP-Fehler 503: Dienst nicht verfügbar?
Apr 22, 2023 pm 11:49 PM
HTTP-Fehler treten normalerweise in Form von Statuscodes auf, bei denen es sich um Standardantwortcodes handelt, die Ihnen dabei helfen, die Ursache des vom Website-Server angegebenen Problems zu ermitteln, wenn eine Webseite oder eine andere Ressource online nicht richtig geladen wird. Immer wenn Sie einen HTTP-Statuscode erhalten, erhalten Sie den Code und die entsprechende Erklärung, z. B. HTTP-Fehler 503: Dienst nicht verfügbar. Beachten Sie außerdem, dass jeder dieser Codes (auch Browserfehler, Internetfehlercodes oder Internetverbindungsfehler genannt) seine eigene Gruppe hat. Was ist HTTP-Fehler 503? HTTP503-Fehler gehören zur 5xx-Serverfehlergruppe der HTTP-Statuscodes. Sie zeigen normalerweise an, dass die Seiten- oder Ressourcenanforderung bedient wurde
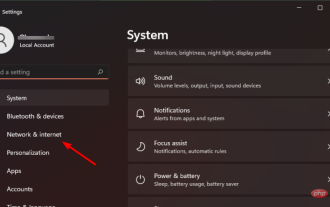 Fix: Windows 11-Fehler beim Schreiben der Proxy-Einstellungen
Apr 14, 2023 pm 03:25 PM
Fix: Windows 11-Fehler beim Schreiben der Proxy-Einstellungen
Apr 14, 2023 pm 03:25 PM
Es ist schon einige Zeit her, dass Microsoft das Betriebssystem Windows 11 offiziell auf den Markt gebracht hat. Trotz der Behauptung, dass Windows 10 das letzte Windows-Betriebssystem sei, haben sich die Dinge geändert und wir haben Windows 11. Im Vergleich zu Windows 10 bringt Windows 11 einige neue Funktionen. Dazu gehören eine neu gestaltete Gesamtästhetik, eine zentrierte Taskleiste, neue Hintergrundbilder, Sounds, Symbole, Einstellungen und mehr. Eine Sache, die sich jedoch nicht wesentlich geändert hat, ist die Verfügbarkeit von Bugs, Bugs und Glitches. Benutzer von Windows 11 melden immer wieder mehrere softwarebezogene Probleme. Microsoft behält auch die offizielle Support-Seite im Auge, um die meisten Probleme zu beheben. Eines der Probleme, das noch einer dauerhaften Lösung bedarf
 Wie implementiert man die Anforderungsprotokollierung und Analyse von Webdiensten über den Nginx-Proxyserver?
Sep 06, 2023 pm 12:00 PM
Wie implementiert man die Anforderungsprotokollierung und Analyse von Webdiensten über den Nginx-Proxyserver?
Sep 06, 2023 pm 12:00 PM
Wie implementiert man die Anforderungsprotokollierung und Analyse von Webdiensten über den Nginx-Proxyserver? Nginx ist ein leistungsstarker Open-Source-Webserver und Reverse-Proxy-Server mit hervorragender Leistung und Skalierbarkeit. In praktischen Anwendungen müssen wir normalerweise die Anforderungsprotokolle von Webdiensten aufzeichnen und analysieren, um die Systemleistung zu überwachen und zu optimieren. In diesem Artikel wird erläutert, wie die Anforderungsprotokollierung und Analyse von Webdiensten über den Nginx-Proxyserver implementiert wird, und es werden entsprechende Codebeispiele aufgeführt. Aktivieren Sie die Nginx-Anforderungsprotokollfunktion
 Verwendung des Gin-Frameworks zur Implementierung der Proxy-Server-Funktion
Jun 23, 2023 am 08:55 AM
Verwendung des Gin-Frameworks zur Implementierung der Proxy-Server-Funktion
Jun 23, 2023 am 08:55 AM
Mit der Entwicklung des Internets werden Proxy-Server immer häufiger verwendet, und das Gin-Framework ist ein sehr beliebtes Web-Framework in der Go-Sprache. In diesem Artikel wird erläutert, wie das Gin-Framework zur Implementierung der Proxy-Server-Funktion verwendet wird. Was ist ein Proxyserver? Ein Proxyserver ist ein Computer, der zwischen dem Client und dem Server sitzt und als Vermittler zwischen beiden fungiert. Der Client sendet über den Proxyserver eine Anfrage an den Server und der Proxyserver leitet die Anfrage an den Server weiter. Gleichzeitig gibt der Server das Antwortergebnis an den Proxyserver und den Proxyserver zurück



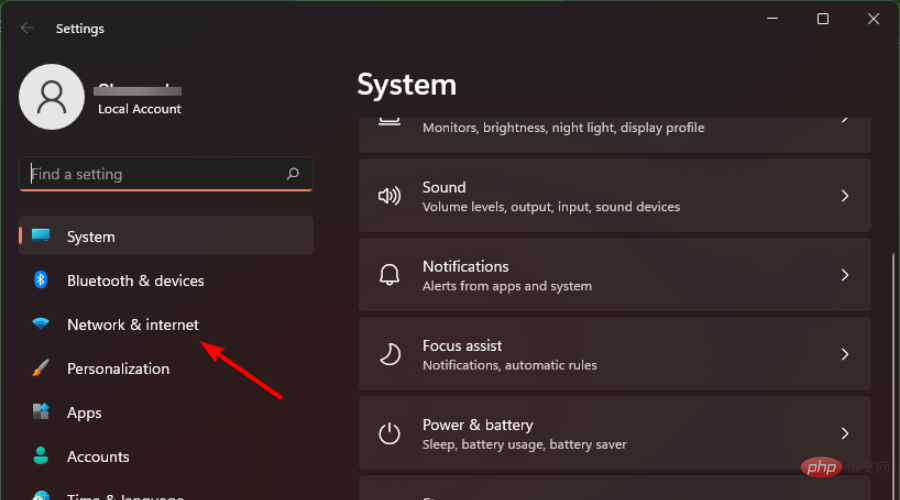
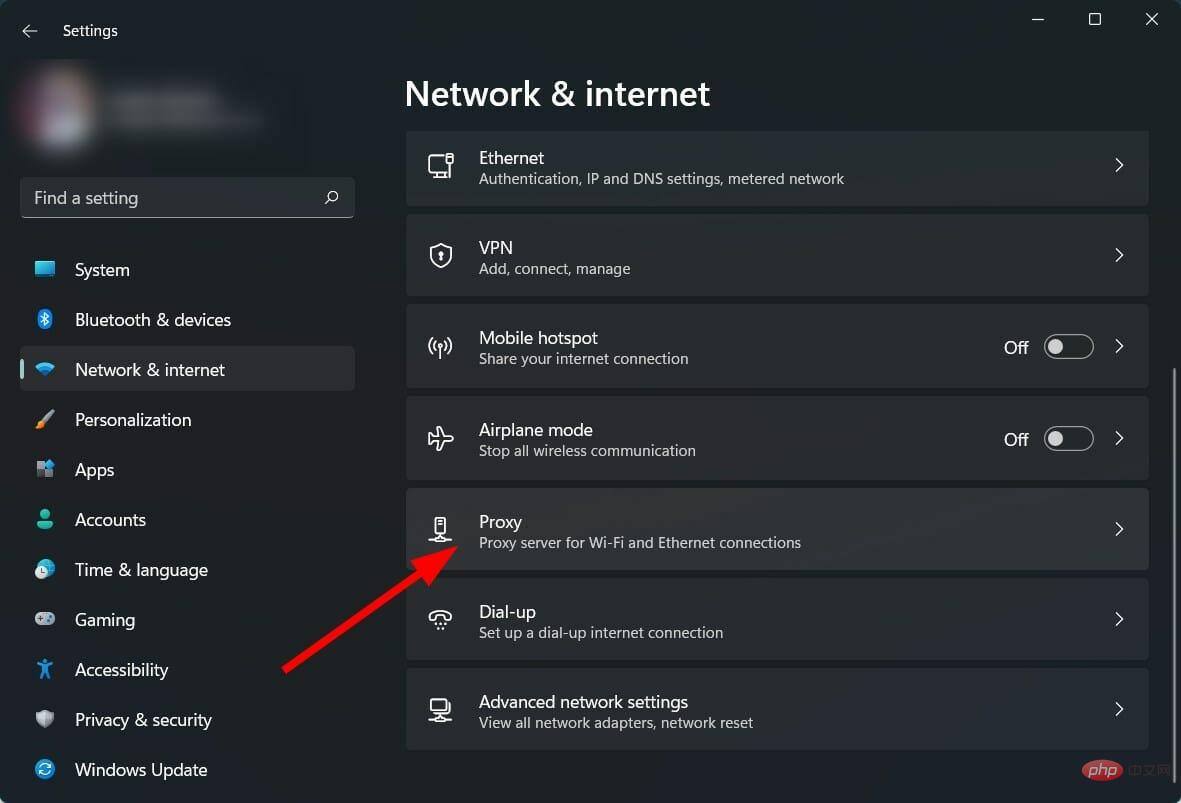
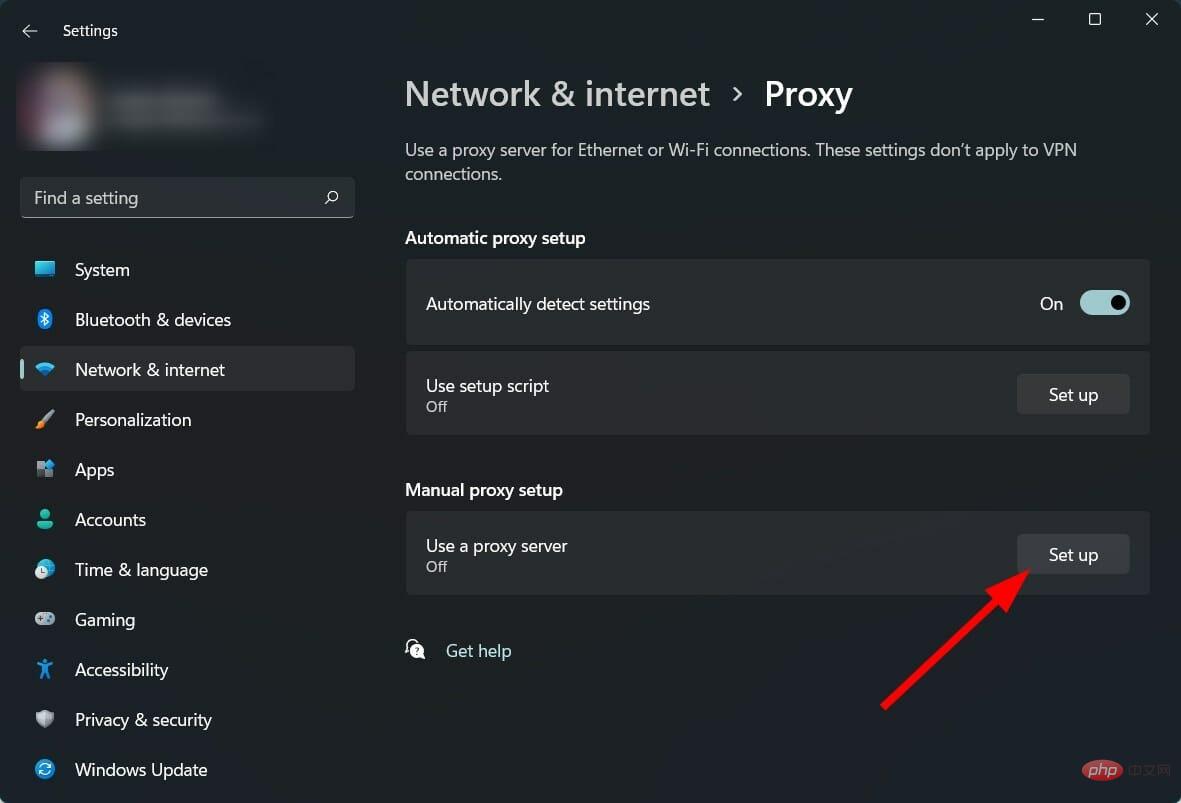 Wechseln Sie zu
Wechseln Sie zu 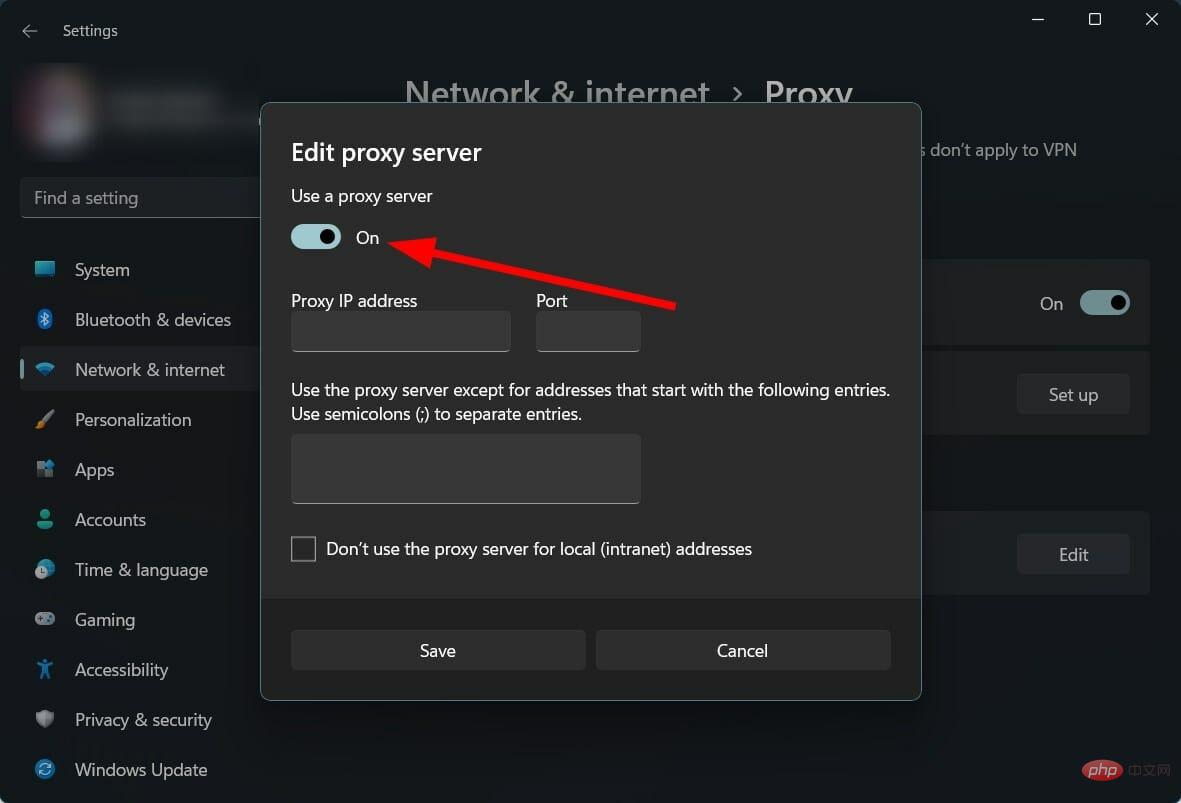 Geben Sie die
Geben Sie die 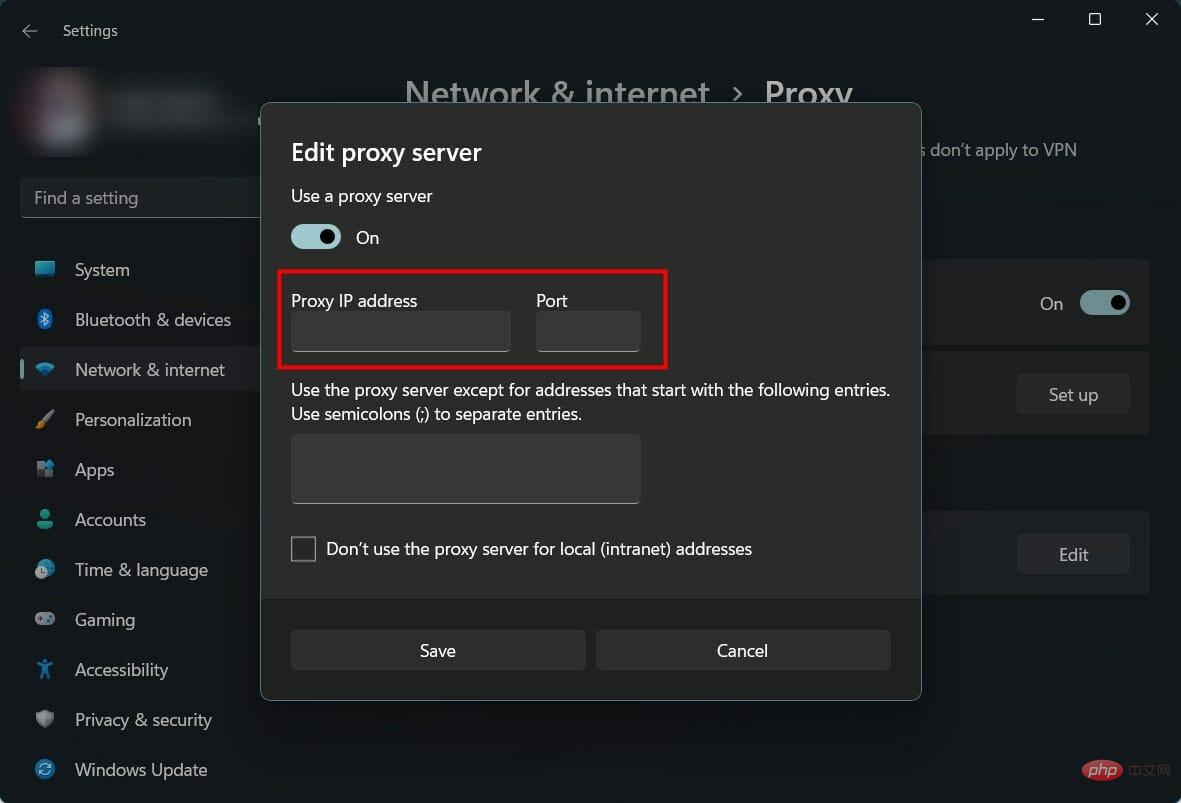 Klicken Sie auf
Klicken Sie auf 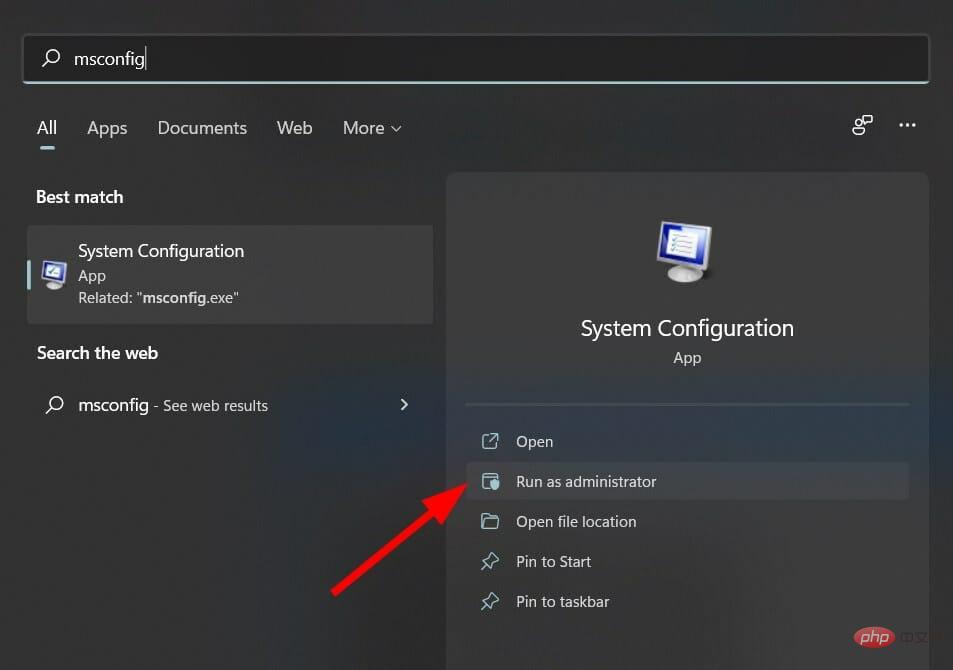 Klicken Sie auf die Registerkarte
Klicken Sie auf die Registerkarte 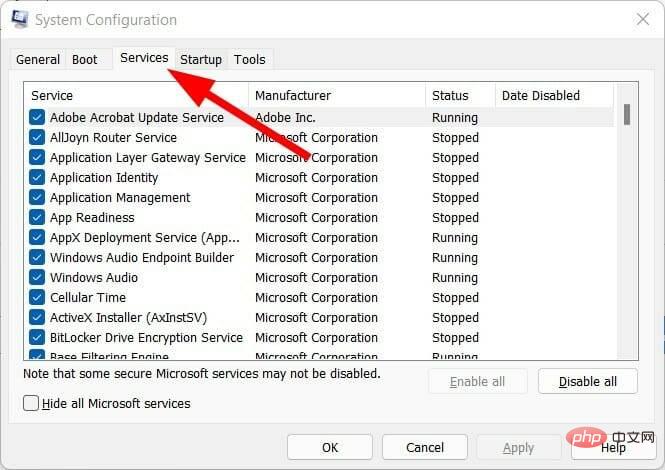 Wählen Sie das Kontrollkästchen
Wählen Sie das Kontrollkästchen 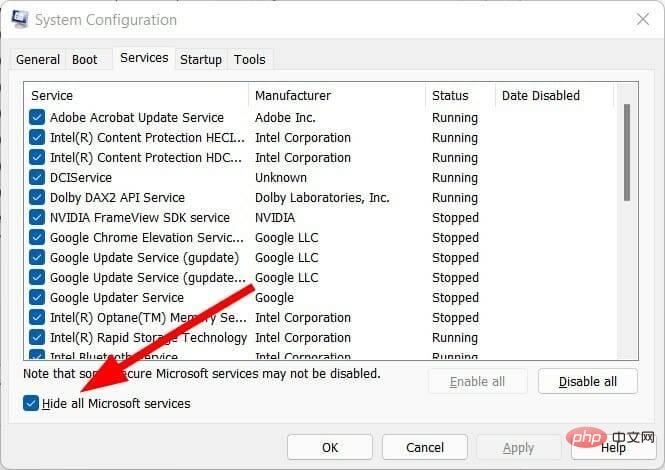 Drücken Sie die Schaltfläche
Drücken Sie die Schaltfläche 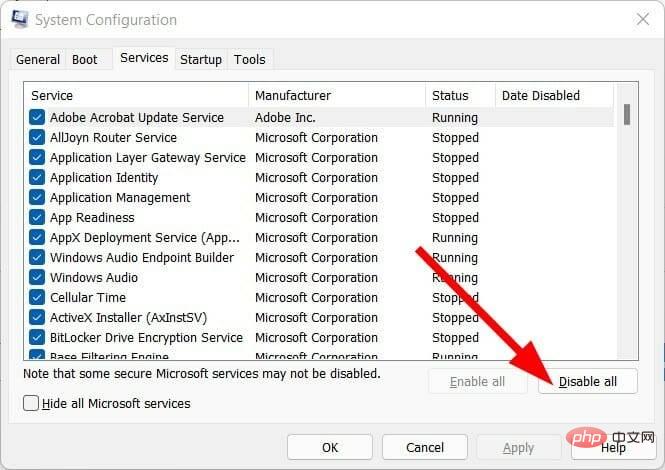 Wechseln Sie nun zur Registerkarte „Start“ und klicken Sie auf
Wechseln Sie nun zur Registerkarte „Start“ und klicken Sie auf 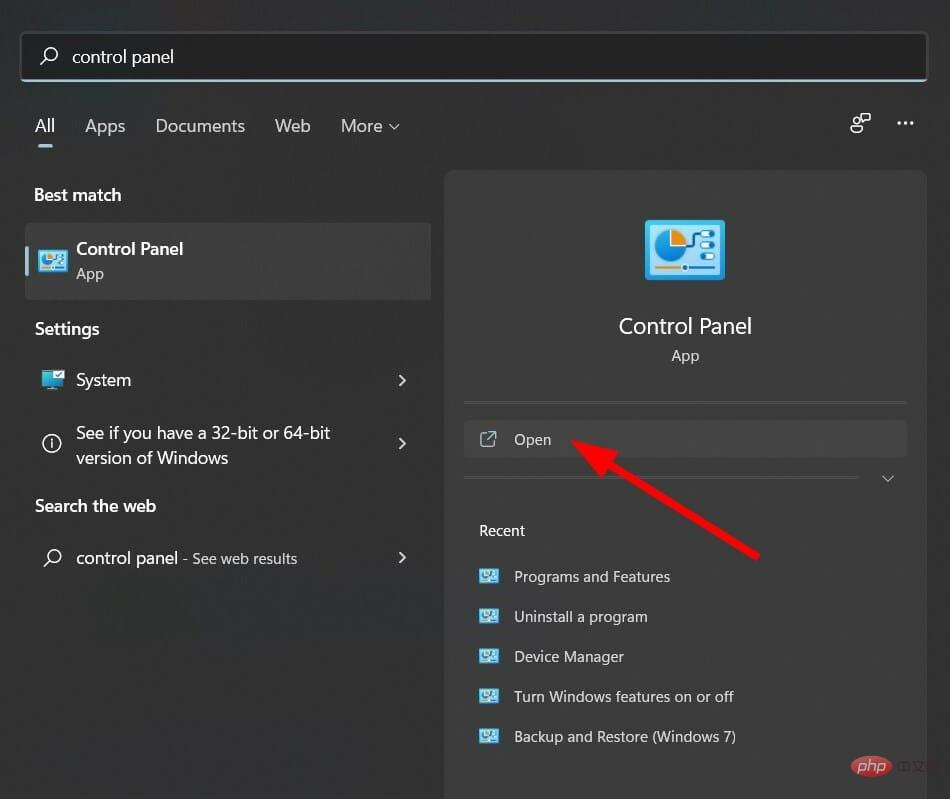
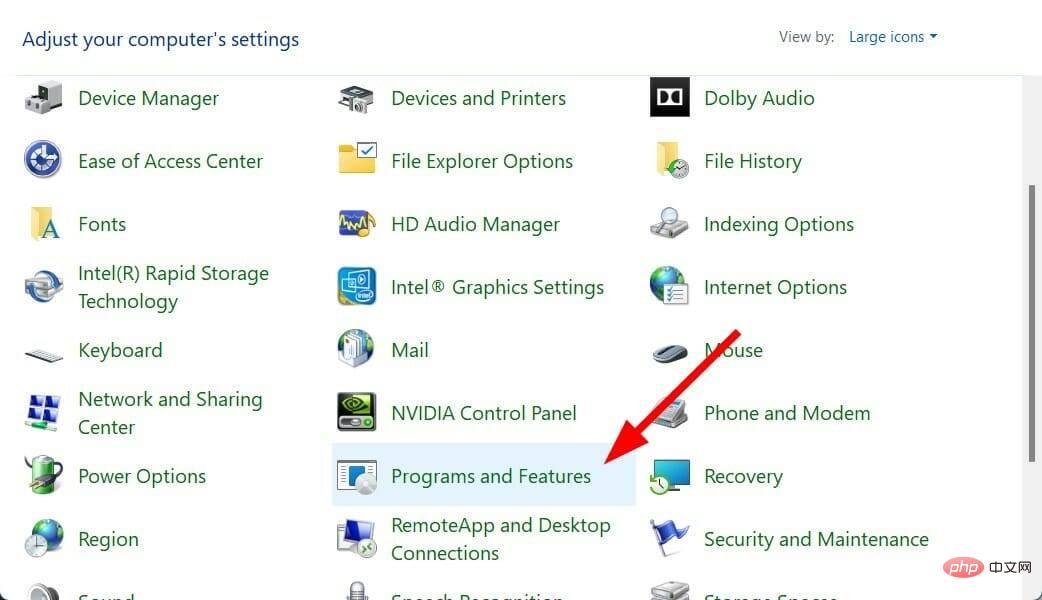
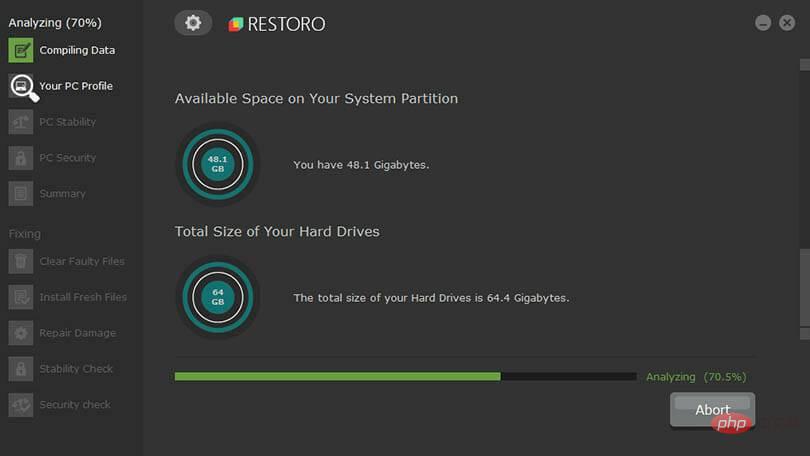 Nachdem der Scan abgeschlossen ist, wird der
Nachdem der Scan abgeschlossen ist, wird der 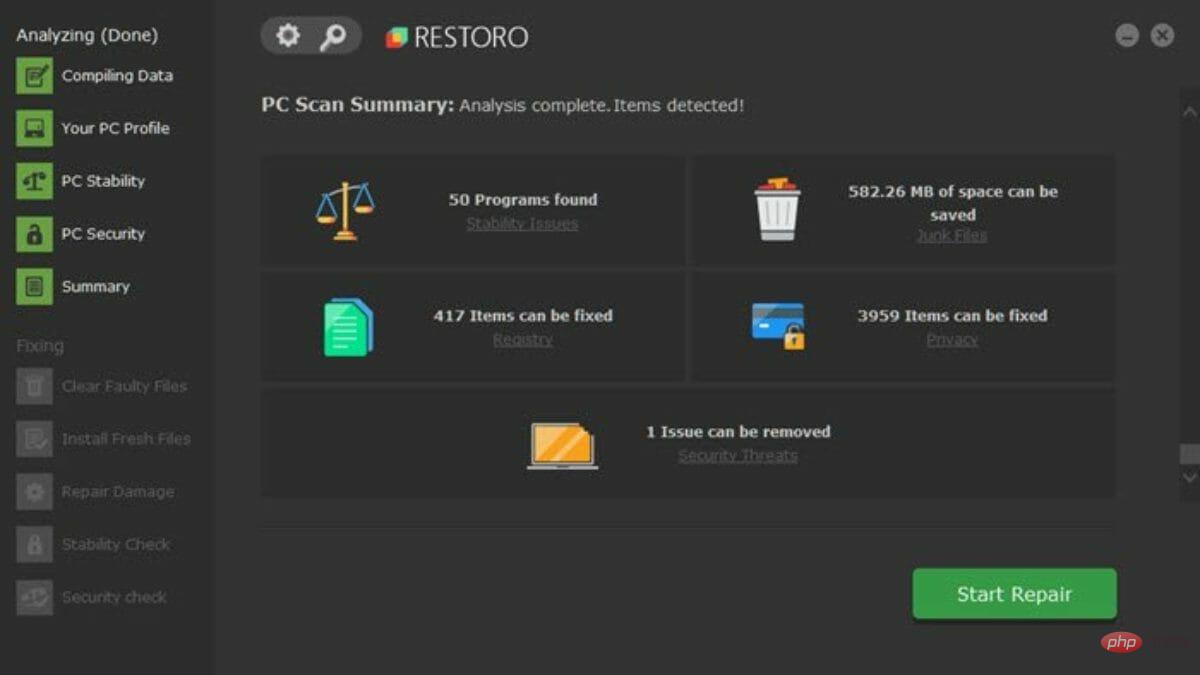 Um das erkannte Problem zu beheben, klicken Sie auf die Schaltfläche
Um das erkannte Problem zu beheben, klicken Sie auf die Schaltfläche 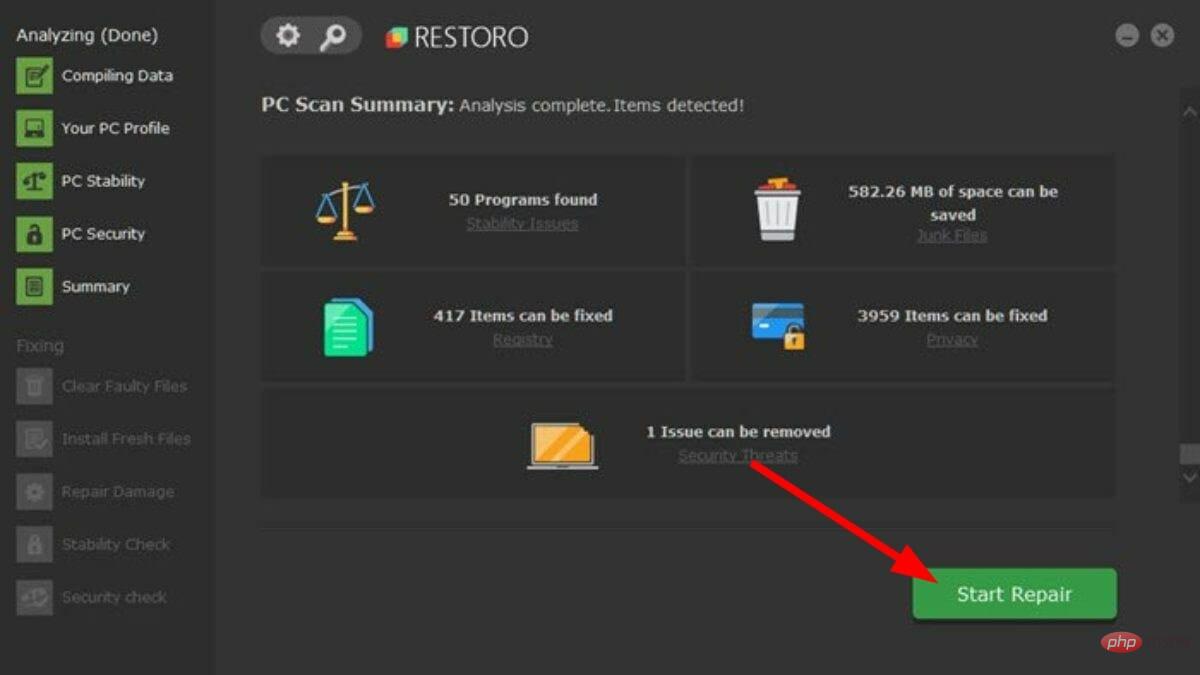 Achten Sie darauf, den Pinnvorgang nicht zu unterbrechen.
Achten Sie darauf, den Pinnvorgang nicht zu unterbrechen. 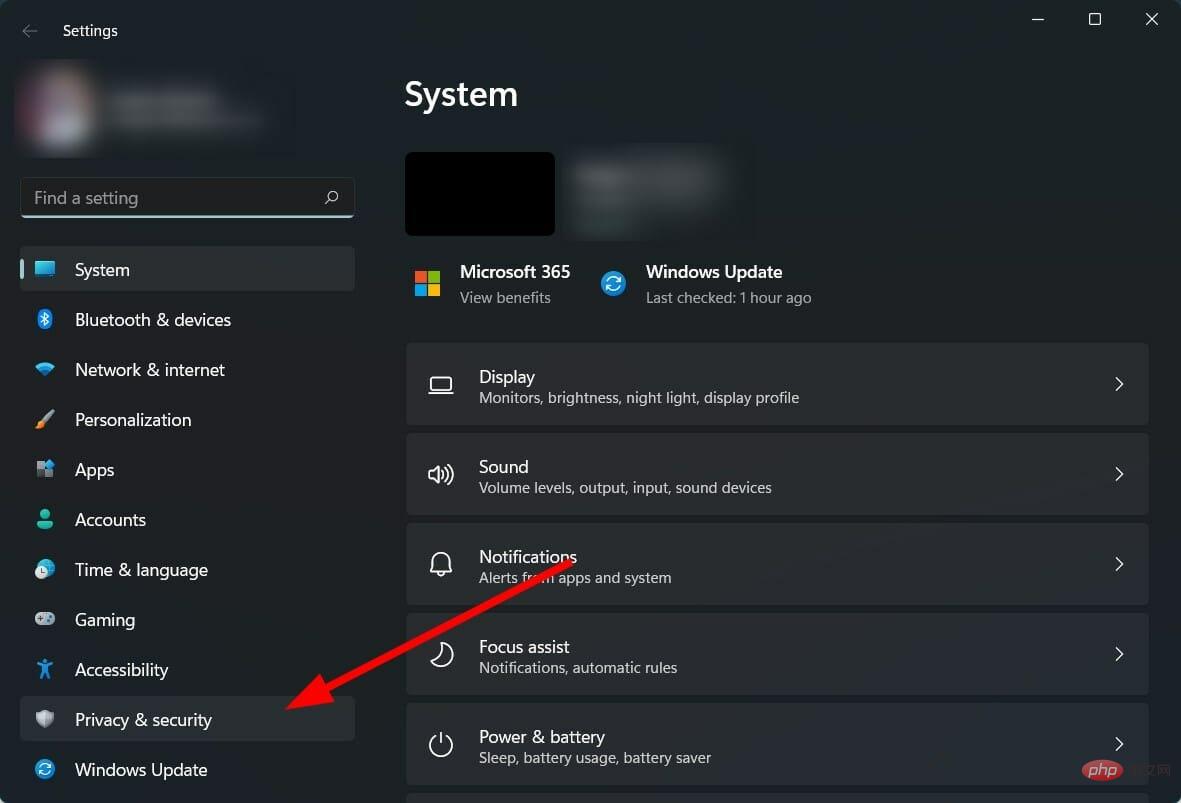 Wählen Sie rechts
Wählen Sie rechts 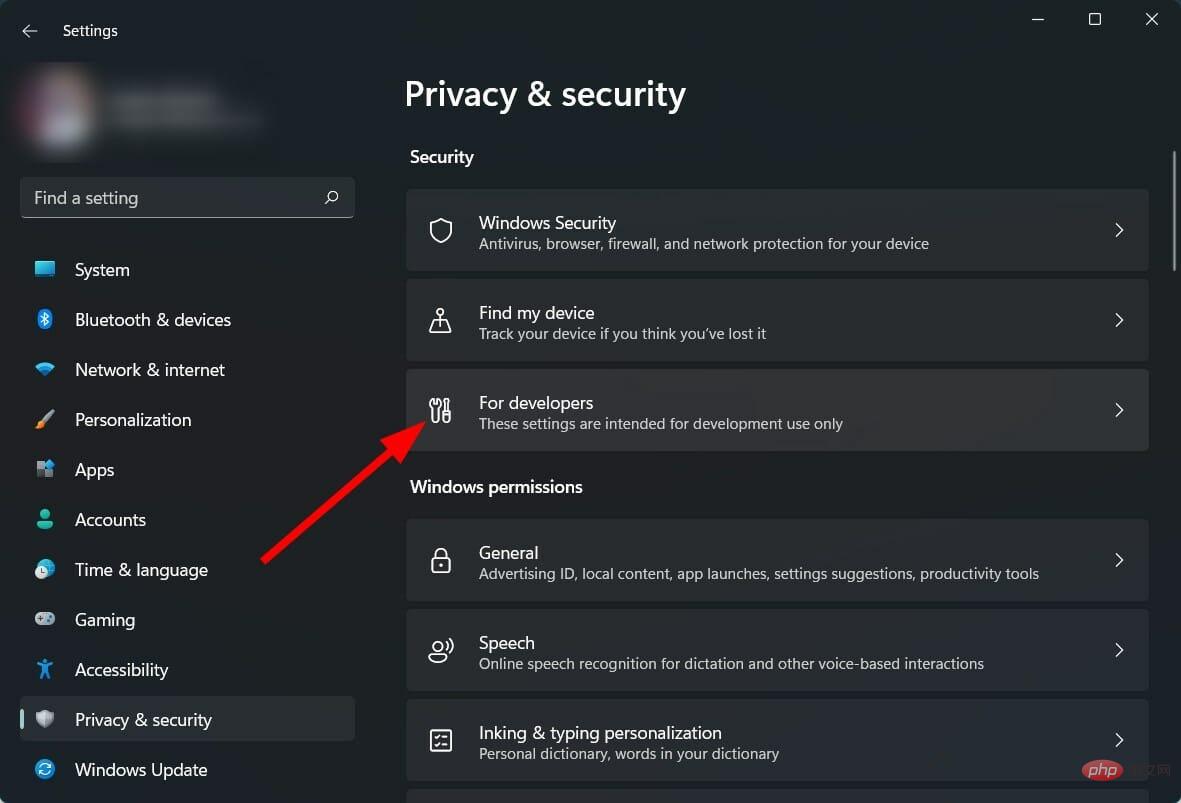 Scrollen Sie nach unten und klicken Sie im Abschnitt
Scrollen Sie nach unten und klicken Sie im Abschnitt 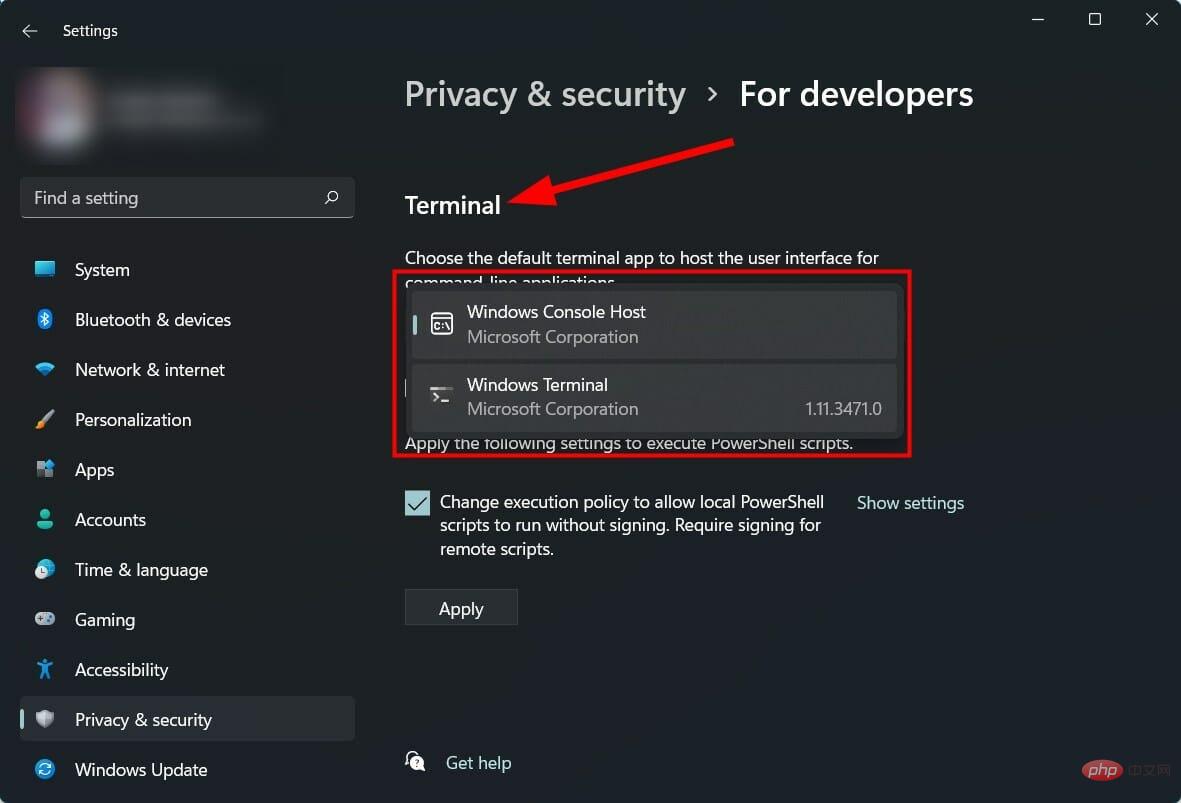
 Wählen Sie
Wählen Sie 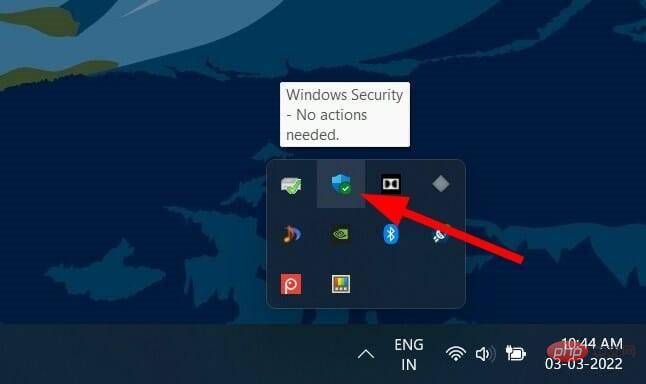 Klicken Sie auf
Klicken Sie auf 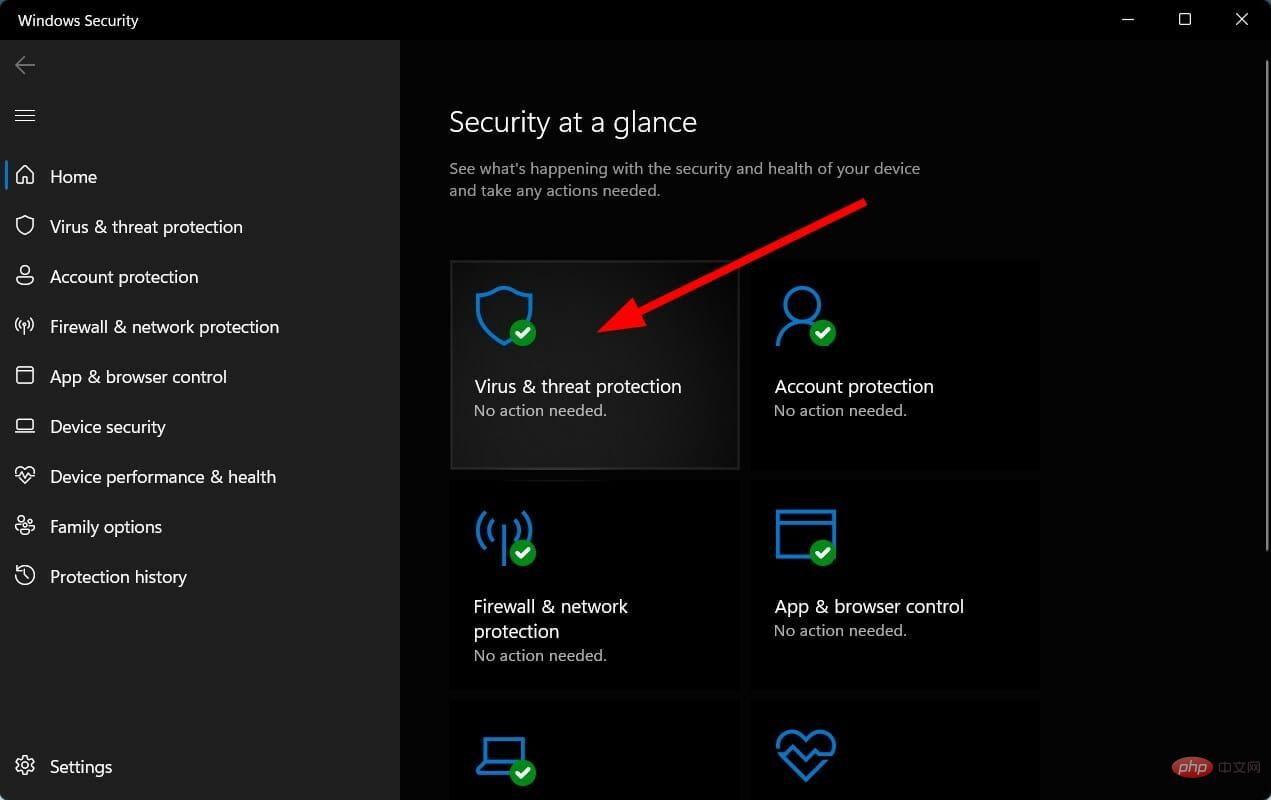 Klicken Sie auf die Schaltfläche
Klicken Sie auf die Schaltfläche 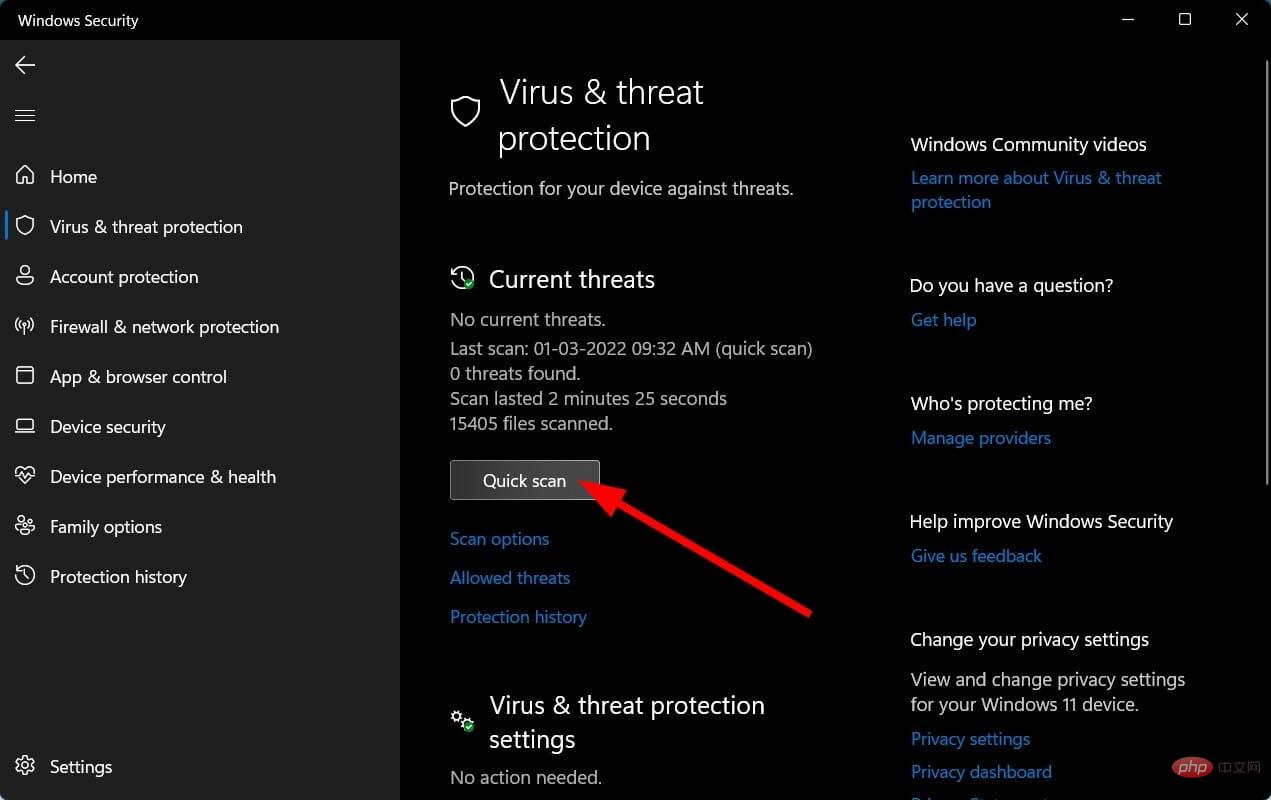 Sie können auch die Schaltfläche
Sie können auch die Schaltfläche 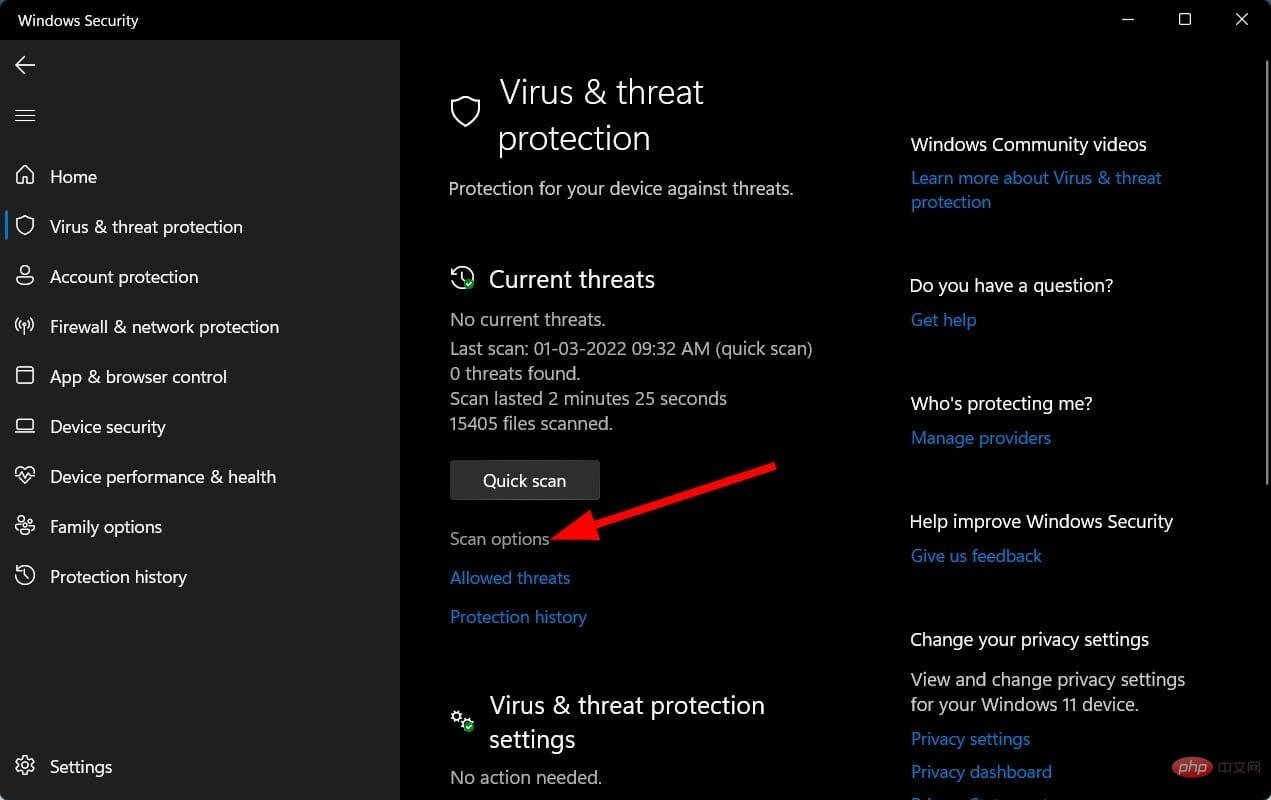 Unter den Scanoptionen können Sie auch „Vollständiger Scan“ auswählen, um Ihren PC gründlich auf Viren oder Malware zu scannen.
Unter den Scanoptionen können Sie auch „Vollständiger Scan“ auswählen, um Ihren PC gründlich auf Viren oder Malware zu scannen. 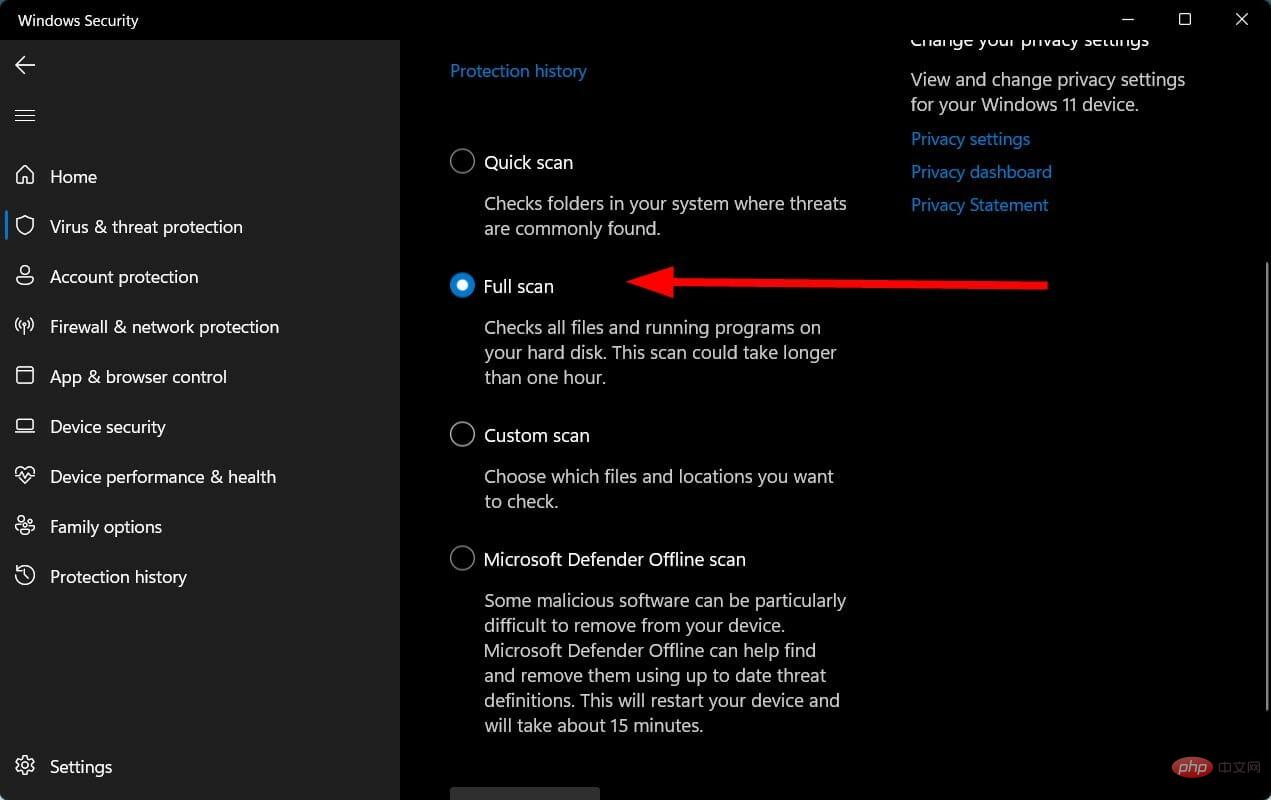
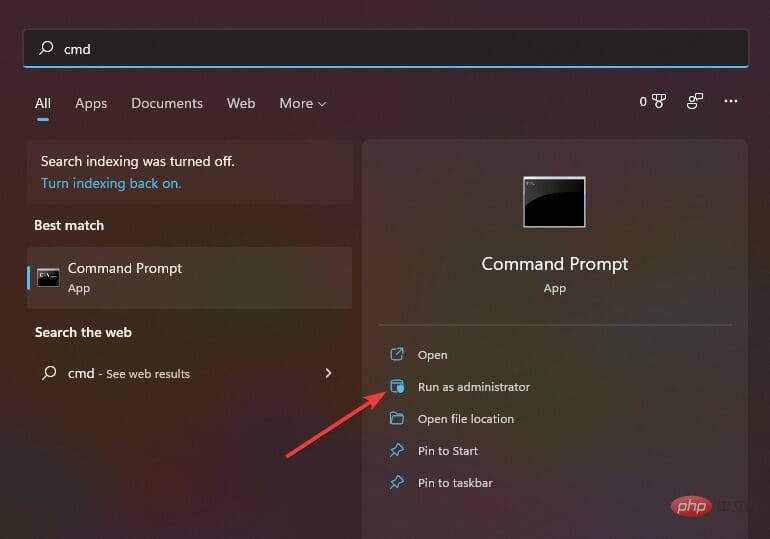
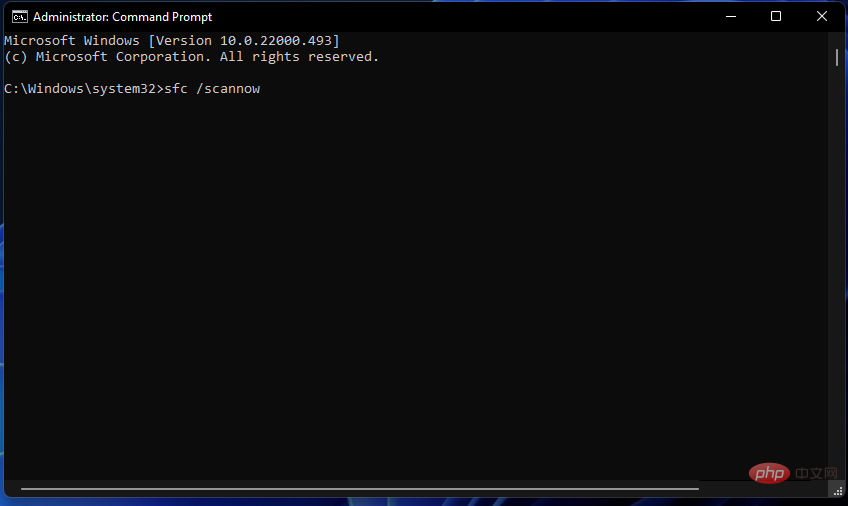
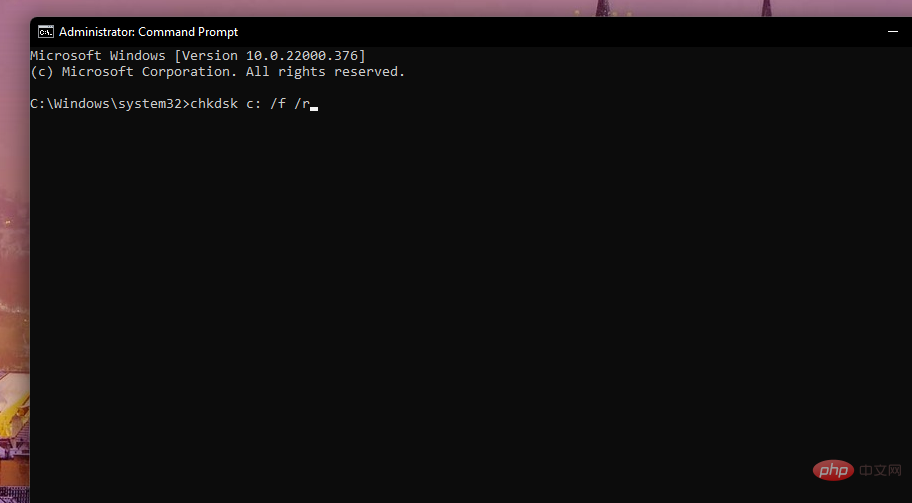
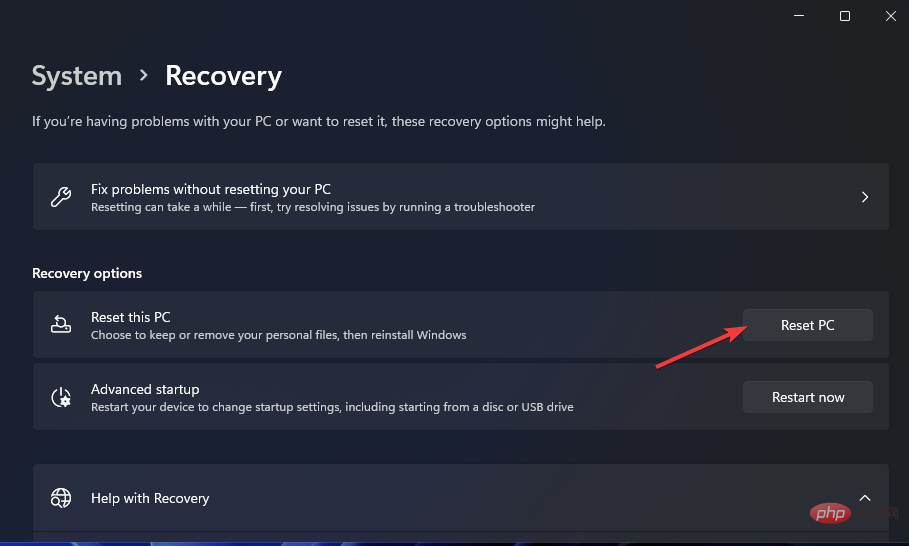
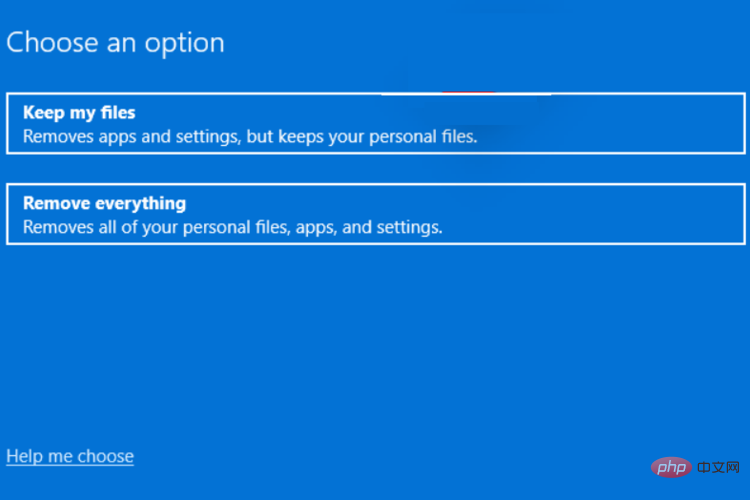 Scrollen Sie auf der rechten Seite nach unten, um „Wiederherstellung“ auszuwählen.
Scrollen Sie auf der rechten Seite nach unten, um „Wiederherstellung“ auszuwählen. 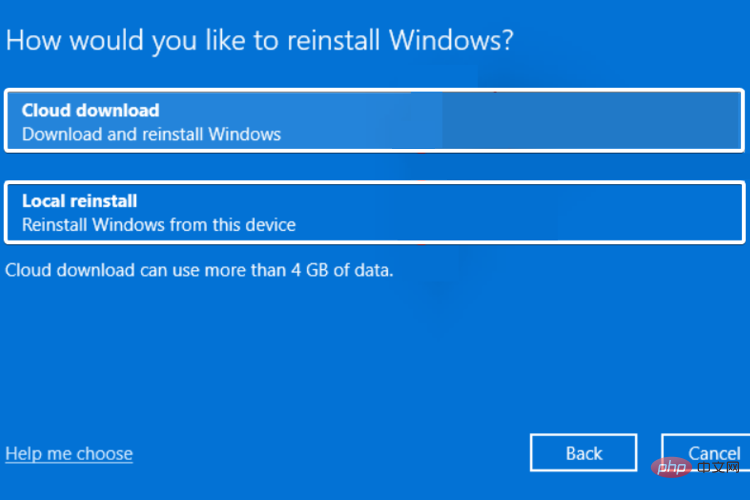 “.
“. 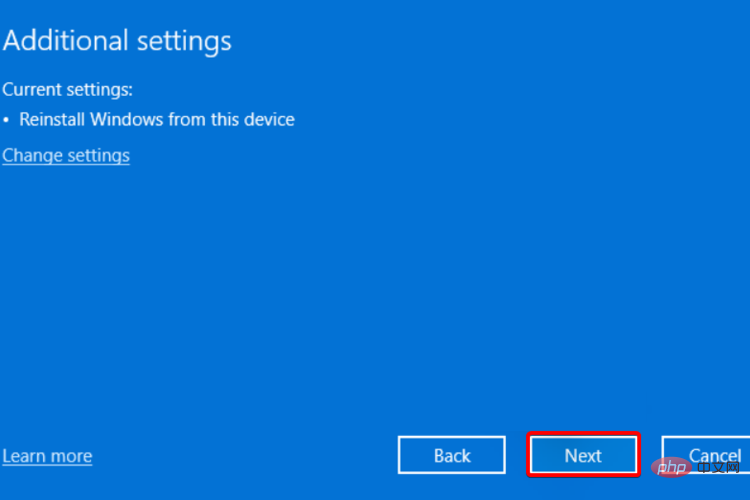 .
. 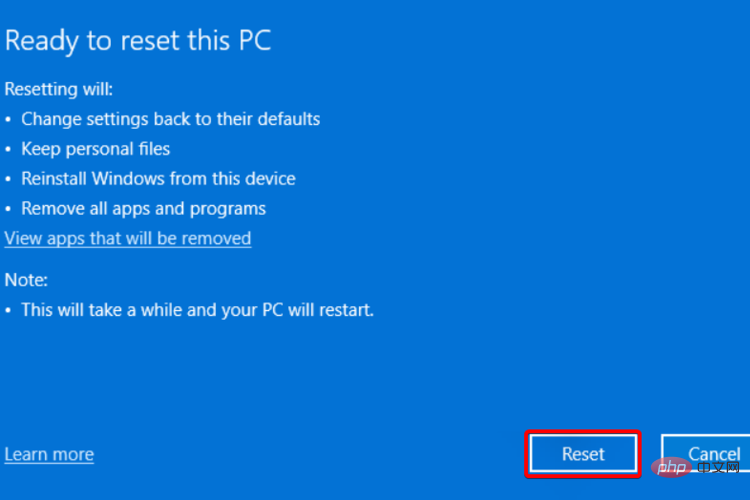 .
. 