So verbinden Sie einen Xbox Series X/S-Controller mit Windows 11
Die Xbox-Konsole verfügt über eine riesige Spielesammlung und wie ihre Konkurrenten hat auch die Sony Playstation seit ihrer Einführung einen langen Weg zurückgelegt. Microsoft führt außerdem über Microsoft Cloud Gaming seine neueste Xbox Remote Gaming-Funktion auf Ihrem Telefon oder PC ein, die die Zukunft der Gaming-Branche sein könnte. Wussten Sie, dass Sie auch einen Xbox-Controller an Ihren PC anschließen und Ihr Spiel ohne Unterbrechung fortsetzen können? Sie können normale PC-Spiele auch mit einem Xbox-Controller statt mit Tastatur und Maus spielen. In diesem Artikel werden die verschiedenen Möglichkeiten erläutert, wie Sie einen Xbox-Controller zum Spielen oder für den allgemeinen Gebrauch an Ihren PC anschließen können.
Methode 1: Den Controller über Bluetooth mit dem PC verbinden
Schritt 1: Halten Sie die Xbox-Taste auf dem Controller einige Sekunden lang gedrückt.
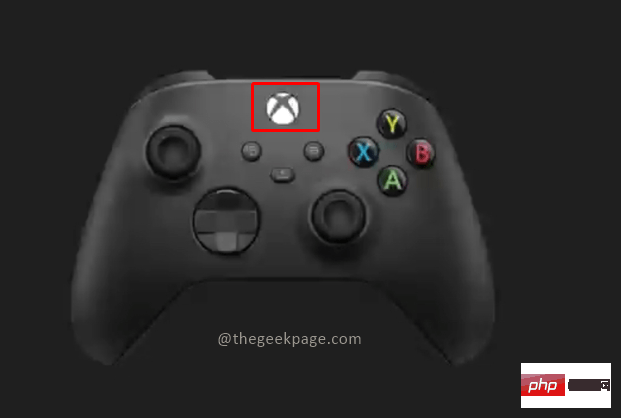
HINWEIS: Nach dem Einschalten blinkt das Licht auf der Xbox-Taste.
Schritt 2: Klicken Sie nun auf die Schaltfläche „Synchronisieren“ neben dem USB-Typ-C-Anschluss, um nach einer Bluetooth-Verbindung zu suchen.

HINWEIS: Das Licht blinkt jetzt schneller und zeigt damit an, dass der Controller nach einer aktiven Bluetooth-Verbindung sucht.
Schritt 3: Gehen Sie nun zu Ihrem Computer und drücken Sie Win + R, geben Sie ms-settings:bluetooth ein und drücken Sie OK.
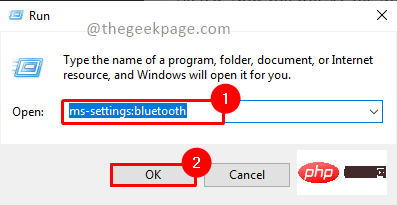
Schritt 4: Stellen Sie sicher, dass Ihr Bluetooth eingeschaltet ist.
HINWEIS:
1. Sie sehen vorhandene Kopplungsverbindungen, die für die Bluetooth-Verbindung verfügbar sind.
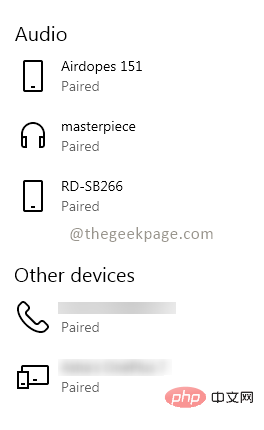
2. Wenn Bluetooth aktiviert ist, können Sie den Namen Ihres Geräts sehen. Es erscheint als Jetzt erkennbar als „Gerätename“.
Schritt 5: Klicken Sie auf Bluetooth oder anderes Gerät hinzufügen , um den Controller mit Ihrem Laptop zu verbinden.
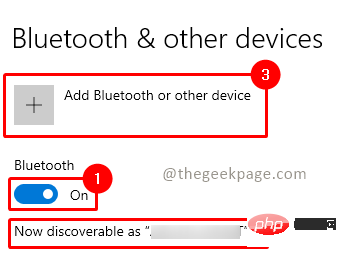
Schritt 6: Klicken Sie im Menü „Gerät hinzufügen“ auf „Alles andere“.
HINWEIS: Sie können auch die Option 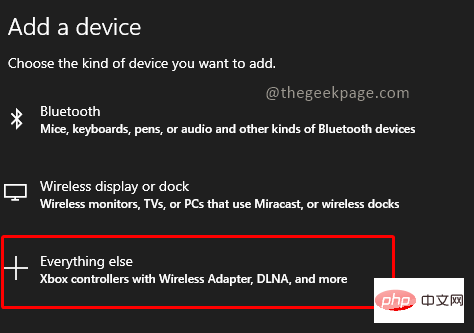 Bluetooth
Bluetooth
Schritt 7: Jetzt wird der Name des Xbox-Controllers auf dem Bildschirm angezeigt. Klicken Sie darauf, um eine Verbindung herzustellen.
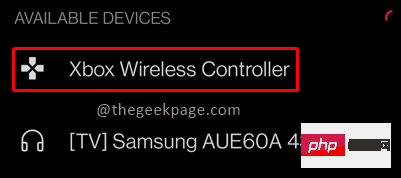 HINWEIS
HINWEIS
Jetzt können Sie mit Ihrem Xbox-Controller auf Ihrem Windows-Bildschirm navigieren.
Methode Zwei: Den Controller über ein Kabel mit dem PC verbindenDas Wichtigste, was Sie zum Anschließen des Controllers an den PC benötigen, ist ein USB-Typ-C-Kabel. Schritt 1: Stecken Sie ein Ende des Kabels in den Controller und das andere Ende in einen USB-Anschluss Ihres PCs.HINWEIS
: Sie hören eine leichte Vibration auf dem Controller und die Xbox-Tastenbeleuchtung leuchtet auf. Das bedeutet, dass der Controller mit dem PC verbunden ist. Windows erkennt Ihren Xbox-Controller automatisch und ermöglicht Ihnen die Navigation auf dem Windows-Bildschirm.Schritt 2: Wenn die Verbindung nicht automatisch erkannt wird, drücken Sie die Xbox-Taste auf Ihrem Controller oder trennen Sie die Verbindung und schließen Sie Ihr Gerät erneut an.
Jetzt können Sie Ihre Lieblingsspiele wie Halo, Fortnite oder Forza ganz normal auf Ihrem PC spielen. Teilen Sie uns im Kommentarbereich mit, welche Methode Sie bevorzugen, um Ihren Xbox-Controller an Ihren PC anzuschließen.Das obige ist der detaillierte Inhalt vonSo verbinden Sie einen Xbox Series X/S-Controller mit Windows 11. Für weitere Informationen folgen Sie bitte anderen verwandten Artikeln auf der PHP chinesischen Website!

Heiße KI -Werkzeuge

Undresser.AI Undress
KI-gestützte App zum Erstellen realistischer Aktfotos

AI Clothes Remover
Online-KI-Tool zum Entfernen von Kleidung aus Fotos.

Undress AI Tool
Ausziehbilder kostenlos

Clothoff.io
KI-Kleiderentferner

Video Face Swap
Tauschen Sie Gesichter in jedem Video mühelos mit unserem völlig kostenlosen KI-Gesichtstausch-Tool aus!

Heißer Artikel

Heiße Werkzeuge

Notepad++7.3.1
Einfach zu bedienender und kostenloser Code-Editor

SublimeText3 chinesische Version
Chinesische Version, sehr einfach zu bedienen

Senden Sie Studio 13.0.1
Leistungsstarke integrierte PHP-Entwicklungsumgebung

Dreamweaver CS6
Visuelle Webentwicklungstools

SublimeText3 Mac-Version
Codebearbeitungssoftware auf Gottesniveau (SublimeText3)

Heiße Themen
 Lösen Sie das Problem der gleichzeitigen Wiedergabe von Kopfhörern und Lautsprechern in Win11
Jan 06, 2024 am 08:50 AM
Lösen Sie das Problem der gleichzeitigen Wiedergabe von Kopfhörern und Lautsprechern in Win11
Jan 06, 2024 am 08:50 AM
Im Allgemeinen müssen wir nur einen der Kopfhörer oder Lautsprecher gleichzeitig verwenden. Einige Freunde haben jedoch berichtet, dass sie im Win11-System auf das Problem gestoßen sind, dass Kopfhörer und Lautsprecher gleichzeitig klingen Schalten Sie es im Realtek-Panel aus und es ist in Ordnung. Schauen wir uns das unten an. Was soll ich tun, wenn meine Kopfhörer und Lautsprecher in Win11 zusammen klingen? 1. Suchen und öffnen Sie zuerst die „Systemsteuerung“ auf dem Desktop. 2. Rufen Sie die Systemsteuerung auf, suchen und öffnen Sie „Hardware und Sound“. „Realtek High Definition“ mit einem Lautsprechersymbol. „Audio Manager“ 4. Wählen Sie „Lautsprecher“ und klicken Sie auf „Rückseite“, um die Lautsprechereinstellungen einzugeben. 5. Nach dem Öffnen können wir den Gerätetyp sehen. Wenn Sie die Kopfhörer ausschalten möchten, deaktivieren Sie „Kopfhörer“.
 Wie deinstalliere ich die Xbox Game Bar unter Win11 vollständig? Teilen Sie uns mit, wie Sie die Xbox Game Bar deinstallieren
Feb 10, 2024 am 09:21 AM
Wie deinstalliere ich die Xbox Game Bar unter Win11 vollständig? Teilen Sie uns mit, wie Sie die Xbox Game Bar deinstallieren
Feb 10, 2024 am 09:21 AM
Wie deinstalliere ich Win11XboxGameBar vollständig? Xbox GameBar ist die Spieleplattform, die mit dem System geliefert wird. Sie bietet Tools für Spielaufzeichnungen, Screenshots und soziale Funktionen. Sie beansprucht jedoch viel Speicher und ist nicht einfach zu deinstallieren, aber es gibt sie Auf keinen Fall. Wie Sie es vollständig deinstallieren können, möchte ich Ihnen unten vorstellen. Methode 1. Windows-Terminal verwenden 1. Drücken Sie die Tastenkombination [Win+X] oder [klicken Sie mit der rechten Maustaste] auf [Windows-Startmenü] in der Taskleiste und wählen Sie [Terminal-Administrator] aus dem sich öffnenden Menüelement. 2. Fenster „Benutzerkontensteuerung“. Möchten Sie dieser App erlauben, Änderungen an Ihrem Gerät vorzunehmen? Klicken Sie auf [Ja]. 3. Führen Sie den folgenden Befehl aus: Get-AppxP
 So schalten Sie Bluetooth in einem vivo-Telefon ein
Mar 23, 2024 pm 04:26 PM
So schalten Sie Bluetooth in einem vivo-Telefon ein
Mar 23, 2024 pm 04:26 PM
1. Wischen Sie am unteren Bildschirmrand nach oben, um das Kontrollzentrum aufzurufen, wie unten gezeigt. Klicken Sie auf den Bluetooth-Schalter, um Bluetooth zu aktivieren. 2. Wir können eine Verbindung zu anderen gekoppelten Bluetooth-Geräten herstellen oder auf [Bluetooth-Gerät suchen] klicken, um eine Verbindung zu einem neuen Bluetooth-Gerät herzustellen. Denken Sie daran, [Erkennbarkeit] zu aktivieren, wenn Sie möchten, dass andere Freunde nach Ihrem Telefon suchen und eine Verbindung zu Bluetooth Switch herstellen. Methode 2. 1. Rufen Sie den Desktop des Mobiltelefons auf, suchen und öffnen Sie die Einstellungen. 2. Öffnen Sie das Verzeichnis [Einstellungen], um [Weitere Einstellungen] zu finden, und klicken Sie darauf, um es aufzurufen. 3. Klicken Sie, um [Bluetooth] zu öffnen, und schalten Sie den Bluetooth-Schalter ein, um Bluetooth einzuschalten.
 So lassen Sie die Xbox-App unter Windows 10 Spiele offline spielen
Apr 16, 2024 pm 11:11 PM
So lassen Sie die Xbox-App unter Windows 10 Spiele offline spielen
Apr 16, 2024 pm 11:11 PM
Im Betriebssystem Windows 10 ist die integrierte Xbox-Anwendung nicht nur eine Plattform zum Aufzeichnen und Teilen von Spielen, sondern für viele Benutzer auch ein wichtiger Zugang zum Spielen. Für einige Benutzer, die Xbox-In-App-Spiele ohne Netzwerkverbindung spielen möchten, ist es wichtig zu verstehen, wie sie das Offline-Spielen erreichen. In diesem Artikel wird ausführlich erläutert, wie Sie die Xbox-Anwendung im Windows 10-System konfigurieren, um die Offline-Spielfunktion zu realisieren. Wenn es Spieler gibt, die daran interessiert sind, lesen Sie bitte weiter. Bedienungsmethode 1. Öffnen Sie zunächst die Xbox-Plattform auf Ihrem Computer, klicken Sie auf das Avatar-Feld in der oberen rechten Ecke und dann in der Optionsliste unten auf „Einstellungen“. 2. Klicken Sie in der sich öffnenden Fensteroberfläche in der linken Spalte auf die Option „Allgemein“. 3. Suchen Sie dann nach „
![Xbox-Systemfehler E200 [behoben]](https://img.php.cn/upload/article/000/465/014/170832475129577.jpg?x-oss-process=image/resize,m_fill,h_207,w_330) Xbox-Systemfehler E200 [behoben]
Feb 19, 2024 pm 02:39 PM
Xbox-Systemfehler E200 [behoben]
Feb 19, 2024 pm 02:39 PM
In diesem Artikel wird erläutert, wie Sie den Systemfehler E200 auf Ihrer Xbox-Konsole beheben. Normalerweise tritt dieser Fehler auf, wenn Ihre Xbox-Konsole beim Versuch, das neueste Konsolen-Betriebssystem-Update zu installieren, unterbrochen wird. Dieser Fehler kann auch auftreten, wenn die Systemaktualisierung aufgrund eines Stromausfalls oder eines Netzwerkproblems unterbrochen wird. Beheben Sie den Xbox-Systemfehler E200. Verwenden Sie den folgenden Fix, um den Systemfehler E200 auf Ihrer Xbox-Konsole zu beheben: Schalten Sie Ihre Xbox-Konsole aus und wieder ein. Führen Sie ein Systemupdate durch, setzen Sie Ihre Konsole auf die Werkseinstellungen zurück. Beginnen wir. 1] Aus- und wieder Einschalten Ihrer Xbox-Konsole Durch Zurücksetzen des Energiezyklus Ihrer Xbox-Konsole können potenzielle vorübergehende Störungen effektiv beseitigt und einige Probleme behoben werden. Befolgen Sie diese Schritte, um Xbox Control zu deaktivieren und erneut zu öffnen
 Im Win11-Systemgeräte-Manager gibt es kein Bluetooth-Modul
Mar 02, 2024 am 08:01 AM
Im Win11-Systemgeräte-Manager gibt es kein Bluetooth-Modul
Mar 02, 2024 am 08:01 AM
Es gibt kein Bluetooth-Modul im Gerätemanager des Win11-Systems. Bei der Verwendung eines Windows 11-Systems kommt es manchmal vor, dass im Gerätemanager kein Bluetooth-Modul vorhanden ist. Dies kann zu Unannehmlichkeiten für unseren täglichen Gebrauch führen, da die Bluetooth-Technologie in der modernen Gesellschaft weit verbreitet ist und wir sie häufig zum Verbinden drahtloser Geräte verwenden müssen. Wenn Sie das Bluetooth-Modul nicht im Gerätemanager finden, machen Sie sich keine Sorgen, hier sind einige mögliche Lösungen für Sie: 1. Überprüfen Sie die Hardware-Verbindung: Stellen Sie zunächst sicher, dass Ihr Computer oder Laptop tatsächlich über ein Bluetooth-Modul verfügt. Einige Geräte verfügen möglicherweise nicht über eine integrierte Bluetooth-Funktion. In diesem Fall müssen Sie zum Herstellen einer Verbindung einen externen Bluetooth-Adapter erwerben. 2. Aktualisieren Sie den Treiber: Manchmal liegt der Grund dafür, dass im Gerätemanager kein Bluetooth-Modul vorhanden ist, am Treiber.
 Call of Duty: Ghosts auf PC oder Xbox bleibt im Ladebildschirm hängen, stürzt ab oder friert ein
Feb 19, 2024 pm 12:03 PM
Call of Duty: Ghosts auf PC oder Xbox bleibt im Ladebildschirm hängen, stürzt ab oder friert ein
Feb 19, 2024 pm 12:03 PM
Bleibt Call of Duty: Ghosts auf dem Startbildschirm hängen, stürzt ab oder friert ein? Viele Spieler haben berichtet, dass das Spiel auf ihren Geräten schlecht läuft. Beim Start wird ständig ein leerer schwarzer Bildschirm angezeigt, der Bildschirm friert in der Mitte ein oder stürzt zufällig ab. Diese Probleme wurden sowohl auf PC- als auch auf Xbox-Konsolen gemeldet. Wenn Sie einer der betroffenen Benutzer sind, hilft Ihnen dieser Artikel dabei, Leistungsprobleme in Call of Duty: Ghosts zu beheben. Call of Duty: Ghosts bleibt auf dem Ladebildschirm hängen, stürzt ab oder friert auf PC oder Xbox ein. Wenn beim Ladebildschirm Ruckler auftreten oder das Spiel ständig einfriert, können die folgenden Lösungen zur Behebung von Problemen mit Ghosts beitragen. Stellen Sie sicher, dass Ihr Host oder Computer die Systemanforderungen von CodGhost erfüllt. Starten Sie Ihre Konsole neu. im Aufgabenmanagement
 Black Myth: Wukong könnte bald auf Xbox erscheinen, Microsoft gibt eine Erklärung ab
Aug 25, 2024 pm 09:30 PM
Black Myth: Wukong könnte bald auf Xbox erscheinen, Microsoft gibt eine Erklärung ab
Aug 25, 2024 pm 09:30 PM
Kurz nach der Veröffentlichung von Black Myth: Wukong am 19. August gelang es dem Spiel, mehrere Rekorde auf Steam zu brechen. Das meistgespielte Einzelspielerspiel mit einer beeindruckenden 10/10-Bewertung auf Steam ist derzeit zum Herunterladen und Spielen auf Windows-PCs verfügbar





