 häufiges Problem
häufiges Problem
 Controllerleiste nicht verfügbar oder funktioniert unter Windows 11? 10 Korrekturen und 6 Inspektionsversuche
Controllerleiste nicht verfügbar oder funktioniert unter Windows 11? 10 Korrekturen und 6 Inspektionsversuche
Controllerleiste nicht verfügbar oder funktioniert unter Windows 11? 10 Korrekturen und 6 Inspektionsversuche
Windows 11-Entwickler haben hart daran gearbeitet, hartnäckige Fehler im Betriebssystem zu beseitigen und gleichzeitig neue Funktionen einzuführen, die dazu beitragen werden, mehr Benutzer anzulocken. Die Controller-Leiste ist eine dieser Funktionen, die kürzlich veröffentlicht wurde, um Gamern ein flüssigeres Erlebnis zu bieten.
Controller Bar ist eine neue Version der Xbox Game Bar, mit der Sie jetzt fast jedes Element auf dem Bildschirm mit Ihrem Controller steuern können. Da diese Funktion jedoch recht neu ist, kann es sein, dass Sie auf einige Fehler und Probleme stoßen, die Ihr Erlebnis beeinträchtigen können. Wenn Sie im selben Boot sitzen, können Sie dasselbe Problem auf dem PC beheben.
Controller Bar unter Windows 11: Was Sie zuerst wissen sollten
Bei der Verwendung der neuen Controller Bar sollten Sie einige Dinge beachten. Dies wird Ihnen helfen, die aktuellen Einschränkungen der Funktion zu verstehen und diese entsprechend zu umgehen. Nachfolgend sind einige der herausragenden Aspekte der Controller-Leiste in Windows 11 aufgeführt.
- Beta: Die Controller-Leiste ist derzeit nur in den Beta- und Insider-Dev-Kanälen verfügbar, und dafür gibt es einen Grund. Diese Funktion ist derzeit nicht für eine stabile Veröffentlichung bereit und es gibt eine Liste bekannter Probleme, die vor der Veröffentlichung beachtet werden müssen.
- NEU: Die Controller-Leiste ist ziemlich neu, was nicht überraschend bedeutet, dass sie hier und da anfällig für Fehler ist. Microsoft muss noch verschiedene Probleme bei der Hardwarekonfiguration beheben, die Probleme mit der Controller-Leiste verursachen.
- Bekannte Fehler und Probleme: Zusätzlich zu all diesen Faktoren verfügt Controller Bar auch über eine Liste bekannter Fehler und Probleme (über Microsoft), die dokumentiert wurden. Wir empfehlen Ihnen, zunächst die Liste zu überprüfen, um sicherzustellen, dass keines davon Auswirkungen auf Ihre Transaktion hat. Sie können dann eine andere Betaversion auswählen, um Probleme zu beheben, die für Ihren Workflow spezifisch sind.
Controllerleiste unter Windows 11 nicht verfügbar? Schauen Sie sich diese 6 Anforderungen an
Hier ist, was Sie benötigen, um die Controller-Leiste unter Windows 11 zu erhalten.
Prüfung 1: Stellen Sie sicher, dass Sie eine kompatible Version von Windows 11 verwenden.
Die Controller Bar ist mit Windows 11 v225xx oder höher kompatibel. Wir empfehlen Ihnen, das folgende Tutorial zu verwenden, um Ihre Windows-Version zu überprüfen und sicherzustellen, dass Sie die gewünschte Windows 11-Variante verwenden.
Drücken Sie Windows + R, um das Dialogfeld „Ausführen“ zu öffnen. Windows + R启动运行对话框。

键入以下命令,然后按 Enter。
winver

现在将显示有关当前 Windows 11 安装的详细信息。您将在第二行中找到内部版本号。

如果您的内部版本号高于v225xx,那么您可以继续进行以下检查。如果没有,我们建议您更新到兼容版本的 Windows 11 并尝试相应地再次使用控制器栏。
检查 2:确保您已注册 Windows Gaming Preview
游戏预览注册是将最新的 Xbox Game Bar 测试版下载到您的 PC 的另一项强制性要求。如果您未注册此测试版,尽管拥有兼容版本的 Windows 11,您最终可能会看到旧的 Xbox Game Bar。如果您没有,请按照以下教程帮助您检查并加入游戏预览。
在您的 PC 上打开 Xbox 预览体验中心。现在单击左侧的“预览”按钮(从上数第二个)。

如果您已加入 Windows 游戏 预览版,它将显示在 已加入下。

但是,如果您还没有加入游戏预览版,您可以单击相同并单击 加入 ,如下所示。

加入测试版后,从 Windows 应用商店更新您的 Windows 应用程序。这将有助于在您的 Windows 11 设置中安装新的控制器栏。
检查 3:确保在您的 PC 上安装并启用了 Xbox 游戏栏
虽然这似乎违反直觉,但您仍然需要在 PC 上安装 Xbox Game Bar 才能让一切按预期工作。这是因为控制器栏仍然是 Xbox 游戏栏的一部分,当您不使用控制器时,它又会被激活。
以下是您如何检查 PC 上的 Xbox 游戏栏并在其丢失时进行安装的方法。请按照以下步骤开始。
按Windows + i
 Geben Sie den folgenden Befehl ein und drücken Sie die Eingabetaste.
Geben Sie den folgenden Befehl ein und drücken Sie die Eingabetaste.
winver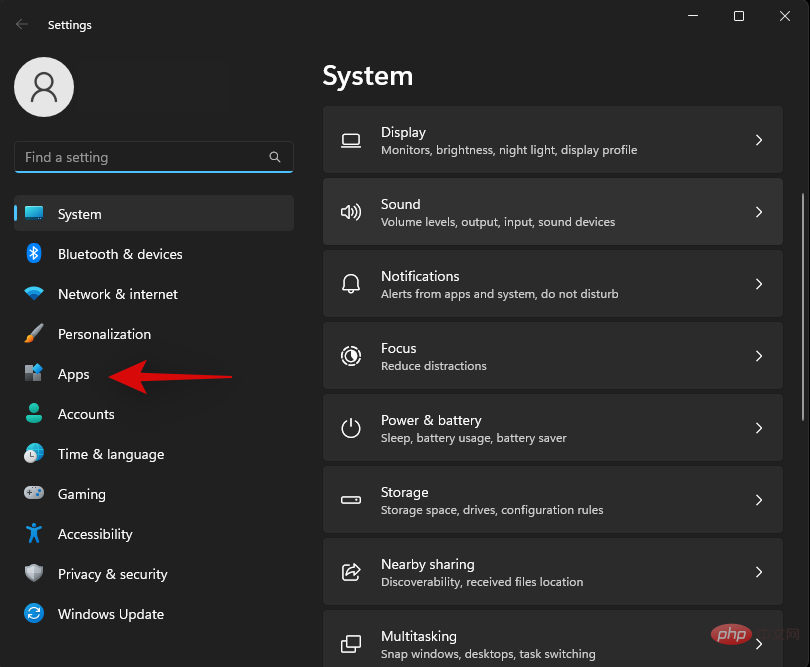
 🎜🎜Details zu Ihrer aktuellen Windows 11-Installation werden nun angezeigt. Die Build-Nummer finden Sie in der zweiten Zeile. 🎜🎜
🎜🎜Details zu Ihrer aktuellen Windows 11-Installation werden nun angezeigt. Die Build-Nummer finden Sie in der zweiten Zeile. 🎜🎜 🎜🎜Wenn Ihre Build-Nummer höher als 🎜v225xx🎜 ist, können Sie unten mit der Überprüfung fortfahren. Wenn nicht, empfehlen wir Ihnen, auf eine kompatible Version von Windows 11 zu aktualisieren und entsprechend erneut zu versuchen, die Controller-Leiste zu verwenden. 🎜🎜Prüfung 2: Stellen Sie sicher, dass Sie für Windows Gaming Preview registriert sind.🎜🎜Die Registrierung von Game Preview ist eine weitere zwingende Voraussetzung, um die neueste Xbox Game Bar-Beta auf Ihren PC herunterzuladen. Wenn Sie sich nicht für diese Beta anmelden, wird möglicherweise trotz einer kompatiblen Version von Windows 11 die alte Xbox Game Bar angezeigt. Wenn Sie noch keins haben, befolgen Sie die nachstehende Anleitung, die Ihnen dabei hilft, die Spielvorschau auszuprobieren und daran teilzunehmen. 🎜
🎜🎜Wenn Ihre Build-Nummer höher als 🎜v225xx🎜 ist, können Sie unten mit der Überprüfung fortfahren. Wenn nicht, empfehlen wir Ihnen, auf eine kompatible Version von Windows 11 zu aktualisieren und entsprechend erneut zu versuchen, die Controller-Leiste zu verwenden. 🎜🎜Prüfung 2: Stellen Sie sicher, dass Sie für Windows Gaming Preview registriert sind.🎜🎜Die Registrierung von Game Preview ist eine weitere zwingende Voraussetzung, um die neueste Xbox Game Bar-Beta auf Ihren PC herunterzuladen. Wenn Sie sich nicht für diese Beta anmelden, wird möglicherweise trotz einer kompatiblen Version von Windows 11 die alte Xbox Game Bar angezeigt. Wenn Sie noch keins haben, befolgen Sie die nachstehende Anleitung, die Ihnen dabei hilft, die Spielvorschau auszuprobieren und daran teilzunehmen. 🎜Öffnen Sie das Xbox Insider Center auf Ihrem PC. Klicken Sie nun links auf den Vorschau-Button (zweiter von oben). 🎜🎜 🎜🎜Wenn Sie der 🎜Windows Games 🎜Preview beigetreten sind, wird es unter „Beigetreten“ angezeigt. 🎜🎜🎜
🎜🎜Wenn Sie der 🎜Windows Games 🎜Preview beigetreten sind, wird es unter „Beigetreten“ angezeigt. 🎜🎜🎜 🎜🎜Wenn Sie der Spielvorschau jedoch noch nicht beigetreten sind, können Sie darauf klicken und wie unten gezeigt auf 🎜Beitreten🎜 klicken. 🎜
🎜🎜Wenn Sie der Spielvorschau jedoch noch nicht beigetreten sind, können Sie darauf klicken und wie unten gezeigt auf 🎜Beitreten🎜 klicken. 🎜
 🎜🎜Aktualisieren Sie nach der Teilnahme an der Beta Ihre Windows-Apps aus dem Windows Store. Dies wird Ihnen dabei helfen, die neue Controller-Leiste in Ihrem Windows 11-Setup zu installieren. 🎜🎜Prüfung 3: Stellen Sie sicher, dass die Xbox Game Bar auf Ihrem PC installiert und aktiviert ist. 🎜🎜 Auch wenn es kontraintuitiv erscheinen mag, muss die Xbox Game Bar dennoch auf Ihrem PC installiert sein, damit alles wie erwartet funktioniert. Dies liegt daran, dass die Controller-Leiste immer noch Teil der Xbox Game Bar ist und aktiviert ist, wenn Sie Ihren Controller nicht verwenden. 🎜🎜So können Sie die Xbox Game Bar auf dem PC überprüfen und installieren, wenn sie fehlt. Bitte befolgen Sie die folgenden Schritte, um zu beginnen. 🎜🎜Drücken Sie
🎜🎜Aktualisieren Sie nach der Teilnahme an der Beta Ihre Windows-Apps aus dem Windows Store. Dies wird Ihnen dabei helfen, die neue Controller-Leiste in Ihrem Windows 11-Setup zu installieren. 🎜🎜Prüfung 3: Stellen Sie sicher, dass die Xbox Game Bar auf Ihrem PC installiert und aktiviert ist. 🎜🎜 Auch wenn es kontraintuitiv erscheinen mag, muss die Xbox Game Bar dennoch auf Ihrem PC installiert sein, damit alles wie erwartet funktioniert. Dies liegt daran, dass die Controller-Leiste immer noch Teil der Xbox Game Bar ist und aktiviert ist, wenn Sie Ihren Controller nicht verwenden. 🎜🎜So können Sie die Xbox Game Bar auf dem PC überprüfen und installieren, wenn sie fehlt. Bitte befolgen Sie die folgenden Schritte, um zu beginnen. 🎜🎜Drücken Sie Windows + i und klicken Sie auf 🎜Apps🎜. 🎜🎜🎜🎜
Klicken Sie auf die Installierte App.
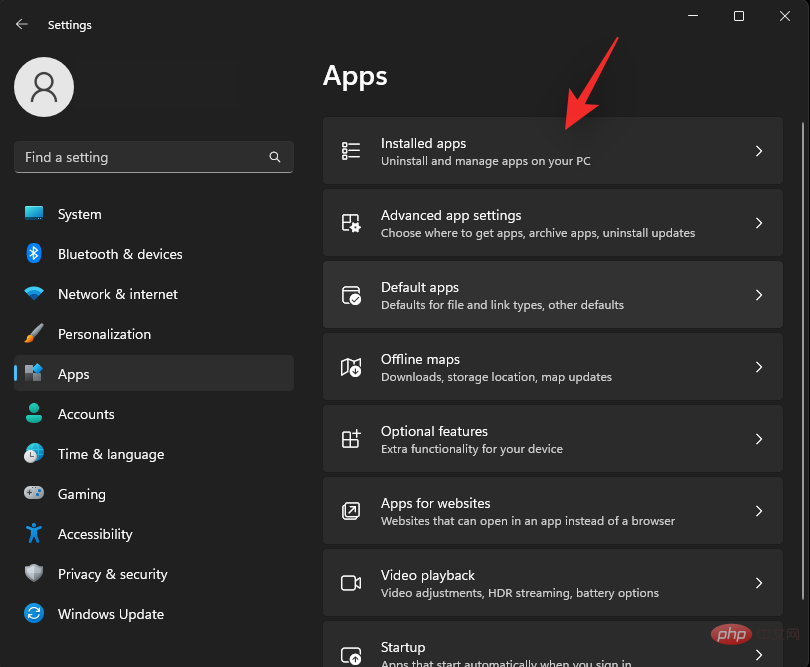
Scrollen Sie durch die Liste, um die Xbox Game Bar zu finden und überprüfen Sie deren Größe.
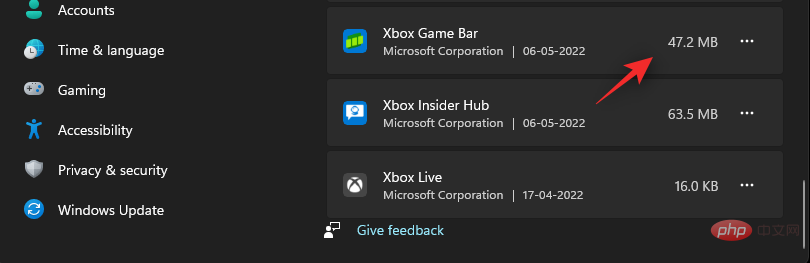
- Wenn die Programmgröße in KB angegeben ist: Xbox Game Bar ist derzeit auf Ihrem PC deinstalliert oder beschädigt. Dies kann an Software-Entfernungstools von Drittanbietern, Bloatware-Entfernungstools oder Einschränkungen auf Unternehmensebene liegen.
- Wenn die Programmgröße in MB angegeben ist: Xbox Game Bar ist auf Ihrem PC installiert. In diesem Fall können Sie nach Updates suchen und diese auf Ihrem PC aktivieren.
Bei Bedarf besuchen Sie bitte den Link unten, um Xbox Game Bar aus dem Microsoft Store zu installieren.
- Xbox Game Bar: Download-Link
Starten Sie nach dem Herunterladen Ihren PC neu, damit alles wieder wie erwartet funktioniert. Wir werden nun die Game Bar aktivieren, damit wir mit der Tastatur oder der Controller-Leiste mit einem Controller darauf zugreifen können. Drücken Sie Windows + i und klicken Sie auf Windows + i并单击 游戏。

现在单击 Xbox 游戏栏。

使用控制器上的此按钮启用打开 Xbox 游戏栏顶部的切换 。

就是这样!Xbox Game Bar 现在将在您的 PC 上安装、启用并可用。
检查 4:确保 Xbox 服务和游戏服务按预期运行
Xbox Game Bar 需要一些后台服务才能按预期工作。这些服务虽然有用,但最终可能会被旨在减少混乱和提高 PC 速度的第三方软件禁用。
如果您使用此类程序,那么它可能会禁用 Game Bar 的一项基本服务,从而阻止它在您的 PC 上按预期运行。在这种情况下,您可以使用以下教程检查并修复您 PC 上的 Xbox 服务。
按Windows键盘上的键并输入Services。从您的搜索结果中 单击并启动服务应用程序。

滚动到底部并查找以下服务。

- Xbox 配件管理服务
- Xbox Live 身份验证管理器
- Xbox Live 游戏存档
- Xbox Live 网络服务
检查每个服务的 启动类型列。如果每项服务都设置为 手动,那么您就可以开始了。

如果没有,则选择相关服务并按Alt + EnterSpiele. 
Xbox Game Bar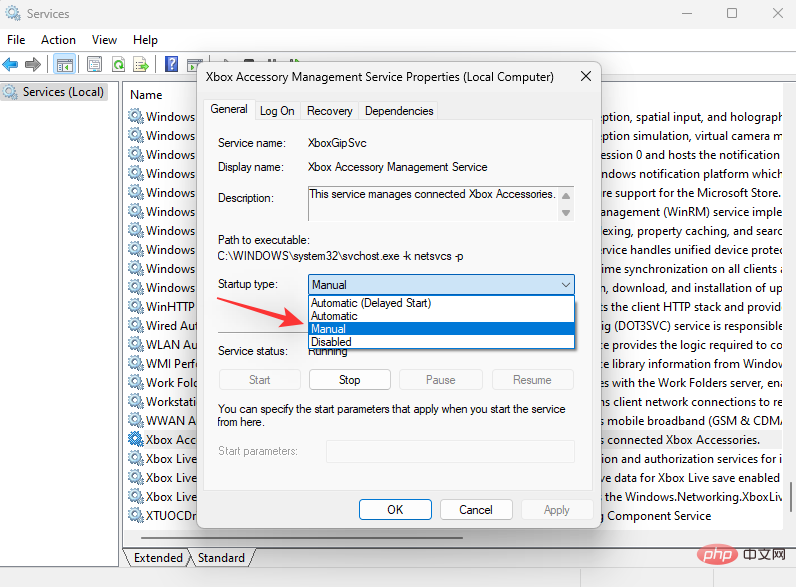 .
.

. 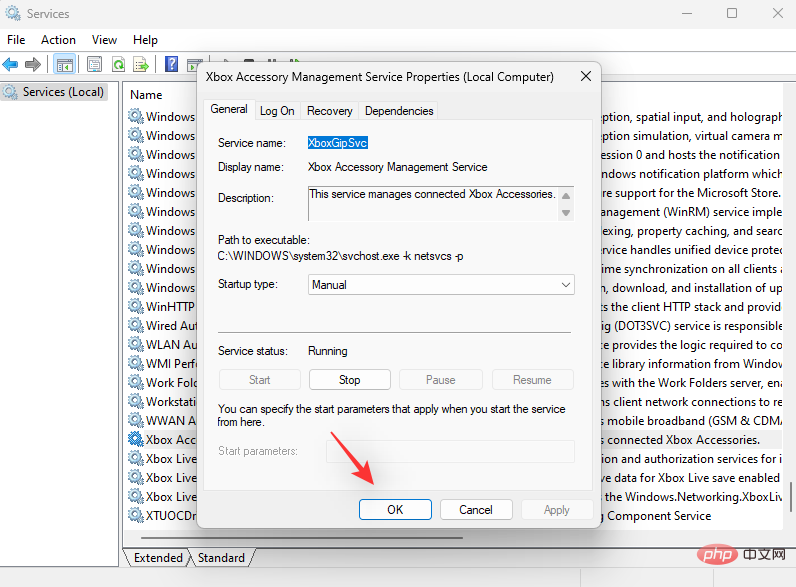

Das ist es! Die Xbox Game Bar ist nun auf Ihrem PC installiert, aktiviert und verfügbar.
Prüfung 4: Stellen Sie sicher, dass die Xbox-Dienste und Spieledienste wie erwartet ausgeführt werden.
Für die Xbox Game Bar sind einige Hintergrunddienste erforderlich, damit sie wie erwartet funktionieren. Obwohl diese Dienste nützlich sind, kann es sein, dass sie durch Software von Drittanbietern deaktiviert werden, die darauf ausgelegt ist, Unordnung zu reduzieren und die PC-Geschwindigkeit zu erhöhen. Wenn Sie ein solches Programm verwenden, kann es dazu führen, dass einer der wesentlichen Dienste der Game Bar deaktiviert wird, wodurch verhindert wird, dass sie auf Ihrem PC wie erwartet funktioniert. In diesem Fall können Sie das folgende Tutorial verwenden, um den Xbox-Dienst auf Ihrem PC zu überprüfen und zu reparieren. 🎜🎜Drücken Sie die Tasten auf derWindows-Tastatur und geben Sie 🎜Dienste🎜 ein. Klicken Sie in Ihren Suchergebnissen auf die 🎜Services-App und starten Sie sie. 🎜🎜🎜 🎜🎜Scrollen Sie nach unten und finden Sie unten die Dienste. 🎜🎜
🎜🎜Scrollen Sie nach unten und finden Sie unten die Dienste. 🎜🎜 🎜🎜🎜Xbox-Zubehörverwaltungsdienste🎜🎜Xbox Live-Authentifizierungsmanager🎜🎜Xbox Live-Spielarchive🎜🎜Xbox Live-Netzwerkdienste🎜🎜🎜Überprüfen Sie die Spalte 🎜Starttyp🎜 für jeden Dienst. Wenn jeder Dienst auf „Manuell“ eingestellt ist, können Sie loslegen. 🎜🎜
🎜🎜🎜Xbox-Zubehörverwaltungsdienste🎜🎜Xbox Live-Authentifizierungsmanager🎜🎜Xbox Live-Spielarchive🎜🎜Xbox Live-Netzwerkdienste🎜🎜🎜Überprüfen Sie die Spalte 🎜Starttyp🎜 für jeden Dienst. Wenn jeder Dienst auf „Manuell“ eingestellt ist, können Sie loslegen. 🎜🎜 🎜🎜Wenn nicht, wählen Sie den entsprechenden Dienst aus und drücken Sie
🎜🎜Wenn nicht, wählen Sie den entsprechenden Dienst aus und drücken Sie Alt + Enter. 🎜Klicken Sie auf das Dropdown-Menü neben Starttyp 🎜 und wählen Sie 🎜Manuell🎜. 🎜🎜🎜🎜🎜Klicken Sie auf 🎜OK🎜. 🎜🎜🎜🎜🎜Wiederholen Sie den Vorgang und stellen Sie andere Xbox-Dienste auf 🎜manuell ein. 🎜🎜🎜Starten Sie den PC neu, um die Änderungen zu übernehmen. Nachdem Sie den Dienst konfiguriert haben, können Sie versuchen, die Controller-Leiste auf Ihrem PC zu verwenden. 🎜Wenn diese Dienste jedoch nicht auf Ihrem PC vorhanden sind, empfehlen wir Ihnen, die Xbox Insider-App und die Xbox Game Bar auf Ihrem PC neu zu installieren.
Prüfung 5: Stellen Sie sicher, dass Sie für das Xbox Insider-Programm angemeldet sind.
Sie können diese Prüfung überspringen, wenn Sie bereits für die Windows Gaming Preview angemeldet sind. Wenn Sie jedoch nicht denselben Inhalt im Xbox Insider Hub finden oder keinen Xbox Insider Hub auf Ihrem PC haben, könnte dies der Grund dafür sein, dass die Controller-Leiste auf Ihrem PC nicht funktioniert.
Controller Bar ist eine Beta-Funktion, für die Sie sich für das Xbox Insider-Programm und die Windows-Spielvorschau anmelden müssen. Sie können sich über den Xbox Insider Hub von Microsoft anmelden und es ausprobieren.
- Xbox Insider Hub: Download-Link
Hinweis: Wenn der Link bei Ihnen nicht funktioniert, können Sie normalerweise im Microsoft Store nach der App suchen.
Öffnen Sie das Startmenü, suchen Sie nach „Xbox Insider Hub“ und starten Sie ihn. Wenn Sie die App nicht haben, können Sie sie über den obigen Link installieren.
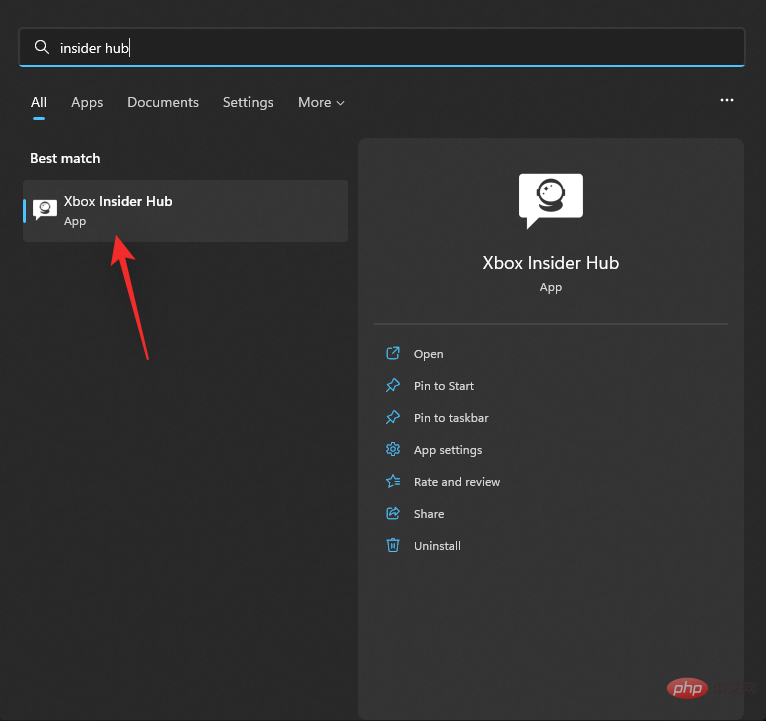
Xbox Insider-Programms sind, werden Sie auf dem Begrüßungsbildschirm aufgefordert, dem Programm beizutreten. Wenn Sie über den Begrüßungsbildschirm hinauskommen, bedeutet das, dass Sie bereits für das Programm angemeldet sind und mit der nächsten Prüfung fortfahren können.

Beitreten, um sich zu registrieren.
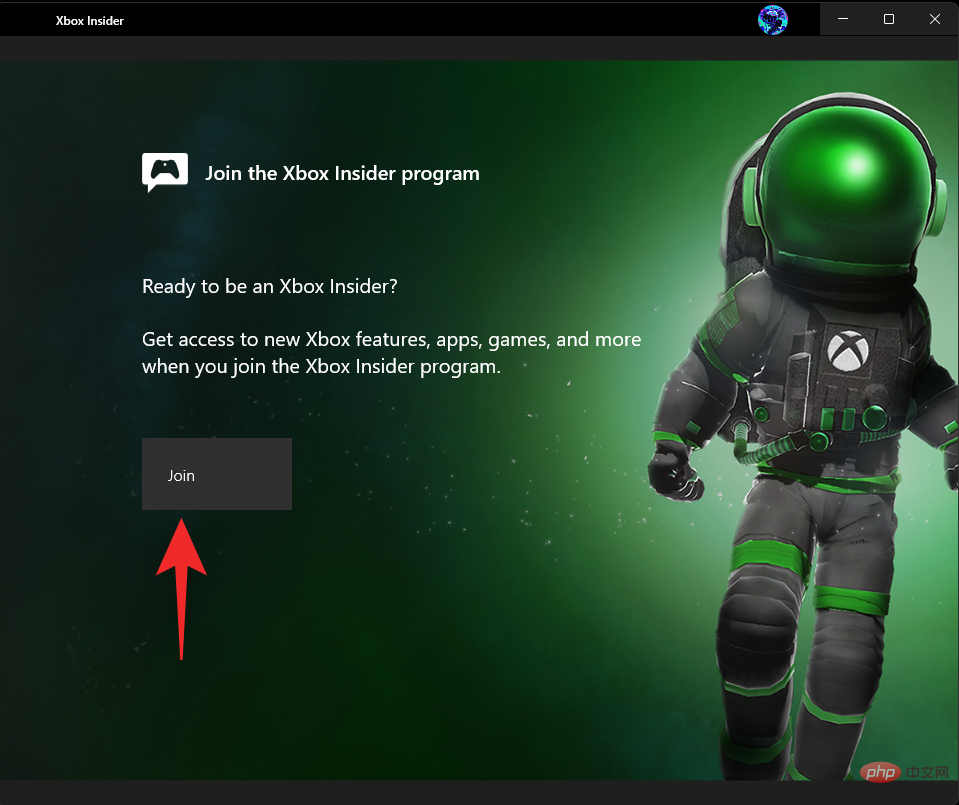
Dies sollte dabei helfen, alles wie erwartet auf Ihrem PC einzurichten, was dazu beitragen sollte, dass die Controller-Leiste wieder funktioniert. 
Viele Controller von Drittanbietern verwenden möglicherweise andere Protokolle als DInput. Hierzu zählen vor allem Nintendo Switch-Controller. Diese sind nun auch nicht mehr mit der Xbox Controller Bar kompatibel. Wir empfehlen Ihnen, die Verwendung eines Xbox-Controllers auf Ihrem PC auszuprobieren. Wenn die Controller-Leiste wie erwartet aufruft, ist Ihr inkompatibler Controller die Ursache aller Probleme. Controllerleiste funktioniert unter Windows 11 nicht? 10 Korrekturen Nachdem Sie nun die erforderlichen Prüfungen durchgeführt haben, finden Sie hier die Korrekturen, mit denen Sie versuchen können, die Xbox-Controller-Leiste auf dem PC zu reparieren. Fangen wir an.
- Lösung 1: Entfernen Sie die Xbox Game Bar und installieren Sie sie erneut.
- Eine Neuinstallation der Xbox Game Bar sollte auf den meisten Systemen zur Lösung des Problems beitragen. Dies hilft auch bei der Lösung von Problemen auf Systemen, die in der Windows Gaming Preview registriert sind, aber die Betaversion der Xbox Game Bar nicht erhalten können. Bitte befolgen Sie die folgenden Schritte, um den Vorgang zu erleichtern.
- Schritt 1: Xbox Game Bar deinstallieren
- BC-Deinstallationsprogramm:
- Download-Link
Wir werden Drittanbieteranwendungen verwenden, um Xbox Game Bar von unserem PC zu entfernen. Microsoft erlaubt Ihnen nicht, die Xbox Game Bar nativ zu deinstallieren. Laden Sie das oben verlinkte BC-Deinstallationsprogramm herunter und extrahieren Sie es an einem geeigneten Ort. Starten Sie nach dem Entpacken
BCUninstaller.exe.
Warten Sie, bis die Anwendung gestartet wird, und scannen Sie Ihre Festplatte. Sie erhalten nun eine Liste aller auf Ihrem PC installierten Anwendungen. Scrollen Sie durch die Liste und aktivieren Sie die Kontrollkästchen für die folgenden Apps.
Xbox Game UI
- Xbox Identity Provider
- Xbox TCUI
Deinstallieren und dann auf Weiter
.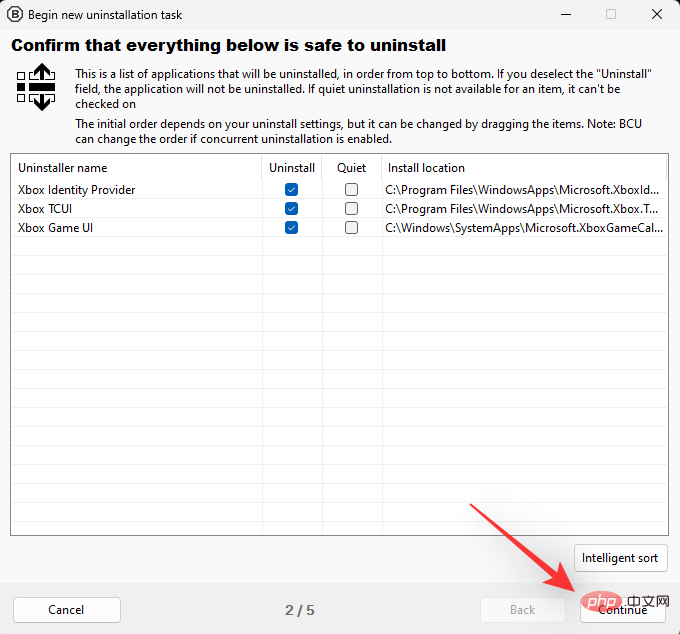
Wenn Sie aufgefordert werden, Apps mit den von uns zum Entfernen ausgewählten Apps zu beenden, klicken Sie auf Alle töten.
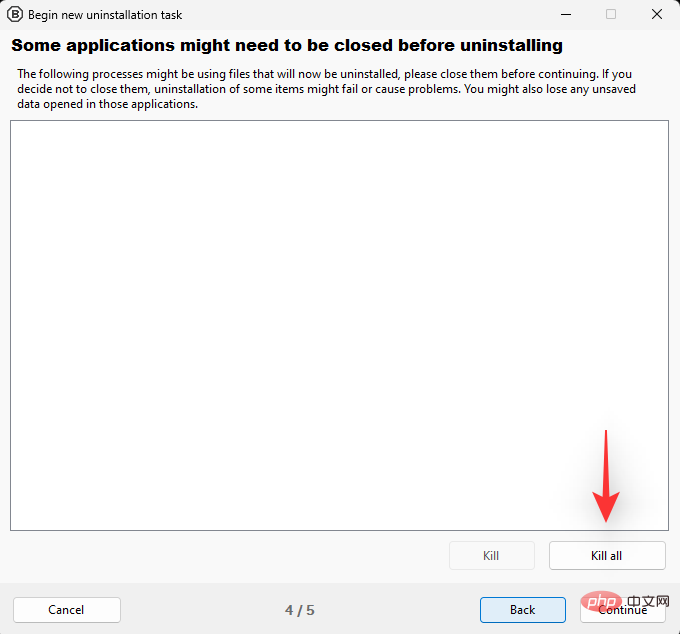
Klicken Sie auf der nächsten Seite auf Weiter.
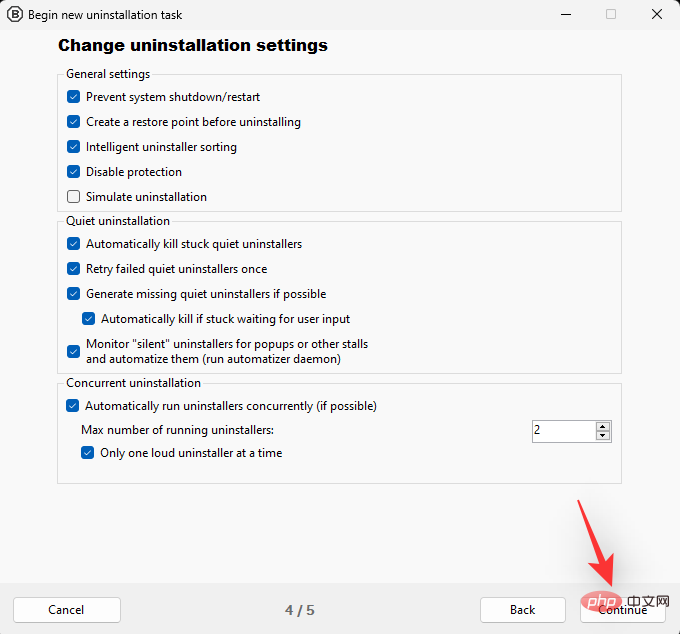
Klicken Sie auf , um mit der Deinstallation zu beginnen.
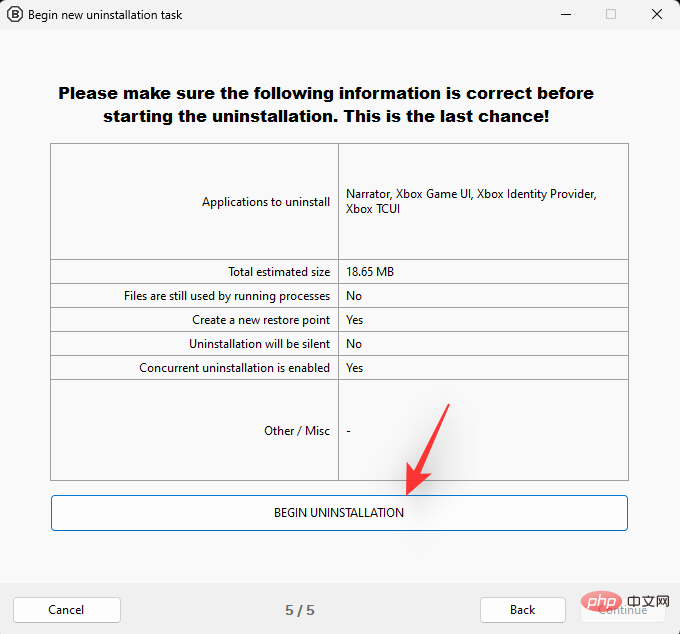
Wenn Sie fertig sind, klicken Sie auf Schließen.
Das Deinstallationsprogramm fordert Sie nun auf, nach verbleibenden Dateien zu suchen. Stimmen Sie dem zu, um alle zugehörigen Registrierungsschlüssel anzuzeigen, die noch auf Ihrem PC vorhanden sind. Scrollen Sie durch die Liste und aktivieren Sie das Kontrollkästchen für den nicht aktivierten Registrierungsschlüssel für die Xbox Game Bar. Suchen Sie nicht nach Einträgen, die nichts mit der Game Bar zu tun haben. Klicken Sie auf , um die Auswahl zu löschen. Klicken Sie auf Erstellen, wenn Sie dazu aufgefordert werden.
Das Deinstallationsprogramm entfernt nun auch die erforderlichen Registrierungswerte. Wir empfehlen Ihnen nun, Ihren PC schnellstmöglich neu zu starten. Sobald Sie fertig sind, können Sie im nächsten Schritt Game Bar auf Ihrem PC installieren.
Schritt 2: Xbox Game Bar neu installieren
- Xbox Game Bar: Download-Link
Da Sie nun die Xbox Game Bar entfernt und Ihren PC neu gestartet haben, können wir sie jetzt neu installieren. Drücken Sie Windows + G auf Ihrer Tastatur, um sicherzustellen, dass die Xbox Game Bar von Ihrem PC entfernt wird. Besuchen Sie nun den Link oben und klicken Sie auf Installieren.
Xbox Game Bar wird nun auf Ihrem PC installiert und eingerichtet. Dadurch werden die meisten Dienste, Aufgaben und anderen Hintergrundaktivitäten, die für die Xbox Game Bar erforderlich sind, neu installiert und eingerichtet.
Da Sie sich für die Windows Game Preview angemeldet haben, wird die neueste Betaversion der Xbox Game Bar auf Ihrem PC installiert. Sobald der Vorgang abgeschlossen ist, drücken Sie Windows + i und klicken Sie auf Spiel.

Klicken Sie jetzt auf die Xbox Game Bar.

Aktivieren Sie denselben Schalter oben auf dem Bildschirm. Nach der Installation der Beta-Version von Game Bar mit Controller Bar auf Ihrem PC lautet diese Option: Öffnen Sie die Xbox Game Bar mit dieser Schaltfläche auf Ihrem Controller, gefolgt von der Xbox-Schaltfläche.

Nach der Aktivierung schließen Sie Ihren Controller an und drücken Sie die Xbox-Taste, um die Controller-Leiste zu starten. Wenn alles wie erwartet gelaufen ist, sollten Sie nun die Controller Bar auf Ihrem Windows 11-PC verwenden können.
Fix 2: Windows-Spielvorschauen erneut registrieren
Der Xbox Insider Hub kann eine knifflige Plattform sein und manchmal werden Änderungen nicht registriert. Trotz Ihrer Bemühungen ist Ihre Registrierung in der Windows-Spielvorschau möglicherweise nicht aktiv. Wir werden nun das Programm beenden und erneut beitreten, um zu sehen, ob das Problem dadurch für uns behoben wird.
HINWEIS: Wir empfehlen, mindestens 30 Minuten zu warten, bevor Sie sich erneut für das Programm anmelden, um sicherzustellen, dass alles wie erwartet erfolgt.
Öffnen Sie das Xbox Insider Center und klicken Sie in der linken Seitenleiste auf Vorschau.

Klicken Sie unter „Bereits beigetreten“ auf „Windows-Spiele“.
Klicken Sie aufVerwalten .
.
Sie sehen nun eine Vorschau dessen, was Sie im Rahmen des aktuellen Plans beigetreten sind.
Windows-Spiele 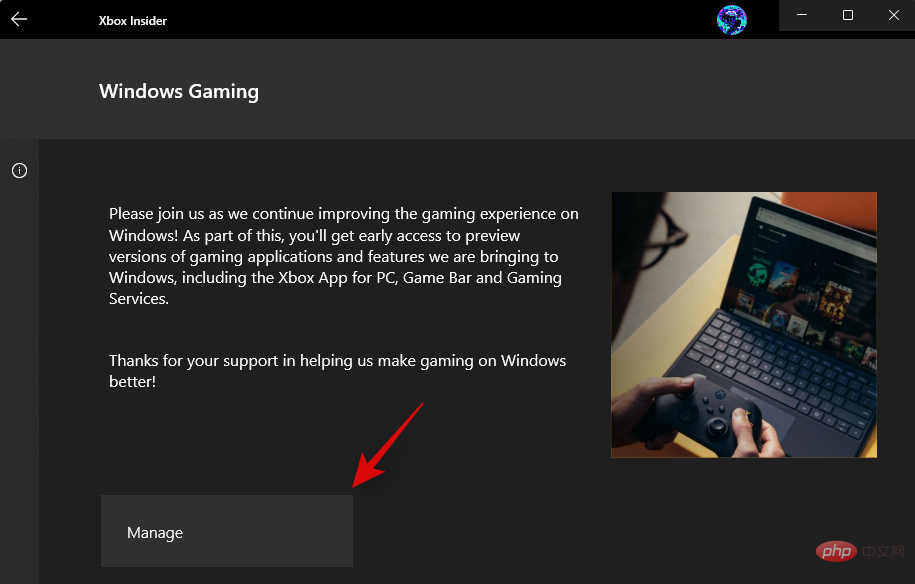 Vorschau wird standardmäßig ausgewählt.
Vorschau wird standardmäßig ausgewählt.
Klicken Sie unten auf
, um die Vorschau zu verlassen. 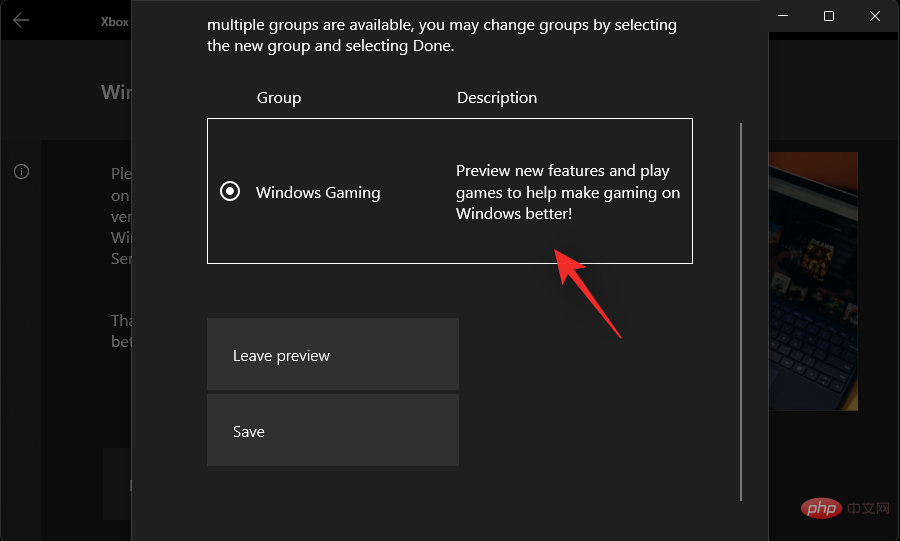
Klicken Sie auf
Weiter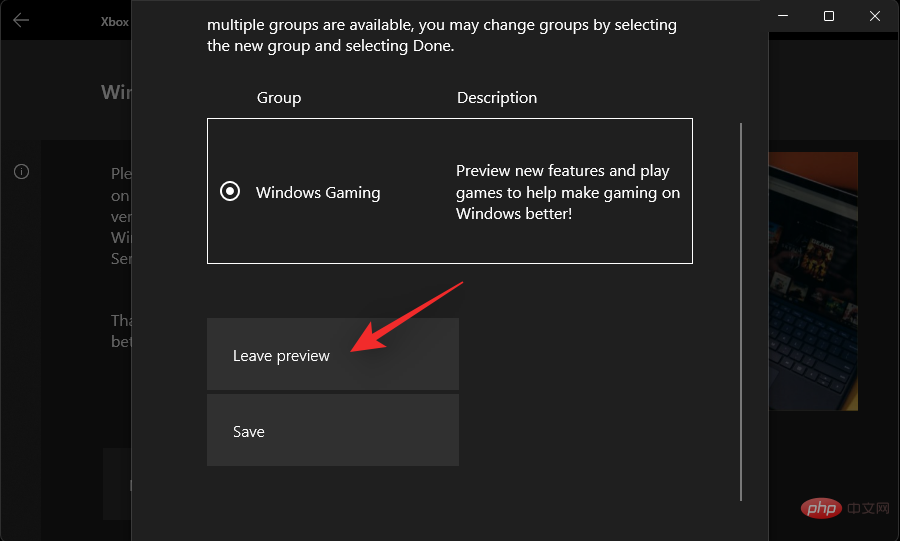 .
.
Ihr Status ändert sich nun zu (Ausstehend). Warten Sie ein paar Sekunden, der Status sollte nun Join lauten.
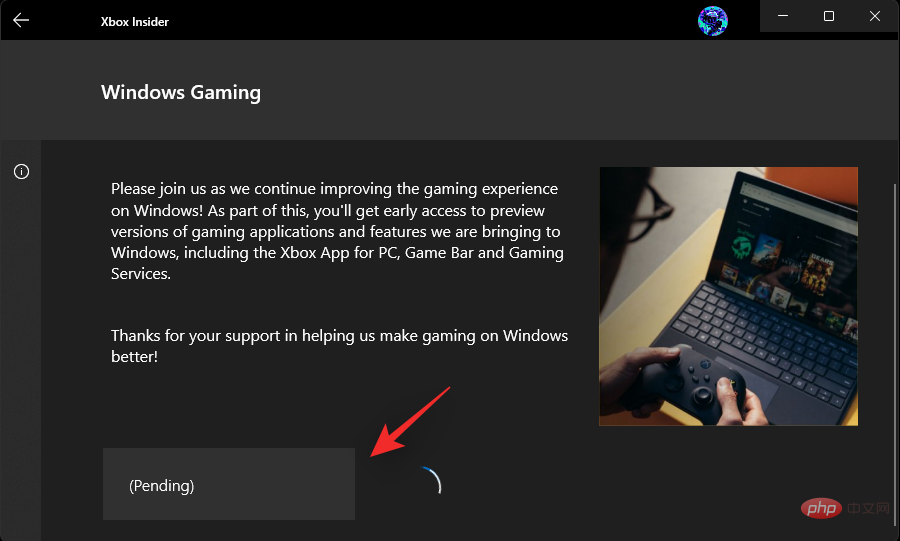
Sie haben jetzt die Vorschauversion von Windows Games verlassen. Wir empfehlen jetzt, 30 Minuten zu warten, bevor Sie wieder der Vorschau beitreten.
Starten Sie den Xbox Insider Hub erneut und klicken Sie auf Vorschau.

Klicken Sie auf Windows-Spiele .
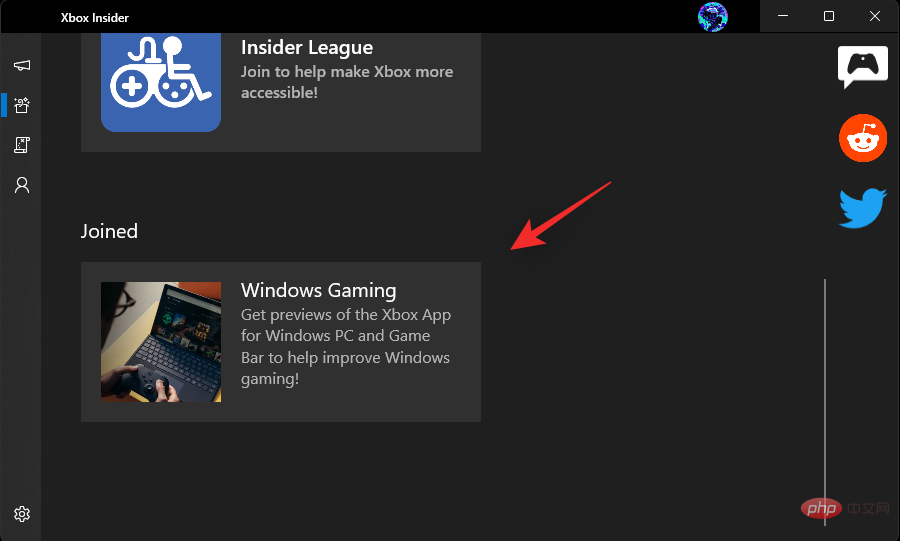
Klicken Sie auf , um beizutreten.
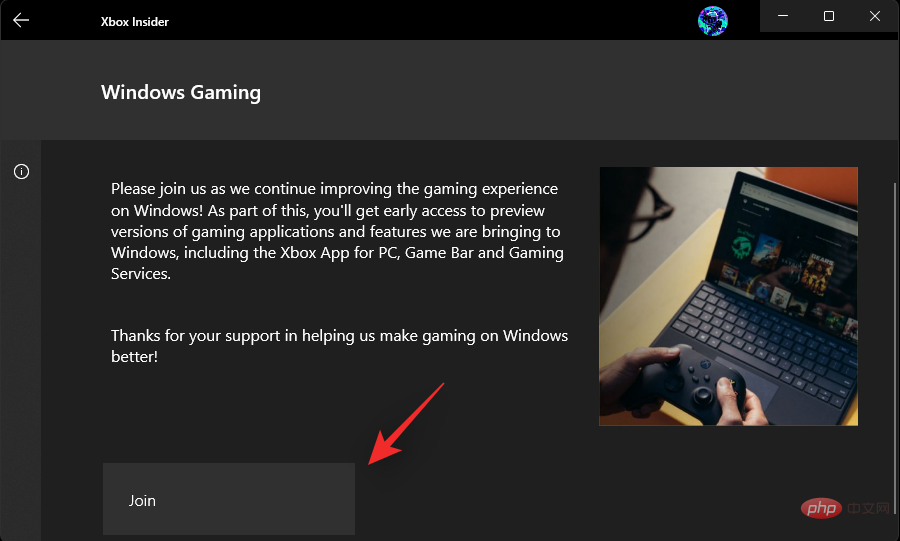
Ihr Status ändert sich nun zu (Ausstehend) und dann zu Verwalten#🎜🎜 #. Dies bedeutet nun, dass Sie für die Windows Games -Vorschau angemeldet sind.
Öffnen Sie den Microsoft Store und klicken Sie aufBibliothek.
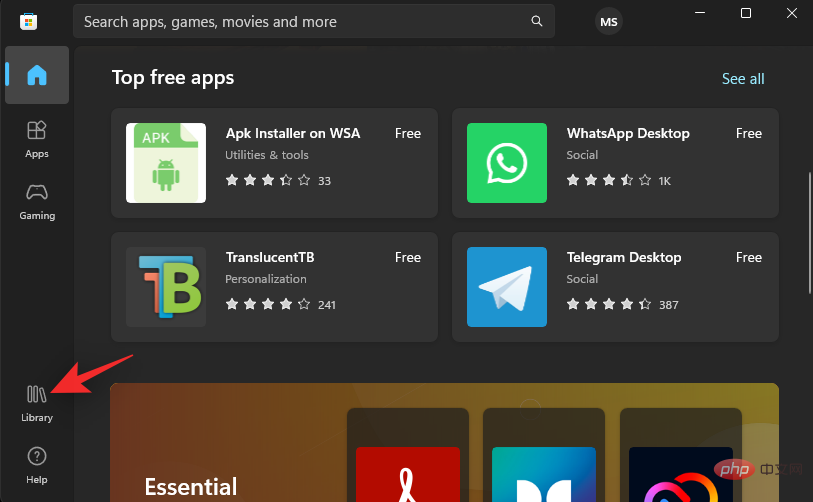
.
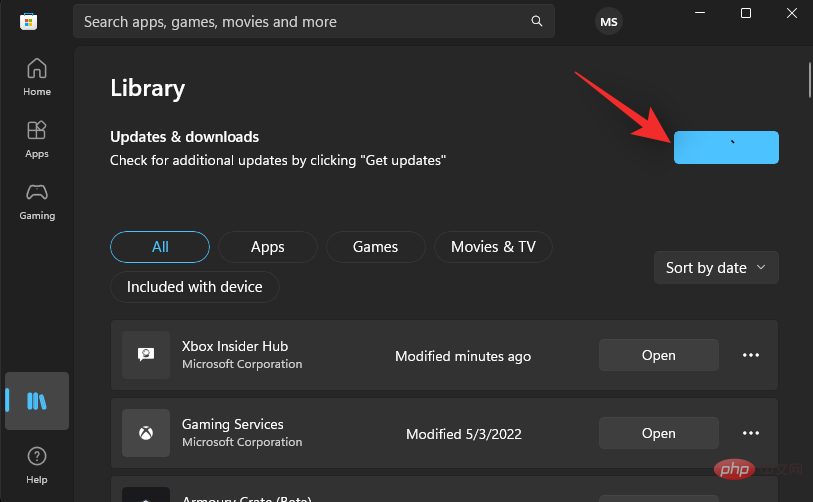 Installieren Sie alle verfügbaren Updates für die Xbox Game Bar oder verwandte Dienste.
Installieren Sie alle verfügbaren Updates für die Xbox Game Bar oder verwandte Dienste.
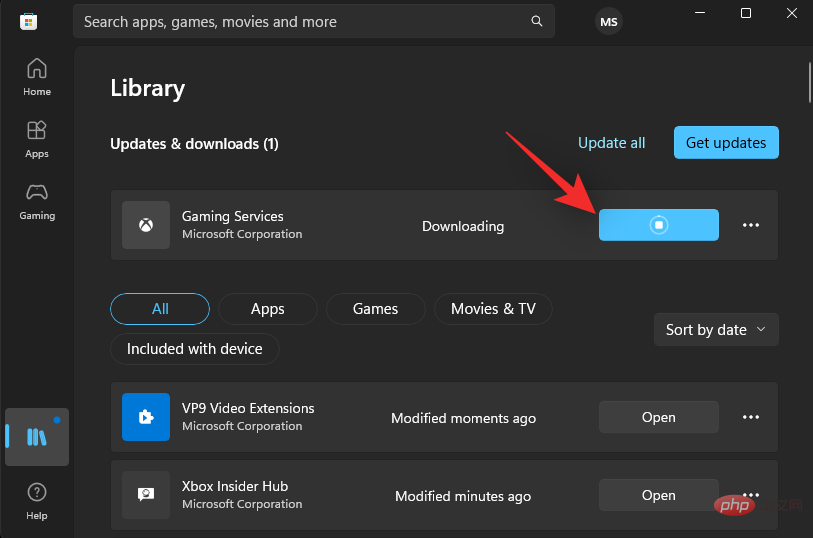 Das ist es! Sie haben jetzt die Betaversion der Xbox Game Bar auf Ihrem PC installiert und sollten nun in der Lage sein, die Controller Bar mit Ihrem Xbox-Controller zu starten.
Das ist es! Sie haben jetzt die Betaversion der Xbox Game Bar auf Ihrem PC installiert und sollten nun in der Lage sein, die Controller Bar mit Ihrem Xbox-Controller zu starten.
Fix 3: Controller-Apps von Drittanbietern deaktivieren
Controller-Apps von Drittanbietern sind ein Glücksfall, wenn es um die Einstellung von Makros und die Anpassung der Knüppel- und Triggerempfindlichkeit geht. Allerdings können diese Apps Probleme mit anderen Drittanbieter-Apps und nativen Diensten wie der Xbox Game Bar und der Controller Bar verursachen.
Wir empfehlen Ihnen, solche Software vorübergehend von Ihrem PC zu entfernen und zu prüfen, ob Ihr Problem dadurch behoben wird. Wenn dies der Fall ist, verursacht Ihre Drittanbietersoftware höchstwahrscheinlich einen Konflikt mit der Xbox Game Bar. Sie können nach Updates von den Softwareentwicklern suchen oder nach Dateifehlern suchen, um diese in zukünftigen Updates beheben zu lassen.
Fix 4: Wenn die Game Bar über Tastaturkürzel gestartet wird
Wenn Sie die Xbox Game Bar über Tastaturkürzel starten können, ist Ihr Controller derzeit möglicherweise nicht mit Ihrem PC kompatibel Nicht kompatibel. Dies kann einen der folgenden Gründe haben.
Ihr Controller verwendet nicht den Drittanbieter-Controller und erkennt die Xbox-Taste als nur einen weiteren Schalter statt einer Sondertaste- Veralteter Treiber # 🎜🎜#Ihr Controller erfordert spezielle und benutzerdefinierte Treiber vom OEM
- Ihr Controller eines Drittanbieters verfügt nicht über eine Xbox-Taste
- Einige Controller eines Drittanbieters ordnen die Start- oder zu Wählen Sie die Schaltfläche zur Xbox-Taste aus.
- #🎜 🎜#Ihr Controller eines Drittanbieters verwendet die Xbox-Taste, um den Controller ein- und auszuschalten.
- All diese Gründe können dazu führen, dass ein inkompatibler Controller die Controller-Leiste auf Ihrem PC nicht startet. In diesem Fall empfehlen wir Ihnen, einen anderen Controller auszuprobieren, um zu sehen, ob dieser die Controller-Leiste auf Ihrem PC startet. Wenn ja, liegt ein inkompatibler Controller vor. Wenn die Controller-Leiste jedoch immer noch nicht startet, können Sie die anderen in diesem Tutorial genannten Korrekturen ausprobieren.
- Fix 5: Launcher-Overlays und Widgets von Drittanbietern deaktivieren
- Spieleplattformen und Stores verfügen oft über spezielle Launcher und Overlays, die die Xbox-Taste verwenden. Mit diesen Overlays können Sie Widgets und Leistungsmetriken anzeigen, In-Game-Käufe tätigen und vieles mehr. Da diese Overlays jedoch Xbox-Tasten zugeordnet sind, kann es zu Konflikten kommen, wenn versucht wird, die Controller-Leiste zu aktivieren.
- Wir empfehlen Ihnen, Overlays für auf Ihrem PC installierte Launcher zu deaktivieren. Sie können das folgende Tutorial mit Steam, GOG und Epic Games verwenden. Wenn Sie über andere Launcher verfügen, können Sie sich auf deren Support-Websites informieren, um deren jeweilige Außerkraftsetzungen auf Ihrem PC zu deaktivieren. Fangen wir an.
5.1 – Für Steam
Öffnen Sie Steam und klicken Sie oben links darauf.
Wählen SieEinstellungen
.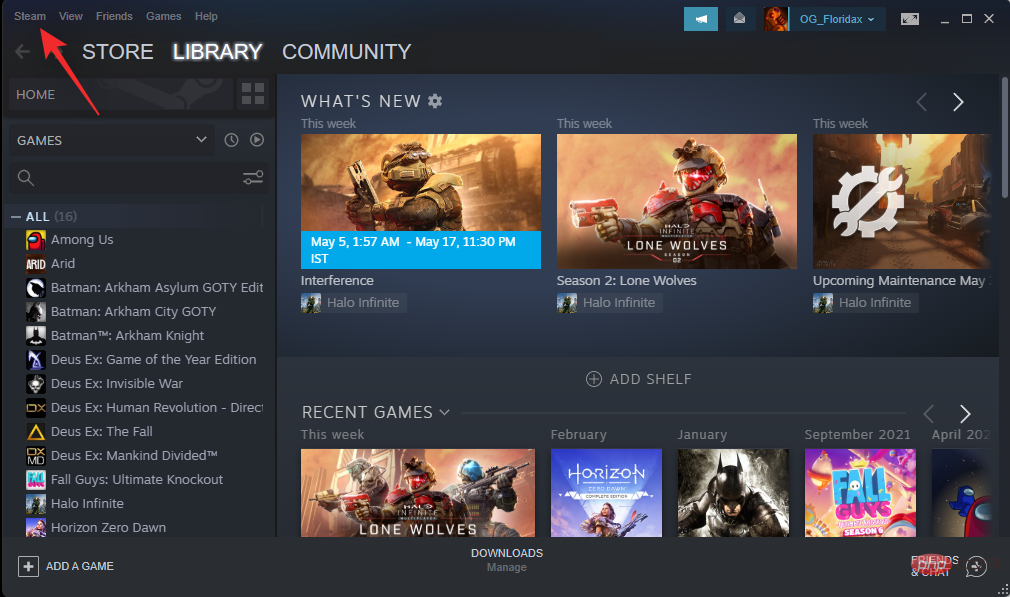
Im Spiel.
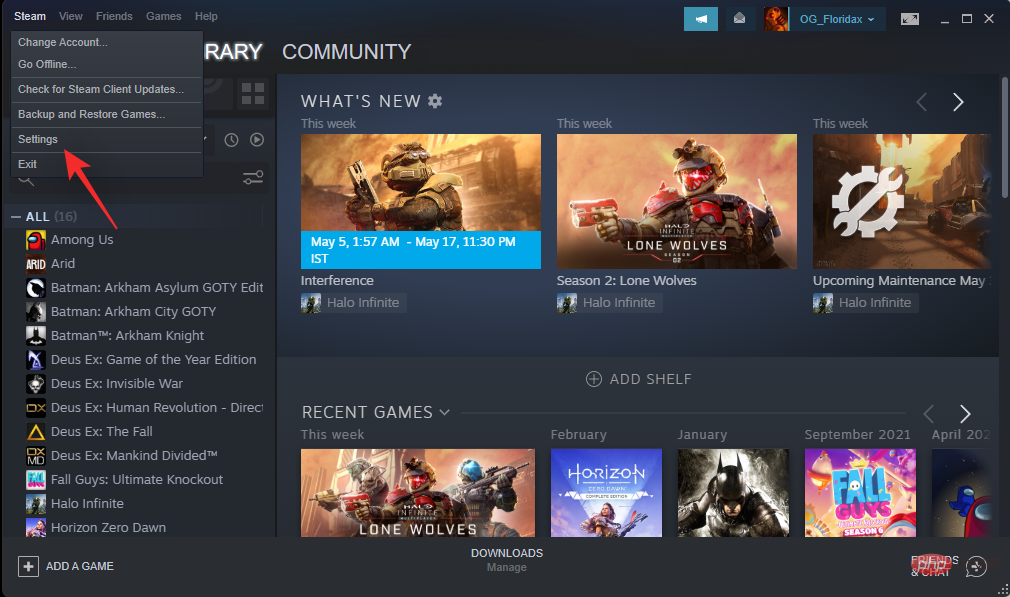
Deaktivieren Sie das Kontrollkästchen, um das Steam-Overlay im Spiel zu aktivieren.
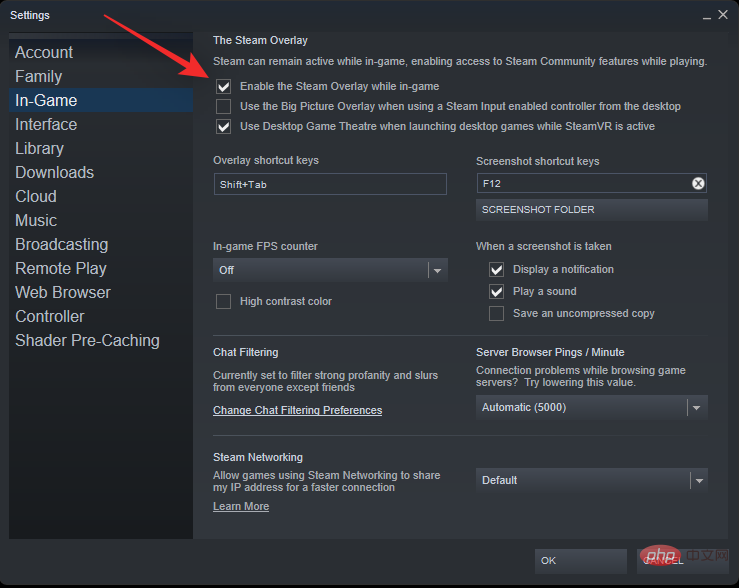
Klicken Sie auf OK.
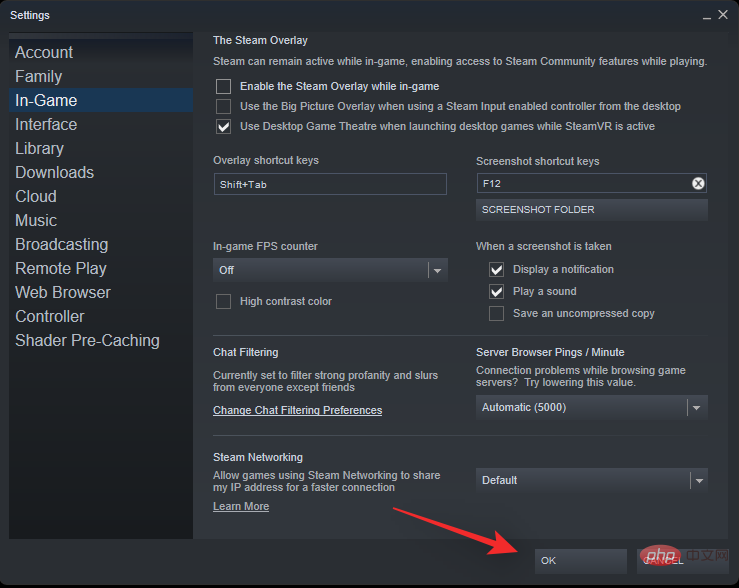
Steam-Overlay wird jetzt auf Ihrem PC deaktiviert.
5.2 – Für GOG Galaxy
Öffne GOG Galaxy auf dem PC und klicke auf das  -Symbol in der oberen linken Ecke.
-Symbol in der oberen linken Ecke.
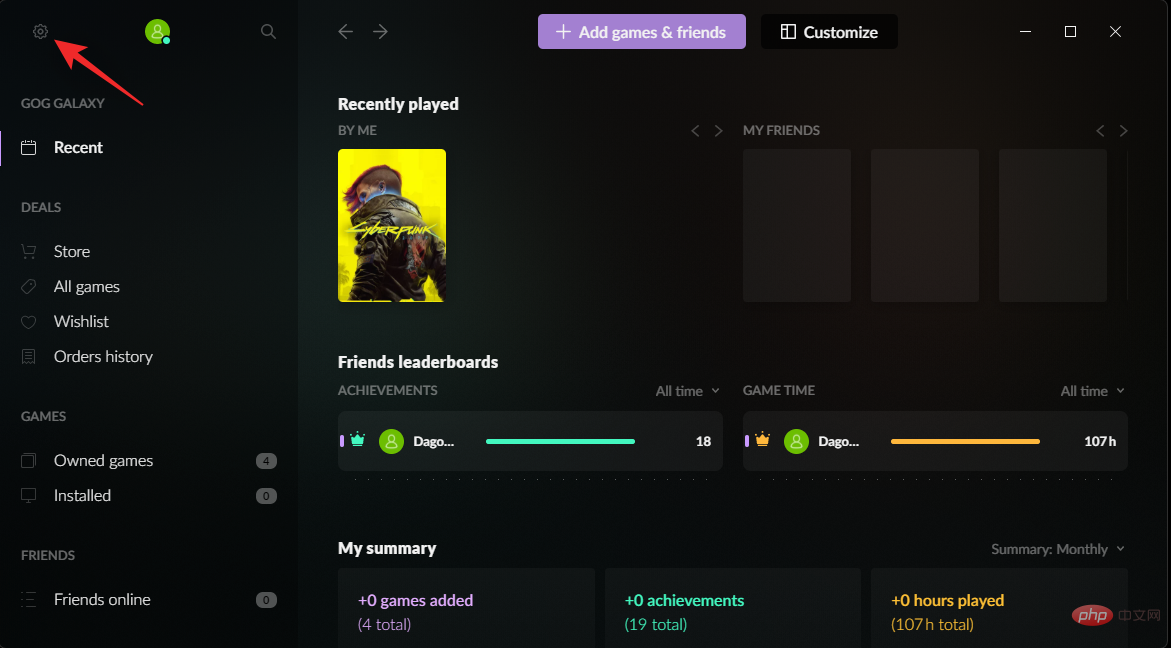
Wählen Sie Einstellungen.
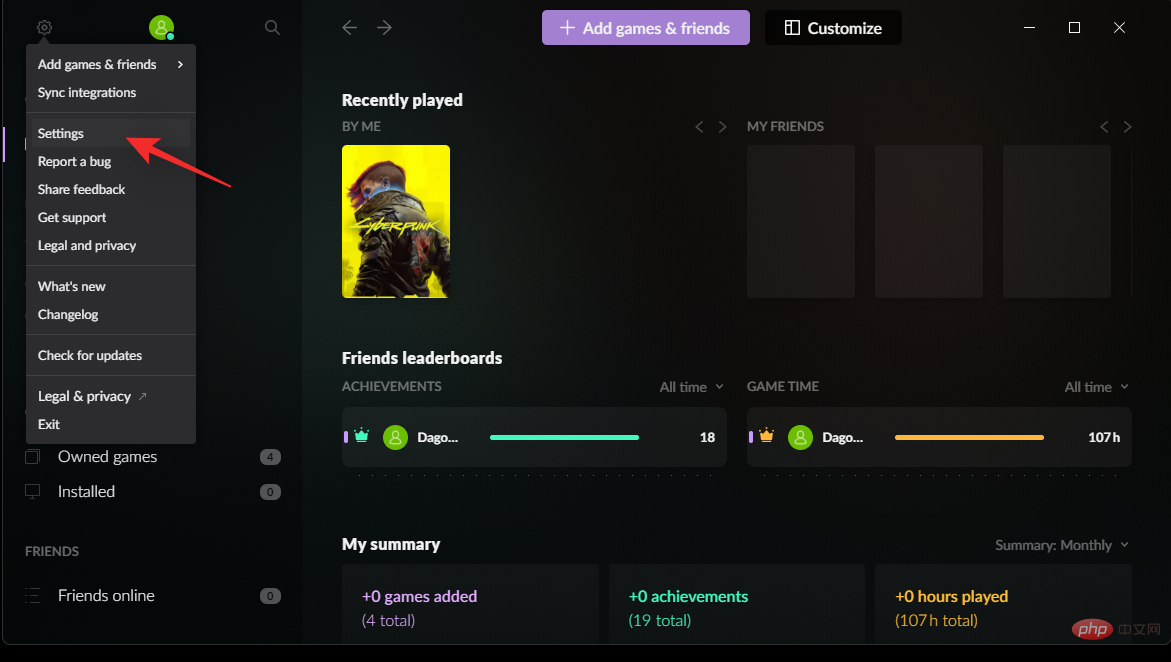
Klicken Sie auf Spielfunktionen.
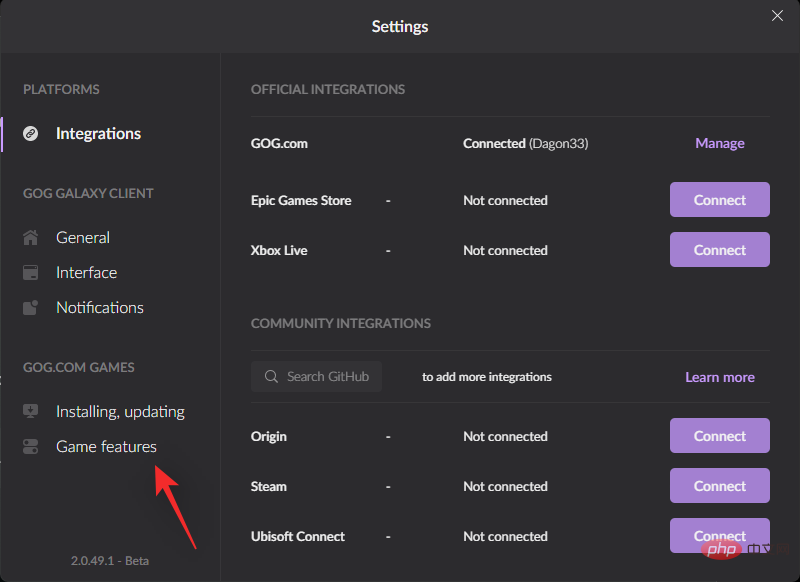
Deaktivieren Sie das Kontrollkästchen Overlay.
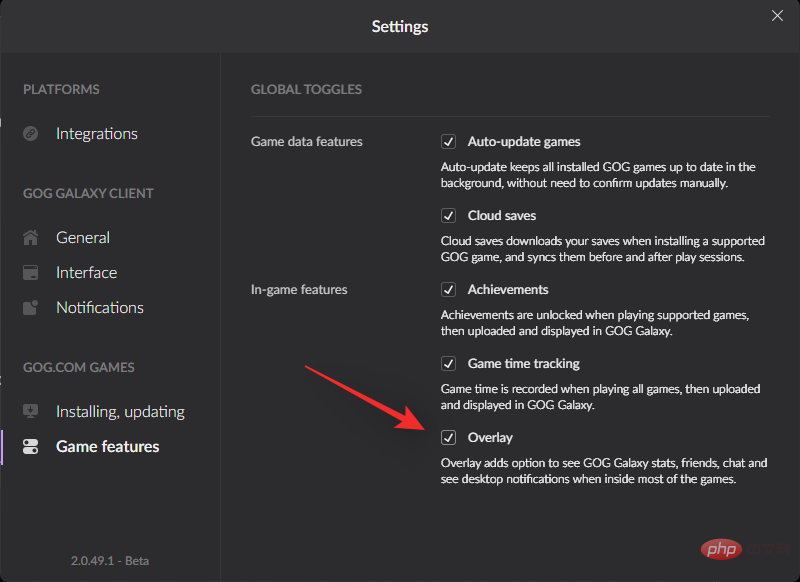
Schließe das Dialogfeld und starte GOG Galaxy neu.
Overlay wird jetzt auf Ihrem System für GOG Galaxy deaktiviert.
5.3 – Epic Games
Epic Games verfügt über keinen offiziellen Schalter oder eine offizielle Option zum Deaktivieren von Overlays im Spiel. Daher werden wir das Overlay unter Windows 11 manuell deaktivieren. Befolgen Sie die nachstehenden Schritte, um den Vorgang zu erleichtern.
Greifen Sie gemäß Ihren Einstellungen auf Ihr Epic Games-Installationsverzeichnis zu. Der Standardspeicherort für die Installation wird unten angezeigt.
C:Program Files(x86)Epic GamesC:Program Files(x86)Epic Games

导航到安装目录中的以下位置。
LauncherPortalExtrasOverlay
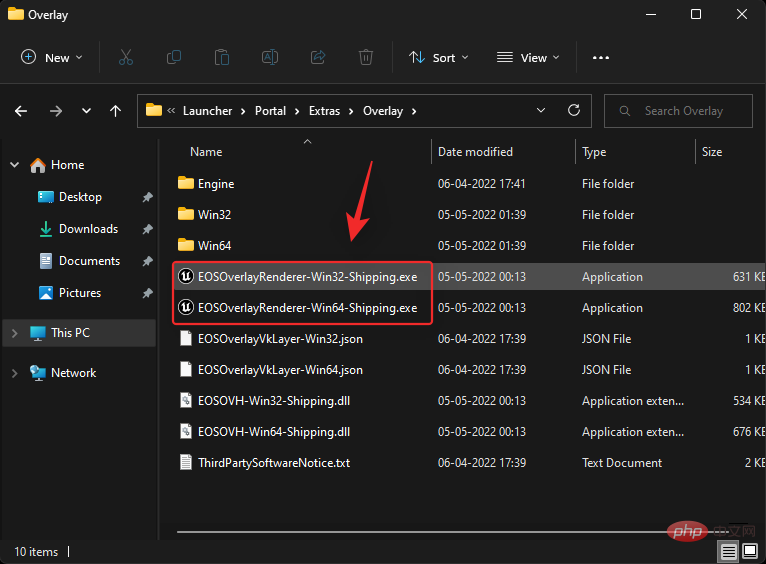
Navigieren Sie zum folgenden Speicherort im Installationsverzeichnis.
LauncherPortalExtrasOverlay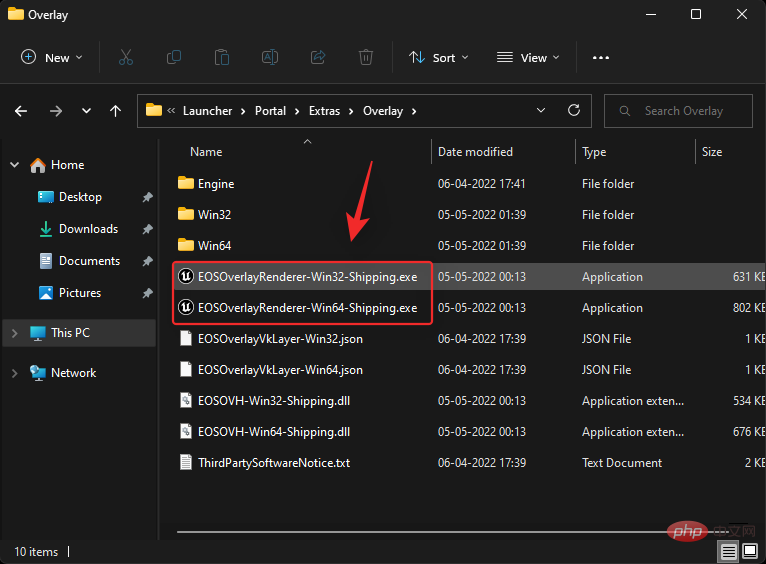 Umbenennen und am Ende jeder Datei
Umbenennen und am Ende jeder Datei
EOSOverlayRenderer-Win32-Shipping.exe
EOSOverlayRenderer-Win64-Shipping. exe 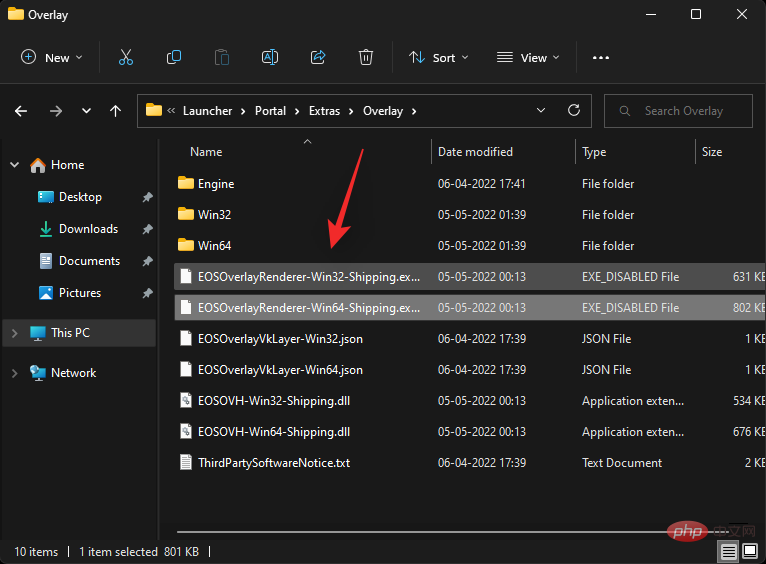
Stellen Sie sicher, dass Sie nach der Dateierweiterung ein Suffix hinzufügen, z. B.: .exe. Ihre umbenannte Datei sollte wie folgt aussehen.
Das ist es! Epic Launcher deaktiviert jetzt Overlays.
Hinweis:Möglicherweise müssen Sie Überschreibungen erneut deaktivieren, wenn Sie den Launcher in Zukunft aktualisieren. Darüber hinaus kann es sein, dass diese Methode mit der Weiterentwicklung des Epic Games Launcher in Zukunft nicht mehr funktioniert.
Fix 6: Deaktivieren Sie jegliche Bildschirmaufnahmesoftware. Bildschirmaufnahmesoftware wird ebenso wie das Overlay letztendlich auch die Xbox Game Bar stören. Wir empfehlen Ihnen, alle aktiven Bildschirmaufnahmeprogramme auf Ihrem PC zu deaktivieren. Dazu gehören auch die PowerToys von Microsoft, insbesondere wenn Sie eine Betaversion ausführen. Nach dem Entfernen/Deaktivieren starten Sie Ihren PC neu und versuchen Sie erneut, die Xbox Controller Bar zu verwenden. Wenn alles einwandfrei funktioniert, besteht höchstwahrscheinlich ein Konflikt zwischen Ihrer Bildschirmaufnahmesoftware und der Xbox-Controllerleiste im Hintergrund. Fix 7: Wenn Ihr Bildschirm ohne die Controller-Leiste grau wirdDies ist ein bekannter Fehler, wenn Sie alles auf Ihrem PC eingerichtet haben, dieser Fehler jedoch auftritt, wenn Sie dies nicht getan haben das System neu gestartet. Sobald die Xbox Game Bar über den Microsoft Store aktualisiert wurde, müssen Registrierungsänderungen angewendet und die Windows-Dienste neu gestartet werden, damit die Controller-Leiste korrekt angezeigt wird. Dies wiederum erfordert einen Neustart Ihres PCs, damit diese Änderungen im Hintergrund übernommen werden können. Der graue Bildschirm, der beim Aktivieren der Controller-Leiste vor dem Neustart des PCs angezeigt wird, liegt daran, dass Windows versucht, die Controller-Leiste auszuführen, ohne die erforderlichen Registrierungsschlüssel zu aktivieren und Dienste im Hintergrund auszuführen. Dies funktioniert nach der Hälfte der Overlay-Aktivierung, was durch einen grauen Bildschirm angezeigt wird, aber die Controller-Leiste wird aufgrund fehlender Berechtigungen und Registrierungsschlüssel nicht gestartet. Starten Sie an dieser Stelle einfach Ihren PC neu und versuchen Sie nach dem Neustart erneut, die Controller-Leiste zu verwenden. Sobald Ihr PC neu startet, sollten Sie die Controller-Leiste wie erwartet verwenden können. ENDGÜLTIGE FEHLERBEHEBUNGWenn Sie die Controller-Leiste unter Windows 11 zu diesem Zeitpunkt immer noch nicht starten können, treten möglicherweise Probleme mit Ihren Systemdateien auf. Hier sind einige letzte Auswege, mit denen Sie versuchen können, alles auf Ihrem PC wieder zum Laufen zu bringen. #🎜🎜##🎜🎜#Fix 8: DISM- und SFC-Scan #🎜🎜##🎜🎜#DISM- und SFC-Scan hilft, Ihre Festplatten und Windows-Images auf Fehler zu überprüfen. Diese Befehle verwenden dann das Netzwerk, um beschädigte oder fehlende Dateien zu ersetzen und dabei Ihre Windows 11-Installation zu reparieren. Führen Sie die folgenden Schritte aus, um diese Befehle auf Ihrem PC auszuführen. #🎜🎜#Drücken Sie Windows + R, um das Dialogfeld „Ausführen“ zu öffnen. Windows + R启动运行对话框。

键入以下内容并按Ctrl + Shift + Enter。
cmd

现在使用以下命令。按Enter执行相同的操作。
sfc /scannow

完成后,使用以下命令运行 DISM 检查。
DISM /Online /Cleanup-Image /RestoreHealth
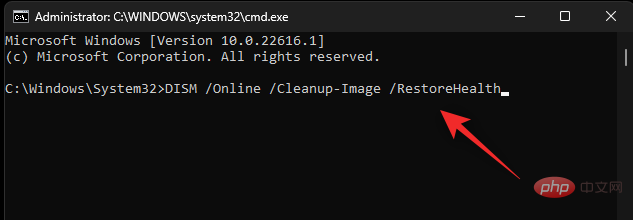
该过程可能需要一些时间。完成后,使用以下命令关闭 CMD。
exit

重新启动您的 PC 并尝试使用 Xbox 控制器栏。如果冲突、损坏或丢失的系统文件阻止您访问此功能,那么现在应该为您的系统修复该问题。
修复 9:等待更新
此时,您的系统可能正面临特定于您的 CPU、GPU 或 SSD 的突出错误。此错误可能会阻止您根据需要使用控制器栏,在这种情况下,您只能等待 Microsoft 的后续更新。这将有助于解决固有的错误并让一切都在您的 PC 上再次运行。作为最后的手段,您还可以在退出 Insider 和 beta 程序后尝试强制删除并重新安装 Xbox Game Bar。完成后,以稳定用户身份重新安装 Xbox 游戏栏,然后使用上述教程再次升级到 Insider 程序。这将有助于重新注册所有以前的更改,这将有助于使新的控制器栏按预期在您的 PC 上再次运行。
修复 10:刷新或重置您的 PC
如果您的 PC 通常运行缓慢,并且间歇性地遇到后台错误和问题,那么可能是时候对 PC 进行全面刷新了。这尤其适用于一段时间没有重新开始使用 PC 的用户。您可以选择刷新您的 PC 以保留所有已安装的应用程序和文件,或者您可以选择完全重置您的 PC,然后重新开始。请按照以下步骤帮助您完成该过程。
按下Windows + i并单击恢复。

现在单击 重置 PC。

通过选择以下选项之一来选择是要保留还是删除所有文件。

- 保留我的文件:此选项将保留您的文件和设置。但是,此选项将删除第三方安装的应用程序和程序。
- 删除所有内容:此选项将从您的 PC 中删除所有内容,允许您将其设置为新的。
选择获取 Windows 映像的首选方法。我们建议使用云下载选项以确保您获得全新安装。

单击 下一步。

现在按照屏幕上的说明完成重置过程。在此过程中,您的 PC 将多次重启。完成后,您将看到 OOBE 屏幕,您现在可以将 PC 设置为新的。
文件反馈
我们还建议您向 Windows 团队提交有关控制器栏无法在您的 PC 上运行的反馈。Microsoft 开发人员一直在努力修复即将发布的 Windows 更新中的错误,您的反馈将帮助开发人员解决此错误。
- 反馈中心: 下载链接
如果需要,请使用上面的 Microsoft Store 链接在您的 PC 上下载反馈中心。按下Windows + F
Strg + Umschalt + Eingabetaste. 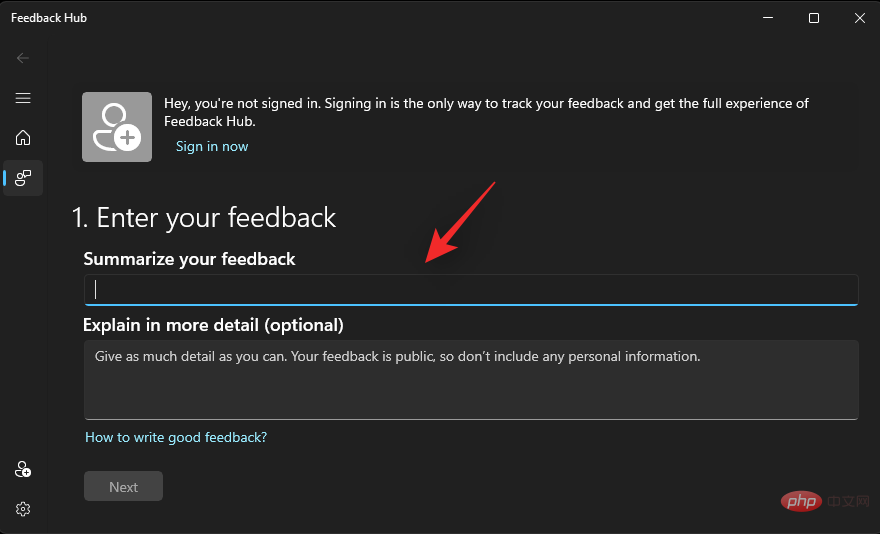
cmd
 Verwenden Sie nun den folgenden Befehl. Drücken Sie
Verwenden Sie nun den folgenden Befehl. Drücken Sie Enter, um den gleichen Vorgang auszuführen.
sfc /scannow#🎜🎜##🎜🎜# #🎜🎜##🎜🎜#Führen Sie nach Abschluss die DISM-Prüfung mit dem folgenden Befehl aus. #🎜🎜##🎜🎜#
#🎜🎜##🎜🎜#Führen Sie nach Abschluss die DISM-Prüfung mit dem folgenden Befehl aus. #🎜🎜##🎜🎜#DISM /Online /Cleanup-Image /RestoreHealth#🎜🎜# #🎜🎜##🎜🎜# Dieser Vorgang kann einige Zeit dauern. Wenn Sie fertig sind, schließen Sie CMD mit dem folgenden Befehl. #🎜🎜##🎜🎜#
#🎜🎜##🎜🎜# Dieser Vorgang kann einige Zeit dauern. Wenn Sie fertig sind, schließen Sie CMD mit dem folgenden Befehl. #🎜🎜##🎜🎜#exit#🎜🎜##🎜🎜# #🎜🎜##🎜🎜#Starten Sie Ihren PC neu und versuchen Sie, die Xbox Controller Bar zu verwenden. Wenn widersprüchliche, beschädigte oder fehlende Systemdateien Sie daran hindern, auf diese Funktion zuzugreifen, ist es jetzt an der Zeit, das Problem für Ihr System zu beheben. #🎜🎜#
#🎜🎜##🎜🎜#Starten Sie Ihren PC neu und versuchen Sie, die Xbox Controller Bar zu verwenden. Wenn widersprüchliche, beschädigte oder fehlende Systemdateien Sie daran hindern, auf diese Funktion zuzugreifen, ist es jetzt an der Zeit, das Problem für Ihr System zu beheben. #🎜🎜#
Fix 9: Warten auf Update
#🎜🎜#Zu diesem Zeitpunkt ist Ihr System möglicherweise mit einem schwerwiegenden Fehler konfrontiert, der sich speziell auf Ihre CPU, GPU oder SSD bezieht. Dieser Fehler verhindert möglicherweise, dass Sie die Controller-Leiste bei Bedarf verwenden können. In diesem Fall müssen Sie auf ein späteres Update von Microsoft warten. Dies wird dazu beitragen, inhärente Fehler zu beheben und alles auf Ihrem PC wieder zum Laufen zu bringen. Als letzten Ausweg können Sie auch versuchen, die Entfernung und Neuinstallation der Xbox Game Bar zu erzwingen, nachdem Sie die Insider- und Betaprogramme beendet haben. Wenn Sie fertig sind, installieren Sie die Xbox Game Bar als stabiler Benutzer neu und aktualisieren Sie dann erneut auf das Insider-Programm, indem Sie das obige Tutorial verwenden. Dies hilft dabei, alle vorherigen Änderungen erneut zu registrieren, wodurch die neue Controller-Leiste wieder wie erwartet auf Ihrem PC funktioniert. #🎜🎜#Fix 10: Aktualisieren oder setzen Sie Ihren PC zurück
#🎜🎜# Wenn Ihr PC im Allgemeinen langsam läuft und gelegentlich Hintergrundfehler und Probleme auftreten, ist es möglicherweise an der Zeit, eine PC-Wartung durchzuführen. Vollständig aktualisiert . Dies ist besonders nützlich für Benutzer, die ihren PC längere Zeit nicht mehr verwendet haben. Sie können Ihren PC aktualisieren, um alle installierten Apps und Dateien beizubehalten, oder Sie können Ihren PC vollständig zurücksetzen und von vorne beginnen. Bitte befolgen Sie die folgenden Schritte, um den Vorgang zu erleichtern. #🎜🎜##🎜🎜# Drücken SieWindows + i und klicken Sie auf #🎜🎜#Wiederherstellen. #🎜🎜##🎜🎜# #🎜🎜##🎜🎜#Klicken Sie jetzt #🎜🎜#, um Ihren PC zurückzusetzen. #🎜🎜##🎜🎜##🎜🎜#
#🎜🎜##🎜🎜#Klicken Sie jetzt #🎜🎜#, um Ihren PC zurückzusetzen. #🎜🎜##🎜🎜##🎜🎜# #🎜🎜##🎜🎜#Wählen Sie, ob Sie alle Dateien behalten oder löschen möchten, indem Sie eine der folgenden Optionen auswählen. #🎜🎜#
#🎜🎜##🎜🎜#Wählen Sie, ob Sie alle Dateien behalten oder löschen möchten, indem Sie eine der folgenden Optionen auswählen. #🎜🎜#
 #🎜🎜#
#🎜🎜#
- #🎜🎜#Meine Dateien behalten: #🎜🎜#Diese Option behält Ihre Dateien und Einstellungen. Mit dieser Option werden jedoch installierte Apps und Programme von Drittanbietern entfernt.
- #🎜🎜#Alle Inhalte löschen: #🎜🎜# Diese Option löscht alle Inhalte von Ihrem PC, sodass Sie sie als neu einrichten können.
 #🎜🎜##🎜🎜#Klicken Sie auf #🎜🎜#Weiter#🎜🎜#. #🎜🎜##🎜🎜#
#🎜🎜##🎜🎜#Klicken Sie auf #🎜🎜#Weiter#🎜🎜#. #🎜🎜##🎜🎜# #🎜🎜#
#🎜🎜#Befolgen Sie nun die Anweisungen auf dem Bildschirm, um den Rücksetzvorgang abzuschließen. Ihr PC wird während dieses Vorgangs mehrmals neu gestartet. Sobald Sie fertig sind, wird der OOBE-Bildschirm angezeigt und Sie können Ihren PC nun wie neu einrichten. #🎜🎜#
Feedback zur Datei
#🎜🎜# Wir empfehlen Ihnen außerdem, dem Windows-Team Feedback zu senden, wenn die Controller-Leiste auf Ihrem PC nicht funktioniert. Microsoft-Entwickler haben hart daran gearbeitet, einen Fehler in kommenden Windows-Updates zu beheben, und Ihr Feedback wird den Entwicklern helfen, diesen Fehler zu beheben. #🎜🎜#- #🎜🎜#Feedback-Center: #🎜🎜# Download-Link
Windows + F, um die Anwendung zu starten. Geben Sie oben eine Zusammenfassung Ihres Feedbacks ein. Wir empfehlen Ihnen, die Wörter „#🎜🎜#controllerbar“ in Ihre Zusammenfassung aufzunehmen. #🎜🎜##🎜🎜##🎜🎜##🎜🎜##🎜🎜##🎜🎜##🎜🎜# Erklären Sie nun das Problem, mit dem Sie konfrontiert sind, im Abschnitt mit der ausführlichen Erklärung (optional) #🎜🎜#. #🎜🎜#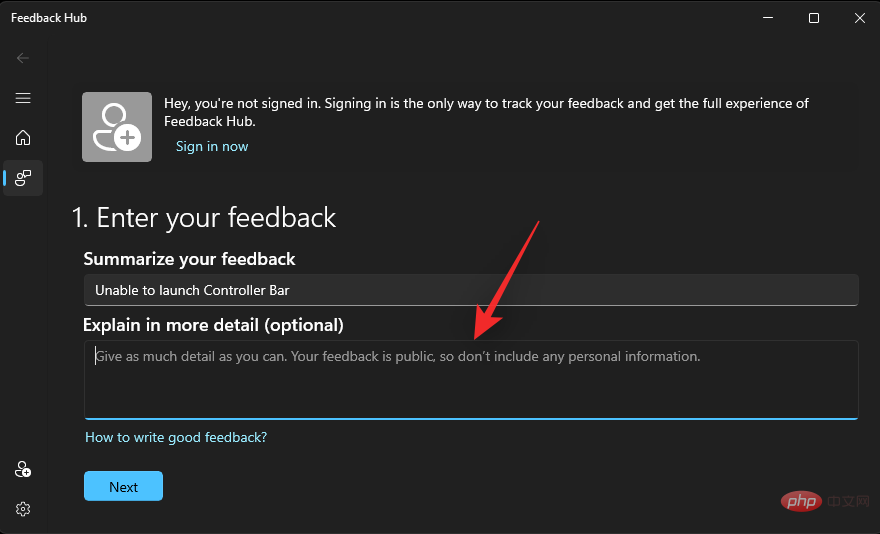
Klicken Sie auf Weiter , wenn Sie fertig sind.
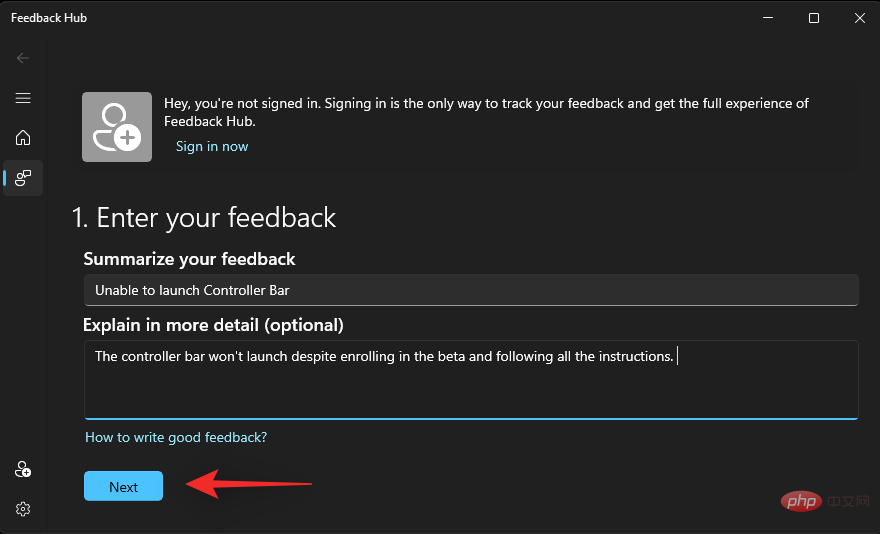
Wählen Sie Fragen unter Kategorie auswählen aus.
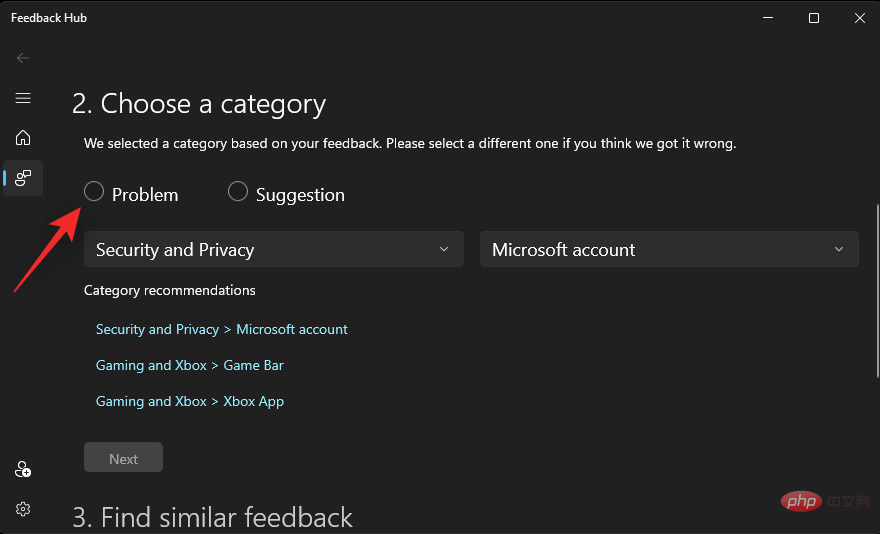
Klicken Sie auf das erste Dropdown-Menü und wählen Sie Spiele & Xbox.
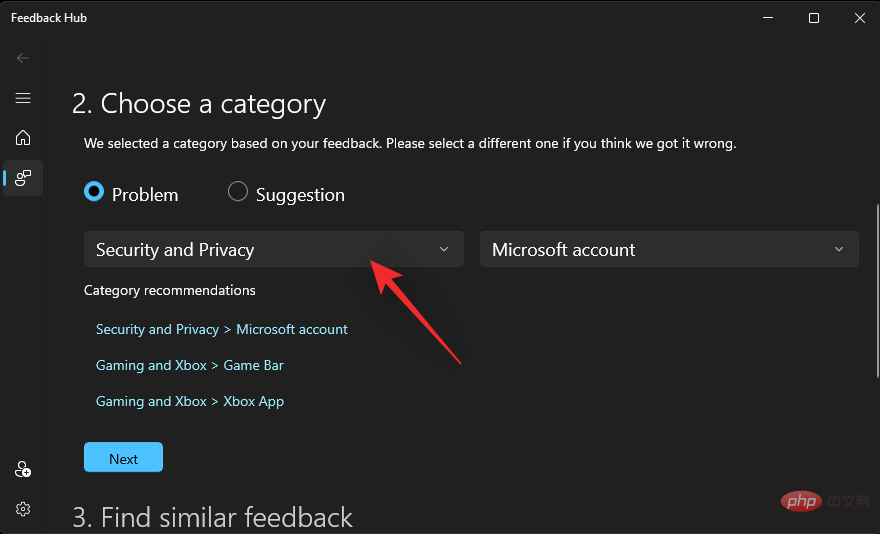
Klicken Sie nun auf das nächste Dropdown-Menü und wählen Sie Game Bar.
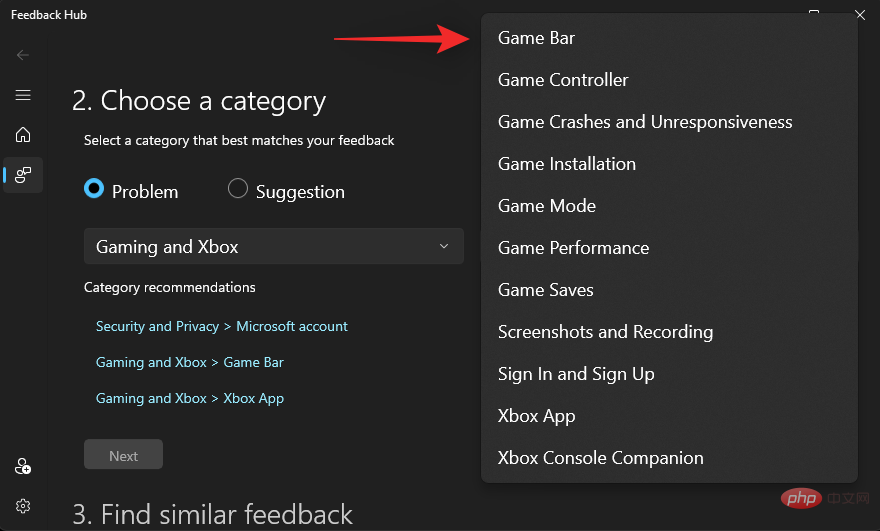
Klicken Sie auf Weiter.
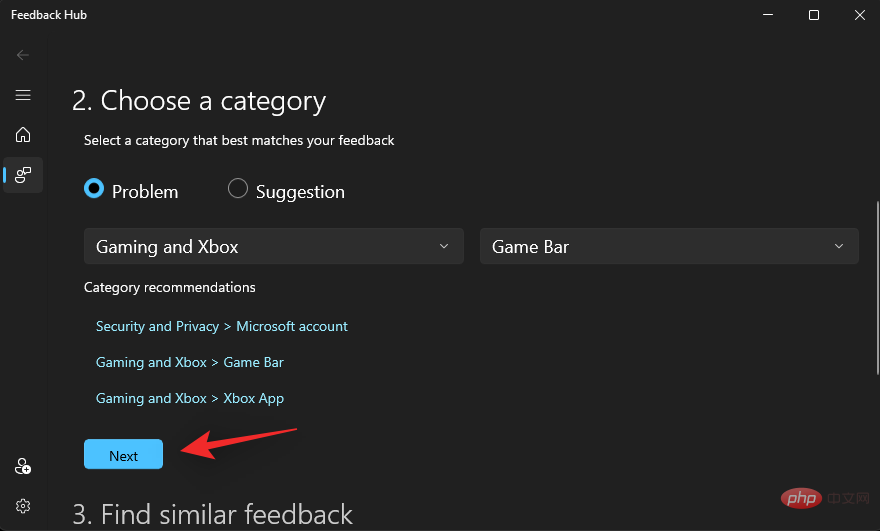
Ähnliches Feedback wird nicht verfügbar sein. Wenn ja, klicken Sie darauf und wählen Sie eines aus, andernfalls wählen Sie Neues Feedback.
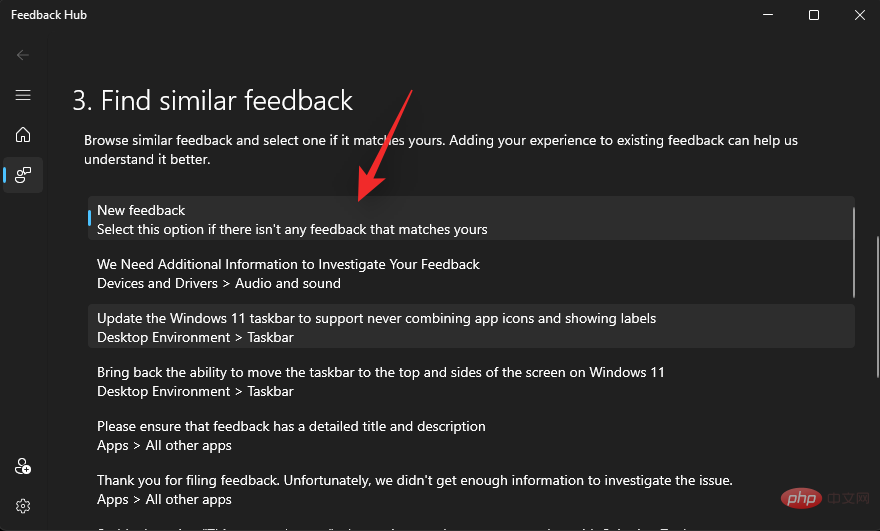
Klicken Sie auf Weiter.
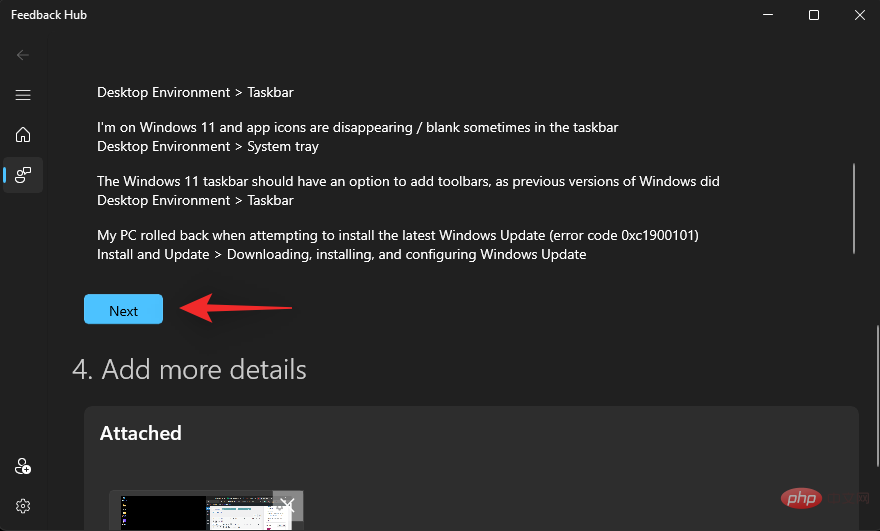
Aktivieren Sie das Kontrollkästchen Diese Priorität auf hohen Schweregrad festlegen .
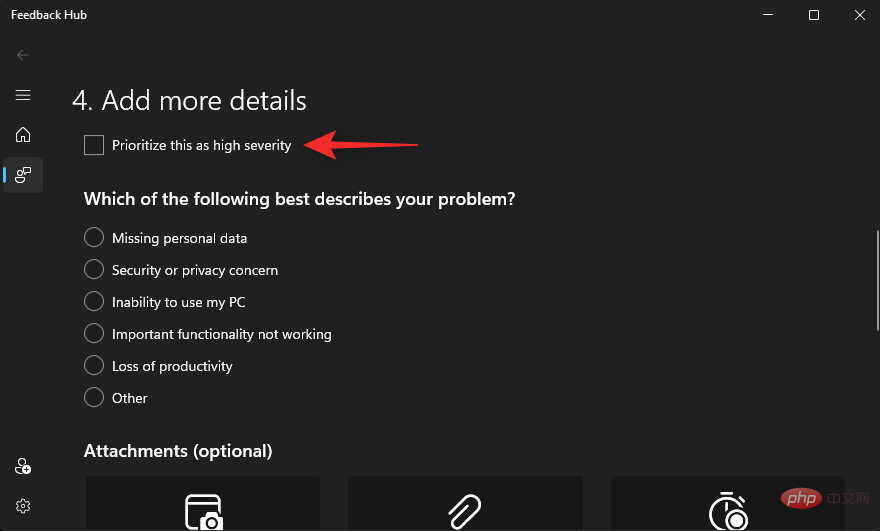
Klicken Sie und wählen Sie die Liste aus, die Ihr Problem am besten beschreibt.
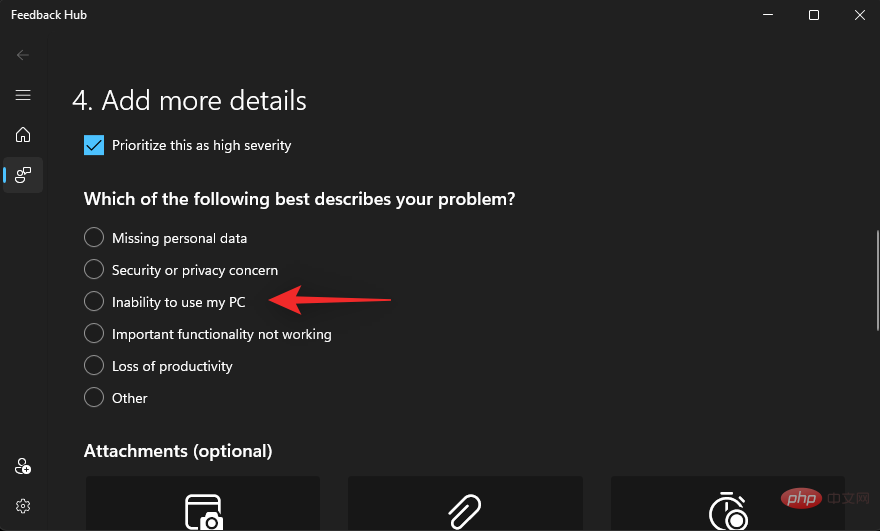
Jetzt fahren Sie fort und hängen Sie bei Bedarf Ihren Screenshot oder Ihre Bildschirmaufnahme an.
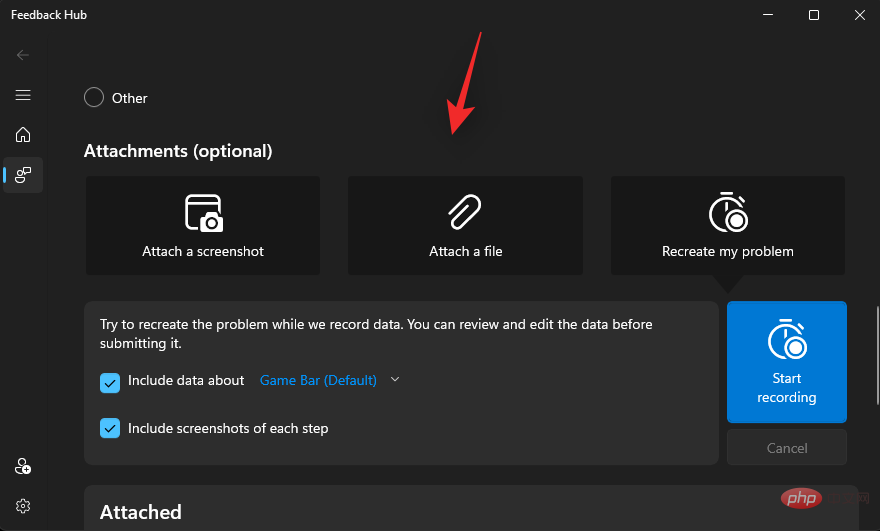
Abschließend aktivieren Sie das Kontrollkästchen, das besagt, dass ich damit einverstanden bin, dass Anhänge und Diagnoseinformationen zusammen mit meinem Feedback an Microsoft gesendet werden.
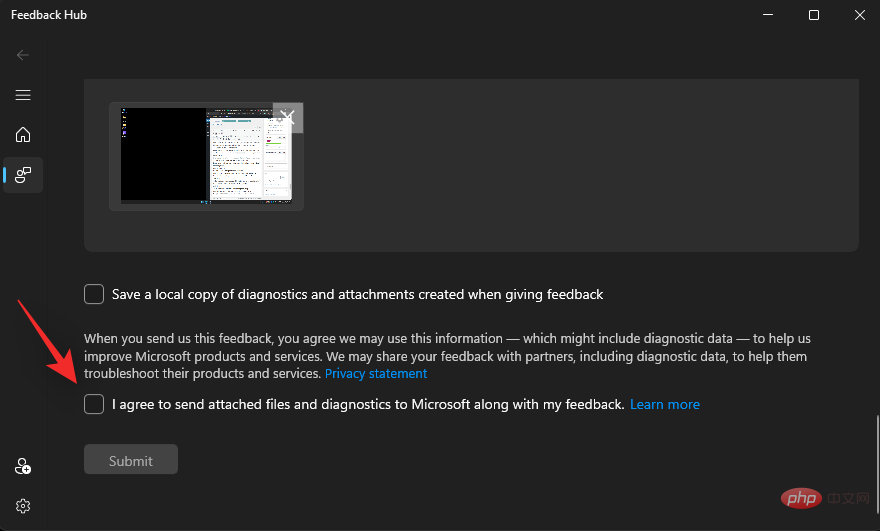
Klicken Sie auf Senden.
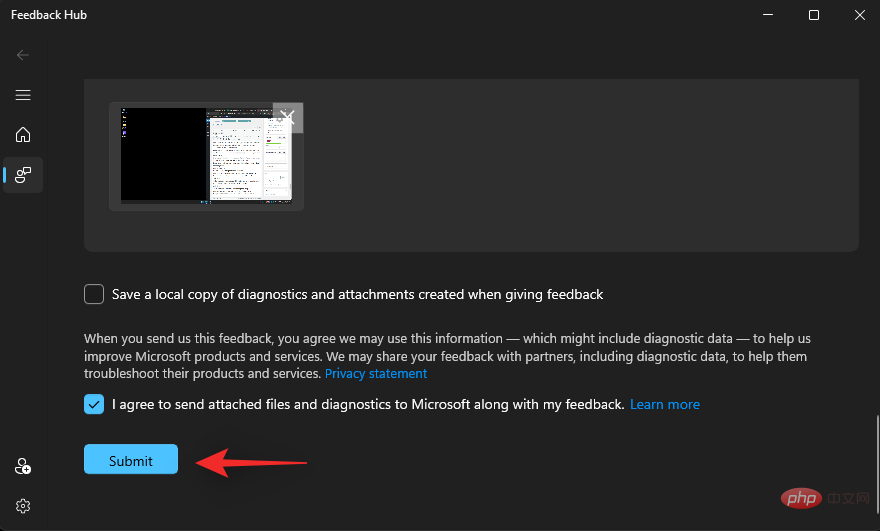
Sie übermitteln nun das nötige Feedback an Microsoft. Wir empfehlen Ihnen, auch anderen Benutzern, die mit dem gleichen Problem konfrontiert sind, Feedback zu geben. Je mehr Meldungen Microsoft erhält, desto wahrscheinlicher ist es, dass das nächste Windows 11-Update dieses Problem behebt.
FAQ
Da es sich bei der Controller-Leiste um eine relativ neue Funktion handelt, finden Sie hier einige FAQs, die Ihnen bei der Beantwortung einiger häufiger Fragen helfen sollen.
Wann wird Microsoft die Controller Bar offiziell veröffentlichen?
Es gibt noch keinen offiziellen Veröffentlichungstermin für diese Funktion. Dies ist das erste Mal, dass die Controller-Leiste in Windows 11 entdeckt wurde, was viele zu der Annahme veranlasst, dass die Funktion noch in den Kinderschuhen steckt. Daher haben fundierte Vermutungen viele Experten zu der Annahme geführt, dass die Controller Bar ab dem Datum ihrer offiziellen Einführung immer noch eine gute Idee sein wird.
Kann ich die Controller-Leiste über den Windows Insider Beta-Kanal erhalten?
Ja, der Windows Insider Beta-Kanal empfängt jetzt Windows 11-Builds höher als 25xxx. Das bedeutet, dass Sie unserem Tutorial unter diesem Link folgen können, um die Controller-Leiste zu erhalten und sie in Ihrem Beta-Build zum Laufen zu bringen.
Kann ich einen Controller verwenden, um Xbox-Widgets zu steuern?
Ja, Sie können Ihre Widgets jetzt mit einem Controller steuern. Verwenden Sie das Tutorial unter diesem Link, um Ihnen bei der Steuerung von Widgets unter Windows 11 zu helfen.
Das obige ist der detaillierte Inhalt vonControllerleiste nicht verfügbar oder funktioniert unter Windows 11? 10 Korrekturen und 6 Inspektionsversuche. Für weitere Informationen folgen Sie bitte anderen verwandten Artikeln auf der PHP chinesischen Website!

Heiße KI -Werkzeuge

Undresser.AI Undress
KI-gestützte App zum Erstellen realistischer Aktfotos

AI Clothes Remover
Online-KI-Tool zum Entfernen von Kleidung aus Fotos.

Undress AI Tool
Ausziehbilder kostenlos

Clothoff.io
KI-Kleiderentferner

AI Hentai Generator
Erstellen Sie kostenlos Ai Hentai.

Heißer Artikel

Heiße Werkzeuge

Notepad++7.3.1
Einfach zu bedienender und kostenloser Code-Editor

SublimeText3 chinesische Version
Chinesische Version, sehr einfach zu bedienen

Senden Sie Studio 13.0.1
Leistungsstarke integrierte PHP-Entwicklungsumgebung

Dreamweaver CS6
Visuelle Webentwicklungstools

SublimeText3 Mac-Version
Codebearbeitungssoftware auf Gottesniveau (SublimeText3)

Heiße Themen
 1386
1386
 52
52
 Mar 18, 2024 pm 02:58 PM
Mar 18, 2024 pm 02:58 PM
CrystalDiskMark ist ein kleines HDD-Benchmark-Tool für Festplatten, das schnell sequentielle und zufällige Lese-/Schreibgeschwindigkeiten misst. Lassen Sie sich als Nächstes vom Redakteur CrystalDiskMark und die Verwendung von CrystalDiskMark vorstellen ). Zufällige I/O-Leistung. Es ist eine kostenlose Windows-Anwendung und bietet eine benutzerfreundliche Oberfläche und verschiedene Testmodi zur Bewertung verschiedener Aspekte der Festplattenleistung. Sie wird häufig in Hardware-Reviews verwendet
 So lassen Sie die Xbox-App unter Windows 10 Spiele offline spielen
Apr 16, 2024 pm 11:11 PM
So lassen Sie die Xbox-App unter Windows 10 Spiele offline spielen
Apr 16, 2024 pm 11:11 PM
Im Betriebssystem Windows 10 ist die integrierte Xbox-Anwendung nicht nur eine Plattform zum Aufzeichnen und Teilen von Spielen, sondern für viele Benutzer auch ein wichtiger Zugang zum Spielen. Für einige Benutzer, die Xbox-In-App-Spiele ohne Netzwerkverbindung spielen möchten, ist es wichtig zu verstehen, wie sie das Offline-Spielen erreichen. In diesem Artikel wird ausführlich erläutert, wie Sie die Xbox-Anwendung im Windows 10-System konfigurieren, um die Offline-Spielfunktion zu realisieren. Wenn es Spieler gibt, die daran interessiert sind, lesen Sie bitte weiter. Bedienungsmethode 1. Öffnen Sie zunächst die Xbox-Plattform auf Ihrem Computer, klicken Sie auf das Avatar-Feld in der oberen rechten Ecke und dann in der Optionsliste unten auf „Einstellungen“. 2. Klicken Sie in der sich öffnenden Fensteroberfläche in der linken Spalte auf die Option „Allgemein“. 3. Suchen Sie dann nach „
 Mar 18, 2024 pm 04:50 PM
Mar 18, 2024 pm 04:50 PM
CrystalDiskInfo ist eine Software zur Überprüfung von Computerhardwaregeräten. Mit dieser Software können wir unsere eigene Computerhardware überprüfen, z. B. Lesegeschwindigkeit, Übertragungsmodus, Schnittstelle usw.! Wie verwende ich CrystalDiskInfo zusätzlich zu diesen Funktionen und was genau ist CrystalDiskInfo? 1. Der Ursprung von CrystalDiskInfo Als eine der drei Hauptkomponenten eines Computerhosts ist ein Solid-State-Laufwerk das Speichermedium eines Computers und für die Datenspeicherung des Computers verantwortlich. Ein gutes Solid-State-Laufwerk kann das Lesen von Dateien beschleunigen beeinflussen das Verbrauchererlebnis. Wenn Verbraucher neue Geräte erhalten, können sie dazu Software von Drittanbietern oder andere SSDs verwenden
 So legen Sie die Tastaturschrittweite in Adobe Illustrator CS6 fest - So legen Sie die Tastaturschrittweite in Adobe Illustrator CS6 fest
Mar 04, 2024 pm 06:04 PM
So legen Sie die Tastaturschrittweite in Adobe Illustrator CS6 fest - So legen Sie die Tastaturschrittweite in Adobe Illustrator CS6 fest
Mar 04, 2024 pm 06:04 PM
Viele Benutzer verwenden die Adobe Illustrator CS6-Software in ihren Büros. Wissen Sie also, wie Sie die Tastaturinkremente in Adobe Illustrator CS6 einstellen? Dann zeigt Ihnen der Editor, wie Sie die Tastaturinkremente in Adobe Illustrator CS6 festlegen können Werfen Sie einen Blick unten. Schritt 1: Starten Sie die Adobe Illustrator CS6-Software, wie in der Abbildung unten gezeigt. Schritt 2: Klicken Sie in der Menüleiste nacheinander auf den Befehl [Bearbeiten] → [Einstellungen] → [Allgemein]. Schritt 3: Das Dialogfeld [Tastaturschrittweite] wird angezeigt. Geben Sie die erforderliche Zahl in das Textfeld [Tastaturschrittweite] ein und klicken Sie abschließend auf die Schaltfläche [OK]. Schritt 4: Verwenden Sie die Tastenkombination [Strg]
 Was tun, wenn ein Xbox-Netzwerkverbindungsfehler auftritt? Lösung für eine Anomalie bei der Xbox-Netzwerkverbindung
Mar 15, 2024 am 09:00 AM
Was tun, wenn ein Xbox-Netzwerkverbindungsfehler auftritt? Lösung für eine Anomalie bei der Xbox-Netzwerkverbindung
Mar 15, 2024 am 09:00 AM
Auf Xbox können Spieler eine große Anzahl von Spielen erleben, und es können verschiedene Arten von Spielen gefunden werden. Viele Spieler berichten jedoch auch, dass bei Xbox ein Netzwerkverbindungsfehler angezeigt wird. Werfen wir einen Blick auf einige zuverlässige Lösungen. Lösung 1: Überprüfen Sie den Netzwerkverbindungsstatus. Den vom Xbox-Hostsystem gesendeten Fehlermeldungen zufolge liegt das Problem möglicherweise daran, dass die lokale Netzwerkverbindung des Players nicht normal ist. Der Herausgeber empfiehlt, dass Sie zuerst die Xbox-Netzwerkliste öffnen, den Netzwerkstatus überprüfen, die Verbindung zum Netzwerk wiederherstellen und bestätigen, dass das Netzwerk normal ist, bevor Sie das Spiel auf der Xbox-Konsole starten. Lösung 2: Beschleunigungstools verwenden Wenn Spieler festgestellt haben, dass die Xbox-Konsole mit dem Internet verbunden ist
 Black Myth: Wukong könnte bald auf Xbox erscheinen, Microsoft gibt eine Erklärung ab
Aug 25, 2024 pm 09:30 PM
Black Myth: Wukong könnte bald auf Xbox erscheinen, Microsoft gibt eine Erklärung ab
Aug 25, 2024 pm 09:30 PM
Kurz nach der Veröffentlichung von Black Myth: Wukong am 19. August gelang es dem Spiel, mehrere Rekorde auf Steam zu brechen. Das meistgespielte Einzelspielerspiel mit einer beeindruckenden 10/10-Bewertung auf Steam ist derzeit zum Herunterladen und Spielen auf Windows-PCs verfügbar
 Wie kann ein Versuch, eine inkompatible Software mit Edge zu laden, behoben werden?
Mar 15, 2024 pm 01:34 PM
Wie kann ein Versuch, eine inkompatible Software mit Edge zu laden, behoben werden?
Mar 15, 2024 pm 01:34 PM
Wenn wir den Edge-Browser verwenden, wird manchmal versucht, inkompatible Software gleichzeitig zu laden. Was ist also los? Lassen Sie diese Website den Benutzern sorgfältig vorstellen, wie sie das Problem lösen können, das beim Versuch entsteht, inkompatible Software mit Edge zu laden. So lösen Sie das Problem, eine inkompatible Software mit Edge zu laden. Lösung 1: Suchen Sie im Startmenü nach IE und greifen Sie direkt über IE darauf zu. Lösung 2: Hinweis: Das Ändern der Registrierung kann zu Systemfehlern führen. Gehen Sie daher vorsichtig vor. Ändern Sie die Registrierungsparameter. 1. Geben Sie während des Betriebs regedit ein. 2. Suchen Sie den Pfad\HKEY_LOCAL_MACHINE\SOFTWARE\Policies\Micros
 Es kommt eine Überraschung! Das ViewSonic LX700-4K Laser-Heimkino hat einen offiziellen Zuschuss von 1.700 Yuan und eine 4K-TV-Box ist ebenfalls enthalten!
Apr 25, 2024 pm 05:49 PM
Es kommt eine Überraschung! Das ViewSonic LX700-4K Laser-Heimkino hat einen offiziellen Zuschuss von 1.700 Yuan und eine 4K-TV-Box ist ebenfalls enthalten!
Apr 25, 2024 pm 05:49 PM
Wenn Sie über den Kauf eines Projektors mit Kinoqualität nachdenken, der auch für Spiele auf großen Bildschirmen geeignet ist, ist der ViewSonic LX700-4K genau das Richtige für Sie. Es ist nicht nur hell, es hat auch eine 4K-Auflösung und unterstützt die XBOX-Zertifizierung. Derzeit gibt es einen großen Rabatt mit einem offiziellen Zuschuss von 1.700 Yuan und einer kostenlosen 4K-TV-Box. Klicken Sie zum Kaufen: https://item.jd.com/100069910253.html ViewSonic LX700-4K nutzt die neueste Laserlichtquellentechnologie der dritten Generation, die Augenschäden effektiv reduziert, sodass Sie das visuelle Fest genießen können, ohne sich Sorgen machen zu müssen Deine Augen sind beschädigt. Mit der hohen Helligkeit von 3500 ANSI-Lumen und der filmischen 4K-Auflösung ist jedes Detail deutlich sichtbar und ermöglicht Ihnen


