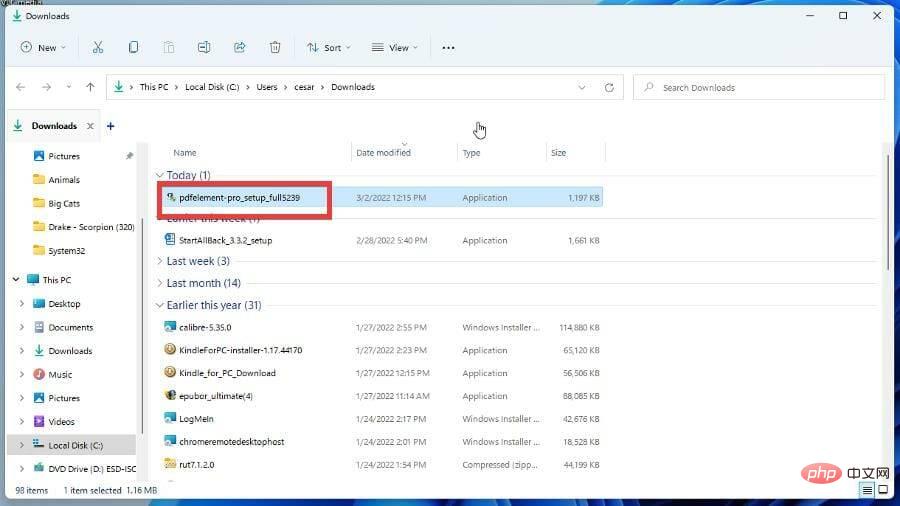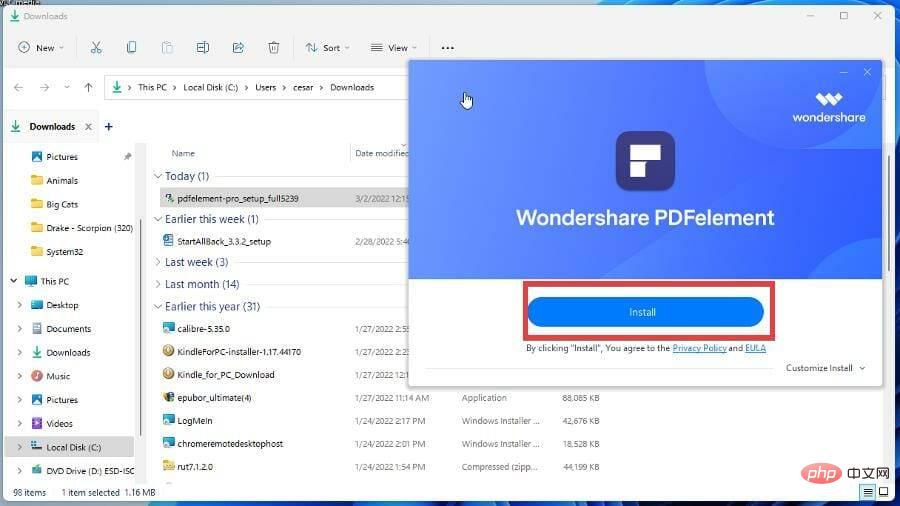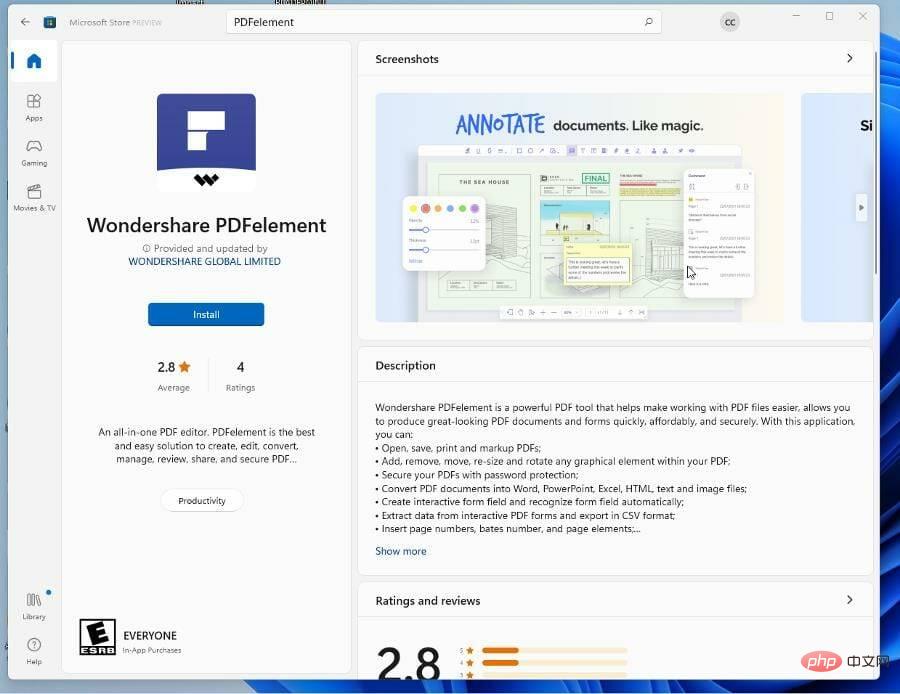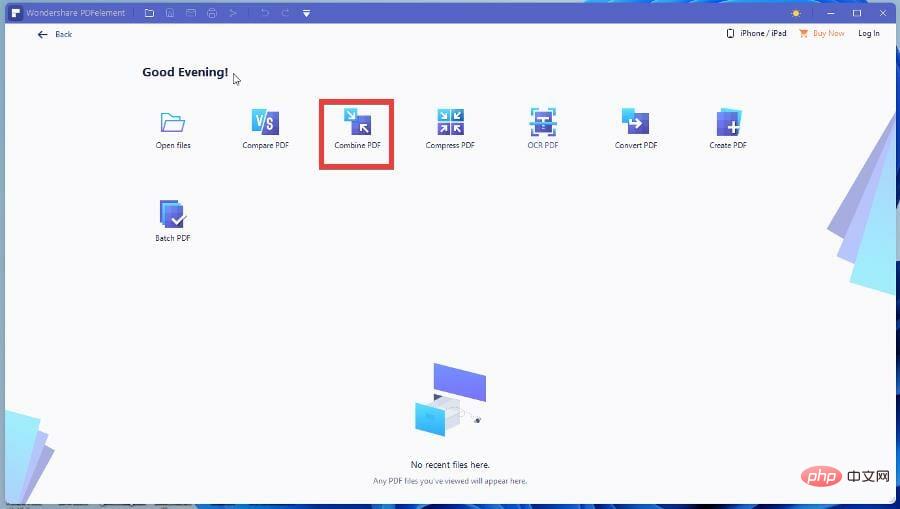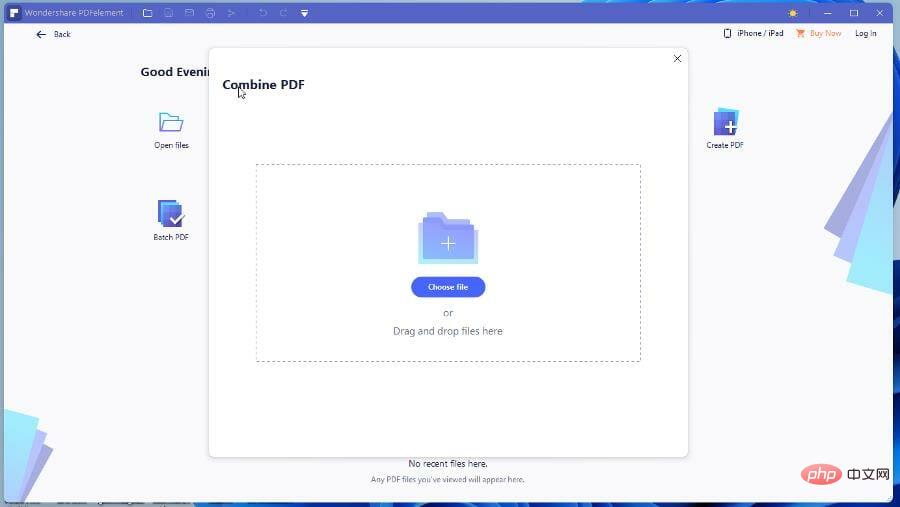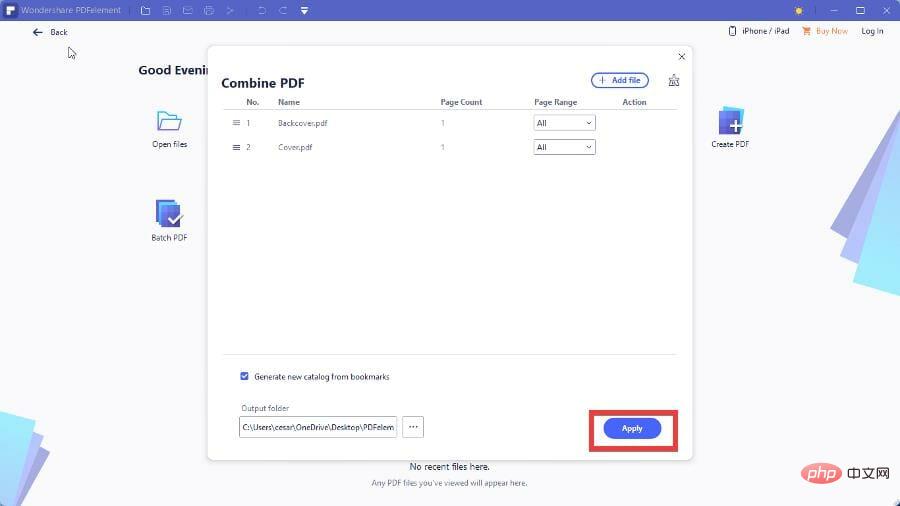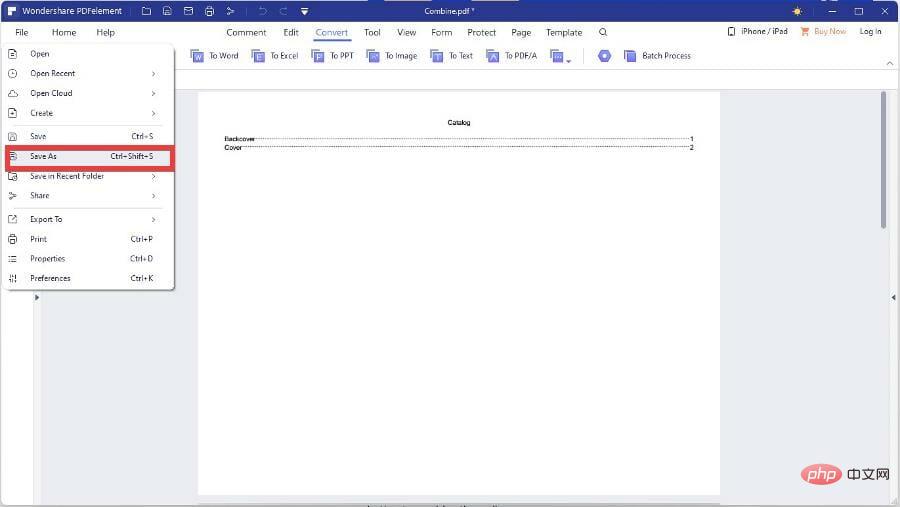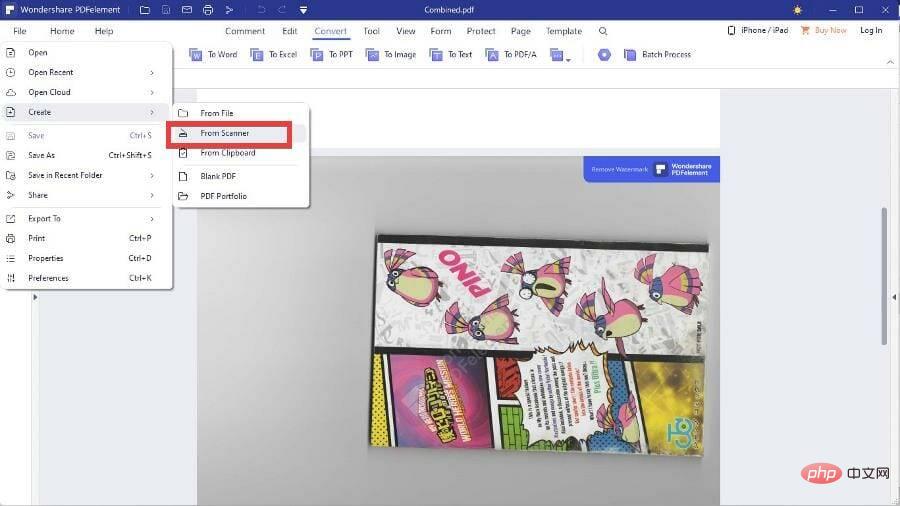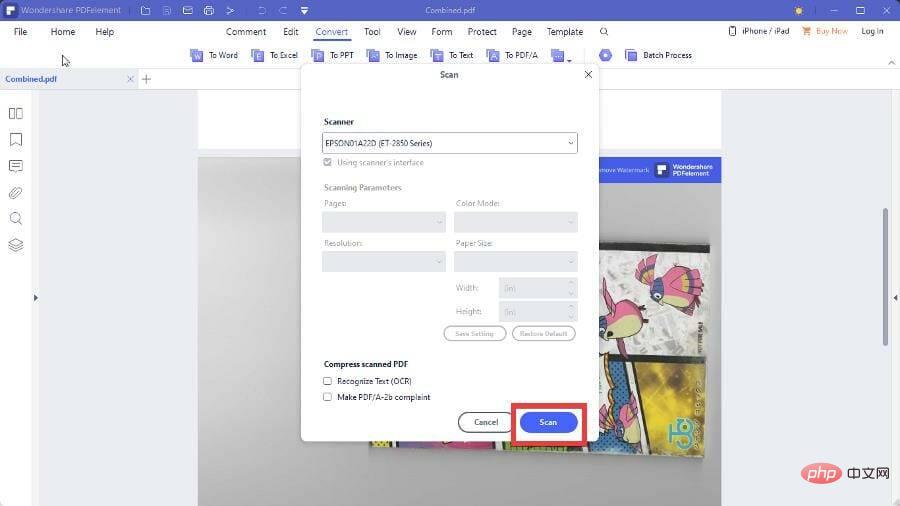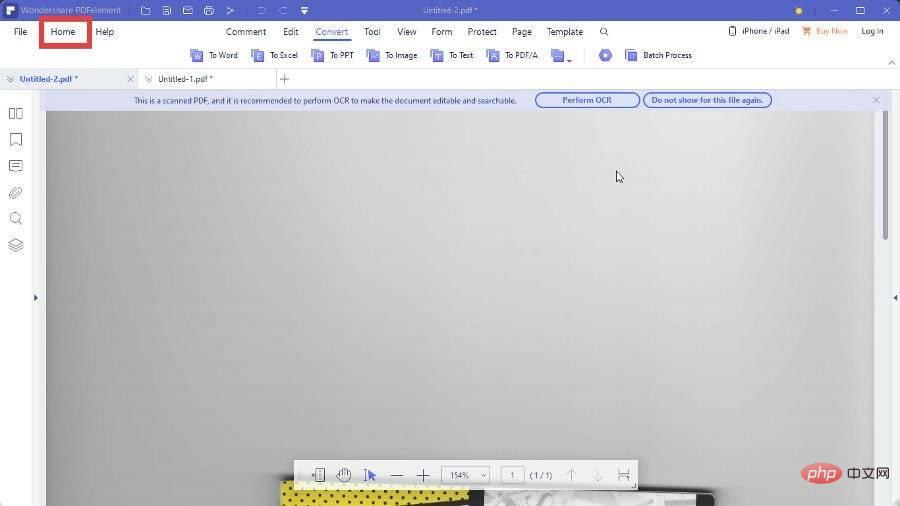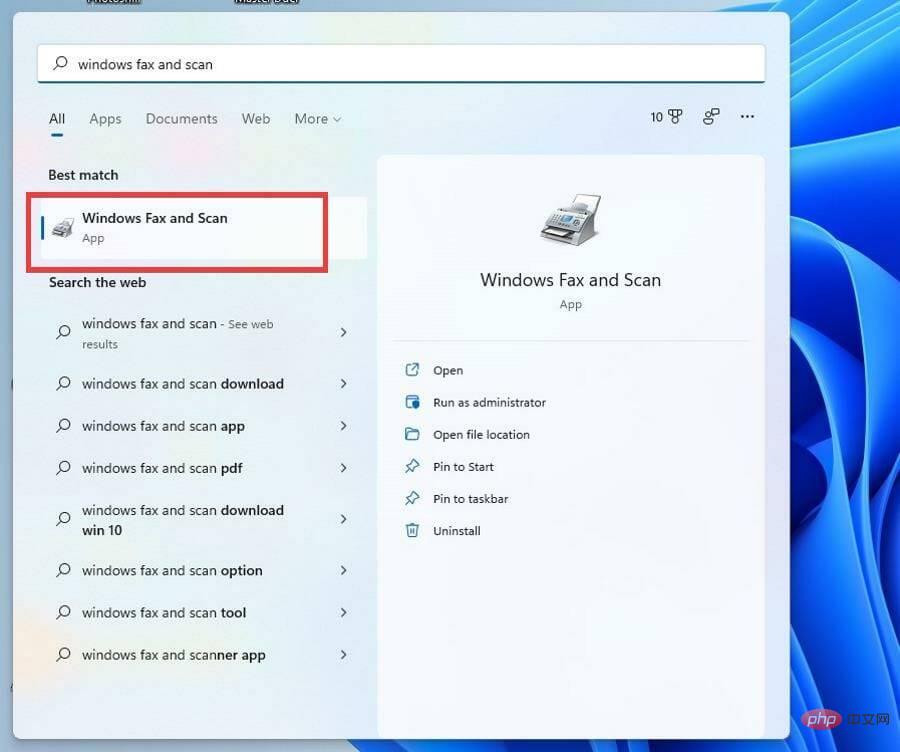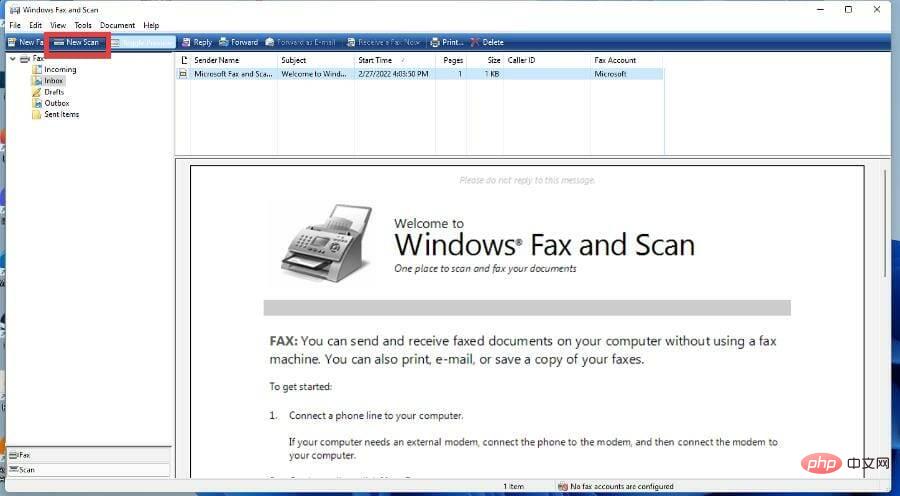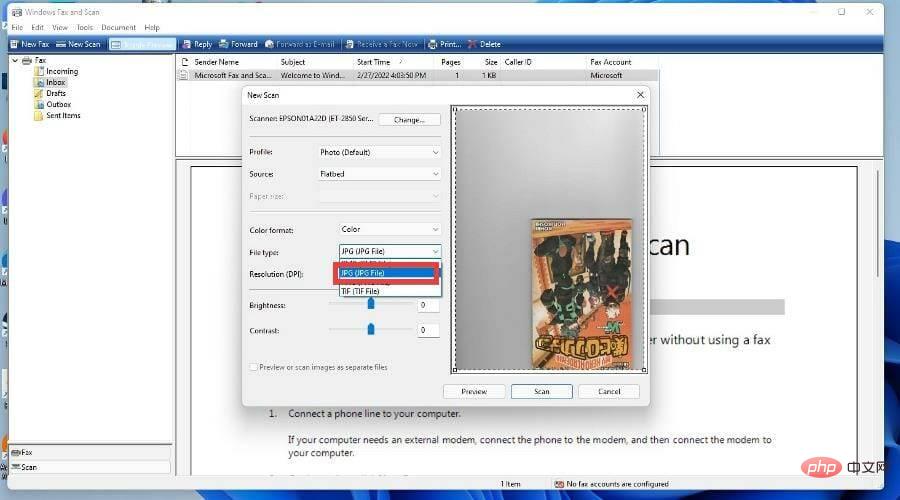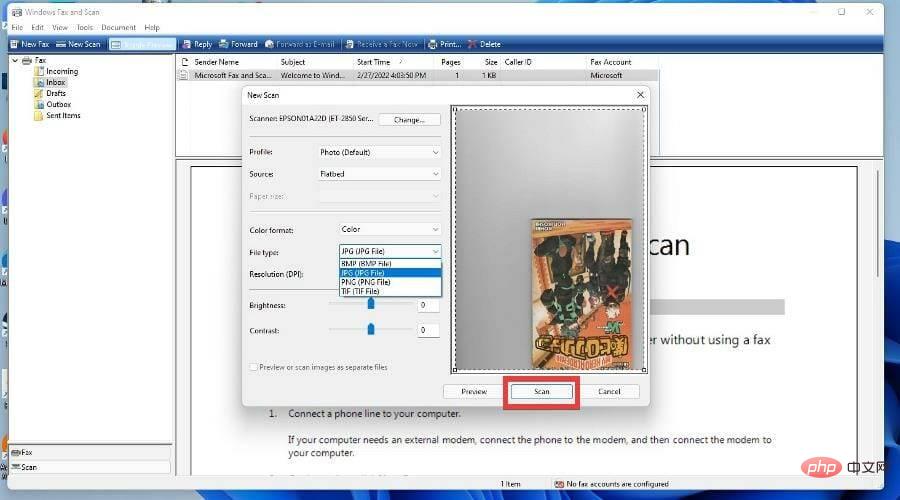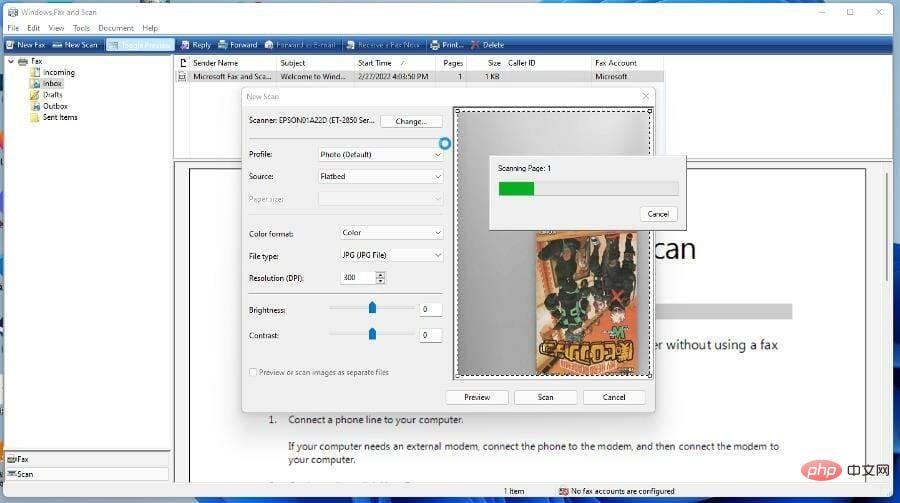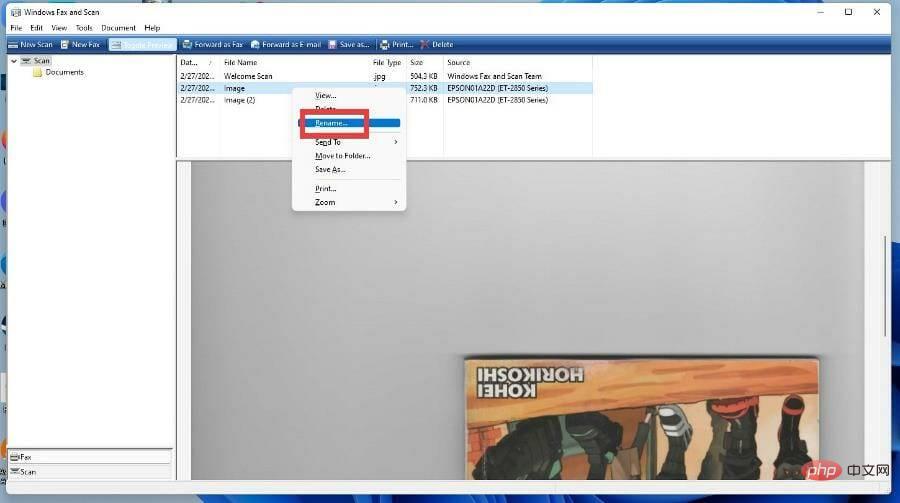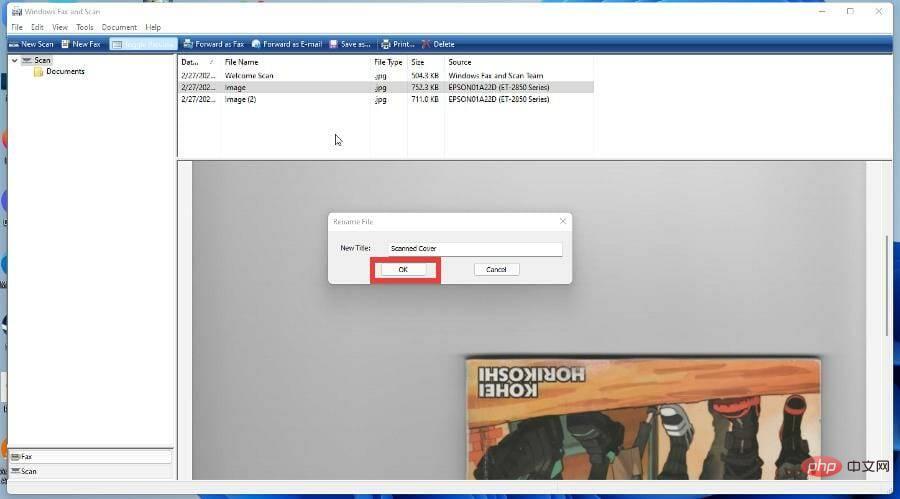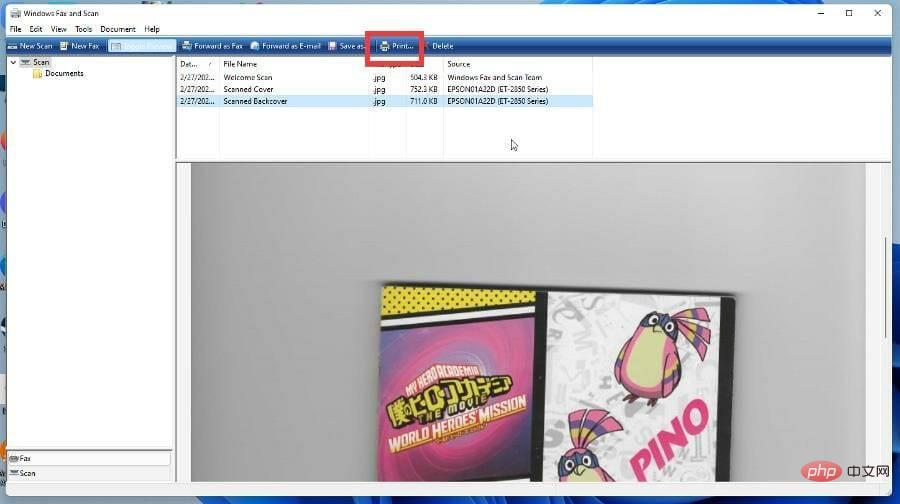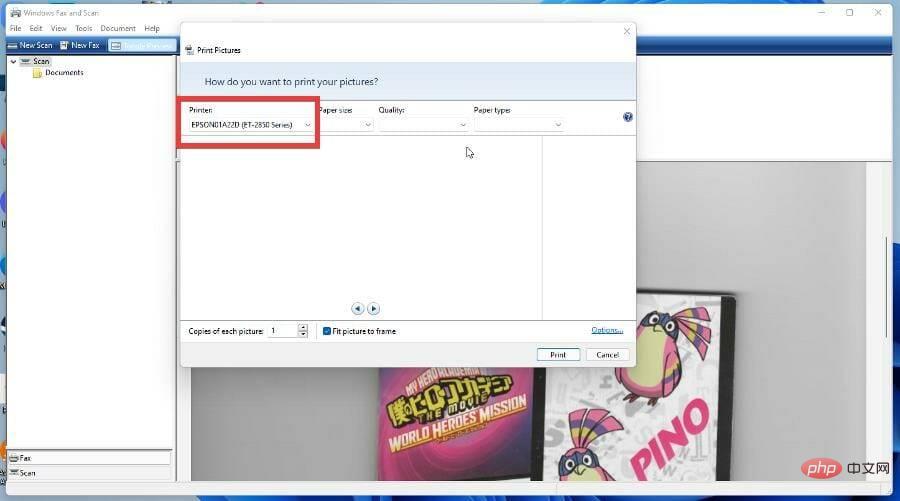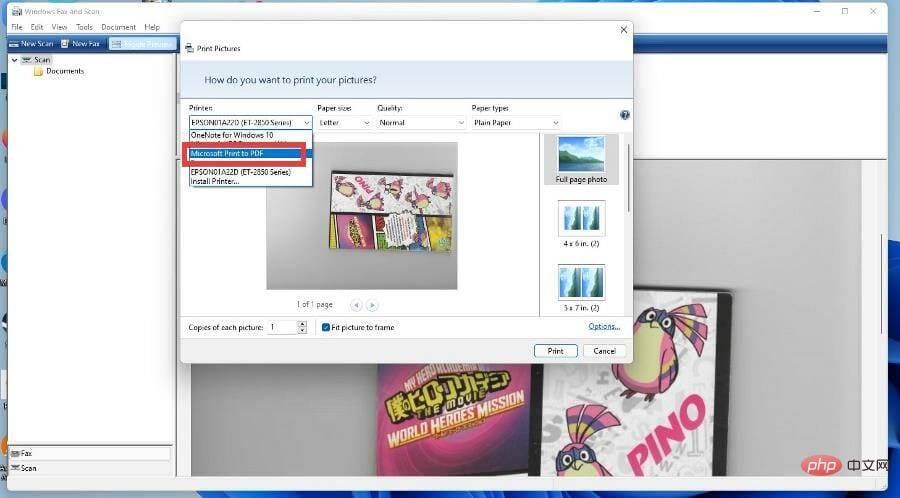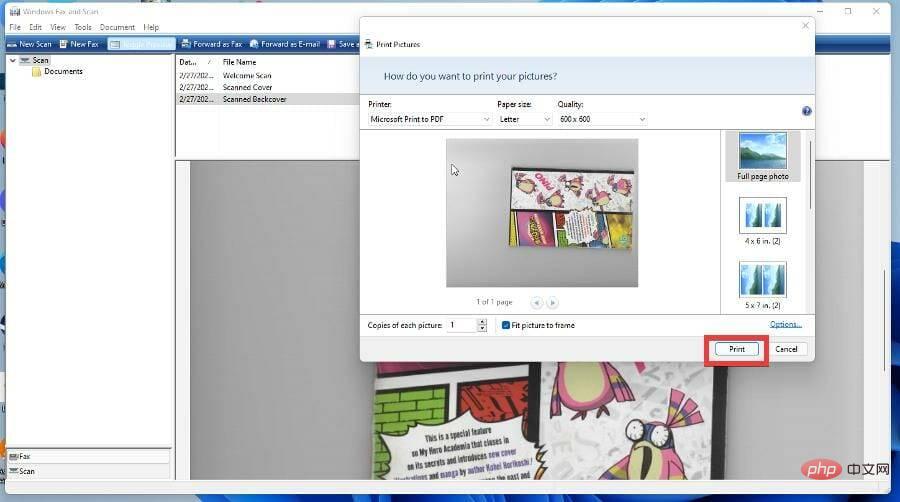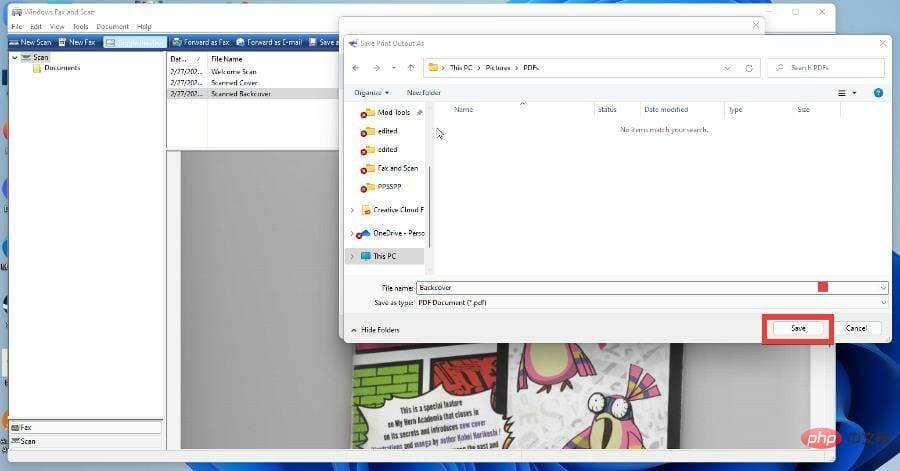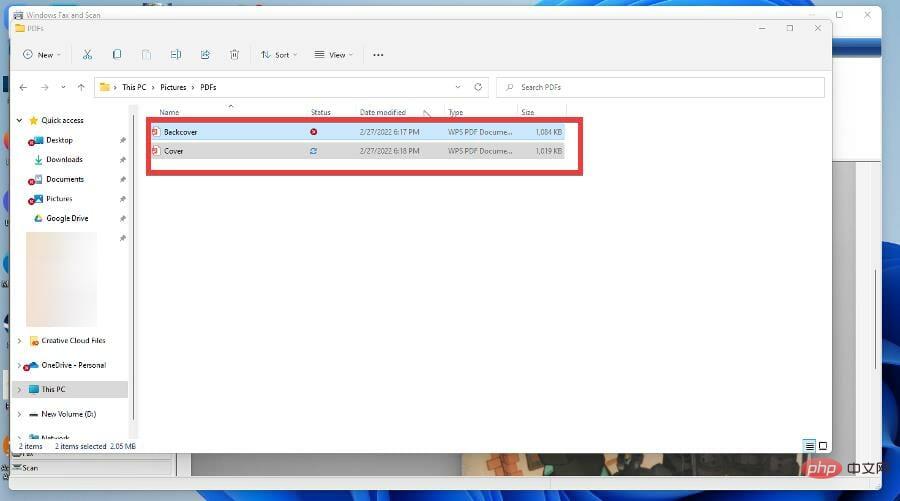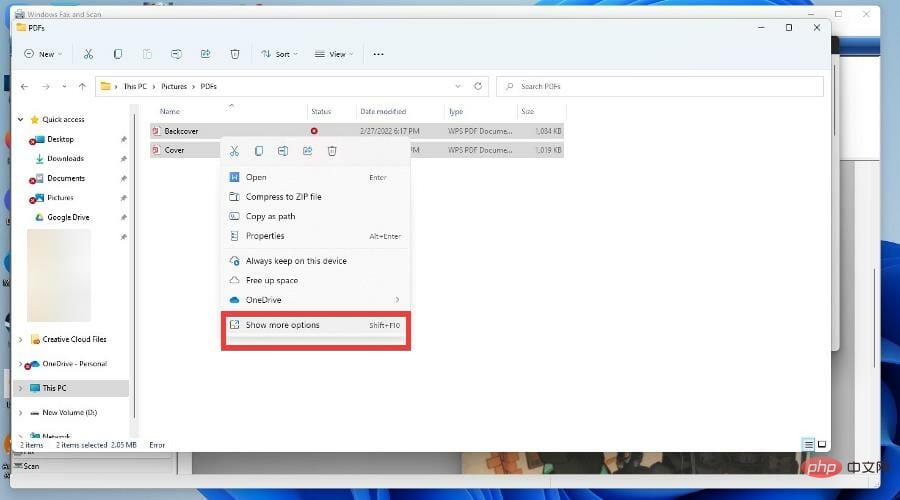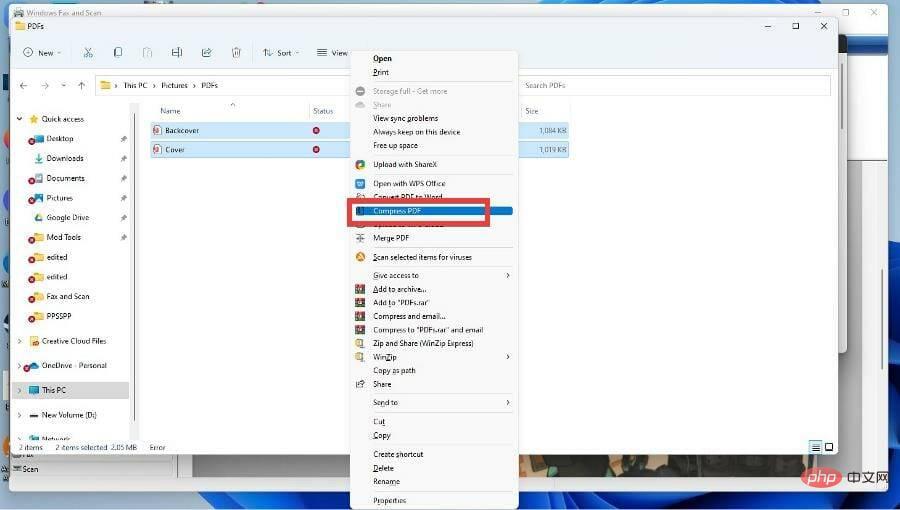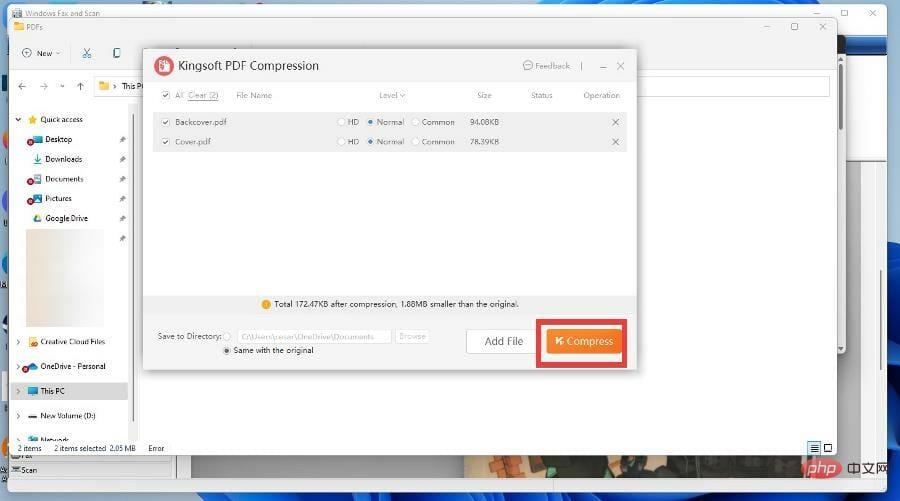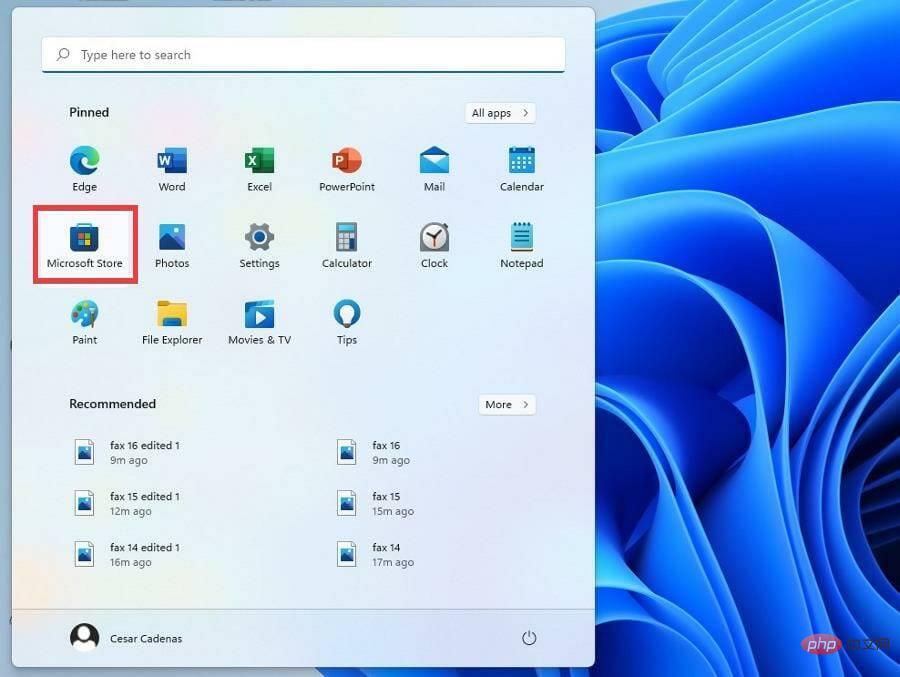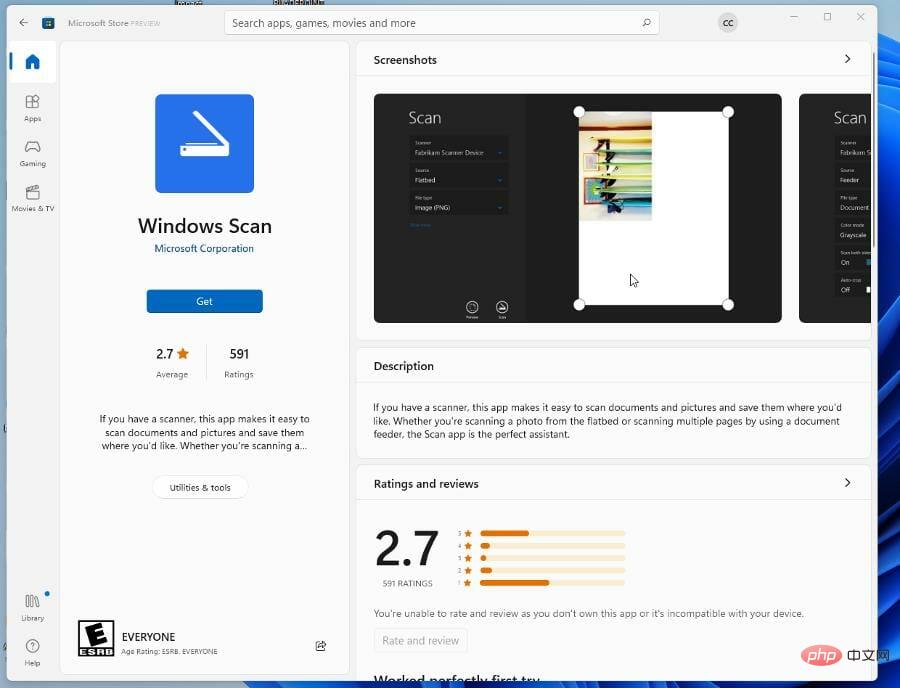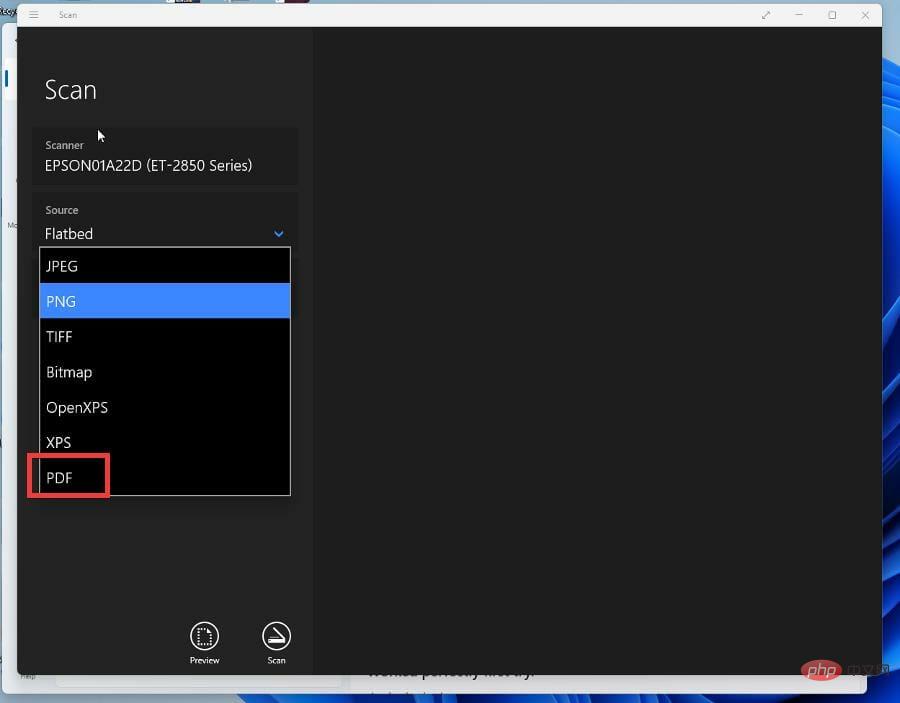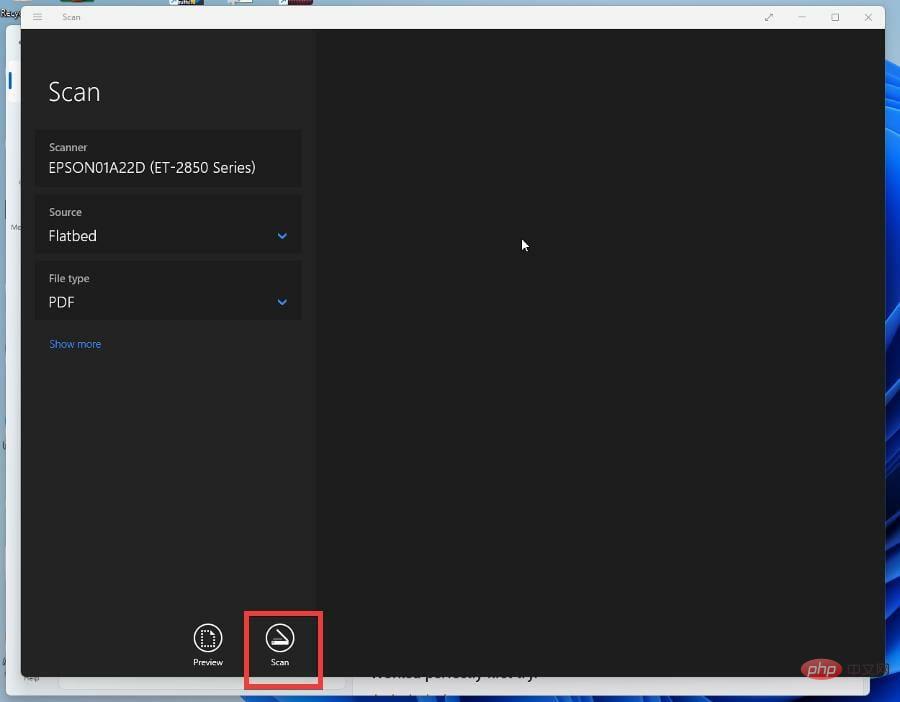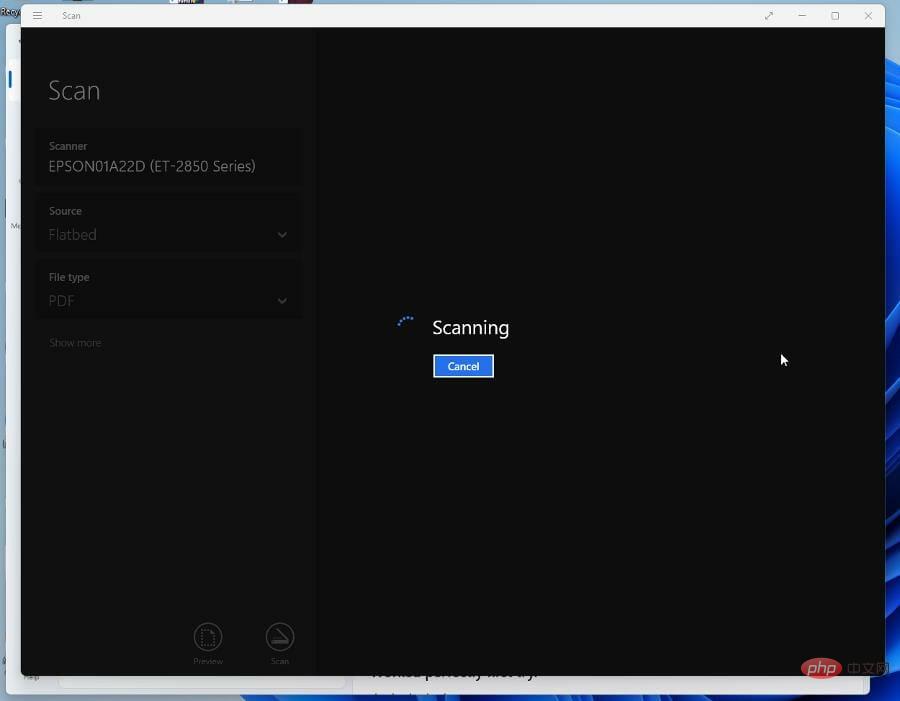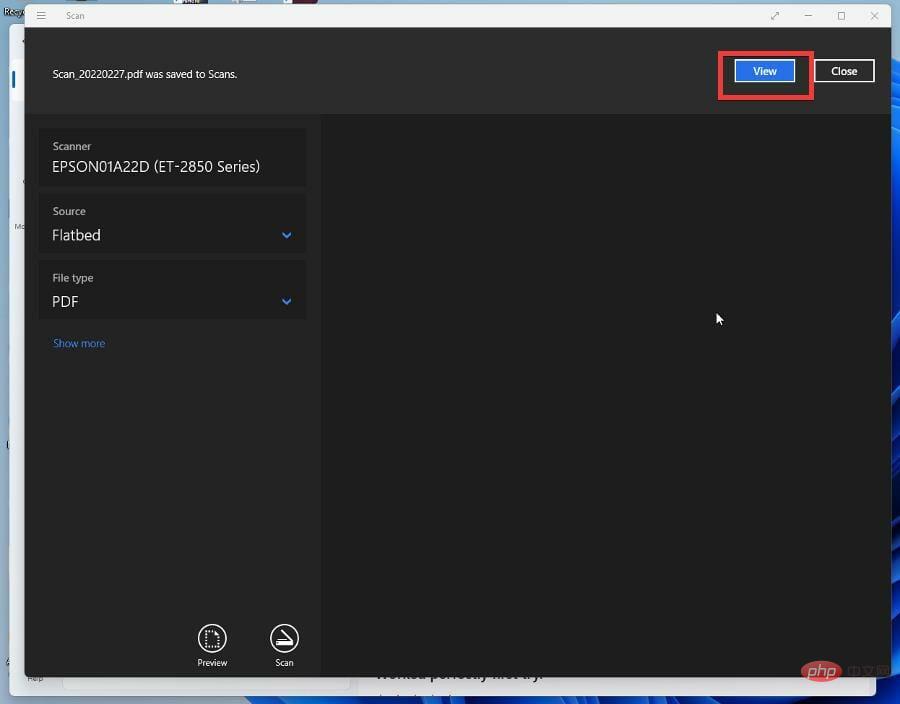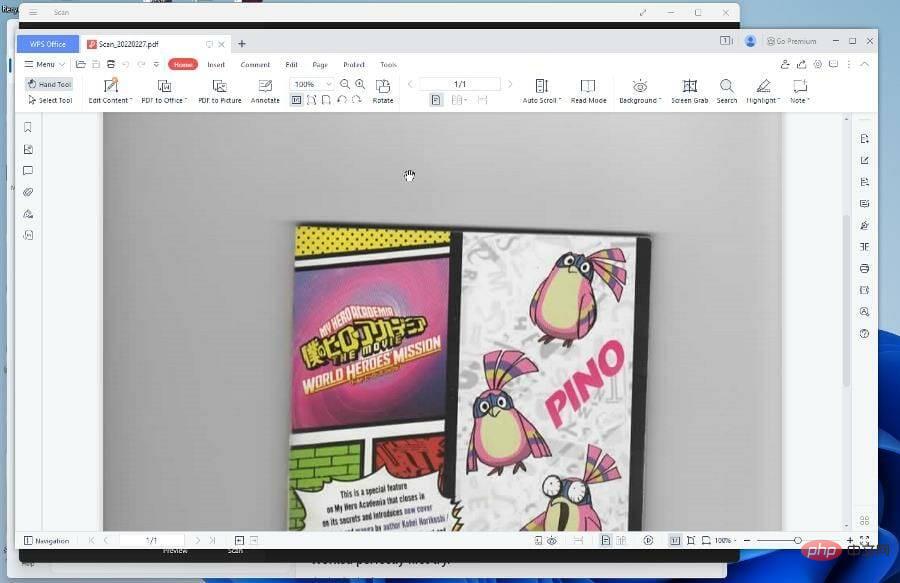So scannen Sie unter Windows 11 mehrere Seiten in ein PDF
Stellen Sie sich eine Situation vor, in der Sie mehrere Seiten mit einem Scanner scannen müssen. Normalerweise erstellt die Software jedes Mal, wenn eine Seite gescannt wird, eine neue PDF-Datei für jede Seite. Wenn die Seiten nicht zusammengeführt werden müssen oder nur wenige Seiten gescannt werden müssen, ist dieser Vorgang keine große Sache. Im umgekehrten Fall wird es zum Albtraum.
Ehrlich gesagt ist das Scannen mehrerer Seiten schon von Anfang an eine lästige Aufgabe, und alles zusammenzufügen macht es noch schlimmer. Glücklicherweise hat sich die Lebensqualität in der Unterhaltungselektronikbranche stark verändert, und das Scannen mehrerer Seiten ist jetzt weniger mühsam.
Jetzt können mit einigen neu aktualisierten Apps und Software von Drittanbietern unter Windows 11 gescannte Seiten problemlos zu einer PDF-Datei zusammengefasst werden.
Welche Apps von Drittanbietern kann ich verwenden, um mehrere Seiten in einem PDF zusammenzufassen?
Eine der besten Apps, die Sie verwenden können, ist Windows Fax und Scan, bei der es sich, wie der Name schon sagt, um eine in Windows 11 integrierte Fax- und Scan-App handelt. Es gilt für alle Versionen von Windows 11 oder sollte es zumindest sein. Wenn nicht, können Sie jederzeit das Bedienfeld anzeigen und es von dort aus aktivieren.
Wenn Sie eine andere Option bevorzugen oder Windows-Fax und -Scan auf Ihrem Computer nicht aktivieren können, können Sie natürlich auch Anwendungen von Drittanbietern verwenden. Windows Scan ist auch im Microsoft Store erhältlich, der über eine übersichtlichere Benutzeroberfläche und PDFelement verfügt. Letzteres gibt es in einer kostenlosen Version mit zusätzlichen Schlüsseln, die hinter dem Preisschild verschlossen sind.
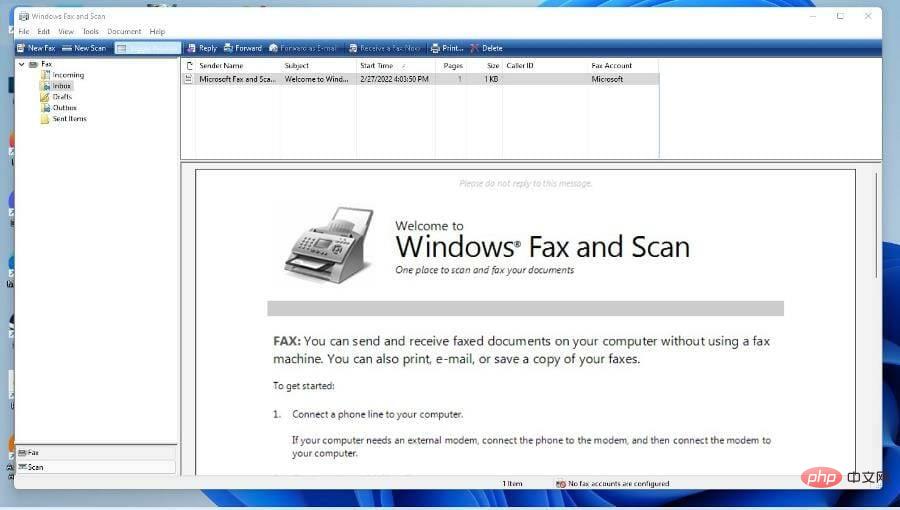
Dieses Tutorial zeigt Ihnen, wie Sie mit Windows Fax und Scan mehrere Seiten scannen und alle in einer PDF-Datei zusammenführen. Außerdem erfahren Sie, wie Sie das Gleiche beim Windows-Scan tun und dann alles mit PDFelement kombinieren. Windows Scan und PDelement von Wondershare sind beide im Microsoft Store erhältlich.
Wie kombiniere ich mehrere gescannte Seiten zu einem PDF?
1. Aktivieren Sie Windows Fax und Scan
- Wenn Sie Windows Fax und Scan nicht auf Ihrem Windows 11-Computer haben, klicken Sie zunächst auf das Lupensymbol in der unteren linken Ecke.
- Suchsteuerungsfeld.
- Klicken Sie auf den ersten Eintrag, den Sie sehen.

- Klicken Sie auf die Kategorie neben Anzeigen nach.

- Wählen Sie das große Symbol.
 Suchen und klicken Sie auf
Suchen und klicken Sie auf - Programme und Funktionen.
 Klicken Sie auf das
Klicken Sie auf das - in der oberen linken Ecke, um Windows-Funktionen ein- oder auszuschalten.
 Es erscheint ein kleines Fenster.
Es erscheint ein kleines Fenster. - Finden Sie
- Druck- und Dokumentendienste.
 Klicken Sie auf das Pluszeichen neben Druck- und Dokumentendienste.
Klicken Sie auf das Pluszeichen neben Druck- und Dokumentendienste. - Aktivieren Sie das Kontrollkästchen „Windows-Fax und -Scan“ und klicken Sie auf „OK“.
-
 2. Kombinieren mit Wondershare PDFelement
2. Kombinieren mit Wondershare PDFelement
Wenn Sie im Microsoft Store keine Dateien mit einem Textverarbeitungsprogramm zusammenführen können oder Ihnen die Online-Option nicht gefällt, können Sie Wondershare PDFelement zum Zusammenführen von PDFs herunterladen.
- Sie können PDFelement auf zwei Arten herunterladen. Zunächst können Sie die offizielle Website von PDFelement besuchen.
- Klicken Sie auf die Schaltfläche „
 Kostenloser Download “ und wählen Sie „Datei speichern“, wenn das kleine Fenster erscheint.
Kostenloser Download “ und wählen Sie „Datei speichern“, wenn das kleine Fenster erscheint. - Gehen Sie zum Speicherort der Datei und doppelklicken Sie darauf, um die Installation zu starten.

- Klicken Sie auf Installieren und der Installationsassistent wird angezeigt. Nehmen Sie sich ein paar Sekunden Zeit, um die App zu installieren.

- Wenn Sie möchten, können Sie die App im Microsoft Store starten.
- Nachdem Sie im Microsoft Store gesucht und auf die Schaltfläche Installieren geklickt haben.

- Öffnen Sie nach dem Herunterladen die App.
- Wählen SiePDF zusammenführen.

- Hier können Sie die Dateien auswählen, die Sie hinzufügen möchten, oder sie per Drag & Drop verschieben.

- Nachdem Sie das Bild hinzugefügt haben und festgestellt haben, dass alles gut aussieht, klicken Sie auf Übernehmen.

- Klicken Sie als Nächstes auf Datei in der oberen linken Ecke und wählen Sie „Speichern unter“ an einem Speicherort auf Ihrem Computer aus.

- Bitte beachten Sie, dass beim Scannen mit der kostenlosen Version ein PDFelement-Wasserzeichen hinzugefügt wird. Um es loszuwerden, müssen Sie die Vollversion kaufen, aber die Schritte sind die gleichen.
- Stattdessen können Sie mit PDFelement scannen, indem Sie auf die Datei klicken und mit der Maus über „Erstellen“ fahren.
- Wählen Sie dort aus dem Scanner aus.

- Wählen Sie den von Ihnen verwendeten Scanner aus und klicken Sie auf Scannen.

- Scannen Sie alle Bilder, die Sie scannen müssen, und wählen Sie dann Startseite, um zur Startseite zurückzukehren. Wählen Sie dort eine Kombination aus und starten Sie den Vorgang erneut.

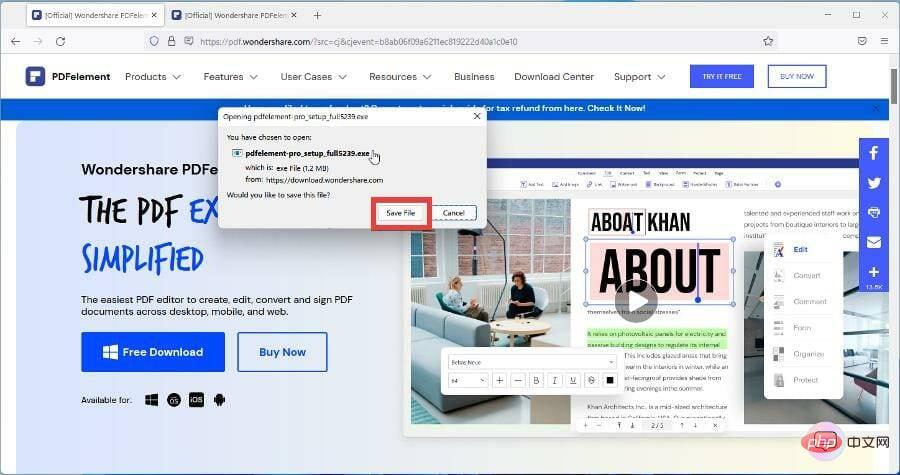
3. Scannen und dann über Windows-Fax komprimieren
- Öffnen Sie die Suchleiste und suchen Sie nach Windows-Fax und Scan.
- Klicken Sie auf den ersten Eintrag, den Sie sehen.

- Wählen Sie Neuer Scan.

- Wählen Sie im Fenster „Neuer Scan“ das Menü „Dateitypen“ und wählen Sie das gewünschte Format aus.

- Klicken Sie auf Scannen, um die Seite zu scannen.

- Nehmen Sie sich Zeit, die Seite zu scannen.

- Machen Sie dasselbe noch einmal für alle Seiten, die Sie scannen möchten. Der Kürze halber wird dieses Tutorial auf zwei Seiten beschränkt.
- Sie können eine Datei umbenennen, indem Sie mit der rechten Maustaste auf eine Datei klicken und Umbenennen... auswählen.

- Geben Sie einen Namen ein und wählen Sie OK.

- Wenn Sie fertig sind, wählen Sie in der oberen Leiste Drucken. Stattdessen wählen Sie die Datei aus und entscheiden sich für den Druck.

- Klicken Sie auf das Dropdown-Menü unter Drucker.

- Wählen Sie Microsoft Printer to PDF.

- Wählen Sie unten Drucken aus.

- Finden Sie den Speicherort der PDF-Datei. Geben Sie ihm einen Namen und wählen Sie Speichern.

- Machen Sie dasselbe mit anderen gescannten Bildern.
- Gehen Sie zum Speicherort des Bildes auf Ihrem Windows 11-Computer.
- Markieren Sie sie.

- Klicken Sie mit der rechten Maustaste darauf und wählen Sie Weitere Optionen anzeigen.

- Wählen Sie Als PDF komprimieren.

- Wenn Ihr Textverarbeitungsprogramm Bilder in PDF komprimieren kann, erhalten Sie ein Bild ähnlich diesem.
- Wählen Sie Komprimieren oder einen gleichwertigen Befehl auf dem Prozessor.

- Wenn nicht, gibt es Online-PDF-Komprimierer wie Combine PDF.
4. Scannen über Windows Scan
- Öffnen Sie das Startmenü und wählen Sie Microsoft Store.

- Suchen Sie im Microsoft Store nach Windows Scan.

- Wählen Sie die Schaltfläche Get, um den Download zu starten.

- Öffnen Sie nach dem Herunterladen die App.
- Wählen Sie in der App das Dropdown-Menü „Dateityp“ und dann „PDF“ aus.

- Klicken Sie unten auf die Schaltfläche „Scannen“.

- Geben Sie ihm Zeit zum Scannen.

- Wählen Sie nach dem Scannen oben aus, um es anzuzeigen.

- Ihr gescanntes Bild wird als PDF in Ihrem Textverarbeitungsprogramm angezeigt.

- Von hier aus können Sie das neue PDF auf Ihrem Computer speichern.
- Sie können die gleichen Schritte auch früher ausführen, um mehrere Bilder miteinander zu kombinieren.
- Sie können Scans kombinieren, indem Sie sie in einem Textverarbeitungsprogramm kombinieren oder einen Online-PDF-Komprimierer finden.
Gibt es noch etwas, worauf ich beim Scannen unter Windows 11 achten muss?
Ein mögliches Problem mit Windows Fax und Scan besteht darin, dass der Scan nicht abgeschlossen werden kann. Dies kann verschiedene Ursachen haben. Aus diesem Grund wird empfohlen, Ihre Treiber immer zu aktualisieren. Dem Scanner selbst fehlen möglicherweise wichtige Updates oder Korrekturen.
Wenn Sie auf der Suche nach einem neuen Scanner für Ihren Windows 11-Computer sind, ist der Fujitsu SP-1425 eines der am meisten empfohlenen Geräte. Das Gerät verfügt über einen kompakten Formfaktor, kann bis zu 25 Seiten verarbeiten und Dokumente mit einer Länge von bis zu 120 Zoll laden. Im Lieferumfang ist sogar eine OCR-Software zum Konvertieren von Dokumenten in PDF enthalten.
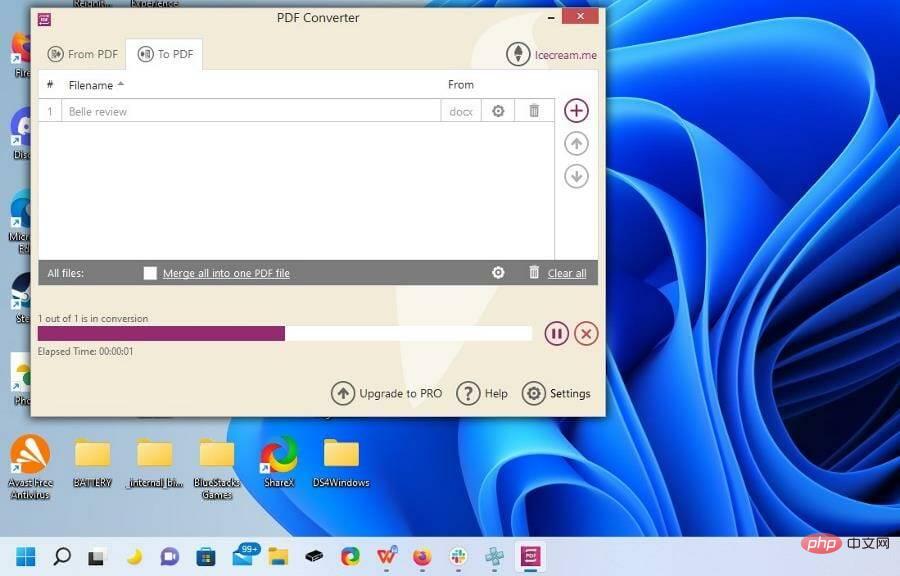
Es ist auch wichtig darauf hinzuweisen, dass es viele andere Scanner-Software gibt, die Sie herunterladen können. All dies sind Überbleibsel von Windows 10, funktionieren aber unter Windows 11 genauso. Zu den Funktionen, die Sie von anderen Apps erwarten können, gehören die Möglichkeit, PDFs zu signieren und technische Erkennungstechnologie zu unterstützen.
Das obige ist der detaillierte Inhalt vonSo scannen Sie unter Windows 11 mehrere Seiten in ein PDF. Für weitere Informationen folgen Sie bitte anderen verwandten Artikeln auf der PHP chinesischen Website!

Heiße KI -Werkzeuge

Undresser.AI Undress
KI-gestützte App zum Erstellen realistischer Aktfotos

AI Clothes Remover
Online-KI-Tool zum Entfernen von Kleidung aus Fotos.

Undress AI Tool
Ausziehbilder kostenlos

Clothoff.io
KI-Kleiderentferner

AI Hentai Generator
Erstellen Sie kostenlos Ai Hentai.

Heißer Artikel

Heiße Werkzeuge

Notepad++7.3.1
Einfach zu bedienender und kostenloser Code-Editor

SublimeText3 chinesische Version
Chinesische Version, sehr einfach zu bedienen

Senden Sie Studio 13.0.1
Leistungsstarke integrierte PHP-Entwicklungsumgebung

Dreamweaver CS6
Visuelle Webentwicklungstools

SublimeText3 Mac-Version
Codebearbeitungssoftware auf Gottesniveau (SublimeText3)

Heiße Themen
 1377
1377
 52
52
 Mar 18, 2024 pm 02:58 PM
Mar 18, 2024 pm 02:58 PM
CrystalDiskMark ist ein kleines HDD-Benchmark-Tool für Festplatten, das schnell sequentielle und zufällige Lese-/Schreibgeschwindigkeiten misst. Lassen Sie sich als Nächstes vom Redakteur CrystalDiskMark und die Verwendung von CrystalDiskMark vorstellen ). Zufällige I/O-Leistung. Es ist eine kostenlose Windows-Anwendung und bietet eine benutzerfreundliche Oberfläche und verschiedene Testmodi zur Bewertung verschiedener Aspekte der Festplattenleistung. Sie wird häufig in Hardware-Reviews verwendet
 3 Möglichkeiten, Text aus PDF auf dem iPhone abzurufen
Mar 16, 2024 pm 09:20 PM
3 Möglichkeiten, Text aus PDF auf dem iPhone abzurufen
Mar 16, 2024 pm 09:20 PM
Die Live-Text-Funktion von Apple erkennt Text, handschriftliche Notizen und Zahlen in Fotos oder über die Kamera-App und ermöglicht Ihnen, diese Informationen in jede andere App einzufügen. Aber was tun, wenn Sie mit einer PDF-Datei arbeiten und Text daraus extrahieren möchten? In diesem Beitrag erklären wir alle Möglichkeiten, Text aus PDF-Dateien auf dem iPhone zu extrahieren. So erhalten Sie Text aus einer PDF-Datei auf dem iPhone [3 Methoden] Methode 1: Ziehen Sie Text in eine PDF-Datei. Der einfachste Weg, Text aus einer PDF-Datei zu extrahieren, besteht darin, ihn zu kopieren, genau wie in jeder anderen App mit Text. 1. Öffnen Sie die PDF-Datei, aus der Sie Text extrahieren möchten, drücken Sie dann lange auf eine beliebige Stelle der PDF-Datei und beginnen Sie mit dem Ziehen des Teils des Texts, den Sie kopieren möchten. 2
 Mar 18, 2024 pm 04:50 PM
Mar 18, 2024 pm 04:50 PM
CrystalDiskInfo ist eine Software zur Überprüfung von Computerhardwaregeräten. Mit dieser Software können wir unsere eigene Computerhardware überprüfen, z. B. Lesegeschwindigkeit, Übertragungsmodus, Schnittstelle usw.! Wie verwende ich CrystalDiskInfo zusätzlich zu diesen Funktionen und was genau ist CrystalDiskInfo? 1. Der Ursprung von CrystalDiskInfo Als eine der drei Hauptkomponenten eines Computerhosts ist ein Solid-State-Laufwerk das Speichermedium eines Computers und für die Datenspeicherung des Computers verantwortlich. Ein gutes Solid-State-Laufwerk kann das Lesen von Dateien beschleunigen beeinflussen das Verbrauchererlebnis. Wenn Verbraucher neue Geräte erhalten, können sie dazu Software von Drittanbietern oder andere SSDs verwenden
 So legen Sie die Tastaturschrittweite in Adobe Illustrator CS6 fest - So legen Sie die Tastaturschrittweite in Adobe Illustrator CS6 fest
Mar 04, 2024 pm 06:04 PM
So legen Sie die Tastaturschrittweite in Adobe Illustrator CS6 fest - So legen Sie die Tastaturschrittweite in Adobe Illustrator CS6 fest
Mar 04, 2024 pm 06:04 PM
Viele Benutzer verwenden die Adobe Illustrator CS6-Software in ihren Büros. Wissen Sie also, wie Sie die Tastaturinkremente in Adobe Illustrator CS6 einstellen? Dann zeigt Ihnen der Editor, wie Sie die Tastaturinkremente in Adobe Illustrator CS6 festlegen können Werfen Sie einen Blick unten. Schritt 1: Starten Sie die Adobe Illustrator CS6-Software, wie in der Abbildung unten gezeigt. Schritt 2: Klicken Sie in der Menüleiste nacheinander auf den Befehl [Bearbeiten] → [Einstellungen] → [Allgemein]. Schritt 3: Das Dialogfeld [Tastaturschrittweite] wird angezeigt. Geben Sie die erforderliche Zahl in das Textfeld [Tastaturschrittweite] ein und klicken Sie abschließend auf die Schaltfläche [OK]. Schritt 4: Verwenden Sie die Tastenkombination [Strg]
 Was soll ich tun, wenn der Scanner unter Windows 10 nicht verwendet werden kann? Wie kann das Problem behoben werden, dass der Scanner auf dem Computer nicht verwendet werden kann?
Jun 07, 2024 am 09:07 AM
Was soll ich tun, wenn der Scanner unter Windows 10 nicht verwendet werden kann? Wie kann das Problem behoben werden, dass der Scanner auf dem Computer nicht verwendet werden kann?
Jun 07, 2024 am 09:07 AM
Als eines der wichtigen Ein- und Ausgabegeräte von Computern sind Drucker nicht nur in vielen Unternehmen und Haushalten weit verbreitet, sondern auch ihre leistungsstarken Scanfunktionen werden von der Mehrheit der Benutzer geschätzt. Wir haben jedoch Berichte von vielen Benutzern erhalten, dass sie nach der Aktualisierung ihrer Computer auf das Betriebssystem Windows 10 festgestellt haben, dass der Drucker keine Dateien scannen konnte. Für solche Situationen finden Sie im Folgenden Lösungen. Methode 1: 1. Drücken Sie zunächst die Tasten „Win+R“, um das Ausführungsfenster zu öffnen, und geben Sie den Befehl „services.msc“ ein, um die Serviceschnittstelle zu öffnen. 2. Suchen Sie dann in der sich öffnenden Serviceschnittstelle die Datei „WindowsImageAcqui“ und doppelklicken Sie darauf, um sie zu öffnen
 So exportieren Sie Xmind-Dateien in PDF-Dateien
Mar 20, 2024 am 10:30 AM
So exportieren Sie Xmind-Dateien in PDF-Dateien
Mar 20, 2024 am 10:30 AM
xmind ist eine sehr praktische Mind-Mapping-Software. Es handelt sich um eine Kartenform, die auf der Grundlage der Gedanken und Inspirationen von Menschen erstellt wurde. Nachdem wir die xmind-Datei erstellt haben, konvertieren wir sie normalerweise in ein PDF-Dateiformat, um die Verbreitung und Verwendung von xmind-Dateien zu erleichtern in PDF-Dateien? Nachfolgend finden Sie die spezifischen Schritte als Referenz. 1. Lassen Sie uns zunächst zeigen, wie Sie die Mind Map in ein PDF-Dokument exportieren. Wählen Sie die Funktionsschaltfläche [Datei]-[Exportieren]. 2. Wählen Sie in der neu angezeigten Benutzeroberfläche [PDF-Dokument] und klicken Sie auf die Schaltfläche [Weiter]. 3. Wählen Sie in der Exportschnittstelle Einstellungen aus: Papierformat, Ausrichtung, Auflösung und Speicherort des Dokuments. Klicken Sie nach Abschluss der Einstellungen auf die Schaltfläche [Fertig stellen]. 4. Wenn Sie auf die Schaltfläche [Fertig stellen] klicken
 Wie kann ein Versuch, eine inkompatible Software mit Edge zu laden, behoben werden?
Mar 15, 2024 pm 01:34 PM
Wie kann ein Versuch, eine inkompatible Software mit Edge zu laden, behoben werden?
Mar 15, 2024 pm 01:34 PM
Wenn wir den Edge-Browser verwenden, wird manchmal versucht, inkompatible Software gleichzeitig zu laden. Was ist also los? Lassen Sie diese Website den Benutzern sorgfältig vorstellen, wie sie das Problem lösen können, das beim Versuch entsteht, inkompatible Software mit Edge zu laden. So lösen Sie das Problem, eine inkompatible Software mit Edge zu laden. Lösung 1: Suchen Sie im Startmenü nach IE und greifen Sie direkt über IE darauf zu. Lösung 2: Hinweis: Das Ändern der Registrierung kann zu Systemfehlern führen. Gehen Sie daher vorsichtig vor. Ändern Sie die Registrierungsparameter. 1. Geben Sie während des Betriebs regedit ein. 2. Suchen Sie den Pfad\HKEY_LOCAL_MACHINE\SOFTWARE\Policies\Micros
 Welche Software ist Photoshopcs5? -tutorial zur Verwendung von Photoshopcs5
Mar 19, 2024 am 09:04 AM
Welche Software ist Photoshopcs5? -tutorial zur Verwendung von Photoshopcs5
Mar 19, 2024 am 09:04 AM
PhotoshopCS ist die Abkürzung für Photoshop Creative Suite. Es handelt sich um eine von Adobe hergestellte Software, die häufig im Grafikdesign und in der Bildverarbeitung verwendet wird. Lassen Sie mich Ihnen heute erklären, was Photoshopcs5 ist und wie Sie Photoshopcs5 verwenden. 1. Welche Software ist Photoshop CS5? Adobe Photoshop CS5 Extended ist ideal für Profis in den Bereichen Film, Video und Multimedia, Grafik- und Webdesigner, die 3D und Animation verwenden, sowie Profis in den Bereichen Technik und Wissenschaft. Rendern Sie ein 3D-Bild und fügen Sie es zu einem zusammengesetzten 2D-Bild zusammen. Bearbeiten Sie Videos einfach



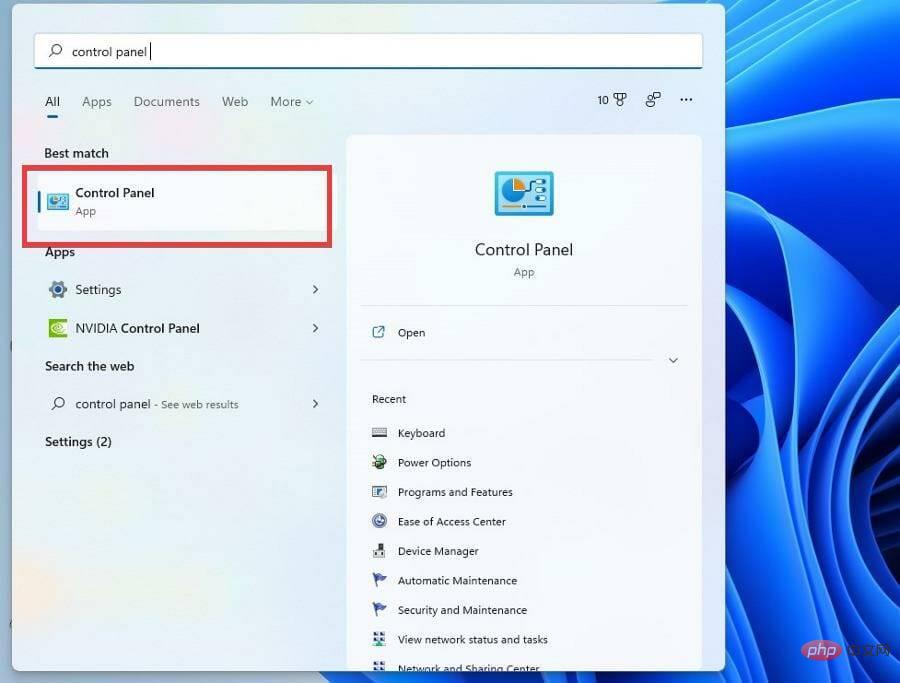
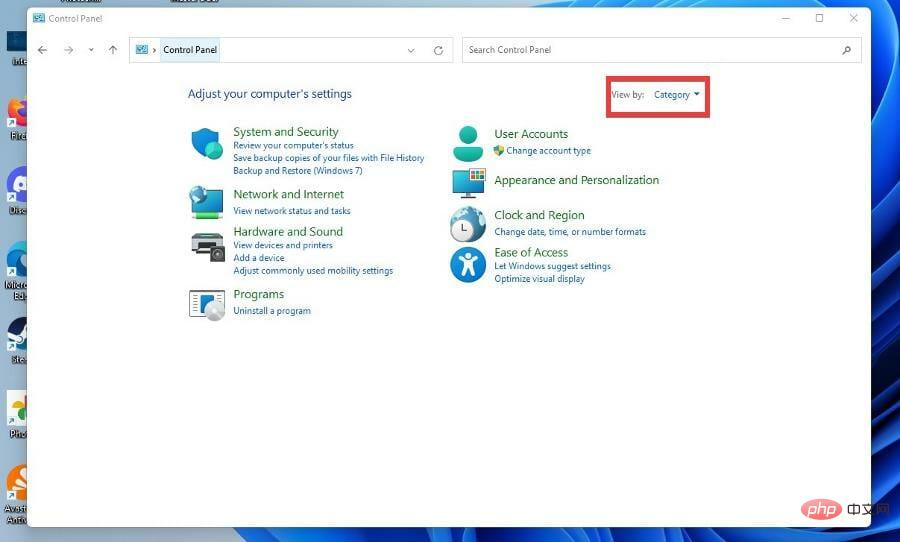
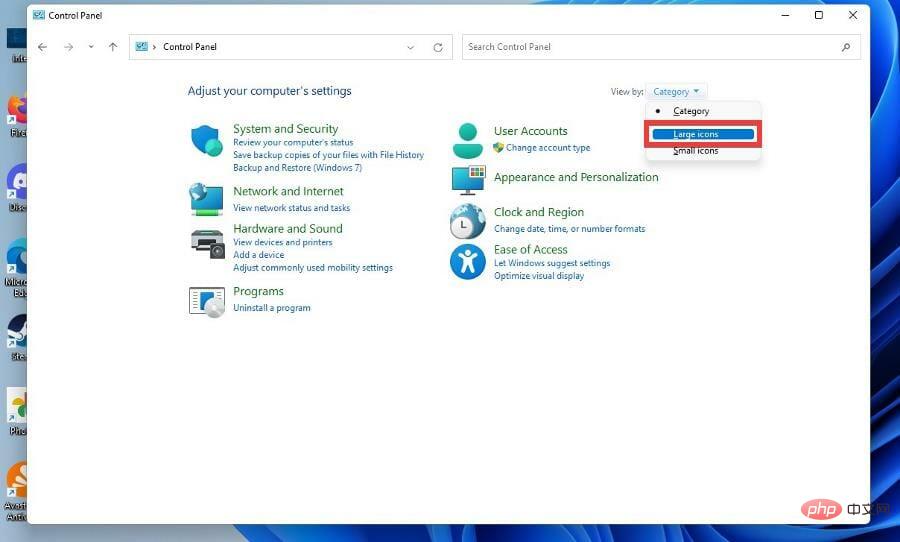
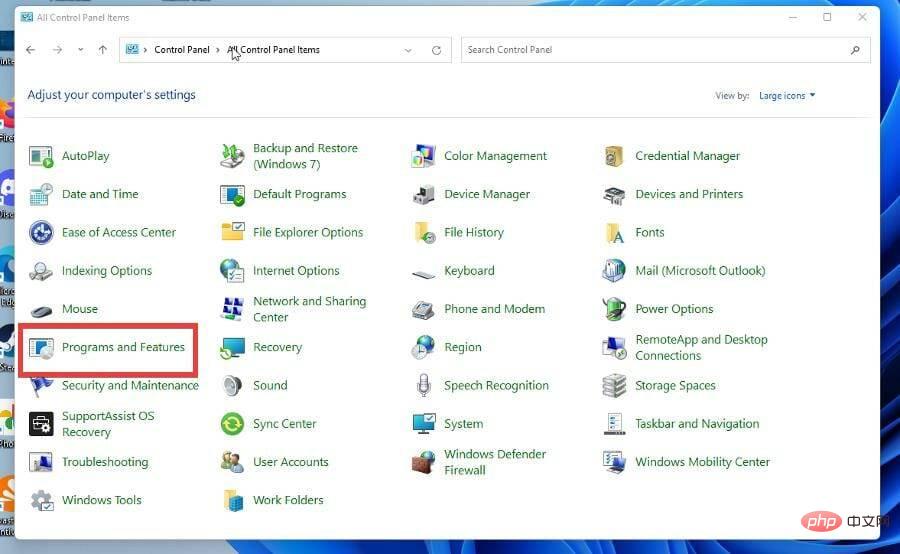
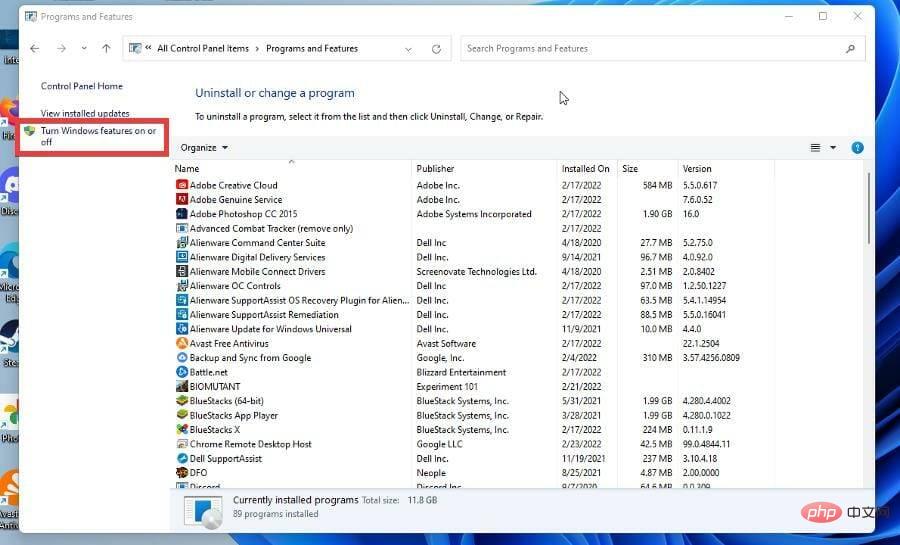
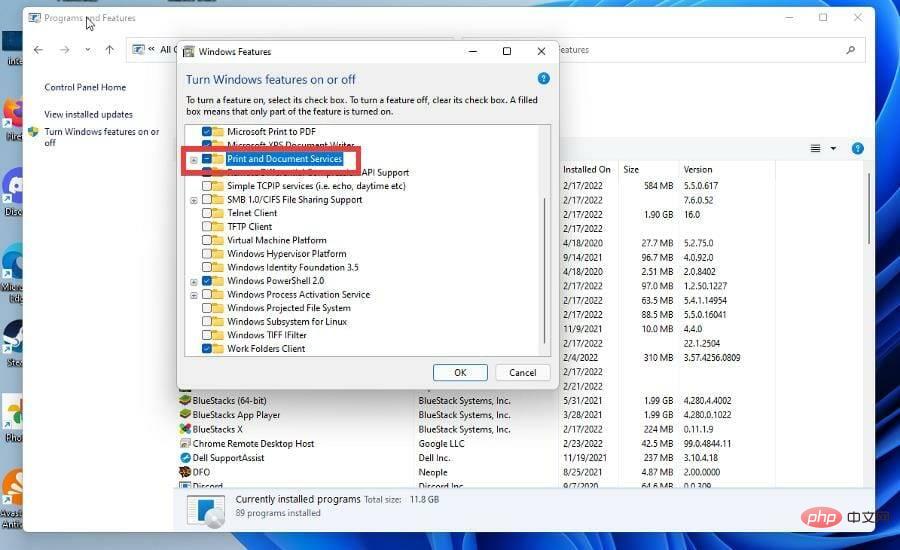
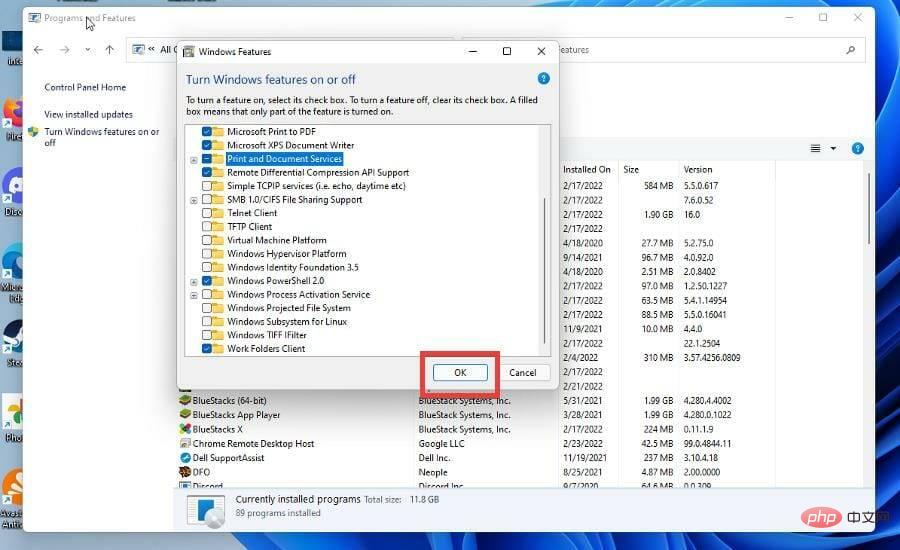 2. Kombinieren mit Wondershare PDFelement
2. Kombinieren mit Wondershare PDFelement 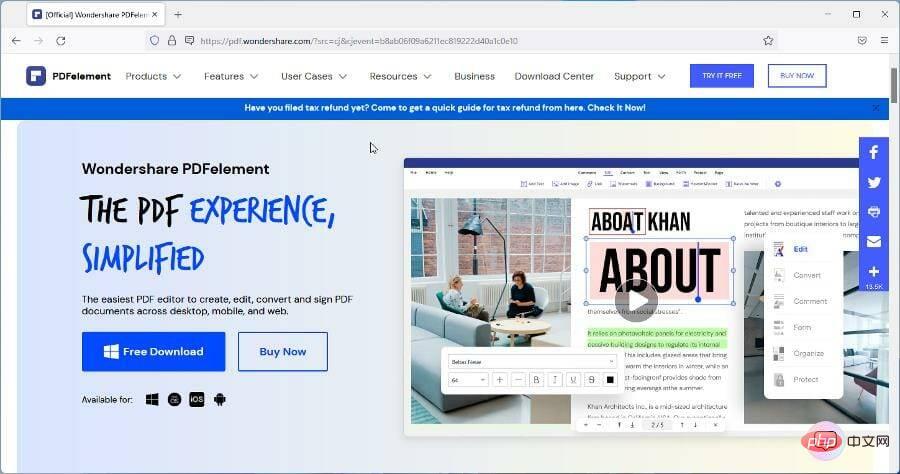 Kostenloser Download
Kostenloser Download