 häufiges Problem
häufiges Problem
 So beheben Sie Probleme mit der zyklischen Redundanzprüfung auf einer externen Festplatte
So beheben Sie Probleme mit der zyklischen Redundanzprüfung auf einer externen Festplatte
So beheben Sie Probleme mit der zyklischen Redundanzprüfung auf einer externen Festplatte
Eine zyklische Redundanzprüfung oder CRC ist ein Tool, mit dem Windows eine Festplatte überprüft, um sicherzustellen, dass das Laufwerk ordnungsgemäß funktioniert. Normalerweise tritt dieser Fehler auf, wenn Sie versuchen, einige Dateien zu verschieben oder große komprimierte Dateien zu extrahieren. CRC-Probleme auf Ihrem System können durch fast alles verursacht werden, von einer beschädigten Registrierung über unzureichenden freien Speicherplatz auf der Festplatte bis hin zu falsch konfigurierten Systemdateien.
Lösungen -
Sie sollten diese schnellen und einfachen Lösungen ausprobieren, bevor Sie mit der Hauptlösung fortfahren.
1. Ein Neustart des Systems kann Ihnen helfen, das Problem zu lösen.
2. Wenn Sie ein Wechsellaufwerk verwenden, können Sie das Laufwerk trennen und wieder anschließen. Überprüfen Sie, ob auf dem USB-Laufwerk keine CRC-Probleme mehr angezeigt werden.
Testen Sie, ob das funktioniert.
Fix 1 – Versuchen Sie es mit einem Fehlerprüfungstool.
Windows verfügt über ein Fehlerprüfungstool für Laufwerke.
1. Öffnen Sie den Datei-Explorer.
2. Wenn Sie im linken Bereich auf „DieserPC“ gehen. Dort können Sie alle Ihre Laufwerke sehen. Klicken Sie nun mit der rechten Maustaste auf das Laufwerk und klicken Sie auf „Eigenschaften“.
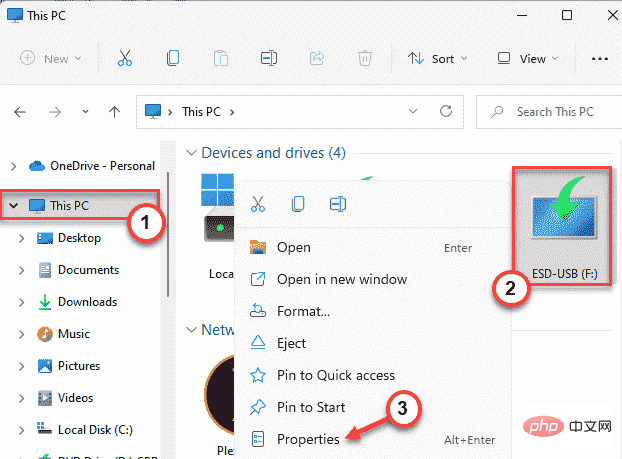
3. Gehen Sie als Nächstes zum Abschnitt „Tools“.
4. Hier finden Sie den Abschnitt „Fehlerprüfung“. Klicken Sie einfach auf „CHECK“.
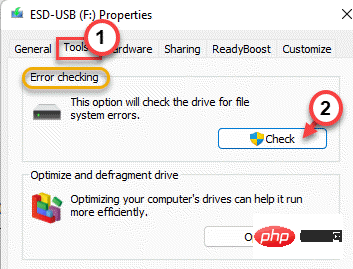
6 Möglicherweise wird die Meldung „Sie müssen dieses Laufwerk nicht scannen“ angezeigt oder auch nicht. Sie müssen dieses Laufwerk jedoch scannen.
7. Klicken Sie nun auf „Laufwerk scannen und reparieren“, um das Laufwerk zu reparieren.
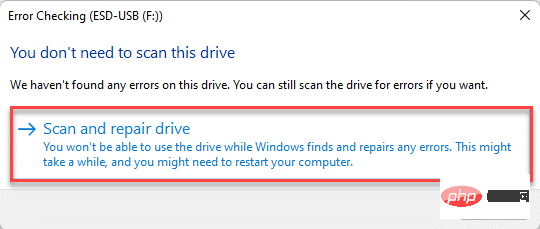
Nachdem das Tool ausgeführt wurde, testen Sie, ob es machbar ist.
8. Klicken Sie nach dem Test auf „Schließen“.
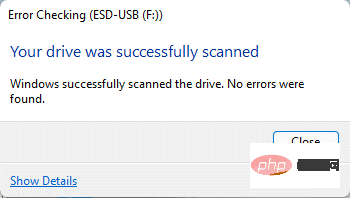
Versuchen Sie, auf die Datei zuzugreifen oder einige Dateien auf das Laufwerk zu übertragen. Wenn die CRC-Nichtübereinstimmung weiterhin auftritt, fahren Sie mit dem nächsten Fix fort.
Fix 2 – Verwenden Sie den Befehl chkdsk.
Wenn das Fehlerprüfungstool nicht funktioniert, können Sie den Befehl chkdsk verwenden.
Schritt 1
Sie müssen den Laufwerksbuchstaben des Laufwerks kennen. Wenn Sie dies bereits wissen, können Sie diesen Schritt überspringen.
1. Drücken Sie also die Tastenkombination Win-Taste + E, um den Datei-Explorer zu öffnen.
2. Gehen Sie dann im linken Bereich auf „DieserPC“.
3. Überprüfen Sie den Laufwerksbuchstaben des Laufwerks, auf dem dieser CRC-Fehler auftritt.
ist in unserem Fall „F:“.
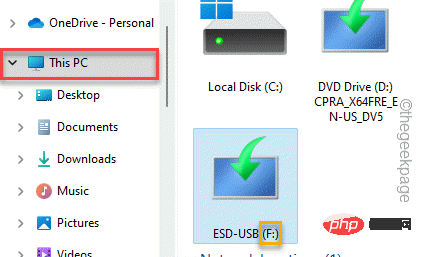
Fühlen Sie sich frei, den Datei-Explorer zu schließen, nachdem Sie dies getan haben.
Schritt 2
1 Geben Sie einfach „cmd“ in das Suchfeld ein.
2. Klicken Sie dann mit der rechten Maustaste auf „Eingabeaufforderung“ und klicken Sie auf „Als Administrator ausführen “.
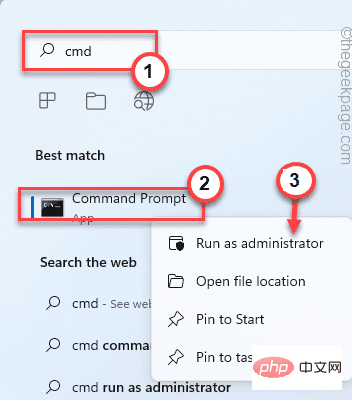
Dadurch können Sie die Eingabeaufforderung als Administrator öffnen.
3. Wenn Sie fertig sind, schreiben Sie einfach diesen Befehl, ändern Sie ihn und drücken Sie Enter.
chkdsk 盘符:/f /r /x
[
Sie müssen den Laufwerksbuchstaben durch den zuvor notierten ersetzen.
Zum Beispiel – wenn der Laufwerksbuchstabe „F:“ lautet, sieht der Befehl so aus:
chkdsk F: /f /r /x
]
#🎜 🎜#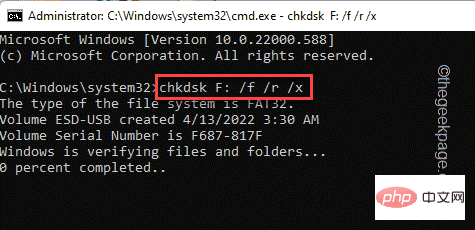
Windows-Taste klicken und auf die Option „Ausführen “ klicken.
2. Geben Sie dann „cmd“ ein und drücken Sie gleichzeitig die Tasten Strg+Umschalt+Eingabetaste, um auf ein Terminal mit Administratorrechten zuzugreifen.
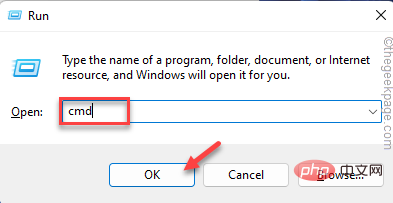
fügen diesen Befehl ein und drücken Enter, um den SFC-Scan zu starten.
sfc /scannow
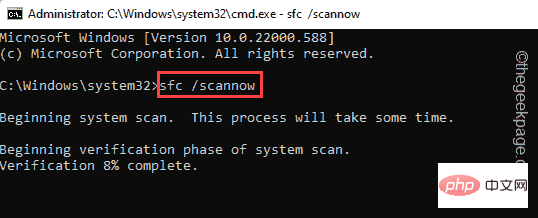
Enter drücken.
DISM.exe /Online /Cleanup-image /Restorehealth
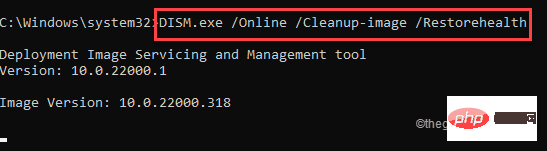
starten Sie das System neu.
Fix 4 – Formatieren Sie das Laufwerk
Wenn es keine andere Möglichkeit gibt, das Problem zu lösen, müssen Sie das Laufwerk formatieren.
HINWEIS– Durch die Formatierung werden alle Daten vom Laufwerk gelöscht. Wenn Sie also etwas Nützliches haben, sollten Sie Ihre Daten sichern, bevor Sie das Laufwerk formatieren.
1. Öffnen Sie einfach die Datei-Explorer-Seite und gehen Sie zu „Dieser PC“, um das Laufwerk zu finden.
2. Sobald Sie es gefunden haben, klicken Sie mit der rechten Maustaste auf das Laufwerk und klicken Sie auf „Formatieren“.
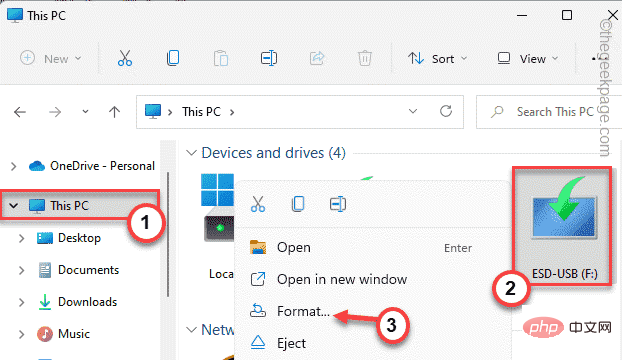
3. Klicken Sie nach dem Öffnen der Laufwerksformatierungsseite auf „Formatieren“, um das Laufwerk zu formatieren.
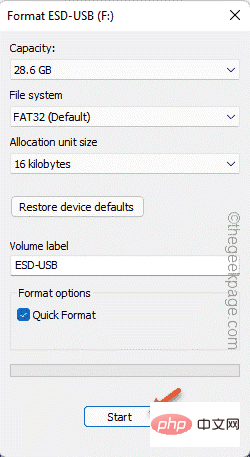
Dadurch wird das Laufwerk schnell formatiert. Warten Sie also, bis der Vorgang beendet ist, und testen Sie dann, ob der CRC-Fehler weiterhin besteht.
Das obige ist der detaillierte Inhalt vonSo beheben Sie Probleme mit der zyklischen Redundanzprüfung auf einer externen Festplatte. Für weitere Informationen folgen Sie bitte anderen verwandten Artikeln auf der PHP chinesischen Website!

Heiße KI -Werkzeuge

Undresser.AI Undress
KI-gestützte App zum Erstellen realistischer Aktfotos

AI Clothes Remover
Online-KI-Tool zum Entfernen von Kleidung aus Fotos.

Undress AI Tool
Ausziehbilder kostenlos

Clothoff.io
KI-Kleiderentferner

AI Hentai Generator
Erstellen Sie kostenlos Ai Hentai.

Heißer Artikel

Heiße Werkzeuge

Notepad++7.3.1
Einfach zu bedienender und kostenloser Code-Editor

SublimeText3 chinesische Version
Chinesische Version, sehr einfach zu bedienen

Senden Sie Studio 13.0.1
Leistungsstarke integrierte PHP-Entwicklungsumgebung

Dreamweaver CS6
Visuelle Webentwicklungstools

SublimeText3 Mac-Version
Codebearbeitungssoftware auf Gottesniveau (SublimeText3)

Heiße Themen
 1377
1377
 52
52
 So formatieren Sie das Laufwerk C mit dem DOS-Befehl
Feb 19, 2024 pm 04:23 PM
So formatieren Sie das Laufwerk C mit dem DOS-Befehl
Feb 19, 2024 pm 04:23 PM
Der DOS-Befehl ist ein im Windows-Betriebssystem verwendetes Befehlszeilentool, mit dem verschiedene Systemverwaltungsaufgaben und -vorgänge ausgeführt werden können. Eine der häufigsten Aufgaben ist das Formatieren der Festplatte, einschließlich des Laufwerks C. Das Formatieren des Laufwerks C ist ein relativ gefährlicher Vorgang, da dadurch alle Daten auf dem Laufwerk C gelöscht und das Dateisystem neu initialisiert werden. Bevor Sie diesen Vorgang durchführen, stellen Sie sicher, dass Sie wichtige Dateien gesichert haben und sich darüber im Klaren sind, welche Auswirkungen die Formatierung auf Ihren Computer haben wird. Das Folgende wird in der DOS-Befehlszeile formatiert
 Methoden zur Verbesserung der Parsingleistung der Java-Zeit- und Datumsformatierung
Jul 01, 2023 am 08:07 AM
Methoden zur Verbesserung der Parsingleistung der Java-Zeit- und Datumsformatierung
Jul 01, 2023 am 08:07 AM
So optimieren Sie die Leistung der Zeit- und Datumsformatierung und -analyse in der Java-Entwicklung. Zusammenfassung: In der Java-Entwicklung sind Zeit- und Datumsformatierung und -analyse aufgrund der Komplexität und Vielfalt der Zeit- und Datumsformate und der großen Datenmengen gängige Vorgänge verarbeitet wird, kommt es oft zu einem Leistungsengpass. In diesem Artikel werden verschiedene Methoden vorgestellt, um die Leistung der Zeit- und Datumsformatierungsanalyse in der Java-Entwicklung zu optimieren, einschließlich der Verwendung von Cache, der Reduzierung der Objekterstellung, der Auswahl geeigneter APIs usw. 1. Einführung Zeit- und Datumsformatierung und -analyse sind in der Java-Entwicklung weit verbreitet. Allerdings in praktischen Anwendungen, da
 Was ist Disc-Formatierung?
Aug 17, 2023 pm 04:02 PM
Was ist Disc-Formatierung?
Aug 17, 2023 pm 04:02 PM
Unter Disc-Formatierung versteht man den Vorgang des Wiederherstellens und Löschens des Dateisystems der Disc. Während des Disc-Formatierungsvorgangs werden alle Daten vollständig gelöscht und das Dateisystem wird wiederhergestellt, um die Daten auf der Disc wiederherzustellen. Die Disc-Formatierung kann zum Schutz der Datensicherheit, zur Reparatur von Disc-Fehlern und zur Entfernung von Viren verwendet werden. Beim Formatieren einer Disc müssen Sie wichtige Daten sichern, ein geeignetes Dateisystem auswählen und geduldig warten, bis die Formatierung abgeschlossen ist.
 Warum kann das Laufwerk D nicht formatiert werden?
Aug 30, 2023 pm 02:39 PM
Warum kann das Laufwerk D nicht formatiert werden?
Aug 30, 2023 pm 02:39 PM
Zu den Gründen, warum das Laufwerk D nicht formatiert werden kann, gehören, dass das Laufwerk von anderen Programmen oder Prozessen verwendet wird, ein beschädigtes Dateisystem auf dem Laufwerk vorliegt, ein Festplattenfehler und Berechtigungsprobleme vorliegen. Ausführliche Einführung: 1. Der Grund, warum das Laufwerk D nicht formatiert werden kann, kann darin liegen, dass das Laufwerk von anderen Programmen oder Prozessen verwendet wird. Wenn im Windows-Betriebssystem ein Programm auf die Dateien oder Ordner auf dem Laufwerk D zugreift, wird das System Der Formatierungsvorgang kann nicht ausgeführt werden. Der Grund dafür, dass das Laufwerk D nicht formatiert werden kann, liegt möglicherweise darin, dass das Dateisystem vom Betriebssystem zum Organisieren und Verwalten von Dateien verwendet wird Ordner auf dem Speichergerät usw.
 Verwenden Sie die Funktion fmt.Sprint, um mehrere Werte in Zeichenfolgen zu formatieren und diese einschließlich Typinformationen zurückzugeben
Jul 25, 2023 am 09:01 AM
Verwenden Sie die Funktion fmt.Sprint, um mehrere Werte in Zeichenfolgen zu formatieren und diese einschließlich Typinformationen zurückzugeben
Jul 25, 2023 am 09:01 AM
Verwenden Sie die Funktion fmt.Sprint, um mehrere Werte in Zeichenfolgen zu formatieren und diese einschließlich Typinformationen zurückzugeben. In der Go-Sprache bietet das fmt-Paket viele Funktionen zum Formatieren von Daten in Zeichenfolgen. Unter anderem kann die Funktion fmt.Sprint mehrere Werte in Zeichenfolgen formatieren und zurückgeben. Im Gegensatz zur Funktion fmt.Sprintf gibt die Funktion fmt.Sprint eine Zeichenfolge anstelle einer formatierten Zeichenfolge zurück. Hier ist ein einfacher Beispielcode mit der Funktion fmt.Sprint: pa
 Enthüllte Geheimnisse der Methoden zur Wiederherstellung des Mobiltelefonformats (Fehlfunktion des Mobiltelefons? Keine Sorge)
May 04, 2024 pm 06:01 PM
Enthüllte Geheimnisse der Methoden zur Wiederherstellung des Mobiltelefonformats (Fehlfunktion des Mobiltelefons? Keine Sorge)
May 04, 2024 pm 06:01 PM
Heutzutage werden wir unweigerlich auf einige Probleme stoßen, wie z. B. die Unfähigkeit, das Telefon einzuschalten, oder Verzögerungen, wie z. B. einen Systemabsturz, aber während der Nutzung sind Mobiltelefone zu einem unverzichtbaren Teil unseres Lebens geworden. Wir sind oft ratlos und manchmal gibt es keine Lösungen für diese Probleme. Um Ihnen bei der Lösung von Mobiltelefonproblemen zu helfen, stellt Ihnen dieser Artikel einige Methoden zur Wiederherstellung des Mobiltelefonformats und zur Wiederherstellung des normalen Betriebs Ihres Telefons vor. Sichern Sie Daten – schützen Sie wichtige Informationen wie Fotos und Kontakte vor dem Verlust während des Formatierungsvorgangs. Bevor Sie Ihr Telefon formatieren, sollten Sie zunächst daran denken, wichtige Daten und Dateien auf Ihrem Telefon zu sichern. Um die Datensicherheit zu gewährleisten oder Dateien an einen Cloud-Speicherdienst zu übertragen, können Sie sie sichern, indem Sie eine Verbindung zu einem Computer herstellen. Nutzen Sie die integrierte Wiederherstellungsfunktion des Systems – ganz einfach
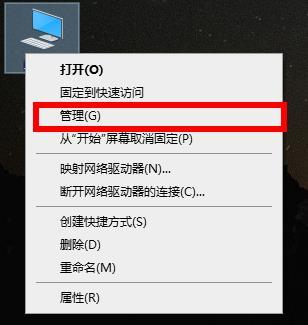 Tutorial zur Computerformatierung
Jan 08, 2024 am 08:21 AM
Tutorial zur Computerformatierung
Jan 08, 2024 am 08:21 AM
Wenn Sie einen Computer verwenden, werden Sie oft auf zu viel Müll stoßen, aber viele Benutzer wissen immer noch nicht, wie sie den Computer formatieren sollen. Hier ist ein Tutorial zur Computerformatierung, das Sie sich ansehen können. So formatieren Sie einen Computer: 1. Klicken Sie mit der rechten Maustaste auf „Dieser PC“ auf dem Desktop und klicken Sie auf „Verwalten“. 2. Klicken Sie in der „Computerverwaltung“ auf „Speicher“, um die „Datenträgerverwaltung“ zu öffnen. 3. Wählen Sie die Festplatte aus, die Sie reinigen möchten, klicken Sie mit der rechten Maustaste und wählen Sie „Formatieren“. 4. Aktivieren Sie „Schnellformatierung durchführen“ und klicken Sie auf „OK“, um mit der Formatierung zu beginnen.
 Wird das Formatieren eines Laptops ihn schneller machen?
Feb 12, 2024 pm 11:54 PM
Wird das Formatieren eines Laptops ihn schneller machen?
Feb 12, 2024 pm 11:54 PM
Wird das Formatieren eines Laptops ihn schneller machen? Wenn Sie Ihren Windows-Laptop formatieren möchten, sich aber fragen, ob er dadurch schneller wird, hilft Ihnen dieser Artikel dabei, die richtige Antwort auf diese Frage zu finden. Wird das Formatieren eines Laptops ihn schneller machen? Es gibt viele Gründe, warum Benutzer ihre Windows-Laptops formatieren. Der häufigste Grund ist jedoch die langsame Leistung oder Geschwindigkeit Ihres Laptops. Durch das Formatieren eines Laptops werden alle auf dem Laufwerk C oder der Festplattenpartition, auf der das Windows-Betriebssystem installiert ist, gespeicherten Daten vollständig gelöscht. Daher wird sich jeder Nutzer diesen Schritt zweimal überlegen, insbesondere wenn es um die Leistung des Laptops geht. Dieser Artikel hilft Ihnen zu verstehen, ob die Formatierung Ihres Laptops die Geschwindigkeit beschleunigt. Das Formatieren Ihres Laptops hilft


