So beheben Sie Rundll32.exe-Fehler in Windows 10
Die Datei Rundll32.exe ist eine Systemprozessdatei, die sich auf die Funktionalität von Windows 10 bezieht. Es verwendet eine DLL-Bibliothek (Dynamic Link Library), die Code enthält, der von mehreren Programmen, die gleichzeitig auf einem Windows-System ausgeführt werden, wiederverwendet wird. Die Wiederverwendung von Code kann manchmal zu Fehlern führen. Die Hauptgründe für dieses Problem sind gelöschte rundll32.exe-Dateien, beschädigte DLL-Dateien, falsche DLL-Einträge in der Windows-Registrierung usw. In diesem Artikel werfen wir einen Blick darauf, welche verschiedenen Arten von rundll32.exe-Fehlern auftreten und wie man sie behebt.
Verschiedene Rundll32.exe-Fehler, mit denen Benutzer konfrontiert sind
Es gibt verschiedene Gründe, warum rundll32.exe-Fehler auftreten. Wie oben erwähnt, kann es sein, dass die Dateien gelöscht oder beschädigt werden oder dass einer der Gründe auch ein Virus sein könnte, der das System infiziert. Benutzer beschweren sich über verschiedene Probleme, mit denen sie konfrontiert sind. Die Grundursachen für einige der Fehler und Probleme sind wie folgt.
- rundll32.exeApplicationFehler – Dies wird hauptsächlich durch die im System vorhandene Antivirensoftware verursacht. Das Problem lässt sich beheben, indem Sie es entfernen und einige Änderungen an seinen Einstellungen vornehmen.
- Möglicherweise wird ein rundll32.exe-Fehler angezeigt, wenn Sie versuchen, auf Ihren USB-Stick zuzugreifen. Dies könnte darauf zurückzuführen sein, dass das USB-Stick von einem Virus befallen ist. Stellen Sie daher sicher, dass es gescannt und auf Malware entfernt wird.
- Wenn Sie versuchen , Ihr System herunterzufahren, erhalten Sie möglicherweise Popups über rundll32.exe mit der Fehlermeldung „Laufzeitfehler“ . Versuchen Sie bitte, die Option „Systemwiederherstellung“ zu verwenden, um das Problem zu beheben. Möglicherweise liegt ein Speicherproblem
- vor. Eine Popup-Meldung besagt, dass diese Einstiegspunkte nicht gefunden werden können. Sie können verschiedene CLI-Befehle verwenden, um das System zu scannen und versuchen, das Problem zu lösen. Dies sind die verschiedenen Szenarien, in denen Sie im Allgemeinen mit rundll32.exe-Fehlern rechnen können. Wir schauen uns Schritt für Schritt an, wie Sie das Problem beheben können. Hier sind verschiedene Möglichkeiten, das Problem zu lösen. Ich hoffe, dass Ihnen irgendeine Methode dabei hilft, den Fehler zu beheben.
Methode 1: Ersetzen Sie die Datei „Rundll32.exe“
Laden Sie die neue Datei „rundll32.exe“ manuell herunter und ersetzen Sie sie durch die beschädigte Datei. Wenn sie fehlt, platzieren Sie sie im unten angegebenen korrekten Pfad. Auf diese Weise liegt eine saubere Datei vor und das Problem sollte gelöst sein.
Schritt 1: Laden Sie die Datei Rundll32.exe aus dem Internet herunter. Um
dierundll-Datei zu ersetzen, öffnen Sie den Datei-Explorer mit Windows + E, kopieren Sie den folgenden Pfad und fügen Sie ihn in die Adressleiste ein. C:\Windows\System32
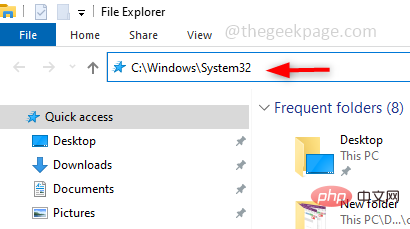
: Suchen Sie nach der Datei rundll32.exe, falls vorhanden, ersetzen sie durch die neu heruntergeladene Datei rundll32.exe, andernfalls platzieren Sie sie an diesem Speicherort.
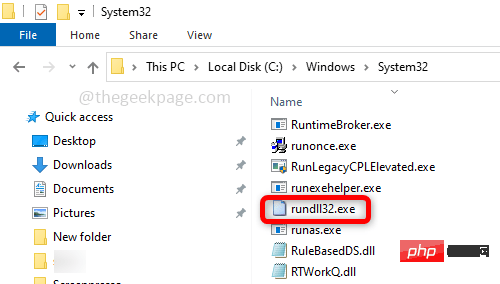
: Computer neu startenund das Problem wird gelöst. Methode 2: Fehlerbehebung mithilfe von Wiederherstellungsoptionen
Versuchen Sie, die beschädigten Dateien mithilfe der von Windows bereitgestellten Wiederherstellungsoptionen zu reparieren. Wiederherstellungsoptionen bieten eine Reihe von Optionen zur Fehlerbehebung, Reparatur und Wiederherstellung Ihres Systems.
Schritt 1: Um Änderungen vorzunehmen, geben Sie Wiederherstellungsoptionen in die Windows-Suchleiste ein und drücken Sie die Eingabetaste. Werbung:
Schritt 3: Nun erscheint ein blaues Fenster, klicken Sie auf Fehlerbehebung und wählen SieErweiterte Optionen .
.
Schritt 4
: Wählen Sie  Starteinstellungen unter Erweiterte Optionen.
Starteinstellungen unter Erweiterte Optionen.
Neustart.
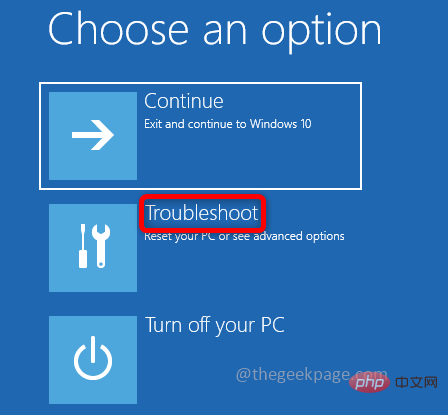
: Wählen Sie Debugging aktivieren in der angezeigten Liste aus. 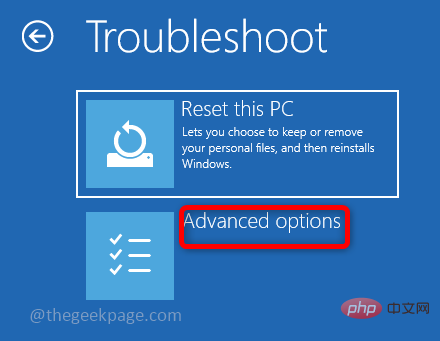 Dazu können Sie 1
Dazu können Sie 1
F1 auf Ihrer Tastatur drücken.
Schritt 6: Melden Sie sich nun mit Ihrem Benutzernamen und Passwort an Ihrem Computer an. 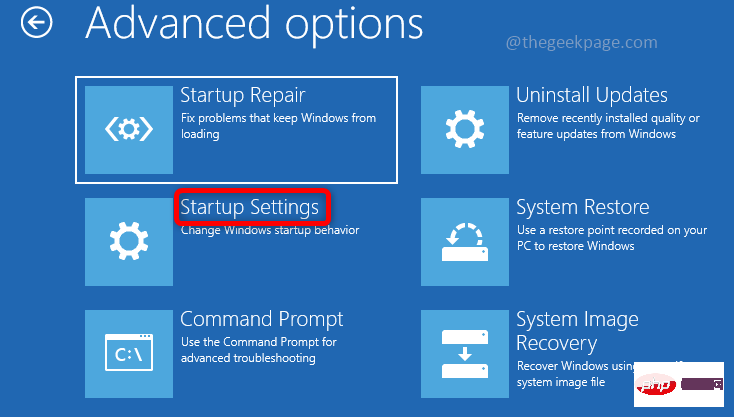
方法 3:应用系统文件检查 (SFC) 命令
系统文件检查器(SFC)用于扫描系统文件并使用工作文件恢复丢失或损坏的文件。使用以下步骤在您的系统上执行扫描并尝试解决错误。
第 1 步:在管理员模式下打开命令提示符,在 Windows 搜索栏中输入cmd并同时按ctrl + shift + enter键。
第 2 步:在命令提示符下执行以下命令,扫描所有受保护的系统文件并修复损坏的文件。
sfc /So beheben Sie Rundll32.exe-Fehler in Windows 10
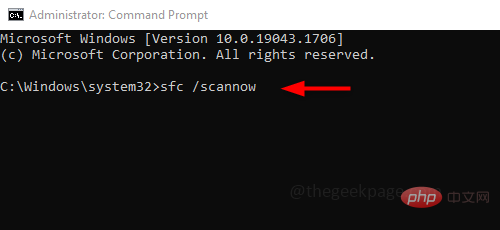
第 3 步:执行需要时间来完成,不要中断。完成后检查问题是否已解决。
方法 4:运行 DISM 修复 Windows 映像
如果 SFC 命令不能解决问题,则执行 DISM 扫描并准备 Windows 映像。如果有任何损坏的文件,它们将被修复。
第 1 步:在管理员模式下打开命令提示符,在 Windows 搜索栏中输入cmd并同时按ctrl + shift + enter键。
第 2 步:在命令提示符下执行以下命令,该命令检测并修复 Windows 系统映像中的损坏文件。
DISM /在线 /Cleanup-Image /RestoreHealth
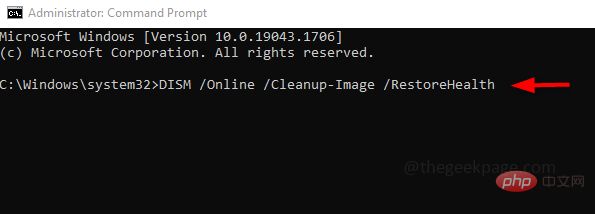
第 3 步:执行将需要更多时间约 20 分钟,不要打断,请耐心等待。
方法 5:检查 Windows 更新
经常检查 Windows 更新是必要的,通常会发布错误修复或任何新更新,否则应用程序将无法按预期工作。所以保持你的系统是最新的。
第 1 步:同时使用Windows + I键打开设置,然后单击更新和安全。
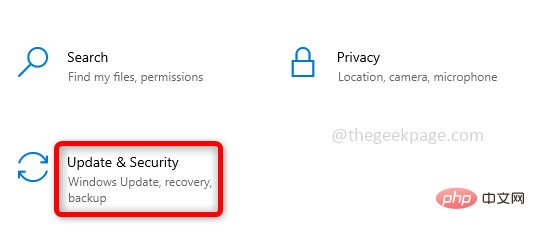
第 2 步:在右侧单击检查更新。确保您的系统是最新的。如果没有安装最新的更新。
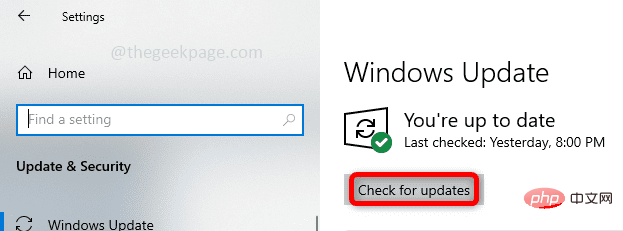
第 3 步:重新启动系统并检查问题是否已解决。
方法六:清除浏览器缓存
如果您偶然在任何选项卡中打开了任何虚假网站或诈骗,清除缓存和 cookie 并关闭诈骗网站可能有助于解决问题。
第 1 步:打开浏览器,在右侧点击3 个点,然后点击更多工具。在出现的列表中单击清除浏览数据。
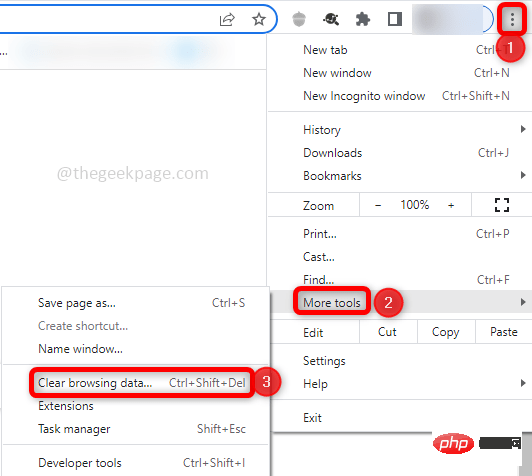
步骤 2:在打开的窗口中,选择时间范围All time并删除缓存,选中浏览历史记录、下载历史记录、缓存、cookies的复选框,然后单击清除数据。在“基本”和“高级”选项卡中执行此操作。
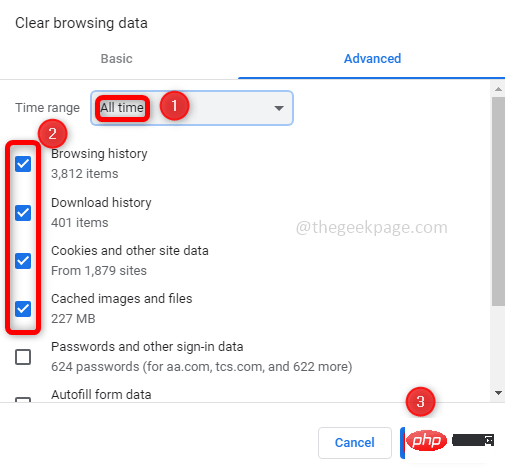
第 3 步:关闭未使用的 选项卡并关闭导致 DLL 错误的选项卡。
第 4 步:现在再次打开浏览器并启动一个新选项卡并检查错误是否已解决。
方法 7:检查您的防病毒软件
Rundll32.exe 文件可能会下载到您的防病毒沙箱中,这可能是问题的根本原因。因此,您必须检查防病毒软件并搜索防病毒软件沙箱中是否存在 rundll32.exe 文件。如果是这样,请删除它们。如果没有,请尝试删除防病毒软件并安装新的。可以通过多种方式删除防病毒软件,但最好的方法是使用防病毒软件删除工具。它是防病毒开发人员提供的免费工具。现在检查是否有任何错误,如果问题已解决,则意味着杀毒软件导致它,因此使用不同的杀毒工具,如 Bitdefender、BullGuard 等。
方法 8:尝试系统还原选项
假设您的系统在某个时候工作正常,请尝试使用系统还原选项将计算机的状态恢复到之前的工作点。这可能有助于从错误中恢复。
第 1 步:在 Windows 搜索栏中键入系统还原并在出现的列表中单击创建还原点。

Schritt 2: Klicken Sie im Fenster „Systemeigenschaften“ auf die Registerkarte „Systemschutz“ und dann auf die Schaltfläche „Systemwiederherstellung“. Schritt 3
: Klicken Sie nun im Systemwiederherstellungsfenster auf „Weiter“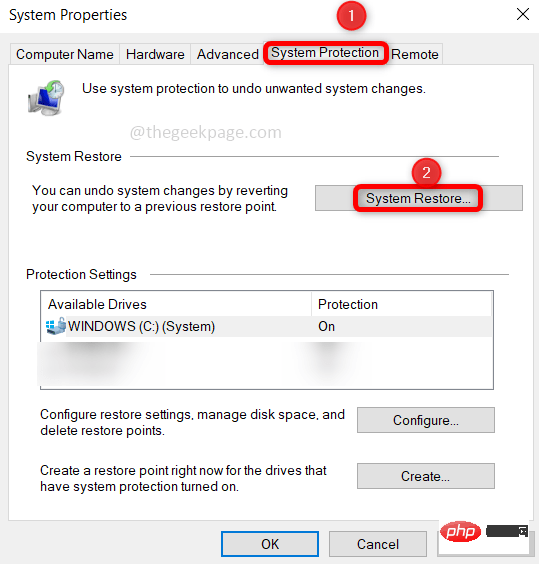 . Wählen Sie den gewünschten Wiederherstellungspunkt aus und klicken Sie auf Weiter. Befolgen Sie weiterhin die Anweisungen, um den Vorgang abzuschließen.
. Wählen Sie den gewünschten Wiederherstellungspunkt aus und klicken Sie auf Weiter. Befolgen Sie weiterhin die Anweisungen, um den Vorgang abzuschließen.
Schritt 4
: Nachdem Ihr System nun in den vorherigen Betriebszustand zurückversetzt wurde, müssen die Fehler behoben werden.Das obige ist der detaillierte Inhalt vonSo beheben Sie Rundll32.exe-Fehler in Windows 10. Für weitere Informationen folgen Sie bitte anderen verwandten Artikeln auf der PHP chinesischen Website!

Heiße KI -Werkzeuge

Undresser.AI Undress
KI-gestützte App zum Erstellen realistischer Aktfotos

AI Clothes Remover
Online-KI-Tool zum Entfernen von Kleidung aus Fotos.

Undress AI Tool
Ausziehbilder kostenlos

Clothoff.io
KI-Kleiderentferner

AI Hentai Generator
Erstellen Sie kostenlos Ai Hentai.

Heißer Artikel

Heiße Werkzeuge

Notepad++7.3.1
Einfach zu bedienender und kostenloser Code-Editor

SublimeText3 chinesische Version
Chinesische Version, sehr einfach zu bedienen

Senden Sie Studio 13.0.1
Leistungsstarke integrierte PHP-Entwicklungsumgebung

Dreamweaver CS6
Visuelle Webentwicklungstools

SublimeText3 Mac-Version
Codebearbeitungssoftware auf Gottesniveau (SublimeText3)

Heiße Themen
 1382
1382
 52
52
 So deaktivieren Sie die Durchsetzung der Treibersignatur in Windows 11
May 20, 2023 pm 02:17 PM
So deaktivieren Sie die Durchsetzung der Treibersignatur in Windows 11
May 20, 2023 pm 02:17 PM
Microsoft hat mehrere Sicherheitsfunktionen in Windows integriert, um sicherzustellen, dass Ihr PC sicher bleibt. Eine davon ist die Durchsetzung der Treibersignatur in Windows 11. Wenn diese Funktion aktiviert ist, wird sichergestellt, dass nur von Microsoft digital signierte Treiber auf dem System installiert werden können. Dies hilft den meisten Benutzern sehr, da es sie schützt. Es gibt jedoch einen Nachteil bei der Aktivierung der Durchsetzung der Fahrersignatur. Angenommen, Sie finden einen Treiber, der für Ihr Gerät funktioniert, aber nicht von Microsoft signiert ist, obwohl er völlig sicher ist. Sie können es jedoch nicht installieren. Daher müssen Sie wissen, wie Sie die Treibersignatur in Windows 11 deaktivieren
 So beheben Sie den Windows 11-Aktivierungsfehler 0xc004c060
May 17, 2023 pm 08:47 PM
So beheben Sie den Windows 11-Aktivierungsfehler 0xc004c060
May 17, 2023 pm 08:47 PM
Warum erhalte ich den Windows 11-Aktivierungsfehler 0xc004c060? Stellen Sie zunächst sicher, dass Sie Original-Windows verwenden und dass der Lizenzschlüssel gültig ist. Überprüfen Sie außerdem, ob er von einer offiziellen Quelle bezogen wurde und ob der Schlüssel für die installierte Betriebssystemversion geeignet ist. Wenn bei einem dieser Probleme ein Problem auftritt, kann der Windows 11-Aktivierungsfehler 0xc004c060 auftreten. Überprüfen Sie diese also unbedingt und fahren Sie mit dem nächsten Abschnitt fort, wenn Sie feststellen, dass alles in Ordnung ist. Wenn Sie den Schlüssel auf unzuverlässige Weise erhalten haben oder glauben, dass es sich bei der installierten Kopie um eine Raubkopie handelt, müssen Sie einen gültigen Schlüssel von Microsoft erwerben. Darüber hinaus fehlen falsch konfigurierte Einstellungen
 0x80010105: So beheben Sie diesen Windows-Update-Fehler
May 17, 2023 pm 05:44 PM
0x80010105: So beheben Sie diesen Windows-Update-Fehler
May 17, 2023 pm 05:44 PM
Microsoft veröffentlicht regelmäßig Windows-Updates, um die Funktionalität zu verbessern oder die Sicherheit des Betriebssystems zu erhöhen. Sie können einige dieser Updates ignorieren, es ist jedoch wichtig, immer Sicherheitsupdates zu installieren. Bei der Installation dieser Updates kann der Fehlercode 0x80010105 auftreten. Eine instabile Verbindung verursacht normalerweise die meisten Aktualisierungsfehler. Sobald die Verbindung wiederhergestellt ist, können Sie loslegen. Einige erfordern jedoch eine eher technische Fehlerbehebung, wie zum Beispiel der Fehler 0x80010105, den wir in diesem Artikel betrachten werden. Was verursacht den WindowsUpdate-Fehler 0x80010105? Dieser Fehler kann auftreten, wenn Ihr Computer längere Zeit nicht aktualisiert wurde. Einige Benutzer haben W aus bestimmten Gründen möglicherweise dauerhaft deaktiviert
 Fix: VAN 1067-Fehler beim Ausführen von Valorant unter Windows 11
May 22, 2023 pm 02:41 PM
Fix: VAN 1067-Fehler beim Ausführen von Valorant unter Windows 11
May 22, 2023 pm 02:41 PM
Das Betriebssystem sieht viel besser aus als sein Vorgänger und verfügt über spielerorientierte Funktionen wie AutoHDR und DirectStorage, allerdings hatten Valorant-Spieler einige Probleme beim Starten des Spiels. Dies ist nicht das erste Problem, mit dem Gamer zuvor konfrontiert waren. Valorant lässt sich unter Windows 11 nicht öffnen. Dies ist ein weiteres Problem, das sie plagt, aber wir haben die Möglichkeiten zur Behebung beschrieben. Nun scheint es, dass Valorant-Spieler, die auf Windows 11 umgestiegen sind, aufgrund von Secure Boot und TPM2.0-Diensten mit Problemen konfrontiert sind, die dazu führen, dass im Spielmenü während der Ausführung nur eine Exit-Option angezeigt wird. Viele Benutzer erhalten den Fehler VAN1067, aber das sollte kein Grund zur Beunruhigung sein
 Die DirectX-Funktion GetDeviceRemovedReason schlägt mit einem Fehler fehl
May 17, 2023 pm 03:38 PM
Die DirectX-Funktion GetDeviceRemovedReason schlägt mit einem Fehler fehl
May 17, 2023 pm 03:38 PM
Fast jedes High-End-Spiel, das wir spielen, verlässt sich auf DirectX, um effizient zu laufen. Einige Benutzer berichteten jedoch, dass sie auf die DirectX-Funktion GetDeviceRemovedReasonfailedwith gefolgt von der Fehlerursache gestoßen seien. Die oben genannten Gründe sind für den Durchschnittsbenutzer nicht offensichtlich und erfordern ein gewisses Maß an Recherche, um die Grundursache und die effektivste Lösung zu ermitteln. Zur Vereinfachung haben wir diesem Problem dieses Tutorial gewidmet. In den folgenden Abschnitten helfen wir Ihnen, die möglichen Ursachen zu identifizieren und führen Sie durch die Schritte zur Fehlerbehebung, um die DirectX-Funktion GetDeviceRemovedReasonfailedwitherror zu beseitigen. welche Ursachen
 So deaktivieren Sie die Anzeigeskalierung für hohe DPI-Einstellungen in Windows 11 oder 10
May 22, 2023 pm 10:11 PM
So deaktivieren Sie die Anzeigeskalierung für hohe DPI-Einstellungen in Windows 11 oder 10
May 22, 2023 pm 10:11 PM
Die Standardfunktion zur Anzeigeskalierung unter Windows 10 oder höher ist eine Kernkomponente des Windows-Betriebssystems. Aber manchmal kann diese Funktion bestimmter Apps zu Kompatibilitätsproblemen, unleserlichem Text, verschwommenen Logos und letztendlich zum Abstürzen der App führen. Dies kann große Kopfschmerzen bereiten, wenn Sie mit einer Auflösung von 2160p oder höher arbeiten. Es gibt viele Möglichkeiten, die standardmäßige Anzeigeskalierungsfunktion bei hohen DPI-Einstellungen zu deaktivieren. Wir haben die besten ausgewählt und detaillierte Schritt-für-Schritt-Anleitungen für jeden Prozess erstellt. So deaktivieren Sie die Anzeigeskalierung bei hohen DPI-Einstellungen Es gibt eine Möglichkeit: Sie müssen lediglich die hohe DPI-Skalierung für eine einzelne Anwendung deaktivieren, und es gibt eine Möglichkeit, dies für das gesamte Fenster zu tun
 5 Möglichkeiten zum Deaktivieren des Übermittlungsoptimierungsdienstes in Windows
May 17, 2023 am 09:31 AM
5 Möglichkeiten zum Deaktivieren des Übermittlungsoptimierungsdienstes in Windows
May 17, 2023 am 09:31 AM
Es gibt viele Gründe, warum Sie den Übermittlungsoptimierungsdienst auf Ihrem Windows-Computer deaktivieren möchten. Unsere Leser beschweren sich jedoch darüber, dass sie die richtigen Schritte nicht kennen. In dieser Anleitung wird erläutert, wie Sie den Lieferoptimierungsdienst in wenigen Schritten deaktivieren können. Um mehr über Dienste zu erfahren, lesen Sie vielleicht unsere Anleitung zum Öffnen von „services.msc“ für weitere Informationen. Was macht der Lieferoptimierungsdienst? Delivery Optimization Service ist ein HTTP-Downloader mit Cloud-Hosting-Lösung. Es ermöglicht Windows-Geräten, Windows-Updates, Upgrades, Anwendungen und andere große Paketdateien von alternativen Quellen herunterzuladen. Darüber hinaus trägt es dazu bei, den Bandbreitenverbrauch zu reduzieren, indem es mehreren Geräten in einer Bereitstellung ermöglicht, diese Pakete herunterzuladen. Außerdem Windo
 NET HELPMSG 3774: So beheben Sie diesen Fehler in 5 Schritten
May 17, 2023 pm 09:27 PM
NET HELPMSG 3774: So beheben Sie diesen Fehler in 5 Schritten
May 17, 2023 pm 09:27 PM
Viele unserer Leser sind beim Versuch, über die Eingabeaufforderung ein neues Benutzerkonto zu erstellen, auf den Fehlercode NETHELPMSG3774 gestoßen. Der Fehler besagt, dass der Benutzer erfolgreich erstellt wurde, aber nicht zur lokalen Gruppe USERS hinzugefügt werden konnte. Warum erhalte ich den Fehlercode NETHELPMSG3774? Wenn Sie beim Versuch, ein Benutzerkonto auf Ihrem Windows-PC zu erstellen, den Fehlercode NETHELPMSG3774 erhalten, kann dies einen oder mehrere der folgenden Gründe haben. Unvollständige Windows-Installation – Wenn Windows nicht korrekt installiert wurde oder der Installationsvorgang unterbrochen wurde, kann bei der Erstellung des Benutzerkontos der Fehler NETHELPMSG3774 auftreten. Beschädigtes Benutzerprofil – wenn



