So erstellen Sie QR-Codes in Microsoft PowerPoint, Excel und Word
Die meisten von uns haben ein Smartphone verwendet und einen QR-Code gescannt. Möglicherweise nutzen Sie WhatsApp Web auf einem Laptop oder PC oder für jede Art von Zahlung usw. QR-Codes können auch als Website-Links dienen und schnelle Antworten ermöglichen. Haben Sie schon einmal darüber nachgedacht, QR-Codes in Microsoft Office 365 zu generieren? In diesem Artikel erfahren Sie, wie Sie QR-Code in Powerpoint erstellen. Die gleichen Schritte gelten, wenn Sie es auch in Word oder Excel erstellen möchten.
QR-Code in Microsoft PowerPoint erstellen
Schritt 1: Öffnen Sie eine beliebige Microsoft Office-Anwendung wie Word, Excel und Powerpoint. Hier werde ich diesen Artikel lösen, indem ich auf Powerpoint
Schritt 2: Klicken Sie auf die Registerkarte „Einfügen“ im oberen PowerPoint-Menüband
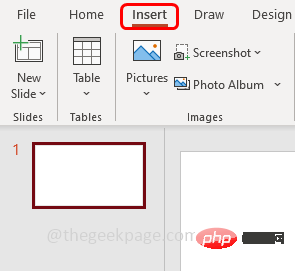
Schritt 3: Klicken Sie auf in der oberen rechten Ecke „Hinzufügen“. -ins
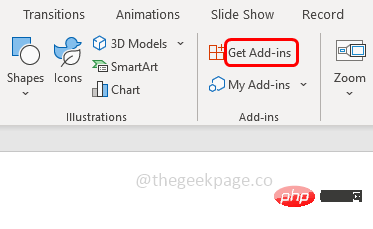
Schritt 4: Geben Sie im angezeigten Fenster QR in das Feld Suchen ein und drücken Sie die Eingabetaste. Auf der rechten Seite werden viele Plug-In-Vorschläge angezeigt. Wählen Sie das kostenlose Plug-In „QR4Office“ aus und klicken Sie auf „Hinzufügen“ Schritt 6: Jetzt sehen Sie auf der rechten Seite von Powerpoint das QR4Office-Fensterfenster
.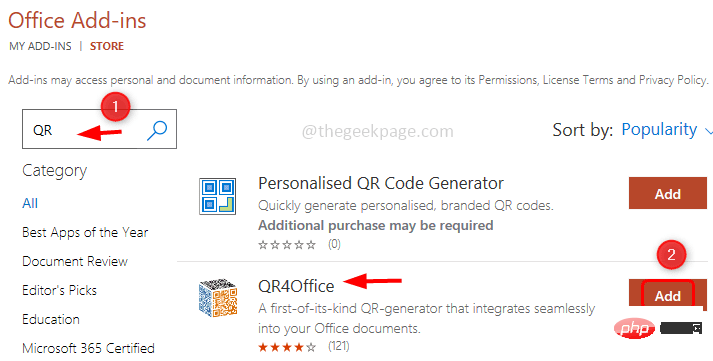 Schritt 7: Wenn der Bereich nicht vorhanden ist, klicken Sie oben auf
Schritt 7: Wenn der Bereich nicht vorhanden ist, klicken Sie oben auf
Meine Add-Ins aus.
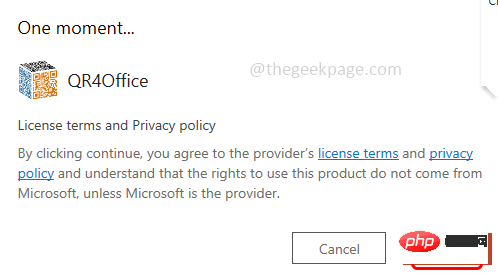
Schritt 8: Hier sehen Sie alle Add-ons, die Sie installiert haben. Wählen Sie QR4Office und klicken Sie auf
Hinzufügen. Dadurch wird der QR4Office-Bereich auf der rechten Seite geöffnet. Schritt 9: Kopieren Sie die URL, die Sie QR-kodieren möchten, und fügen Sie sie in das URL-Feld ein oder geben Sie unten die URL/den Text ein, den Sie kodieren möchten. URL eingeben
URL.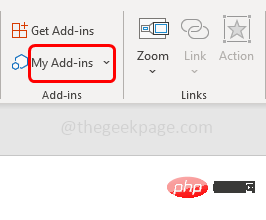
Schritt 10: Wählen Sie außerdem den Linktyp aus der Dropdown-Liste unter „Geben Sie die URL/den Text ein, den Sie kodieren möchten“ aus. http://, https://, mailto, sms usw. sind alle verfügbar. Hier wähle ich https://
Schritt 11: Im Optionsbereich des Fensterbereichs können Sie die Farbe und den Hintergrund des QR-Codes ändern, indem Sie auf das Dropdown-Menü klicken und eine beliebige Option auswählen Farbe.
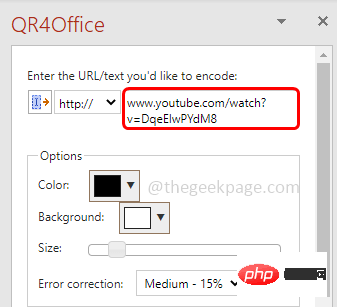 Schritt 12: Zusätzlich können Sie die Größe des QR-Codes
Schritt 12: Zusätzlich können Sie die Größe des QR-Codes
, indem Sie den Zeiger im Schieberegler bewegen. Gleichzeitig können Sie unten die Vorschau und die Pixel des QR-Codes betrachten.
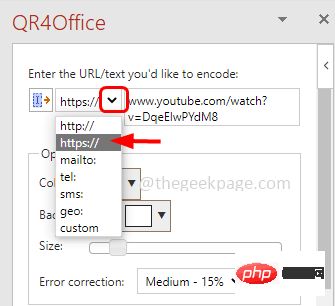
Schritt 13: Hier behalte ich die Farbe des QR-Codes bei Schwarz. Wenn Sie mit Ihren Einstellungen zufrieden sind, klicken Sie auf die Schaltfläche „Einfügen“ unter dem QR-Code.
Schritt 14: Dadurch wird der QR-Code auf der Powerpoint-Folie eingefügt. Sie können den QR-Code auch per Drag & Drop verschieben, um ihn schön auf der Folie zu platzieren.
Schritt 15: Nehmen Sie nun Ihr 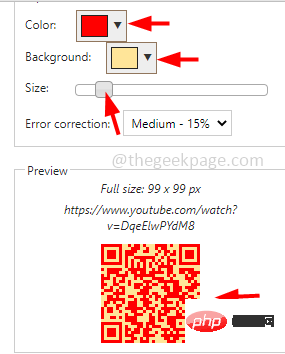 Telefon
Telefon
Kamera und scannen Sie den erstellten QR-Code
. Es verschlüsselt die URL und leitet Sie zum richtigen Ziel auf dem Weblink weiter.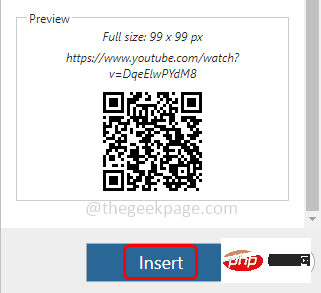 Die QR-Code-Generierung ist nicht auf Powerpoint beschränkt. Sie können die gleichen Schritte auch für jede Office-Anwendung wie Word und Excel ausführen. Dies ist ein Bild des QR-Code-Generators in Word und Excel.
Die QR-Code-Generierung ist nicht auf Powerpoint beschränkt. Sie können die gleichen Schritte auch für jede Office-Anwendung wie Word und Excel ausführen. Dies ist ein Bild des QR-Code-Generators in Word und Excel.
QR-Code im Word-Dokument
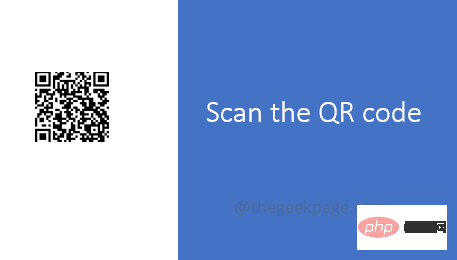
QR-Code in Excel
Das obige ist der detaillierte Inhalt vonSo erstellen Sie QR-Codes in Microsoft PowerPoint, Excel und Word. Für weitere Informationen folgen Sie bitte anderen verwandten Artikeln auf der PHP chinesischen Website!

Heiße KI -Werkzeuge

Undresser.AI Undress
KI-gestützte App zum Erstellen realistischer Aktfotos

AI Clothes Remover
Online-KI-Tool zum Entfernen von Kleidung aus Fotos.

Undress AI Tool
Ausziehbilder kostenlos

Clothoff.io
KI-Kleiderentferner

AI Hentai Generator
Erstellen Sie kostenlos Ai Hentai.

Heißer Artikel

Heiße Werkzeuge

Notepad++7.3.1
Einfach zu bedienender und kostenloser Code-Editor

SublimeText3 chinesische Version
Chinesische Version, sehr einfach zu bedienen

Senden Sie Studio 13.0.1
Leistungsstarke integrierte PHP-Entwicklungsumgebung

Dreamweaver CS6
Visuelle Webentwicklungstools

SublimeText3 Mac-Version
Codebearbeitungssoftware auf Gottesniveau (SublimeText3)

Heiße Themen
 1377
1377
 52
52
 So verwenden Sie PHP zur dynamischen Generierung von QR-Codes
Sep 05, 2023 pm 05:45 PM
So verwenden Sie PHP zur dynamischen Generierung von QR-Codes
Sep 05, 2023 pm 05:45 PM
So verwenden Sie PHP zur dynamischen Generierung von QR-Codes. QR-Codes (QR-Codes) werden in verschiedenen Bereichen häufig verwendet. Sie können eine große Menge an Informationen speichern und sind einfach zu scannen. In Webanwendungen müssen wir häufig QR-Codes dynamisch generieren, um Benutzern bequeme Vorgänge zu ermöglichen. In diesem Artikel wird erläutert, wie Sie mit PHP dynamisch QR-Codes generieren. 1. Installieren und konfigurieren Sie die PHPQRCode-Bibliothek. Um die Generierung von QR-Codes zu erleichtern, können wir die PHPQRCode-Bibliothek verwenden. Zuerst brauchen wir
 So erstellen Sie einen QR-Code mit WPS
Mar 28, 2024 am 09:41 AM
So erstellen Sie einen QR-Code mit WPS
Mar 28, 2024 am 09:41 AM
1. Öffnen Sie die Software und rufen Sie die WPS-Textbedienungsoberfläche auf. 2. Suchen Sie die Einfügeoption in dieser Schnittstelle. 3. Klicken Sie auf die Option „Einfügen“ und suchen Sie im Bearbeitungswerkzeugbereich nach der Option „QR-Code“. 4. Klicken Sie auf die Option „QR-Code“, um das Dialogfeld „QR-Code“ zu öffnen. 5. Wählen Sie links die Textoption und geben Sie unsere Informationen in das Textfeld ein. 6. Auf der rechten Seite können Sie die Form des QR-Codes und die Farbe des QR-Codes festlegen.
 Einführung in die PHP-Funktion – get_headers(): Ruft die Antwortheaderinformationen der URL ab
Jul 25, 2023 am 09:05 AM
Einführung in die PHP-Funktion – get_headers(): Ruft die Antwortheaderinformationen der URL ab
Jul 25, 2023 am 09:05 AM
Einführung in die PHP-Funktion – get_headers(): Überblick über das Abrufen der Antwort-Header-Informationen der URL: In der PHP-Entwicklung müssen wir häufig die Antwort-Header-Informationen einer Webseite oder einer Remote-Ressource abrufen. Die PHP-Funktion get_headers() kann problemlos die Antwortheaderinformationen der Ziel-URL abrufen und in Form eines Arrays zurückgeben. In diesem Artikel wird die Verwendung der Funktion get_headers() vorgestellt und einige zugehörige Codebeispiele bereitgestellt. Verwendung der Funktion get_headers(): get_header
 Warum NameResolutionError(self.host, self, e) von e und wie man es löst
Mar 01, 2024 pm 01:20 PM
Warum NameResolutionError(self.host, self, e) von e und wie man es löst
Mar 01, 2024 pm 01:20 PM
Der Grund für den Fehler ist NameResolutionError(self.host,self,e)frome, ein Ausnahmetyp in der urllib3-Bibliothek. Der Grund für diesen Fehler ist, dass die DNS-Auflösung fehlgeschlagen ist, d. h. der Hostname oder die IP-Adresse Der Lösungsversuch konnte nicht gefunden werden. Dies kann daran liegen, dass die eingegebene URL-Adresse falsch ist oder der DNS-Server vorübergehend nicht verfügbar ist. So beheben Sie diesen Fehler Es gibt möglicherweise mehrere Möglichkeiten, diesen Fehler zu beheben: Überprüfen Sie, ob die eingegebene URL-Adresse korrekt ist und stellen Sie sicher, dass sie zugänglich ist. Stellen Sie sicher, dass der DNS-Server verfügbar ist. Sie können es mit dem Befehl „ping“ in der Befehlszeile versuchen Um zu testen, ob der DNS-Server verfügbar ist, versuchen Sie, über die IP-Adresse statt über den Hostnamen auf die Website zuzugreifen, wenn Sie sich hinter einem Proxy befinden
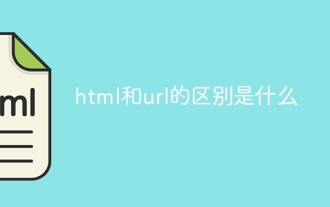 Was ist der Unterschied zwischen HTML und URL?
Mar 06, 2024 pm 03:06 PM
Was ist der Unterschied zwischen HTML und URL?
Mar 06, 2024 pm 03:06 PM
Unterschiede: 1. Unterschiedliche Definitionen, URL ist ein einheitlicher Ressourcen-Locator und HTML ist eine Hypertext-Markup-Sprache. 2. Es kann viele URLs in einer HTML-Seite geben, aber nur eine HTML-Seite kann in einer URL vorhanden sein eine Webseite, und URL bezieht sich auf die Website-Adresse.
 Wie generiert man mit PHP Batch-QR-Codes?
Aug 25, 2023 pm 04:33 PM
Wie generiert man mit PHP Batch-QR-Codes?
Aug 25, 2023 pm 04:33 PM
Wie generiert man mit PHP Batch-QR-Codes? Mit der kontinuierlichen Weiterentwicklung der Internettechnologie sind QR-Codes zu einem sehr verbreiteten Werkzeug zur Informationsübertragung geworden. QR-Codes können eine große Menge an Informationen speichern und können schnell gescannt und erkannt werden, weshalb sie in verschiedenen Branchen weit verbreitet sind. In vielen Fällen müssen wir eine große Anzahl von QR-Codes stapelweise generieren, beispielsweise für Produktetiketten, Veranstaltungstickets usw. PHP ist eine in der Webentwicklung weit verbreitete Skriptsprache und flexibel, einfach und benutzerfreundlich. Im Folgenden stellen wir vor, wie Sie PHP zum Generieren verwenden
 Tipps zur Scrapy-Optimierung: So reduzieren Sie das Crawling doppelter URLs und verbessern die Effizienz
Jun 22, 2023 pm 01:57 PM
Tipps zur Scrapy-Optimierung: So reduzieren Sie das Crawling doppelter URLs und verbessern die Effizienz
Jun 22, 2023 pm 01:57 PM
Scrapy ist ein leistungsstarkes Python-Crawler-Framework, mit dem große Datenmengen aus dem Internet abgerufen werden können. Bei der Entwicklung von Scrapy stoßen wir jedoch häufig auf das Problem, doppelte URLs zu crawlen, was viel Zeit und Ressourcen verschwendet und die Effizienz beeinträchtigt. In diesem Artikel werden einige Scrapy-Optimierungstechniken vorgestellt, um das Crawlen doppelter URLs zu reduzieren und die Effizienz von Scrapy-Crawlern zu verbessern. 1. Verwenden Sie die Attribute „start_urls“ und „allowed_domains“ im Scrapy-Crawler
 Wie erstelle ich mit PHP einen zeitlich begrenzten QR-Code?
Aug 26, 2023 pm 04:34 PM
Wie erstelle ich mit PHP einen zeitlich begrenzten QR-Code?
Aug 26, 2023 pm 04:34 PM
Wie erstelle ich mit PHP einen zeitlich begrenzten QR-Code? Mit der Popularität mobiler Zahlungen und elektronischer Tickets sind QR-Codes zu einer gängigen Technologie geworden. In vielen Fällen müssen wir möglicherweise einen zeitlich begrenzten QR-Code generieren, der auch nach einer bestimmten Zeitspanne ungültig wird. In diesem Artikel wird erläutert, wie Sie mit PHP einen zeitlich begrenzten QR-Code generieren und Codebeispiele als Referenz bereitstellen. Installation der PHPQRCode-Bibliothek Um PHP zum Generieren von QR-Codes zu verwenden, müssen wir zuerst die PHPQRCode-Bibliothek installieren. Diese Bibliothek



